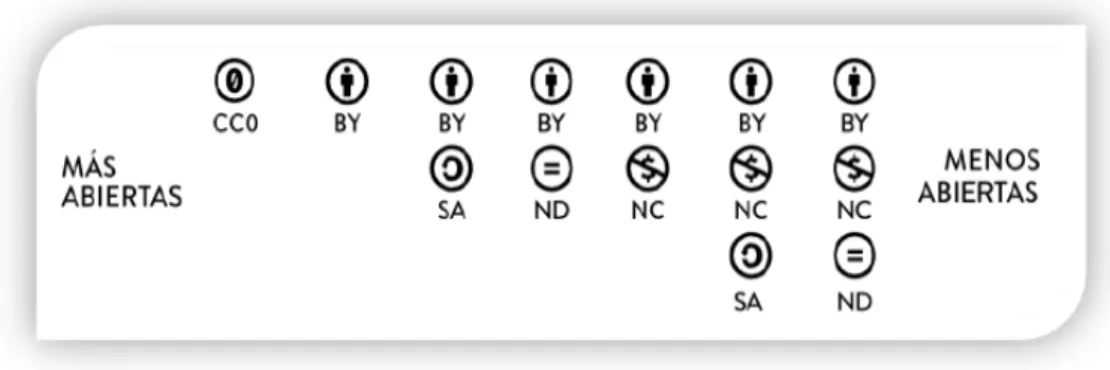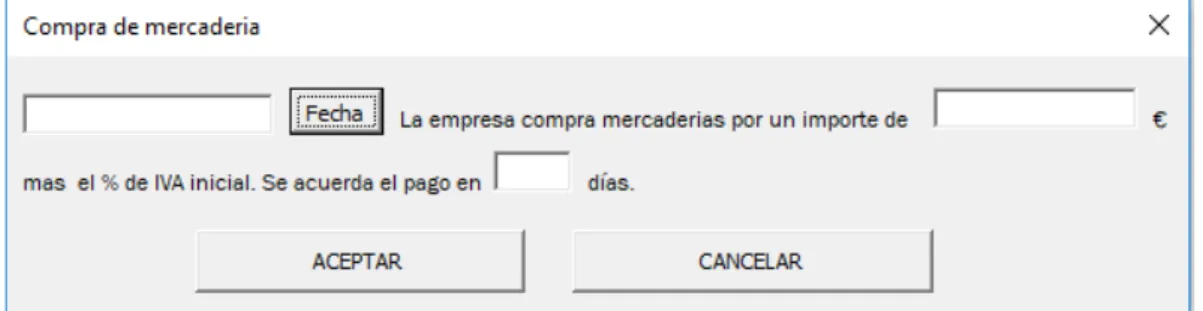UNIVERSIDAD DE VALLADOLID
ESCUELA DE INGENIERÍAS INDUSTRIALES
Grado en Ingeniería en Organización Industrial
GENERADOR DE EJERCICIOS PARA ANÁLISIS
DE ESTADOS CONTABLES
Autor:
García Castro, Alejandro
Tutor:
Izquierdo Millán, Segismundo
Departamento de Organización de
Empresas y Comercialización e
Investigación de Mercados
RESUMEN
El objetivo de este proyecto es desarrollar una aplicación semiautomática,
sobre un sistema de gestión de hojas de cálculo, que genere el enunciado y la
solución de un supuesto contable a partir de hechos económicos
seleccionados y parametrizados por el usuario. El usuario podrá elegir
diferentes tipos de hechos económicos (p. ej. la aportación inicial de los
socios, la solicitud de un préstamo, la compra de mercaderías...), todos ellos
parametrizables. Una vez finalizado el proceso de parametrización, la
aplicación generará el enunciado global del supuesto contable y su solución.
La aplicación contará con un sistema que permita estudiar el efecto
incremental causado por cada nuevo movimiento contable sobre los estados
contables agregados.
La herramienta permitirá resolver de forma automática, pero en una
secuencia trazable, ejercicios que habitualmente se resuelven de forma
manual, de forma que el alumno pueda utilizarla de forma paralela a la
solución manual, para adquirir seguridad, soltura y experiencia en el análisis
de estados contables.
Palabras Claves
Visual Basic
Ratios
Cuadro de cuentas
Formulario
Módulos
Cuenta de resultado
Cuenta de tesorería
ÍNDICE
INTRODUCCIÓN ... 1
IDENTIFICACIÓN DEL PROYECTO ... 2
ESTRUCTURA DE LA DOCUMENTACIÓN ... 3
DESARROLLO DEL TFG ... 4
BLOQUE I: INFORMACIÓN GENERAL DEL PROYECTO ... 5
MATERIAL UTILIZADO ... 6
ABREVIATURAS ... 7
LICENCIAS ... 8
BLOQUE II: GUÍA DEL USUARIO... 10
OBJETIVO ... 11
INGRESO DE DATOS INICIALES: IVA, IS Y FECHA INICIO ... 11
INTRODUCCIÓN DE MOVIMIENTOS ... 13
ENUNCIADO ... 21
RESULTADO ... 21
BLOQUE III: GUÍA DEL PROGRAMADOR ... 32
ESTRUCTURA EN VISUAL BASIC ... 33
MÓDULOS MOVIMIENTOS CONTABLES ... 34
RESTO DE MÓDULOS ... 36
CALENDARIO ... 42
FORMULARIOS ... 47
SOLUCIÓN ... 51
PROBLEMAS EN LA FASE DE DESARROLLO DEL PROGRAMA ... 53
POSIBLES MEJORAS Y EVOLUCIONES ... 55
BLOQUE IV: ESTIMACIÓN DE TIEMPOS ... 57
ESTIMACIÓN DE TIEMPO POR UN ALUMNO UNIVERSITARIO ... 59
ESTIMACIÓN DE TIEMPO POR UN PROFESIONAL ... 61
BLOQUE V: ESTIMACIÓN DE COSTES ... 63
CONCLUSIÓN ... 69
BIBLIOGRAFÍA ... 72
ANEXOS ... 75
CÓDIGO VISUAL BASIC ... 76
FORMULARIO PRÉSTAMO ... 77
FORMULARIO INVENTARIO ... 81
SOLUCIÓN ... 83
ÍNDICE DE IMÁGENES
Figura 1 Condiciones Creative Common ... 8
Figura 3 Permisibilidad licencias cc... 9
Figura 4 Inicio del programa. ... 11
Figura 5 Inicio del programa y formulario ... 12
Figura 6 Calendario ... 13
Figura 7 Botones AÑADIR MOVIMIENTO y GENERAR RESULTADO ... 13
Figura 8 Formulario Resumen de movimientos contables ... 14
Figura 9 Todos los movimientos contables ... 15
Figura 10 Formulario aportación inicial ... 15
Figura 11 Formulario compra de mercaderías ... 15
Figura 12 Formulario venta de mercaderías ... 16
Figura 13 Formulario compra intangible ... 16
Figura 14 Formulario compra de software ... 16
Figura 15 Formulario propiedad industrial ... 17
Figura 16 Formulario Venta de proyecto ... 17
Figura 17 Formulario sueldos y salarios ... 18
Figura 18 Formulario intereses ... 18
Figura 19 Formulario inventario... 18
Figura 20 Formulario dividendos ... 19
Figura 21 Formulario Compra de material amortizable ... 19
Figura 22 Formulario compra de material no amortizable ... 19
Figura 23 Formulario Prestamos ... 20
Figura 24 Formulario Nuevo accionista ... 20
Figura 25 Ejemplo de introducción de datos ... 20
Figura 26 Formulario limpiar movimientos ... 21
Figura 27 Enunciado generado en el ejemplo de la Figura 26... 21
Figura 28 Botón resultado, que genera la solución. ... 22
Figura 29 Balance abreviado. ... 22
Figura 30 Cuenta de resultados. ... 25
Figura 31 Tesorería ... 29
Figura 32 Hojas del programa... 33
Figura 33 Formularios y módulos del programa ... 34
Figura 34 Módulos de movimientos contables ... 35
Figura 35 Módulos de lanzamiento y salto de hoja ... 36
Figura 36 Modulo y formulario para crear el calendario. ... 43
Figura 37 Diagrama de Gantt para un alumno de la universidad. ... 60
Figura 38 Diagrama de Gantt para un profesional ... 62
ÍNDICE DE TABLAS
Tabla 1 Horas disponibles de trabajo ... 64
Tabla 2 Costes de amortización de hardware ... 65
Tabla 3 Costes de Software... 66
Tabla 4 Costes de amortización totales ... 67
Tabla 5 Costes de materiales consumibles ... 67
Tabla 6 Costes indirectos ... 67
Tabla 7 Costes totales ... 68
Tabla 8 Coste del proyecto ... 68
INTRODUCCI
Ó
N
IDENTIFICACIÓN DEL PROYECTO
El objetivo de este proyecto ha sido realizar una aplicación sobre Excel que
permita a los estudiantes de un curso de introducción al análisis de estados
financieros observar y practicar el efecto que distintas operaciones
empresariales habituales tienen sobre los estados financieros de la empresa.
A partir del estudio y limitaciones de algunas aplicaciones previas existentes,
y en particular de una aplicación desarrollada sobre Java, la idea fue poder
llevar a cabo una aplicación similar en Excel, aprovechando algunas virtudes
que la programación en Java no posee. Es por esto que en las primeras
reuniones con el tutor se me asignó la creación de una aplicación docente
para la práctica de contabilidad y finanzas en Excel.
La idea de empezar un programa desde cero en Excel ha supuesto un reto
para mí, puesto que mis conocimientos de Excel al comienzo de este proyecto
eran algo limitados, sin embargo, debido a mi motivación a la hora de
aprender el manejo de Excel y el lenguaje de programación Visual Basic, y de
consolidar mis conocimientos de contabilidad y finanzas, este trabajo ha
resultado una tarea amena y didáctica, la cual me ha servido de motivación y
superación personal.
El objetivo del programa es, por un lado, proporcionar a los alumnos una
herramienta práctica para familiarizarse con el análisis de estados contables
y poder realizar ejercicios de forma autónoma; por otro lado, facilitar a los
profesores un generador semiatomático de ejercicios o casos de análisis de
estados financieros. Es importante destacar que se han utilizado
conocimientos de toda la carrera, y especialmente de las asignaturas de
Dirección de Empresas e Ingeniería Económica, de tercer curso de Ingeniería
en Organización Industrial. Sin estos, hubiese sido mucho más difícil poder
haber realizado un programa tan concreto y especifico.
El código del programa quedará abierto para todo aquel que quiera
modificarlo, de cara a mejorar la herramienta, con la posibilidad de introducir
nuevos movimientos contables y actualizar el resultado con estos nuevos
movimientos, sirviendo de ayuda esta memoria y los comentarios de
programador en el código.
Como resumen, este programa espero que sirva de herramienta didáctica a
cualquiera que lo utilice, ya sea para aprender, recordar o mejorar los
conocimientos teóricos y prácticos de contabilidad y finanzas o analizar el
código del programa para practicar o mejorar en Excel y en el lenguaje Visual
Basic.
ESTRUCTURA DE LA DOCUMENTACIÓN
El desarrollo de la parte principal de la memoria está dividido en cinco
bloques:
BLOQUE I: Incluye el material utilizado para completar el TFG, un diccionario
de abreviaturas utilizadas y de palabras complejas, además de la licencia que
protege el trabajo.
BLOQUE II: Incluye la guía de usuario, que permite al usuario tener un
documento de apoyo para utilizar el programa.
BLOQUE III: Guía dedicada al programador, donde se incluye toda la
documentación relacionada con el código utilizado, así como los problemas
que han surgido y las posibles mejoras del programa.
BLOQUE IV: Este bloque presenta una planificación del tiempo para la
elaboración del TFG, diferenciando entre una persona sin habilidad en VBA, y
un profesional de la programación.
BLOQUE V: Incluye una estimación presupuestaria para la realización de este
proyecto, y su precio de mercado en el caso de que fuese puesto en venta.
La memoria finaliza con conclusiones, bibliografía utilizada y un anexo con
parte del código utilizado en el programa.
DESARROLLO DEL
TFG
BLOQUE I: INFORMACIÓN GENERAL DEL PROYECTO
MATERIAL UTILIZADO
Hardware utilizado
Toshiba Satellite:
Ordenador Portátil, de 15 pulgadas HD, con 900 GB de
disco duro, 4GB de memoria RAM, y un procesador Intel core i5 de 2,30GHz.
Ordenador utilizado para toda la elaboración del programa y de la
documentación.
Impresora Canon i-SENSYS:
Utilizada para la impresión de la documentación.
Software utilizado
En este apartado hablaré sobre los programas utilizados para la elaboración
completa del proyecto, desde el sistema operativo, hasta el programa
utilizado para generar la aplicación y los programas usados para crear la
memoria.
Windows Vista:
Sistema operativo del ordenador utilizado para el desarrollo
del proyecto.
Google Chrome:
Navegador web utilizado.
Además, el proyecto, queda dividido en dos partes: la programación de la
aplicación y la generación de la memoria.
Elaboración de la aplicación:
El programa principal para la elaboración de la aplicación ha sido
Microsoft
Excel 2016 plus
. Esta herramienta consiste en unas hojas de cálculo
divididas en celdas, que cuenta con un lenguaje propio de programación
llamado
Visual Basic
, el cual es utilizado para realizar el diseño y solución de
la aplicación. Alguna característica importante de esta herramienta de cara a
su uso es:
•
Es una aplicación que tanto alumnos como profesores han usado y
seguirán usando ya que puede servir para aplicarlo en multitud de
situaciones tanto académicas, como laborales.
•
Facilita la manipulación de datos, y tiene multitud de herramientas
para generar programas visualmente atractivos y sencillos como el que
he llevado a cabo en este proyecto.
•
El lenguaje de programación
Visual Basic
es sencillo e intuitivo; con un
poco de práctica y dedicación se puede llegar a dominar, para así
poder mejorar la calidad de nuestros archivos.
El lenguaje utilizado para realizar el programa ha sido
Visual Basic.
El
lenguaje está dirigido por eventos, pudiendo generar todos los formularios,
macros y todo lo necesario para poder finalizar mi aplicación.
Para la elaboración de la memoria se ha utilizado
Microsoft Word 2016 plus.
Es un software utilizado para la creación de texto, permitiendo trabajar con
diferentes formatos de texto, añadir imágenes, tablas, generar índices,
numeras las páginas, en general todo lo necesario para poder crear la
elaboración de este documento de una manera sencilla, vistosa y conocida
por todos.
Adobe Acrobat Professional es el
programa utilizado para crear el archivo
PDF, permitiéndonos conservar la fuente, imágenes y presentación generadas
en el
Microsoft Word 2016 plus
, Cualquier persona con el software gratuito
podrá imprimirlo o compartirlo. Algunas ventajas de software son:
•
Los archivos son compactos y permiten realizar búsquedas.
•
Los archivos PDF pueden tener derechos de acceso especiales para
prevenir de cambios o impresiones no deseadas
•
Los archivos Adobe PDF mantienen siempre su presentación, la
fuente, el formato de texto exacto de documentos electrónicos, siendo
independiente el sistema operativo o la plataforma utilizada para
visualizar el documento.
ABREVIATURAS
Durante el desarrollo de la memoria y de la aplicación, se utilizan algunas
abreviaturas, para simplificar el diseño, y que a los ojos de cualquiera parezca
el diseño más limpio y animado. Por lo que se definirá en este punto algunas
de las abreviaturas utilizadas. Facilitando la comprensión del documento.
TFG: Trabajo Fin de Grado.
PGC: Plan General Contable
VBA: Visual Basic
LICENCIAS
Los programas informáticos son obras con derechos de autor. Los programas
diseñados para las prácticas se han protegido con una licencia de Creative
Commons 4.0. El objetivo de esta licencia es permitir la libre distribución de
copias y de modificaciones sin fines comerciales y exigiendo que se cumplan
los mismos derechos que en la versión original. En Creative Commons se
plantean cuatro tipos de condiciones:
Figura 1 Condiciones Creative Common
Con estas condiciones se pueden generar las seis combinaciones que
produce la licencia Creative Commons:
Figura 2 Condiciones para producir licencias cc
Figura 3 Permisibilidad licencias cc
Para este proyecto se ha seleccionado la licencia BY-NC-SA, en el cual se me
reconoce como el autor del proyecto, impidiendo la comercialización de este
trabajo, y pudiendo mantener la licencia en el caso de que alguien quiera
editar mi trabajo con la idea de mejorarlo o actualizarlo.
GENERADOR DE EJERCICIOS PARA ANÁLISIS DE ESTADOS CONTABLES by Alejandro García Castro is licensed under a Creative Commons Reconocimiento-NoComercial-CompartirIgual 4.0 Internacional License.
BLOQUE II: GUÍA DEL USUARIO
Este bloque servirá de guía del programa, en este se explicará el
funcionamiento por cada hoja, lo que muestran y cómo se resuelve el
problema.
OBJETIVO
Automatizar de una manera rápida, sencilla y vistosa algunos conocimientos
sobre contabilidad y finanzas, dando libertad al usuario de generar sus
propios problemas contables, generando automáticamente un enunciado y la
solución a dicho problema, y pudiendo imprimir todos los resultados
generados.
INGRESO DE DATOS INICIALES: IVA, IS Y FECHA INICIO
Esta aplicación ha sido diseñada para enfocar de una manera práctica la
enseñanza habitual en ejercicios contables, intentado facilitar el aprendizaje y
la resolución de problemas contables.
La aplicación se inicia con los botones que aparecen en la
Figura 4
, siendo
necesario pulsar el botón INICIAR PROGRAMA para introducir los primeros
datos.
Figura 4 Inicio del programa.
Figura 5 Inicio del programa y formulario
Como se puede ver en la
Figura 4
y en la
Figura 5
, el primer botón es
necesario siempre para que el programa funcione. Con él introduciremos tres
datos: IVA, impuesto de sociedades y el año de creación de la empresa (cada
casilla tendrá restricciones que nos saltarán, para no poner nada incoherente)
que servirán a lo largo de todo el ejercicio, siempre y cuando no borremos o
volvamos a dar al botón para cambiar los datos. Además, se añade un botón
para limpiar estos datos de manera más rápida.
Es importante remarcar aquí, y para el resto del uso del programa, el uso del
botón para introducir la fecha de nuestro programa. Cada vez que lo
pulsemos nos aparecerá el siguiente calendario (
Figura 6
), donde
simplemente tendremos que movernos por este y seleccionar la fecha
necesaria para nuestro programa.
Figura 6 Calendario
Cuando seleccionemos nuestra fecha, automáticamente esta aparecerá en el
formulario. Una vez completemos el resto de datos y pulsemos
aceptar,
los
datos aparecerán en la hoja de Excel. El resto de fechas que introduzcamos
deberán ser posteriores a la fecha inicial del programa.
Una vez aceptemos, el programa nos dirigirá a la siguiente hoja
automáticamente, MOVIMIENTOS, que nos permitirá introducir los
movimientos contables con los que queremos realizar nuestro ejercicio.
INTRODUCCIÓN DE MOVIMIENTOS
Una vez hayamos introducido los datos iniciales, el paso siguiente será
introducir todos aquellos movimientos contables que nos interesen para la
elaboración, generación y solución de nuestro problema contable.
Figura 7 Botones AÑADIR MOVIMIENTO y GENERAR RESULTADO
A primera vista, el programa nos mostrara los datos iniciales introducidos y
dos botones.
•
GENERAR RESULTADO: Este botón generara automáticamente la
solución, además de redirigirnos a la hoja RESULTADO 2019.
•
AÑADIR MOVIMIENTOS: Nos aparecerá el formulario de la
Figura 8
donde aparecerán todos los posibles movimientos que podemos
introducir en nuestro ejercicio, pudiendo pinchar en cada uno de ellos,
para poder empezar a introducir datos.
Figura 8 Formulario Resumen de movimientos contables
Otra opción es introducir los datos pulsando los botones de los movimientos
que aparecen en esta misma hoja, representados en la
Figura
9, con su
respectivo botón de borrar. Es importante comentar que cada movimiento
tiene un número, que representa al movimiento introducido, facilitando la
organización del problema y la comprensión del enunciado.
Estos botones se encuentran debajo del botón resumen. Cada movimiento
tiene su respectivo botón, que abrirá un formulario donde nos pedirán los
datos necesarios para que este movimiento sea introducido con éxito.
Figura 9 Todos los movimientos contables
Cada vez que queramos añadir algún movimiento, pulsando su botón
correspondiente, se nos abrirá un formulario. Estos formularios recogen todos
los datos que debemos introducir en cada uno de nuestros movimientos,
incluyendo restricciones como, por ejemplo, no poder introducir letras en
casillas donde solo se necesitan cuantías.
Es importante saber que ninguna fecha que queramos introducir, será menor
que la inicial que indicamos al inicio del programa.
Aportación inicial: Es el primero de todos los botones, es el encargado de
añadir el número de socios que participarán en la empresa y el dinero que
cada uno de ellos aportará al ejercicio. Solo podrá introducirse uno. Y
siempre que volvamos a introducir otra aportación inicial, nos borrará el
anterior grupo de datos y nos mostrará el nuevo.
Figura 10 Formulario aportación inicial
Compra de mercaderías: Es el segundo movimiento, con este podremos
añadir compras de mercaderías, su coste y los días en los que se acuerda
realizar el pago.
Figura 11 Formulario compra de mercaderías
Venta de mercaderías: Es el tercero de los movimientos. Podremos añadir el
valor de la venta de nuestras mercaderías y los días en los que se acuerda
realizar el pago.
Figura 12 Formulario venta de mercaderías
Compra intangible: Cuarto movimiento. Podremos añadir desde esta opción
la adquisición por el derecho de explotación de un terreno, siendo nosotros
los que demos el valor de la compra.
Figura 13 Formulario compra intangible
Compra de software: El quinto de los movimientos nos da la posibilidad de
adquirir los programas necesarios para el funcionamiento de nuestra
empresa, añadiendo el tiempo en el que serán amortizados.
Figura 14 Formulario compra de software
Propiedad industrial: El sexto movimiento nos da la posibilidad de pagar por
un logotipo, contando con los derechos que eso incluye para nuestra
empresa. Deberemos introducir el valor de la compra, los días en los que se
realizara el pago y el tiempo en el que será amortizado.
Figura 15 Formulario propiedad industrial
Venta de proyecto: Séptimo movimiento el que se plantea la posibilidad de
vender un proyecto realizado por nuestra empresa. Deberemos introducir el
valor de la venta de este y el tiempo en el que se acuerda el pago con el
cliente.
Figura 16 Formulario Venta de proyecto
Sueldos y salarios: Octavo movimiento. Añade lo referente a los empleados.
Deberemos introducir el número de empleados que tendremos, lo que cada
uno de ellos cobrará en bruto en un año, la seguridad social a cargo de la
empresa, del trabajador y el IRPF que tendremos que asumir. El pago de la
Seguridad social y IRPF se pagará en su totalidad el 31 de diciembre de cada
año, ayudando al estudiante al cálculo de estos valores. Los sueldos y
salarios de la empresa se calcularán prorrateando el sueldo bruto en 12
pagas (López Ferrer, 2004).
Figura 17 Formulario sueldos y salarios
Intereses: Con el noveno movimiento podemos añadir los ingresos que ha
obtenido la empresa por intereses en su cuenta de ahorro, Siendo nosotros
los que diremos que interés nos va a pagar el banco.
Figura 18 Formulario intereses
Inventarios: Décimo movimiento, en el que podremos añadir el valor de
nuestras existencias al hacer inventario. Las fechas son automáticas y solo
podremos hacer inventario a final de año. En este caso las fechas serán el 31
de diciembre de cada año.
Figura 19 Formulario inventario
Dividendos: Undécimo movimiento. Se piden los porcentajes para el reparto
de dividendos, un porcentaje que será retenido, y el resto sin repartir irá
directamente a reservas. Estos porcentajes actúan sobre el resultado del año
anterior.
Figura 20 Formulario dividendos
Compra Inmovilizado Material amortizable: El duodécimo botón sirve para
elegir entre varios tipos de compra, como
maquinaria
,
mobiliario de oficina,
equipos informáticos, elementos de trasporte
y un
local de oficinas
, donde se
nos pedirá el valor de nuestra compra, cuándo pagaremos y los años en los
que se amortizará dicho material.
Figura 21 Formulario Compra de material amortizable
Compra Inmovilizado Material no amortizable: Decimotercer botón, para
poder añadir la compra de un terreno. Introduciremos el importe de nuestra
compra, y cuándo se abonará el pago del terreno.
Figura 22 Formulario compra de material no amortizable
Prestamos: El decimocuarto botón es utilizado para poder añadir un
préstamo. Nos pedirá cuánto dinero vamos a pedir, si lo amortizamos
linealmente con una cuota de amortización fija o si hacemos pagos de cuotas
constantes (tanto anuales como mensuales), en cuántos años lo pagaremos,
y el tipo de interés nominal fijo que el banco nos impondrá.
Figura 23 Formulario Prestamos
Nuevo accionista: Decimoquinto botón y ultimo botón. Creado para poder
añadir un nuevo accionista a la empresa, que aportará una determinada
cantidad a cambio de un tanto por ciento de la empresa.
Figura 24 Formulario Nuevo accionista
Cada vez que introduzcamos un movimiento, los datos aparecerán a la
derecha del botón como muestra la
Figura 25.
Habrá un límite de 200
movimientos por botón. Es importante destacar que la primera celda indica
cuál ha sido el número de movimiento que se ha introducido, sirviendo de
referencia para poder eliminarlo con el botón de limpiar. El resto de celdas
son los datos que no pide el formulario, llevados a la hoja de Excel.
Figura 25 Ejemplo de introducción de datos
El botón de limpiar que hay debajo de cada uno de los movimientos, genera
un formulario (
Figura
26) que es igual para todos los movimientos. Solo
pinchamos el botón de limpiar de aquel movimiento que queramos borrar.
Introducimos el número del movimiento y automáticamente borrará todo lo
referente a este movimiento incluido el enunciado. Además, contiene
restricciones siempre que el movimiento no exista o introduzcamos una letra.
Figura 26 Formulario limpiar movimientos
ENUNCIADO
Una vez hayamos introducido algún movimiento, automáticamente el
programa nos generará un enunciado, mostrándonos la fecha del movimiento
y, a continuación, los datos introducidos, con un pequeño texto explicando el
movimiento, seguido de la codificación del cuadro de cuentas
(Plan General
Contable Pymes, 2008)
)
, generando un enunciado completo que nos pueda
ayudar de manera didáctica a realizar los asientos contables del programa
pudiendo servir de practica a la hora de estudiar contabilidad.
A continuación, se muestra como ejemplo el enunciado generado tras
introducir un movimiento de compra de mercaderías.
Figura 27 Enunciado generado en el ejemplo de la Figura 26
Este vendría codificado con un 2, por ser el segundo movimiento que tenemos
en nuestra hoja, y con un 1 por ser el primer movimiento que introducimos de
compras de mercadería.
Una vez hayamos introducido todos los movimientos, en la hoja de enunciado
nos aparecerán todos los movimientos introducidos como en la
Figura 27
,
pudiendo imprimirlo en PDF al final del ejercicio.
RESULTADO
Con los datos introducidos, solamente tenemos que pulsar el botón GENERAR
RESULTADO (
Figura
28) en la parte superior de la hoja MOVIMIENTOS.
Figura 28 Botón resultado, que genera la solución.
Una vez pulsado, el programa nos redirige automáticamente a la hoja
RESULTADO 2019, donde podremos ver el resultado de ese año, aunque
también podremos movernos por las diferentes hojas, como la hoja
RESULTADO 2018 y ENUNCIADO, para ver dicha solución y enunciado,
además de volver a la hoja de movimientos para seguir practicando con
nuestro enunciado, borrando movimientos o introduciendo nuevos. Siempre
podremos volver a pulsar el botón GENERAR RESULTADO para ver la nueva
solución.
Balance Abreviado
Para el balance
(Amat, 2000)
, se utilizan los nombres de las partidas del
modelo abreviado de balance del Plan General Contable Pymes, o del de
Pymes
(Plan General Contable Pymes, 2008)
, solo las relacionadas con los
movimientos añadidos al programa.
Es factible aumentar los rangos para movimientos contables que se puedan
programar en el futuro.
Figura 29 Balance abreviado.
Activo no corriente
: aparecerán las compras de inmovilizado material e
intangibles, separados, restando sus respectivas amortizaciones.
Activo corriente:
aparecen las existencias introducidas manualmente con el
botón de inventarios. El primer inventario de existencias introducido será el de
2018 y el segundo de 2019, obteniendo la
Variación de mercaderías
en la
cuenta de resultados como la diferencia de ambos años
(Amat, 2000).
Deudores comerciales y otras cuentas a cobrar
, serán todos los acuerdos de
venta de proyectos y venta de mercadería que haga la empresa en 2018 y se
paguen en el año siguiente.
Por último,
Efectivo y otros activos líquidos equivalentes
, será nuestro
disponible, donde se tendrá en cuenta todo lo que guardamos en el banco..
Patrimonio Neto:
el
Capita
l será el capital social de nuestra empresa, siendo
este la aportación de los socios, más la posible entrada de algún nuevo
accionista. La
Prima de emisión
será calculada como la diferencia entre la
aportación A de un nuevo socio menos la cantidad C que entrará a capital
social del nuevo socio.
El accionista paga una cantidad A por un x por ciento de la empresa, siendo CS el
capital social antes de la entrada del nuevo socio.
A es la cantidad que entrara a tesorería
C ira a capital social. (A – C) se reflejará como prima de emisión.
𝐶𝐶 =
(1 − 𝑥𝑥) 𝐶𝐶𝐶𝐶
𝑥𝑥
(Acciones y participaciones de capital, 2017)
En
Dividendo a Cuenta
se repartirá el tanto por ciento que se haya indicado
con el botón
dividendos
, a
Reservas
se enviará el
Resultado de ejercicios
anteriores
menos los
Dividendo a Cuenta
y la
Retenciones Resultado año
anterior
. En el caso de que no se utilice este botón todo el resultado del año
anterior se quedará en el
Resultado de ejercicios anteriores
al igual que si
tenemos un resultado negativo.
Pasivo corriente:
Deuda a corto plazo con proveedores
, aparecerán todas
aquellas compras realizadas en el primer año y que se vayan a pagar en el
años siguiente. En cuanto al resto de cuentas, son todos los impuestos
derivados de nuestras operaciones teniendo en cuenta el desglose de los
impuestos pagados por los sueldos y salarios, para facilitar la compresión del
ejercicio, finalizando con las
retenciones por los
dividendos
repartidos en
nuestra empresa.
Ademas de esto, puede verse en la
Figura 29
dos botones más.
REINICIAR PROGRAMA
:
Limpia todas las hojas de datos, pudiendo empezar un
ejercicio de 0 sin tener que borrar manualmente las hojas.
IMPRIMIR ENUNCIADO
:
Imprime el enunciado y la solución de nuestro
ejercicio en un formato PDF, siendo nosotros los que debemos dar la
dirección donde queremos guardar los archivos PDF y el nombre que
queremos dar a cada PDF., El primero que se guardara es el Enunciado,
seguido del RESULTADO 2018 y, por último, RESULTADO 2019.
Cuenta de resultados
Figura 30 Cuenta de resultados.
Aparecerá todo lo involucrado con nuestros movimientos programados para
simplificar el formato. Tanto lo que podemos ingresar, como gastar.
Los ingresos por
Variación de Mercaderías
serán los ingresos obtenidos por la
diferencia de
Existencias
en los diferentes años
(Amat, 2000), en caso de que
esta sea positiva
En cuanto a los
GASTOS financieros
, se dividen las cuotas de pago por meses
y por año según lo que nosotros introduzcamos, teniendo en cuenta solo los
meses en los que se paga, o si el pago es anual. Los únicos
INGRESOS
financieros
son por intereses generados en nuestra cuenta de ahorros del
banco por meter nuestro dinero, movimiento generado en el formulario
Intereses
(Figura 18).
Los beneficios antes y después de impuestos se calculan en función del
impuesto de sociedades pedido al inicio del ejercicio.
Los intereses del ejercicio son calculados según las siguientes fórmulas.
Diferenciando entre la posibilidad de realizar pagos anuales o mensuales.
El programa calculará los intereses financieros del préstamo como los
intereses simples de una amortización progresiva del préstamo con cuotas
constantes.
i= tasa de interés nominal
I= intereses a pagar
C= Cuota pagada
A= Cantidad a amortizar
p= Periodo
𝐴𝐴
1= Cantidad inicial del préstamo
n= meses totales de amortización del préstamo
𝐼𝐼 = 𝐴𝐴
𝑝𝑝∗
12
𝑖𝑖
� 𝐴𝐴
𝑝𝑝 𝑛𝑛𝑝𝑝+1
= � 𝐴𝐴
𝑝𝑝−1 𝑛𝑛𝑝𝑝+1
− 𝐶𝐶
(Alegre Escolano, Badía Batlle, Borrell Vidal, & Sancho
Insa, 1995)
El programa calcula los intereses anuales como interés compuesto el último
día del año teniendo en cuenta una amortización progresiva del préstamo
con cuotas constantes. Pagando por el tiempo que ha trascurrido desde
que se pidió el préstamo.
I= intereses a pagar
C= Cuota pagada
A= Cantidad a amortizar
t= tiempo trascurrido en días hasta el pago a final de año
d= días que pasaron desde que se pidió el préstamo
𝐴𝐴
1= Cantidad inicial del prestamo
p= Periodo
𝐴𝐴
1= Cantidad inicial del prestamo
n= años de amortización del préstamo
𝐼𝐼 = 𝐴𝐴
𝑝𝑝∗ (1 + i)
𝑡𝑡− 1
𝑡𝑡 =
365
𝑑𝑑
� 𝐴𝐴
𝑝𝑝 𝑛𝑛𝑝𝑝+1
= � 𝐴𝐴
𝑝𝑝−1 𝑛𝑛𝑝𝑝+1
− 𝐶𝐶
(Alegre Escolano, Badía Batlle, Borrell Vidal, & Sancho
Insa, 1995)
Cuenta de Tesorería
Figura 31 Tesorería
Aparecerá todo lo relacionado con nuestros movimientos. En cuanto a los
gastos por las cuotas del préstamo, se pagarán en función del mes pedido, a
no ser que sea pago anual, en cuyo caso la cuota se pagará en su totalidad
junto con el pago de la cuota 12.
Ratios
En cuanto a ratios, se han calculado las principales ratios, no impidiendo
calcular cualquier otra ratio que el usuario quiera en las celdas de Excel que
quedan libres.
𝐶𝐶 =
𝑁𝑁
𝑃𝑃
𝐶𝐶 =
(1 − (1 − 𝑖𝑖))^𝑛𝑛
𝑃𝑃 ∗ 𝑖𝑖
El programa calculará las cuotas de
amortización
por el método de
amortización de cuota fija:
P= Cantidad pedida en el préstamo
C= Cuota constante
N= meses de duración de la operación
(Álvarez García, 1994)
El programa calcula las cuotas de
pago
por el método de amortización de
cuota constante sin variar el tipo de interés:
P= Cantidad pedida en el préstamo
C= Cuota constante
i= intereses fijos
n= meses de duración de la operación
(Alegre Escolano, Badía Batlle, Borrell Vidal, & Sancho
Insa, 1995)
•
Fondo de maniobra
Fondo de maniobra = Activo corriente – Pasivo corriente
(Amat, 2000)
•
Ratio de liquidez general
𝑅𝑅𝑅𝑅𝑡𝑡𝑖𝑖𝑅𝑅 𝑑𝑑𝑑𝑑 𝑙𝑙𝑖𝑖𝑙𝑙𝑙𝑙𝑖𝑖𝑑𝑑𝑑𝑑𝑙𝑙 𝑔𝑔𝑑𝑑𝑛𝑛𝑑𝑑𝑔𝑔𝑅𝑅𝑙𝑙 =
𝑃𝑃𝑅𝑅𝑃𝑃𝑖𝑖𝐴𝐴𝑅𝑅 𝐴𝐴𝑅𝑅𝑔𝑔𝑔𝑔𝑖𝑖𝑑𝑑𝑛𝑛𝑡𝑡𝑑𝑑
𝐴𝐴𝐴𝐴𝑡𝑡𝑖𝑖𝐴𝐴𝑅𝑅 𝐴𝐴𝑅𝑅𝑔𝑔𝑔𝑔𝑖𝑖𝑑𝑑𝑛𝑛𝑡𝑡𝑑𝑑
(Amat, 2000)
•
Ratio de tesorería
𝑅𝑅𝑅𝑅𝑡𝑡𝑖𝑖𝑅𝑅 𝑑𝑑𝑑𝑑 𝑇𝑇𝑑𝑑𝑃𝑃𝑅𝑅𝑔𝑔𝑑𝑑𝑔𝑔í𝑅𝑅 =
𝐷𝐷𝑖𝑖𝑃𝑃𝐷𝐷𝑅𝑅𝑛𝑛𝑖𝑖𝐷𝐷𝑙𝑙𝑑𝑑 + 𝑅𝑅𝑑𝑑𝑅𝑅𝑙𝑙𝑖𝑖𝑙𝑙𝑅𝑅𝐷𝐷𝑙𝑙𝑑𝑑
𝑃𝑃𝑅𝑅𝑃𝑃𝑖𝑖𝐴𝐴𝑅𝑅 𝐴𝐴𝑅𝑅𝑔𝑔𝑔𝑔𝑖𝑖𝑑𝑑𝑛𝑛𝑡𝑡𝑑𝑑
(Amat, 2000)
•
Ratio de endeudamiento general
𝑅𝑅𝑅𝑅𝑡𝑡𝑖𝑖𝑅𝑅 𝑑𝑑𝑑𝑑𝑑𝑑𝑛𝑛𝑑𝑑𝑑𝑑𝑙𝑙𝑑𝑑𝑅𝑅𝑑𝑑𝑖𝑖𝑑𝑑𝑛𝑛𝑡𝑡𝑅𝑅 𝑔𝑔𝑑𝑑𝑛𝑛𝑑𝑑𝑔𝑔𝑅𝑅𝑙𝑙 =
𝑃𝑃𝑅𝑅𝑡𝑡𝑔𝑔𝑖𝑖𝑑𝑑𝑅𝑅𝑛𝑛𝑖𝑖𝑅𝑅 𝑁𝑁𝑑𝑑𝑡𝑡𝑅𝑅
𝑃𝑃𝑅𝑅𝑃𝑃𝑖𝑖𝐴𝐴𝑅𝑅
(Amat, 2000)
•
Ratio de autonomía financiera
𝑅𝑅𝑅𝑅𝑡𝑡𝑖𝑖𝑅𝑅 𝑑𝑑𝑑𝑑 𝑅𝑅𝑙𝑙𝑡𝑡𝑅𝑅𝑛𝑛𝑅𝑅𝑑𝑑í𝑅𝑅 𝑓𝑓𝑖𝑖𝑛𝑛𝑅𝑅𝑛𝑛𝐴𝐴𝑖𝑖𝑑𝑑𝑔𝑔𝑅𝑅 =
𝐶𝐶𝑅𝑅𝐷𝐷𝑖𝑖𝑡𝑡𝑅𝑅𝑙𝑙𝑑𝑑𝑃𝑃 𝐷𝐷𝑑𝑑𝑔𝑔𝑑𝑑𝑅𝑅𝑛𝑛𝑑𝑑𝑛𝑛𝑡𝑡𝑑𝑑𝑃𝑃
𝐶𝐶𝑅𝑅𝐷𝐷𝑖𝑖𝑡𝑡𝑅𝑅𝑙𝑙𝑑𝑑𝑃𝑃 𝐷𝐷𝑔𝑔𝑅𝑅𝐷𝐷𝑖𝑖𝑅𝑅𝑃𝑃
(Amat, 2000)
•
Ratio de la calidad de la deuda
𝑅𝑅𝑅𝑅𝑡𝑡𝑖𝑖𝑅𝑅 𝑑𝑑𝑑𝑑 𝑙𝑙𝑅𝑅 𝐴𝐴𝑅𝑅𝑙𝑙𝑖𝑖𝑑𝑑𝑅𝑅𝑑𝑑 𝑑𝑑𝑑𝑑 𝑙𝑙𝑅𝑅 𝑑𝑑𝑑𝑑𝑙𝑙𝑑𝑑𝑅𝑅 =
𝑃𝑃𝑅𝑅𝑃𝑃𝑖𝑖𝐴𝐴𝑅𝑅 𝐴𝐴𝑅𝑅𝑔𝑔𝑔𝑔𝑖𝑖𝑑𝑑𝑛𝑛𝑡𝑡𝑑𝑑
𝑇𝑇𝑅𝑅𝑡𝑡𝑅𝑅𝑙𝑙 𝑃𝑃𝑅𝑅𝑃𝑃𝑖𝑖𝐴𝐴𝑅𝑅 ∗ 100
(Amat, 2000)
•
Rentabilidad económica
𝑅𝑅𝑑𝑑𝑛𝑛𝑡𝑡𝑅𝑅𝐷𝐷𝑖𝑖𝑙𝑙𝑖𝑖𝑑𝑑𝑅𝑅𝑑𝑑 𝑑𝑑𝐴𝐴𝑅𝑅𝑛𝑛ó𝑑𝑑𝑖𝑖𝐴𝐴𝑅𝑅 =
𝐴𝐴𝐴𝐴𝑡𝑡𝑖𝑖𝐴𝐴𝑅𝑅 𝑇𝑇𝑅𝑅𝑡𝑡𝑅𝑅𝑙𝑙
𝐵𝐵𝐴𝐴𝐼𝐼𝑇𝑇
(Amat, 2000)
•
Rentabilidad Financiera
𝑅𝑅𝑑𝑑𝑛𝑛𝑡𝑡𝑅𝑅𝐷𝐷𝑖𝑖𝑙𝑙𝑖𝑖𝑑𝑑𝑅𝑅𝑑𝑑 𝐹𝐹𝑖𝑖𝑛𝑛𝑅𝑅𝑛𝑛𝐴𝐴𝑖𝑖𝑑𝑑𝑔𝑔𝑅𝑅 =
𝐹𝐹𝑅𝑅𝑛𝑛𝑑𝑑𝑅𝑅𝑃𝑃 𝑃𝑃𝑔𝑔𝑅𝑅𝐷𝐷𝑖𝑖𝑅𝑅𝑃𝑃 ∗ 100
𝐵𝐵𝑑𝑑𝑛𝑛𝑑𝑑𝑓𝑓𝑖𝑖𝐴𝐴𝑖𝑖𝑅𝑅 𝑛𝑛𝑑𝑑𝑡𝑡𝑅𝑅
(Amat, 2000)
Automáticamente, cuando pulsemos GENERAR RESULTADO, el programa
resolverá automáticamente el ejercicio con todos los datos que hayamos
introducido, de la manera expuesta en este apartado de la memoria.
BLOQUE III: GUÍA DEL PROGRAMADOR
ESTRUCTURA EN VISUAL BASIC
Para comenzar con la guía de programador es importante destacar cuál ha
sido la estructura tenida en cuenta a la hora de programar en
Visual Basic
. El
objetivo ha sido siempre generar un programa claro, sencillo y fácil de
detectar errores en el caso de que los hubiese. A continuación, se muestra la
división de las diferente hojas, módulos y formularios del programa.
Figura 32 Hojas del programa
La aplicación está dividida en 4 hojas. La carpeta formularios, donde se
organizan todos los UserForm
(Formularios)
utilizados en la aplicación, y la
carpeta de los módulos.
Figura 33 Formularios y módulos del programa
Solo es necesario un módulo, para hacer la aplicación, pero he decido hacer
uno por cada formulario, solución y elementos del programa, para facilitar
modificaciones futuras y ayudar en la búsqueda de errores, ya que, si
estuviese todo en un módulo, el código sería demasiado amplio y complicado
de entender, siendo más difícil situarse dentro de este para resolver
problemas.
MÓDULOS MOVIMIENTOS CONTABLES
Los módulos utilizados para los movimientos contables tienen todos la misma
programación y ordenación, ya que la función principal de estos es la de
generar la variable señal para lanzar el calendario dentro de cada formulario y
lanzar el formulario de dicho movimiento.
Los módulos siguen todos el mismo orden y el mismo código distinguiendo
entre los nombres de los distintos formularios, y las variables
senal
ordenadas en números romanos y distinguir entre cada formulario y
movimiento..
Los módulos que se rigen por esta similitud a la hora de programar son los
siguientes
Figura 34 Módulos de movimientos contables
El siguiente código representa el módulo utilizado,
compramercaderia
. Servirá
como ejemplo para explicar estos módulos expuestos en la
Figura 33
.
'Declaración de la variable senal. Utilizada como condición dentro del mismo modulo, y del módulo calendario encargada de diferenciar cada calendario de cada movimiento
Option Explicit
Public senalI As Long
'Función para que al pulsar el botón aparezca el formulario del movimiento
Sub Mostrarformularionmercaderias()
Load compra_mercaderia
compra_mercaderia.Show
End Sub
'Función que utiliza variable senal para que cada botón lance un calendario distinto en términos de programación. Sirviendo de enlace con el módulo de cada movimiento
Sub lanzarcalendarioboton()
‘senal será igual a 1 debido a que al pulsar el botón, senal toma el valor 1
senalI = 1
Load frmCalendario
frmCalendario.Show
End Sub
'Funcion que enlaza la variable escribirfecha de cada formulario, con la fecha que se marque en el calendario, haciendo que aparezca el dato.
Sub insetarfechabotonI(fechanueva As Date)
compra_mercaderia.escribirfecha.Text = fechanueva
End Sub
Los números romanos son simplemente utilizados para facilitar la
comprensión del código, ya que todo lanzamiento, como, por ejemplo, de
calendario se hace con una variable
senal
, y se le asigna el numero romano
correspondiente al número de movimiento que es para seguir un sentido y un
orden de programación.
RESTO DE MÓDULOS
El resto de módulos aun no expuestos, son módulos sencillos para lanzar los
diferentes botones y realizar algún salto de hoja pulsando los botones de las
hojas, como puede ser el de GENERAR RESULTADO.
Figura 35 Módulos de lanzamiento y salto de hoja
El primer módulo solo se encarga de lanzar todos los formularios de limpieza
de movimientos, ya que este módulo está asignado a todos ellos. A
continuación, se muestra el código de
formulariolimpiar
.
Sub Mostrarformulariolimpiar() ‘ declaración de la función
Load Limpiar 'Acción para cargar cada formulario
Limpiar.Show 'Acción que muestra el formulario
End Sub
Sub MostrarformulariolimpiarI()
Load LimpiarI
LimpiarI.Show
End Sub
Sub MostrarformulariolimpiarII()
Load LimpiarII
LimpiarII.Show
End Sub
Sub MostrarformulariolimpiarIII()
Load LimpiarIII
LimpiarIII.Show
End Sub
Sub MostrarformulariolimpiarIV()
Load LimpiarIV
LimpiarIV.Show
End Sub
Sub MostrarformulariolimpiarV()
Load LimpiarV
LimpiarV.Show
End Sub
Sub MostrarformulariolimpiarVI()
Load LimpiarVI
LimpiarVI.Show
End Sub
Sub MostrarformulariolimpiarVII()
Load LimpiarVII
LimpiarVII.Show
End Sub
Sub MostrarformulariolimpiarVIII()
Load LimpiarVIII
LimpiarVIII.Show
End Sub
Sub MostrarformulariolimpiarIX()
Load LimpiarIX
LimpiarIX.Show
End Sub
Sub MostrarformulariolimpiarX()
Load LimpiarX
LimpiarX.Show
End Sub
Sub MostrarformulariolimpiarXI()
Load LimpiarXI
LimpiarXI.Show
End Sub
Sub MostrarformulariolimpiarXII()
Load LimpiarXII
LimpiarXII.Show
End Sub
Sub MostrarformulariolimpiarXIII()
Load LimpiarXIII
LimpiarXIII.Show
End Sub
Sub MostrarformulariolimpiarXIV()
Load LimpiarXIV
LimpiarXIV.Show
End Sub
La utilización de números romanos es una manera sencilla de organizar el
código, representando el número de movimiento por un número romano,
dejando de una manera más clara a lo que nos referimos a la hora de incidir
en estos módulos.
Con el módulo
saltodehoja
, lo que se pretende es que cualquier botón que
pulsándolo salte de una hoja a otra se encuentre en este módulo.
Sub Saltodehoja()
Sheets("RESULTADO 2018").Select 'Salto de la hoja actual a la hoja RESULTADO 2018.
End Sub
Este sería el ejemplo de un salto de hoja siempre hacia la hoja RESULTADO
2018. Asignado esta macro a cualquier botón nos llevaría a RESULTADO
2018.
Limpiar_inicio
limpia los 3 datos principales del programa. Para ello usa el
siguiente código.
Sub limpiar_inicio_pantalla()
Range("E16:E18").ClearContents 'Selecciona un rango de celdas y limpia el contenido. Como si diésemos a suprimir.
End Sub
Resumen_botones
su única función es la de lanzar el formulario resumen de
botones, pulsando AÑADIR MOVIMIENTOS en la hoja MOVIMIENTOS,
siguiendo la misma programación que los anteriores casos usando
Load y
Show
con el nombre de dicho formulario.
El módulo
reiniciar_programa
está asignado a los dos botones que hay en las
hojas de resultados.
Imprimir y reiniciar programa
. Pulsando imprimir nos
generaría un PDF de la solución y enunciado, y dando a reiniciar programa
limpiaría todas las hojas y nos devolvería a la hoja inicial para dar un nuevo
uso al programa.
Sub Reiniciar_programa() 'modulo creado para poder borrar todos los datos del Excel y comenzar de nuevo
Sheets("Introduccion IVA, IS y Fecha").Select ' Salto de hoja a la primera
Range("E16:E18").Select 'seleccion de rango a borrar
Selection.ClearContents ' limpieza de rangos
Range("E16").Select
Sheets("MOVIMIENTOS").Select 'salto de hoja
Range("E5:HA109").Select 'Selección de rangos
Selection.ClearContents 'Limpieza de rangos
Range("E5").Select
Sheets("ENUNCIADO").Select
Range("A1:B240").Select
Selection.ClearContents
Range("A1").Select
Sheets("RESULTADO 2018").Select
ActiveWindow.ScrollColumn = 2
ActiveWindow.ScrollColumn = 1
Range("C6:C15,C17:C31,F6:F12,F14:F20,F22:F31,J6:J14,L6:L14,J20:J32 ,L20:L32"). _
Select
Range("L20").Activate
ActiveWindow.ScrollColumn = 2
ActiveWindow.ScrollColumn = 3
Range( _ "C6:C15,C17:C31,F6:F12,F14:F20,F22:F31,J6:J14,L6:L14,J20:J32,L20:L 32,O5:O23,O26:O44" _ ).Select Range("O26").Activate Selection.ClearContents
ActiveWindow.ScrollColumn = 2
ActiveWindow.ScrollColumn = 1
ActiveWindow.SmallScroll Down:=-12
Range("C5").Select
Sheets("RESULTADO 2019").Select
ActiveWindow.ScrollColumn = 2
ActiveWindow.ScrollColumn = 1
Range( _ "C6,C6:C15,C17:C31,F6:F12,F14:F20,F22:F31,J6:J14,L6:L14,J20:J32,L2 0:L32,O5:O22,O23,O26:O44" _ ).Select Range("O26").Activate Selection.ClearContents Range("C5").Select
Sheets("Introduccion IVA, IS y Fecha").Select
End Sub
Sub imprimir_enunciado() 'módulo de impresión de la solución por rangos
MsgBox "A continuación, se imprimirá la solución en el siguiente orden:" & vbNewLine & "" & vbNewLine & "1ª Enunciado" & vbNewLine & "" & vbNewLine & "2ª Solución 2018" & vbNewLine & "" & vbNewLine & "3ª Solución 2019"
Sheets("ENUNCIADO").Select 'IMPRESION ENUNCIADO
ActiveWindow.SelectedSheets.PrintOut Copies:=1, Collate:=True, _
IgnorePrintAreas:=False
Selection.PrintOut Copies:=1, Collate:=True
Sheets("RESULTADO 2018").Select 'IMPRESION RESULTADO 1
Range("B4:C32,E4:F32,I2:L40").Select
Range("I2").Activate
ActiveWindow.ScrollColumn = 2
ActiveWindow.ScrollColumn = 3
ActiveWindow.SmallScroll Down:=-12
Range("B4:C32,E4:F32,I2:L40,N2:O45").Select
Range("N2").Activate
Selection.PrintOut Copies:=1, Collate:=True
Sheets("RESULTADO 2019").Select ' IMPRESION RESULTADO 2
Range("B4:C32,E4:F32,I2:L40").Select
Range("I2").Activate
ActiveWindow.ScrollColumn = 2
ActiveWindow.ScrollColumn = 3
ActiveWindow.SmallScroll Down:=-12
Range("B4:C32,E4:F32,I2:L40,N2:O45").Select
Range("N2").Activate
Selection.PrintOut Copies:=1, Collate:=True
Sheets("RESULTADO 2018").Select
End Sub
CALENDARIO
He decidido comentar cómo he ejecutado el
calendario
de la aplicación, ya
que es común en todos los
UserForm y módulos
. Por lo que dejar claro cómo
funciona, y como ha sido programado facilita la compresión del programa.
Solo han sido necesarios, un
módulo y un UserForm
, para poder lanzar el
calendario. Además de la inclusión de este en todos los módulos como viene
explicado en el siguiente apartado
Figura 36 Modulo y formulario para crear el calendario.
El diseño y funcionamiento de
frmCalendario y ModuloCalendario
no ha sido
realizado por mí, el autor de este es
Andrés Rojas Moncada
, que desde su
página web ofrece de manera libre y sin ningún tipo de licencia su trabajo
para que otras personas puedan usarlo. Mi única labor para implementar el
calendario en mi trabajo ha sido exclusivamente añadir parte de código en el
ModuloCalendario
, y enlazarlos con los diferentes botones para su apertura,
selección e inserción del dato, que pasare a explicar en este apartado.
Lo primero de lo que hablare es de mi aportación en
ModuloCalendario
. Una
vez creadas las variables
senal
del apartado anterior, las usamos como
condición para que, al lanzar el calendario dentro de cada módulo, este
reconozca cada calendario como distinto uno de otro, y así pueda aparecer en
cada formulario, ya que de no hacer esto, el programa nos daría error. En
resumen, lo que se hace con cada
senal
es diferenciar diferentes calendarios
dentro del mismo programa, uno por cada formulario creado, haciendo que
cada formulario tenga su calendario propio.
Public Sub RecibeLaFecha(Dia As Long, Mes As Long, Ano As Long)
‘Declaracion FechaRecibida como variable dato, siendo la fecha que marquemos, que será el enlace con los modulos de cada movimiento, siendo el dato que aparezca en la celda.
Dim FechaRecibida As Date
FechaRecibida = VBA.DateSerial((VBA.CInt(Ano)), (VBA.CInt(Mes)), (VBA.CInt(Dia)))
'La variable senal creada en el módulo de lanzamiento de cada movimiento es utilizada como condición, para que dentro de esa macro reconozca el calendario del botón que se está pulsando.
If senal = 1 Then
'llamada para la aparición del calendario dentro del formulario que aparece declarado
Call moduloformulario.insetarfechaboton(FechaRecibida)
End If
If senalI = 1 Then
Call Compramercaderia.insetarfechabotonI(FechaRecibida)
End If
If senalII = 1 Then
Call ventamercaderias.insetarfechabotonII(FechaRecibida)
End If
If senalIII = 1 Then
Call
Aportacioninicial.insetarfechabotonIII(FechaRecibida)
End If
If senalIV = 1 Then
Call compraintangible.insetarfechabotonIV(FechaRecibida)
End If
If senalV = 1 Then
Call comprasofware.insetarfechabotonV(FechaRecibida)
End If
If senalVI = 1 Then
Call
propiedadindustrial.insetarfechabotonVI(FechaRecibida)
End If
If senalVII = 1 Then
Call ventaproyecto.insetarfechabotonVII(FechaRecibida)
End If
If senalVIII = 1 Then
Call
sueldosysalarios.insetarfechabotonVIII(FechaRecibida)
End If
If senalIX = 1 Then
Call intereses.insetarfechabotonIX(FechaRecibida)
End If
If senalX = 1 Then
Call inventario.insetarfechabotonX(FechaRecibida)
End If
If senalXI = 1 Then
Call dividendos.insetarfechabotonXI(FechaRecibida)
End If
If senalXII = 1 Then
Call
compramaterialamor.insetarfechabotonXII(FechaRecibida)
End If
If senalXIII = 1 Then
Call prestamo.insetarfechabotonXIII(FechaRecibida)
End If
If senalXIV = 1 Then
Call
compramaterialnoamor.insetarfechabotonXIV(FechaRecibida)
End If
End Sub
Una vez declarada la llamada del calendario dentro de cada formulario con el
código anterior, necesitamos referenciar las variables del calendario dentro
de cada formulario para por enlazar modulo y formulario.
Voy a utilizar como ejemplo el formulario utilizado para aportación inicial.
Mostrando como programe el calendario para enlazarlo con el módulo.
Todos los botones
Fecha
dentro de cada formulario han sido declarados como
FECHA
, y llevan el siguiente código, cuya única finalidad es que el calendario
aparezca en pantalla
Private Sub FECHA_Click()
‘Declaración del botón
‘llamada del calendario dentro del formulario, lanzarcalendarioboton es la condición dentro del módulo de cada movimiento que a su vez reconoce la variable senal y se encarga de mostrar el calendario dentro del formulario.
Call Aportacioninicial.lanzarcalendarioboton ‘End Sub
El siguiente paso, declarar la variable
escribirfecha
dentro de cada formulario,
para poder enlazar el dato marcado en el
modulocalendario
con esta variable
que será la que aparezca como dato.
Declaración de la variable
escribirfecha
, dentro del formulario de cada
movimiento.
Private Sub escribirfecha_Change()
Dim nchar As Long
nchar = Len(Me.escribirfecha)
Select Case nchar
Case 2
Me.escribirfecha = Me.escribirfecha & "/"
Case 5
Me.escribirfecha = Me.escribirfecha & "/"
End Select
End Sub
El código siguiente sería el enlace de la variable
escribirfecha
, con la
fechanueva
, que sería similar a
fecharecibida
. Es decir, se lleva el dato de
pulsar la fecha dentro del calendario al propio formulario.
Sub insetarfechabotonIII(fechanueva As Date)
Aportacion_inicial.escribirfecha.Text = fechanueva
End Sub
Una vez ya ha sido declara
escribirfecha
y vinculada con los módulos y a su
vez con el
calendario,
solo es necesario introducirla dentro del formulario
Private Sub ACEPTAR_Click()
Dim fel As Date
fel = escribirfecha
If fel < Range("X2") Then
MsgBox "la fecha no puede ser menor a la inicial."
escribirfecha.SetFocus
Exit Sub
End If
If Not IsDate(escribirfecha) Then
MsgBox "Ingresar fecha valida mm/dd/yyyy"
escribirfecha.SetFocus
Exit Sub
End If
Una vez el formulario nos la reconozca, será necesario marcarle una celda
donde va a aparecer.
Cells(5, 5) = 1
fel = CDate(escribirfecha)
Cells(6, 5) = Format(fel, "mm/dd/yyyy")
FORMULARIOS
Los formularios (Userform) son los utilizados por todo el programa para
introducción de datos, borrar movimientos y seleccionar el movimiento que
queremos introducir. Son todos los botones introducidos en el programa.
Durante la programación de todos estos he intentado llevar una estructura
similar, ya que todos ellos están programados con la misma estructura y
utilizan las mismas funciones, simplemente varía el nombre de declaración de
variables, o que alguno tienen menos o más variables que otros.
Diferenciando porcentajes, y las condiciones de los datos dependiendo del
movimiento y sus requisitos.
El siguiente es el ejemplo de compra intangible, cuyo código viene explicado
con los comentarios del programador.
Private Sub FECHA_Click() 'Llamada del calendario al pulsar el boton al lado de la fecha
Call compraintangible.lanzarcalendarioboton
End Sub
Private Sub ACEPTAR_Click() 'Declaracion del boton aceptar
Y = 5
Dim fel As Date
fel = escribirfecha
If fel < Range("X2") Then 'condicion que impide que la fecha de este movimiento sea mayor que la inicial programada
MsgBox "la fecha no puede ser menor a la inicial." 'Mensaje de cuplimiento de condicion
escribirfecha.SetFocus
Exit Sub
End If
If Not IsDate(escribirfecha) Then 'Condicion que prohíbe que la fecha no lleve ese formato
MsgBox "Ingresar fecha valida mm/dd/yyyy"
escribirfecha.SetFocus
Exit Sub
End If
Dim precio As Double
If Not IsNumeric(valor_terreno) Then
'expresión creada para que solo se puedan introducir números en el espacio para escribir los datos.
MsgBox "Ingresar precio del terreno correcto" '
valor_terreno.SetFocus
Exit Sub
End If
'Función que permite que después de cada movimiento Y sume 1 y el siguiente movimiento sea una columna a la derecha del anterior
Do Until Trim(Cells(25, Y)) = "": Y = Y + 1: Loop
Cells(25, Y) = Y - 4 'Igualdad que permite Crear el número de movimiento
‘Condición para que el programa cuando elimine un movimiento no vuelva aparecer el número de movimiento repetido
If Cells(25, Y - 1) = Y - 4 Then
Cells(25, Y) = Y - 3
End If
fel = CDate(escribirfecha)
Cells(26, Y) = Format(fel, "mm/dd/yyyy")
‘Igualdad utilizada para que la variable precio, sea igual a el nombre del espacio para datos dentro del formulario, así lo que se escribe se convierte en la variable precio y puede aparecer en la celda oportuna.
precio = valor_terreno
Cells(27, Y) = Format(precio, "##")
‘Código para que el enunciado se genere una vez introducido los datos.
Z = 3
Sheets("ENUNCIADO").Select 'salto de hoja
'Función utilizada para que Z sume uno después de cada acción y después de introducir un movimiento, haciendo que al introducir otro movimiento se desplace una fila hacia abajo el siguiente movimiento
Do Until Trim(Cells(Z, 1)) = "": Z = Z + 1: Loop +
Cells(Z, 1) = Format("4") & Format(Y - 4, "#-- #")
If Cells(Z - 1, 1) = Format("4") & Format(Y - 4, "#-- #") Then
Cells(Z, 1) = Format("4") & Format(Y - 3, "#-- #")
End If
Cells(Z, 2) = (fel) & (" La empresa compra a una Administración Publica el derecho de explotación de un terreno por valor de ") & (precio) & (". Se paga al contado CUENTA PGC:202, Concesión Administrativa; 57. Bancos e instituciones de crédito c/c vista, euros.") 'Generación del enunciado
Sheets("MOVIMIENTOS").Select 'vuelta a la hoja de movimientos
End
End Sub
'Botón de cancelar utilizado para cerrar el movimiento sin que se introduzcan datos
Private Sub Cancelar_Click() End
End Sub
Private Sub valor_terreno_Change()
‘Declaración de la variable precio, para que aparezca lo que escribimos en el espacio dentro del módulo en la celda oportuna.
Dim precio As Double
End Sub
Private Sub escribirfecha_Change() 'Declaración de los datos introducidos en el calendario para que puedan aparecer en el espacio utilizado para este.
Dim nchar As Long
nchar = Len(Me.escribirfecha)
Select Case nchar
Case 2
Me.escribirfecha = Me.escribirfecha & "/"
Case 5
Me.escribirfecha = Me.escribirfecha & "/"
End Select
End Sub