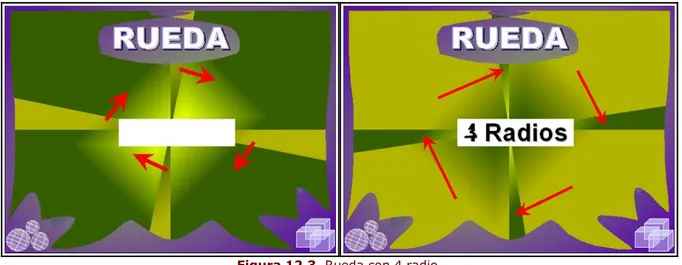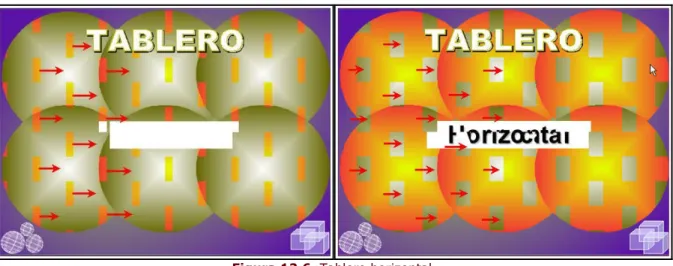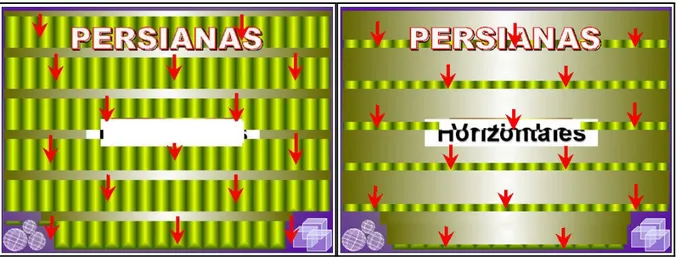DISEÑO DE PRESENTACIONES
DISEÑO DE PRESENTACIONES
EN LA ENSEÑANZA
EN LA ENSEÑANZA
12
1. Introducción
2. Aplicar una transición
3. Tipos de efectos
a)
Barrido
b)
Rueda
c)
Revelar
d)
Barras
e)
Tablero
f)
Forma
g)
Recuadro
h)
Cuña
i)
Persianas venecianas
j)
Desvanecimiento
k)
Cubrir
l)
Disolver
m)
Al Azar
n)
Empujar
o)
División
p)
Cuadros
1. I
NTRODUCCIÓNHasta ahora hemos estado aprendiendo a crear todos los tipos de diapositivas y a manejar todas la herramientas que pone a nuestro alcance OpenOffice Impress. Llega ahora el momento de darle vida a todo lo que hemos aprendido o creado y de encontrarle una aplicación práctica en nuestro quehacer diario con los alumnos.
Si después de crear nuestra presentación la ejecutamos veremos que el paso de una diapositiva a otra es simplemente por sustitución instantánea y eso no resulta nada interesante.
OpenOffice Impress nos ofrece una gran variedad de efectos para animar este paso de una diapositiva a otra, los efectos de transición. También nos ofrece una gran variedad de efectos destinados a animar la forma en que aparecen y desaparecen los objetos en las diapositivas, los efectos de animación. En este capítulo veremos sólo los efectos de transición, los de animación los veremos en el próximo.
2. A
PLICAR UNA TRANSICIÓNLos efectos de transición hacen que el paso de una diapositiva a otra sea algo más que una simple sustitución y con ellos conseguimos dar a nuestra presentación un aire más profesional y atractivo que permite captar mejor la atención de los que la ven.
OpenOffice pone a nuestro alcance un total de 16 efectos de transición y cada uno de ellos cuenta con varios tipos lo que hacen un total de 55 variedades de estos efectos.
Un efecto de transición podemos aplicarlo a toda la presentación completa o a un grupo de diapositivas seleccionadas. Para aplicar estos efectos usamos el panel de tareas Transición de diapositivas que se encuentra formando parte de los paneles de tareas que aparecen acoplados a la derecha como podemos ver en la figura 12.1.
Figura 12.1. Panel de tareas Transición de diapositivas
Para aplicar los efectos de transición a las diapositivas de una presentación lo mejor es utilizar el modo de trabajo Clasificador de diapositivas porque nos permite mostrar un mayor número de diapositivas en pantalla.
Lo primero que debemos hacer en este modo de trabajo es elegir la cantidad de diapositivas que queremos ver por filas haciendo clic en los botones, para aumentar o disminuir el número que inicialmente marca el cuadro Diapositiva por fila de la barra de herramientas Vista diapositivas, que aparece automáticamente cuando entramos en el Clasificador de diapositivas.
A continuación expandimos el panel de tareas Transición de diapositivas. Seleccionamos la diapositiva o diapositivas a las que queremos aplicar el efecto de transición y en el cuadro de lista
Aplicar a las diapositivas seleccionadas del panel de tareas seleccionamos el efecto que queremos aplicar.
El panel de tareas Transición de diapositivas nos ofrece además otra serie de opciones que nos permiten controlar el efecto de transición que aplicamos a las diapositivas:
Modificar transición: esta sección nos ofrece tres opciones diferentes para el control de la velocidad, el sonido y la forma de reproducirse este último.
Velocidad: en este cuadro de lista podemos seleccionar entre tres velocidades de transición: Lenta, Media o Rápida.
Sonido: este cuadro de lista nos ofrece una relación de 35 sonidos predeterminados para aplicar a nuestras transiciones. Ofrece además una opción sin sonido, una opción para detener el sonido aplicado a la diapositiva anterior y otra opción para que nosotros podamos seleccionar cualquier otro sonido que tengamos guardado en nuestro equipo.
Repetir hasta el próximo sonido: si activamos esta casilla el sonido seleccionado se repetirá constantemente hasta que comience otro sonido.
Avance de diapositiva: en esta sección indicaremos de qué modo se va a producir el paso de una diapositiva a otra.
Al hacer clic con el mouse (ratón): si seleccionamos esta opción establecemos un tipo de transición manual de tal forma que la diapositiva que esté en pantalla no cambiará hasta que nosotros no pulsemos el botón izquierdo del ratón o las teclas que permiten la transición como veremos más adelante.
Automáticamente después de: esta opción nos muestra un cuadro de lista dentro del cual podemos indicar los segundos que debe estar la diapositiva en pantalla antes de pasar a la siguiente. Es un tipo de transición automática.
Además de las opciones anteriores, dentro de este panel encontramos tres botones cuya acción conviene conocer:
Aplicar a todas las diapositivas: ya conocemos la acción de este botón, pero es preciso tener cuidado con él, ya que si estamos aplicando efectos diferentes a las partes de la presentación y hacemos clic sobre este botón habremos deshecho el trabajo realizado.
Reproducir: este botón sólo funciona si nos encontramos en el modo de trabajo Normal y reproduce el efecto de la diapositiva que esté en pantalla sin abandonar el modo de trabajo.
Presentación: ejecuta la presentación a pantalla completa comenzando por la diapositiva que esté seleccionada en ese momento. Este botón funciona tanto en modo Normal como con el Clasificador de diapositivas.
Vista previa automática: este casilla sólo tiene efecto cuando estamos en modo Normal y su función es reproducir el efecto que seleccionemos sobre la diapositiva que tengamos en pantalla sin salir de este modo de trabajo.
Para anular cualquier efecto de transición que hayamos aplicado a una diapositiva o a varias, las seleccionamos previamente y en el cuadro de lista Aplicar a las diapositivas seleccionadas
seleccionamos Sin transición.
3. T
IPOS DE EFECTOSCada efecto lo iremos exponiendo en una tabla con sus diferentes variedades y además aparecerá un fichero flash en el que se podrán ver todas las variedades del mismo efecto de transición.
Los efectos de transición disponibles en la lista de OpenOffice Impress, por orden de aparición son:
Barrido
Rueda
Revelar
Barras
Tablero
Forma
Recuadro
Cuña
Persianas
Desvanecimiento
Cubrir
Disolver
Azar
Empujar
División
Cuadro
3.1. B
ARRIDOEn este efecto la nueva diapositiva entra en pantalla por uno de los márgenes y se va superponiendo a la anterior. Los forman un total de 6 variedades dos de la cuales lo hacen por tiras.
Hacia arriba En esta variedad la nueva diapositiva entra por el margen inferior desplazándose hacia el superior mientras va tapando progresivamente la diapositiva que se mostraba anteriormente.
Hacia la derecha La nueva diapositiva entra por el margen izquierdo desplazándose hacia el derecho mientras va tapando progresivamente a la diapositiva anterior.
Hacia abajo La nueva diapositiva entra por el margen superior desplazándose hacia el inferior mientras va tapando progresivamente a la diapositiva anterior.
Horizontal La nueva diapositiva se divide en rectángulos horizontales que entran por los márgenes izquierdo y derecho simultáneamente, la mitad por un lado y la otra mitad por el otro.
Vertical La nueva diapositiva se divide en rectángulos verticales que entran por los márgenes superior e inferior simultáneamente, la mitad por un margen y la otra mitad por el otro.
La figura 12.2 muestra una captura del momento en que se está produciendo la transición de una diapositiva con barrido hacia la derecha.
Figura 12.2. Barrido hacia la derecha
La animación 12.1 muestra todas las variedades del efecto de transición Barrido. Los botones de navegación de la parte inferior nos permiten poner en marcha la animación, detenerla en una posición o pararla para empezar de nuevo.
Desde las páginas Web del curso se puede descargar la presentación haciendo clic sobre este botón (Es necesario tener instalado OpenOffice)
3.2. R
UEDACon este efecto la nueva diapositiva entra en pantalla mediante uno o varios radios que a la vez que recorren los 360 grados van descubriendo la nueva diapositiva. Lo forman un total de cinco variedades que vemos a continuación:
1 radio Un radio que comienza en el centro del margen superior comienza a girar en el sentido de las agujas del reloj y a su paso va descubriendo la nueva diapositiva.
2 radios
Un radio parte del centro del margen superior y otro del centro del margen inferior y girando en el sentido de las agujas del reloj van descubriendo la nueva diapositiva.
3 radios
4 radios
El primer radio parte del centro del margen superior y los otros tres radios a 90 grados de distancia unos de otros van girando y descubriendo la nueva diapositiva .
8 radios
El primer radio parte del centro del margen superior y los otros siete radios a 45 grados de distancia unos de otros van girando mientras van destapando la nueva diapositiva.
La figura 12.3 nos muestra este efecto de transición con la variedad de cuatro radios.
Figura 12.3. Rueda con 4 radio
La animación 12.2 muestra todas las variedades del efecto de transición Rueda y los correspondientes botones de navegación.
Desde las páginas Web del curso se puede descargar la presentación haciendo clic sobre este botón (Es necesario tener instalado OpenOffice)
3.3. R
EVELARCon este efecto la diapositiva que está en pantalla se va desplazando en la dirección que indica el efecto y va dejando ver la nueva diapositiva debajo de ella. Este efecto está formado por ocho variedades que desarrollamos a continuación:
Hacia abajo La diapositiva actual se desplaza íntegramente hacia el margen inferior y por el margen superior se va descubriendo progresivamente la nueva diapositiva.
Hacia la izquierda La diapositiva actual se desplaza hacia la izquierda descubriendo por el margen derecho la nueva diapositiva.
Hacia la derecha La diapositiva actual se desplaza hacia la derecha descubriendo por el margen izquierdo la nueva diapositiva.
Hacia arriba La diapositiva actual se desplaza hacia arriba y la nueva diapositiva se va descubriendo por el margen inferior.
Hacia la izquierda y abajo
La diapositiva actual se va desplazando en diagonal desde el vértice superior derecho hasta el vértice inferior izquierdo mientras va descubriendo la nueva diapositiva que aparece debajo.
Hacia la izquierda y arriba
La diapositiva actual se desplaza en diagonal desde el vértice inferior derecho hasta el superior izquierdo y va descubriendo la nueva diapositiva.
Hacia la derecha y abajo
La diapositiva actual se desplaza en diagonal desde el vértice superior izquierdo hasta el inferior derecho y va descubriendo la diapositiva que está debajo.
Hacia la derecha y arriba
La diapositiva actual se desplaza en diagonal desde el vértice inferior izquierdo hasta el superior derecho mientras se va descubriendo la nueva diapositiva que se encuentra debajo.
La figura 12.4 nos muestra el efecto Revelar con la variedad Hacia la derecha y arriba como indican las flechas.
Figura 12.4. Revelar hacia la derecha y arriba
La animación 12.3 muestra todas las variedades del efecto de transición Revelar y los correspondientes botones de navegación.
Desde las páginas Web del curso se puede descargar la presentación haciendo clic sobre este botón (Es necesario tener instalado OpenOffice)
3.4. B
ARRASCon este efecto la pantalla se va llenando de líneas más o menos gruesas que van tapando la diapositiva actual mientras van dibujando la nueva diapositiva. Se trata de un efecto que cuenta sólo con dos variedades:
Verticales al azar La diapositiva actual se va llenando con líneas verticales de diferentes grosores que van reconstruyendo la nueva diapositiva.
Horizontales al azar La diapositiva actual se va llenando con líneas horizontales de diferentes grosores que van reconstruyendo la nueva diapositiva.
Figura 12.5. Barras horizontales al azar
La animación 12.4 muestra todas las variedades del efecto de transición Barras y los correspondientes botones de navegación.
Desde las páginas Web del curso se puede descargar la presentación haciendo clic sobre este botón (Es necesario tener instalado OpenOffice)
3.5. T
ABLEROEste efecto divide la diapositiva en cuadrados como si fuese un tablero de ajedrez y los va rellenando todos simultáneamente tapando la diapositiva actual y mostrando la diapositiva nueva.
Vertical Cada uno de los cuadrados del tablero se va desplegando de arriba a abajo
mientras va mostrando su porción correspondiente de la nueva diapositiva.
Horizontal Cada uno de los cuadrados del tablero se despliega de izquierda a derecha mostrando la nueva diapositiva.
La figura 12.6 nos muestra el efecto Tablero con la variedad Horizontal.
Figura 12.6. Tablero horizontal
Desde las páginas Web del curso se puede descargar la presentación haciendo clic sobre este botón (Es necesario tener instalado OpenOffice)
3.6. F
ORMAEn ese tipo de efecto la nueva diapositiva comienza a mostrarse por el centro de la pantalla abriéndose hacia el exterior con la forma de una figura geométrica. Contamos inicialmente con tres variedades que vemos a continuación.
Signo más La diapositiva nueva aparece desplegándose desde los vértices hacia el centro con la forma de una cruz que se va cerrando hasta cubrir toda la pantalla.
Rombo La nueva diapositiva se va abriendo desde el centro, en forma de rombo, hasta cubrir la pantalla.
Círculo Un círculo que parte del centro de la diapositiva se va agrandando
progresivamente hasta cubrir toda la pantalla mostrando la nueva diapositiva.
La figura 12.7 nos muestra el efecto Forma con la variedad Signo más.
Figura 12.7. Forma signo más
La animación 12.6 muestra las tres variedades del efecto de transición Forma y los correspondientes botones de navegación.
Desde las páginas Web del curso se puede descargar la presentación haciendo clic sobre este botón (Es necesario tener instalado OpenOffice)
3.7. R
ECUADROEste tipo de efecto es una variedad del efecto forma, con un rectángulo que se abre o se cierra para mostrar la nueva diapositiva. Cuenta sólo con dos variedades que vemos a continuación.
Saliente Un rectángulo comienza a abrirse desde el centro hacia los extremos hasta cubrir toda la pantalla mostrando la nueva diapositiva.
Entrante El rectángulo comienza por los extremos de la pantalla y se va cerrando hasta el
La figura 12.8 nos muestra el efecto Recuadro con la variedad Entrante
Figura 12.8. Recuadro entrante
La animación 12.7 muestra las tres variedades del efecto de transición Recuadro y los correspondientes botones de navegación.
Desde las páginas Web del curso se puede descargar la presentación haciendo clic sobre este botón (Es necesario tener instalado OpenOffice)
3.8. C
UÑAEn este tipo de efecto dos radios parten a la vez del centro del margen superior pero en sentido contrario y van barriendo toda la diapositiva mientras van mostrando la nueva hasta juntarse ambos en el centro del margen inferior. Sólo se dispone de una variedad. La figura 12.9 nos muestra el efecto Cuña.
Figura 12.9. Cuña
La animación 12.8 muestra las tres variedades del efecto de transición Cuña y los correspondientes botones de navegación.
3.9. P
ERSIANAS VENECIANASEn este tipo de efecto de transición la pantalla se divide en rectángulos y cada rectángulo se va desplegando simultáneamente tapando la diapositiva actual y mostrando la nueva diapositiva. Contamos con dos variedades de este efecto.
Verticales La pantalla se divide en seis rectángulos verticales que se van desplegando a modo de lamas de una persiana y a la vez que van tapando la diapositiva actual van mostrando la nueva.
Horizontales La pantalla se divide en seis rectángulos horizontales que se van desplegando y mostrando la nueva diapositiva.
La figura 12.10 nos muestra el efecto Persianas venecianas con la variedad Horizontales
Figura 12.10. Persianas venecianas horizontales
La animación 12.9 muestra las dos variedades del efecto de transición Persianas venecianas
y los correspondientes botones de navegación.
Desde las páginas Web del curso se puede descargar la presentación haciendo clic sobre este botón (Es necesario tener instalado OpenOffice)
3.10. D
ESVANECIMIENTOCuando ejecutamos este efecto de transición vemos que la diapositiva que está en pantalla va desapareciendo progresivamente dejando paso a la nueva que se va mostrando progresivamente a la vez que la otra desaparece. Contamos con dos variedades de este efecto.
En negro
La diapositiva que está en pantalla se va difuminando progresivamente y dejando la pantalla en negro. Posteriormente el negro se va difuminando y dejando paso a la nueva diapositiva.
Suave La diapositiva actual se va difuminando y la nueva diapositiva va apareciendo a
medida que la otra se difumina.
Figura 12.11. Desvanecimiento suave
La animación 12.10 muestra las dos variedades del efecto de transición Desvanecimiento y los correspondientes botones de navegación.
Desde las páginas Web del curso se puede descargar la presentación haciendo clic sobre este botón (Es necesario tener instalado OpenOffice)
3.11. C
UBRIREl efecto Cubrir hace que la nueva diapositiva se desplace desde cualquier punto cubriendo a la diapositiva actual como si desplazásemos una hoja de papel y la dejásemos colocada encima de otra. Este efecto tiene un total de ocho variedades.
Hacia abajo La imagen de la diapositiva que está en pantalla va siendo cubierta por la
diapositiva siguiente que va apareciendo de arriba a abajo.
Hacia la izquierda La nueva diapositiva va apareciendo por la derecha y va cubriendo a la diapositiva anterior.
Hacia la derecha La nueva diapositiva se va desplazando de izquierda a derecha cubriendo a la diapositiva anterior.
Hacia arriba La imagen de la diapositiva que está en pantalla va siendo cubierta por la diapositiva siguiente que va apareciendo de abajo hacia arriba.
Hacia la izquierda y abajo
La nueva diapositiva se desplaza en diagonal desde el vértice superior derecho hacia el vértice inferior izquierdo cubriendo a la diapositiva anterior.
Hacia la izquierda y arriba
El desplazamiento de la nueva diapositiva se produce en diagonal desde el vértice inferior derecho hasta el vértice superior izquierdo.
Hacia la derecha y
abajo La nueva diapositiva se desplaza desde el vértice superior izquierdo hasta el vértice inferior derecho cubriendo a la nueva diapositiva.
Hacia la derecha y
arriba El desplazamiento se produce desde el vértice inferior izquierdo hasta el vértice superior derecho mientras va cubriendo a la diapositiva anterior.
Figura 12.12. Cubrir hacia la izquierda
La animación 12.11 muestra las dos variedades del efecto de transición Cubrir y los correspondientes botones de navegación.
Desde las páginas Web del curso se puede descargar la presentación haciendo clic sobre este botón (Es necesario tener instalado OpenOffice)
3.12. D
ISOLVEREl efecto Disolver va rellenando la pantalla con pequeños cuadros aleatorios de la nueva diapositiva y van cubriendo a la diapositiva anterior. Este efecto sólo cuenta con una variedad que podemos ver en la figura 12.13.
Figura 12.13. Disolver
La animación 12.12 muestra el efecto de transición Disolver y los correspondientes botones de navegación.
3.13. A
LA
ZAREl efecto Al Azar más que un tipo de efecto se trata de una combinación aleatoria de todos los efectos que están disponibles, de tal forma que cada diapositiva se mostrará con un efecto diferente al anterior y ese efecto será diferente cada vez que ejecutemos la presentación. En la animación 12.13 podemos ver una secuencia de diez diapositivas a las que se les ha aplicado este efecto.
Desde las páginas Web del curso se puede descargar la presentación haciendo clic sobre este botón (Es necesario tener instalado OpenOffice)
3.14. E
MPUJAREl efecto Empujar hace que la nueva diapositiva entre por uno de los márgenes y vaya empujando a la diapositiva que está en pantalla de tal forma que se ven al mismo tiempo un margen de la nueva diapositiva y el margen opuesto de la diapositiva actual. Este efecto cuenta con un total de cuatro variantes que vemos a continuación.
Hacia abajo La nueva diapositiva entra por el margen superior desplazando a la diapositiva actual hacia abajo hasta sacarla completamente por el margen inferior.
Hacia la izquierda La diapositiva actual es empujada desde el margen derecho por la nueva
diapositiva que va entrando.
Hacia la derecha La nueva diapositiva entra por el margen izquierdo empujando a la diapositiva actual hasta sacarla por el margen derecho.
Hacia arriba La diapositiva actual es empujada desde el margen inferior y desplazada
hasta ser echada fuera por el margen superior.
La figura 12.14 nos muestra el efecto Empujar con la variedad Hacia abajo
Figura 12.14. Empujar hacia abajo
La animación 12.14 muestra las cuatro variedades del efecto de transición Empujar y los correspondientes botones de navegación.
3.15. D
IVISIÓNEl efecto División hace que dos cortinas partan desde los extremos o desde el centro barriendo la diapositiva actual mientras van mostrando la nueva diapositiva. Este efecto cuenta con un total de cuatro variantes que vemos a continuación.
Horizontal entrante
Las dos cortinas horizontales parten de los márgenes superior e inferior y se van desplazando hasta cerrarse en el centro mostrando la nueva diapositiva.
Horizontal saliente
Las dos cortinas horizontales parten del centro de la diapositiva y se desplazan hacia los márgenes superior e inferior mientras van mostrando la nueva diapositiva.
Vertical
entrante Dos cortinas verticales parten de los márgenes izquierdo y derecho y se van desplazando hacia el centro mostrando así la nueva diapositiva.
Vertical saliente
Las dos cortinas verticales parten del centro de la diapositiva y se desplazan hacia los margenes izquierdo y derecho a la vez que van mostrando la nueva diapositiva.
La figura 12.15 nos muestra el efecto División con la variedad Vertical saliente
Figura 12.15. División vertical saliente
La animación 12.15 muestra las cuatro variedades del efecto de transición División y los correspondientes botones de navegación.
Desde las páginas Web del curso se puede descargar la presentación haciendo clic sobre este botón (Es necesario tener instalado OpenOffice)
3.16. C
UADROSEl efecto Cuadros muestra una cortina con el borde dentado que recorre en diagonal la diapositiva tapando la diapositiva actual y desplegando en su movimiento la nueva diapositiva. Este efecto cuenta con cuatro variedades partiendo de cada uno de los vértices.
Diagonales abajo y a la izquierda
Una cortina de borde en forma de escalera recorre la diapositiva desde el vértice superior derecho hasta el vértice inferior izquierdo descubriendo así la nueva diapositiva y tapando la anterior.
Diagonales arriba y a la izquierda
Diagonales abajo y a la derecha
La nueva diapositiva va siendo descubierta por una cortina dentada que se desplaza en diagonal desde el vértice superior izquierdo hasta el vértice inferior derecho.
Diagonales arriba y a la derecha
La cortina dentada se desplaza en diagonal desde el vértice inferior izquierdo hasta el vértice superior derecho descubriendo a su paso la nueva diapositiva.
La figura 12.16 nos muestra el efecto Cuadros con la variedad Diagonales arriba y a la izquierda.
Figura 12.16. Cuadros diagonales arriba y a la izquierda
La animación 12.16 muestra las cuatro variedades del efecto de transición Cuadros y los correspondientes botones de navegación.
Desde las páginas Web del curso se puede descargar la presentación haciendo clic sobre este botón (Es necesario tener instalado OpenOffice)
4. M
ARCAS EN EL CLASIFICADOR DE DIAPOSITIVASDespués de asignar los correspondientes efectos de transición a nuestra diapositivas, si nos trasladamos al Clasificador de diapositivas comprobaremos que allí aparecen nuevos símbolos, dependiendo de si la diapositiva tiene o no efecto de transición asignado y de si está o no oculta.
Figura 12.17. Marcas del Clasificador de diapositivas
Si observamos cada diapositiva tiene un número junto a su esquina superior izquierda que es el número de la diapositiva. A veces ese número aparece dentro de un rectángulo con una línea cruzada indicando que dicha diapositiva está oculta y que cuando ejecutemos la presentación no se mostrará.
Debajo de cada diapositiva, junto a su esquina inferior izquierda aparece la marca de transición cuando a la diapositiva se le ha asignado un efecto de transición, si no tiene asignado efecto este espacio aparece vacío.
También en la parte inferior de la diapositiva, junto a la esquina derecha, aparece el nombre de la diapositiva si le hemos asignado un nombre; y si no se lo hemos asignado tendrá un nombre genérico formado por la palabra "Página" seguida de un número que corresponde al número de la diapositiva en la presentación. Si queremos cambiar el nombre de cualquier diapositiva hacemos clic sobre la diapositiva con el botón derecho y seleccionamos la opción Cambiar nombre de diapositiva que nos mostrará un cuadro de diálogo con una casilla de texto para que escribamos en ella el nombre que queremos darle a dicha diapositiva.
Si quieres ver la presentación con todos los efectos haz clic sobre este botón en la página Web correspondiente a este apartado del curso (Es necesario tener instalado OpenOffice)