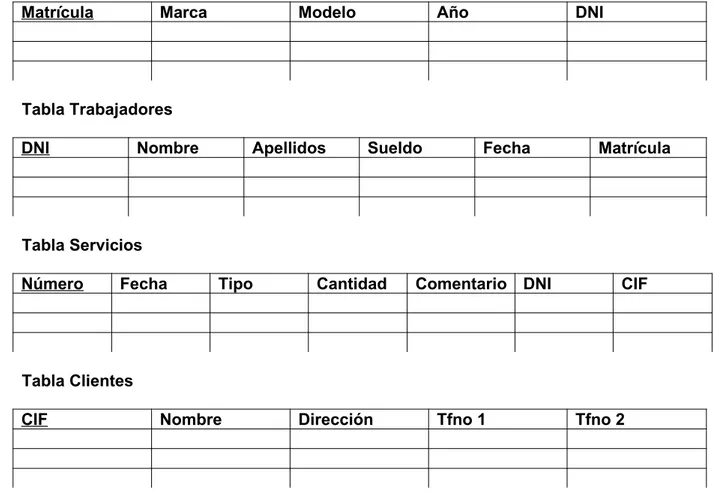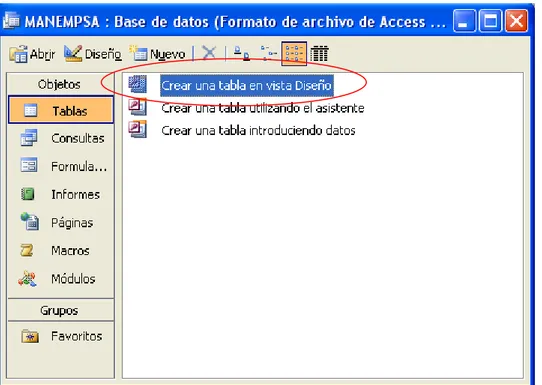EJERCICIO GUIADO. BASES DE DATOS. ACCESS
Gestor de Base de Datos.
En las hojas guiadas anteriores se ha explicado como diseñar una base de datos.
Diseñar una base de datos consiste en organizar la información, en cierta manera caótica, que nos proporciona el cliente que nos encarga el programa.
Para organizar dicha información usamos una representación gráfica denominada Modelo Entidad Relación en la que representamos cada uno de los elementos que participan en la base de datos (entidades), sus características principales (atributos) y las relaciones que existen entre ellos.
Una vez finalizado el esquema Entidad Relación de la base de datos, se realiza una representación en forma de tablas a partir de él.
Así pues, diseñar una base de datos consiste en tomar la información caótica proporcionada por el cliente y organizar esta información en tablas.
El objetivo de esto, es facilitar la creación de la base de datos en el programa gestor de base de datos que se vaya a usar.
Un programa gestor de base de datos permite crear una base de datos a partir de sus tablas. Y además permite el mantenimiento de dichas tablas (añadir datos, eliminar datos, modificar datos, realizar consultas, etc)
Es necesario tener claro el diseño (organización en tablas) de la base de datos antes de poder crear esta usando el programa gestor de base de datos elegido.
Microsoft Access
Existen múltiples programas gestores de bases de datos que se pueden usar para crear las bases de datos de sus aplicaciones.
En los ejercicios guiados que vendrán a continuación se usará el gestor Microsoft Access, el cual permitirá la creación de forma sencilla de bases de datos adecuadas para las
aplicaciones de base de datos que se realizarán en java.
Este programa permite la definición de las tablas, la creación de consultas y el acceso a la base de datos usando el lenguaje SQL, vital para el manejo de la base de datos desde la aplicación.
Por otro lado facilita mucho el manejo de la base de datos, la instalación de ésta en el ordenador del cliente y las modificaciones posteriores, además de ser un gestor de base de datos muy extendido y conocido.
EJERCICIO GUIADO Nº 1
En hojas anteriores se creó la base de datos de la empresa MANEMPSA, una empresa encargada de proporcionar servicios de mantenimiento a otras empresas.
Después de realizar el Modelo Entidad – Relación y de hacer el traspaso a tablas, el resultado fue el siguiente:
Tabla Coches
Matrícula Marca Modelo Año DNI
Tabla Trabajadores
DNI Nombre Apellidos Sueldo Fecha Matrícula
Tabla Servicios
Número Fecha Tipo Cantidad Comentario DNI CIF
Tabla Clientes
CIF Nombre Dirección Tfno 1 Tfno 2
En este ejercicio guiado se creará la base de datos MANEMPSA formada por las tablas anteriores usando el programa Access.
2. Para crear una base de datos nueva, active la opción del menú Archivo – Nuevo. Y en la parte derecha de la ventana Base de Datos en Blanco.
3. Lo primero que tendrá que hacer es decidir el lugar donde guardará la base de datos y el nombre que le dará al fichero. Para nuestro ejemplo, elija la carpeta Mis
4. La Base de Datos MANEMPSA debe contener cuatro tablas, las cuales crearemos a continuación. Para crear una tabla active la opción Crear Tabla en Vista Diseño en la ventana principal de Access:
5. La ventana que aparece a continuación nos permitirá definir los campos de la tabla que vamos a crear. Empezaremos creando la tabla Coches (que se muestra a continuación).
Tabla Coches
Matrícula Marca Modelo Año DNI
6. Introduzca el nombre del primer campo: “Matricula”, y a continuación elija el tipo de datos Texto. En la zona de comentarios no escriba nada.
7. En la parte inferior puede indicar el tamaño que asignará para introducir una
matrícula. Por defecto aparece un valor de 50, pero este tamaño es exageradamente grande para una matrícula que no suele tener más de 10 caracteres, según la
representemos.
Así pues cambia el valor 50 por 10.
9. El siguiente campo es “Modelo”. Igualmente este campo será de tipo Texto debido a que contiene letras y dejaremos como tamaño 50.
10.El siguiente campo es “Año”. Este campo hace referencia al año de compra del coche, por lo que es un número. Así pues, elige en el tipo de datos la opción Número, que define aquellos campos que contendrán números válidos desde un punto de vista matemático.
11.El siguiente campo es el DNI. Se recuerda que este campo es una clave foránea, y hace referencia al DNI del trabajador que conduce este coche.
Es habitual confundirse y asignar el tipo de datos Numérico a un DNI, pero tenga en cuenta que un DNI contiene una letra, y puede contener espacios o guiones según la forma en que lo represente. Esto hace que un DNI no sea un número válido desde un punto de vista matemático. El DNI en realidad es del tipo de datos Texto.
No ponga DNI con puntos, ya que los nombres de campos en Access no admiten puntos.
12.Ya están añadidos todos los campos de la tabla, ahora hay que indicar cual de ellos es el campo clave. El campo clave de la tabla es la matrícula, tal como se definió a la hora de crear el modelo e-r. Así pues, haz clic sobre matrícula y pulsa el botón con forma de llave amarilla, llamado Clave Principal. Aparecerá una llave pequeña al lado del campo y de esta forma el campo matrícula quedará marcado como campo clave.
13.El diseño de la tabla Coches está casi terminado, solo hay que darle el nombre y guardarla. Para ello, cierra la ventana de diseño de la tabla e indica que quieres guardar los cambios.
15.Acabas de crear la primera tabla de la base de datos. En la ventana principal de Access verás en el listado de tablas la tabla que acabas de crear.
17.Cierra la ventana que muestra el contenido de la tabla para volver a la ventana principal.
18.Ahora crearemos la siguiente tabla de la base de datos: “Trabajadores”, cuyo diseño se muestra a continuación:
Tabla Trabajadores
DNI Nombre Apellidos Sueldo Fecha Matrícula
19.Active la opción Crear Tabla en Vista Diseño.
20.Introduzca el campo DNI. Su tipo de datos será Texto y pondremos un tamaño de 15:
22.Introduzca el campo Sueldo. El tipo de datos que usaremos para este campo será Número, pero cambiaremos en la parte inferior el tipo de número de Entero Largo a Doble. El tipo de número Doble permitirá representar números con decimales:
Nota: Existe en Access un tipo de datos propio de aquellos campos que almacenarán cantidades monetarias. Este tipo de datos se denomina Moneda, pero no será usado en los ejemplos. En sustitución, se usará el tipo Número que cumple perfectamente con el mismo cometido.
23.Añade ahora el campo “Fecha”, el cual hace referencia a la fecha de entrada en la empresa del trabajador.
24.Añade ahora el campo “Matrícula”.
Se recuerda que este campo es una clave foránea y hace referencia a la matrícula del coche que conduce el trabajador. Este campo también se encuentra en la tabla Coches (es el campo clave de la tabla Coches), así pues se definirá aquí de la misma forma que está definido en la tabla Coches: tipo texto y 10 de tamaño:
25.Haz que el campo DNI sea el campo clave:
27.Ya tenemos creadas dos de las cuatro tablas de la base de datos:
28.Ahora le toca el turno a la tabla “Clientes”, la cual se muestra a continuación: Tabla Clientes
CIF Nombre Dirección Tfno 1 Tfno 2
29.Activa la opción Crear Tabla en Vista Diseño.
31.Añade los campos Nombre y Dirección. Ambos campos serán claramente de tipo Texto. Asignaremos a ambos un tamaño de 100 caracteres.
32.Añade el campo “Tfno1” y asígnale el tipo de datos “Texto” y un tamaño de 15. Haz lo mismo con el campo “Tfno2”:
Nota: Los campos “Teléfonos” suelen causar mucha confusión, ya que se pueden definir con el tipo de datos Número o Texto.
Tenga en cuenta que si quiere almacenar un teléfono de esta forma: 956 30 30 30
o de esta otra:
(956) 30-30-30
Tendría que definirlo como Texto, ya que contiene caracteres no numéricos (los espacios, los paréntesis, los guiones…)
Si, en cambio, define el teléfono como Número, solo podrá almacenar números así: 956303030
Sin poder usar ni espacios, ni guiones, ni otro carácter que no sea un dígito.
33.Defina como campo clave el CIF:
34.Cierre y guarde la tabla con el nombre “Clientes”. Ya tiene tres de las cuatro tablas de la base de datos.
35.Queda por añadir la tabla “Servicios” a la base de datos. Se muestra esta tabla a continuación:
Tabla Servicios
Número Fecha Tipo Cantidad Comentario DNI CIF
37.Añade el campo Número. Su tipo de datos será Autonumérico:
El tipo de datos Autonumérico hace que cada elemento que se añada a la tabla tenga un número correlativo.
Este tipo de datos nos ahorra el tener que estar asignando un número cada vez que se añada un servicio, ya que el número es asignado automáticamente.
El problema es que no podemos controlar el número que se asigna a cada servicio. Por ejemplo, si el siguiente servicio debe tener el número 54 y queremos asignarle el número 100, no podremos hacerlo.
Para nuestro ejemplo, el tipo de datos Autonumérico será suficiente.
38.Añade el campo Fecha. Su tipo de datos será Fecha / Hora, evidentemente.
39.Añade el campo Tipo. El tipo de la reparación es un texto, así que asigna el tipo de datos Texto. Su tamaño será de 50.
41.El campo Comentario contendrá un texto donde se explicará el servicio realizado. Debes tener en cuenta aquí que no se puede asignar una longitud mayor de 255 caracteres a un campo de tipo Texto. Por lo tanto, si está previsto que se escriba mucho texto en el campo Comentario, este tipo de datos no será el adecuado. Existe otro tipo de datos mucho mejor para aquellos campos que vayan a contener grandes cantidades de texto. Este tipo de datos se denomina Memo, y será así como definamos el campo Comentario:
42.Ahora hay que añadir los dos últimos campos, los cuales son claves foráneas que permitirán relacionar la tabla Servicios con las tablas Clientes y Trabajadores. Estos campos son el DNI y el CIF.
43.Añade el DNI. Tendrá que ser de tipo Texto y un tamaño de 15:
44.Ahora añade el CIF. Será también de tipo Texto y tendrá un tamaño de 15:
47.Como prueba, se pueden introducir algunos datos en las tablas de esta base de datos directamente desde aquí. Introduciremos dos trabajadores. Haz doble clic sobre la tabla Trabajadores, e introduce los siguientes datos:
Luego cierra la ventana de la tabla Trabajadores.
48.Ahora introduciremos los coches de la empresa. Para ello haz doble clic sobre la tabla Coches e introduce en ella los siguientes datos de los coches:
49.Haz ahora doble clic sobre la tabla Clientes. Introduciremos los datos de varios de los clientes de la empresa:
Después de introducir los datos de los clientes cierra la ventana de la tabla Clientes. 50.Finalmente introduzca los datos de algunos de los servicios prestados. Abra para ello
la tabla Servicios e introduzca los siguientes datos (observa como los números aparecen de forma automática en el campo Número, esto es debido al tipo de datos Autonumérico)
51.Los datos que se introducen en una tabla se denominan registros, así pues, si la tabla Servicios contiene la información de 4 servicios, se dice que la tabla Servicios contiene 4 registros.
El concepto de registro hace referencia a las filas de una tabla.
52.Ya tenemos terminada la base de datos MANEMPSA. Hemos creado las tablas que contiene e incluso hemos introducidos algunos registros en las tablas para no dejarlas vacías. Ya puede cerrar el programa Access.
NOTA: Al abrir un fichero de base de datos de Access de la versión 2003 el programa le hará varias preguntas, las cuales tendrá que contestar de la siguiente forma: Advertencia de seguridad, las expresiones no seguras no están bloqueadas ¿Desea bloquearlas? NO
¿Desea abrir el archivo? SI
¿Desea abrir el archivo o cancelar la operación? Abrir
54.A la hora de programar una aplicación java de bases de datos, se hará que nuestro programa acceda al fichero de base de datos que acaba de crear con Access. Así pues no pierda de vista el fichero de base de datos que acaba de crear, ya que se usará en posteriores hojas guiadas.
NOTA. El programa Microsoft Access es muy amplio y contiene múltiples opciones de manejo de bases de datos, aunque solo lo usaremos para la creación de tablas y de consultas.
CONCLUSIÓN
La información caótica proporcionada por el cliente que encarga el programa se organiza en tablas. Estas tablas conforman la base de datos.
La base de datos hay que introducirla en un programa gestor de bases de datos, como por ejemplo Access.
En Access se crea el fichero que contendrá la base de datos, y dentro de él se diseñan las distintas tablas de la base de datos.
Es necesario indicar el tipo de datos que tiene cada campo de una tabla. Puedes usar los siguientes tipos de datos según necesites:
- Texto.
Campos que almacenarán todo tipo de caracteres, sobre todo letras. - Número.
Campos que almacenarán solo dígitos numéricos.
Son números con un formato correcto desde el punto de vista matemático. - Fecha / Hora.
Campos para almacenar fechas. - Memo.
Campos para almacenar grandes cantidades de texto. - Autonumérico.
Campo que contendrá números correlativos.
Las tablas contendrán filas de información llamadas registros. Es posible introducir registros directamente en las tablas creadas desde Access.