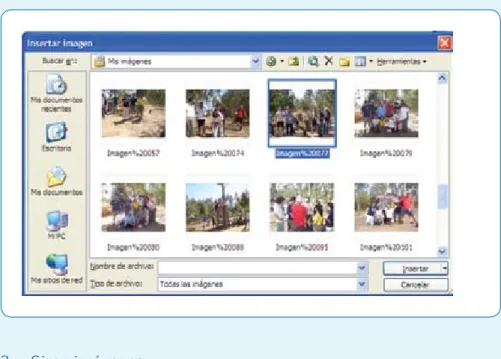Power
Point
Computación
Power
Point
P r o g r a m a d e C a p a c i t a c i ó n
d e l P r o g r a m a B i b l i o R e d e s
Tabla de Contenidos
Introducción a PowerPoint 5
Introducción 5
1. Iniciar PowerPoint 6
2. Descripción de la pantalla principal 6
3. Buscar comandos de menú 7
4. Buscar botones de barra de herramientas 7
5. Las Vistas 8
La vista normal 8
Vista clasificador de diapositivas 9 Vista presentación de diapositiva 10
Actividades de Aprendizaje 11
Ejercicio 1: Introducción a PowerPoint 11 Ejercicio 2: Creando una nueva presentación con asistente de autocontenido 17
Creando una Presentación 18
1. Texto de la diapositiva 18
2. Viñetas 20
3. Plantillas 22
Actividades de Aprendizaje 23
Ejercicio 1: Creando una Presentación 23
Manipulando Imágenes 24
1. Incluir imágenes desde una galería de imágenes 24
2. Incluir imágenes propias 25
3. Girar imágenes 25
4. Mover imágenes 26
5. Cortar, copiar y pegar imágenes 26
Escribir dentro de los cuadros de texto 39 Cambiar el texto dentro de los cuadros 40
Eliminación de cuadros de texto 40
Selección de varios cuadros de texto 40 Agregar nuevas formas al organigrama 40 Cambiar los atributos del organigrama 41 Cambiar el diseño del organigrama 42
Aplicar Autoformato 42
Para eliminar un organigrama 43
4. Diagramas 43
5. Gráficos 43
Insertar un gráfico 43
Modificando los valores del gráfico 45
Cambiar el tipo de gráfico 45
Incluir el gráfico y la tabla 47
Actividades de Aprendizaje 48
Ejercicio 1: Creación de Organigramas y Gráficos 48
Presentación en Pantalla y Papel 49
Introducción 49
1. Controles de la presentación 49
2. Agregar transiciones entre diapositivas 51
Actividades de Aprendizaje 52
Ejercicio 1: Presentaciones en Pantalla y Papel 52 3. Aplicar animación a una combinación de animaciones preestablecida 53
4. Aplicar una animación personalizada 54
5. Ocultar diapositiva 55
6. Presentación en papel 56
Configuración de página 56
Vista Preliminar 57
Actividad de Aprendizaje 58
Introducción a PowerPoint
Introducción a PowerPoint
¿Qué sabré o qué podré hacer al finalizar esta sección?
Iniciar el programa PowerPoint. •
Identificar las partes que componen la pantalla principal. •
Ampliar y reducir vista de página. •
Abrir una presentación existente. •
Utilizar el Asistente de autocontenido. •
Salir de PowerPoint •
Introducción
El Programa PowerPoint es una poderosa herramienta que permite a cualquier orador u oradora crear presentaciones de diapositivas para ser expuestas a una audiencia.
Las diapositivas o “slides”, aquellas fotografías que se imprimen sobre papel transpa-rente, eran las que usábamos para presentar algún tema en particular o cuando les mostrábamos a los amigos y amigas “las fotos” de un viaje.
Hoy contamos con esta aplicación que, entre sus principales funciones, incorpora el manejo de:
Presentaciones en pantalla, impresas o para diapositivas de 35 milímetros. •
Plantillas de formatos predeterminados. •
Asistentes de contenido. •
Notas para el expositor y asistentes. •
1. Iniciar PowerPoint
Para iniciar PowerPoint debemos seleccionar el botón Inicio y buscar el ícono de la aplicación. También puede aparecer como un acceso directo en el Escritorio.
2. Descripción de la pantalla principal
Introducción a PowerPoint
Al lado izquierdo aparece otro elemento común a todos los programas de Office •
que es el Panel de tareas.
Cuando se inicia por primera vez una aplicación Office, los menús y las barras de •
herramientas muestran comandos y botones básicos.
3. Buscar comandos de menú
Para buscar un comando de menú que no aparece, hacemos clic en las flechas en la parte inferior del menú. El menú se expande para mostrar más comandos.
5. Las Vistas
PowerPoint incluye tres vistas principales: Normal, Clasificador de diapositivas y Pre-sentación con diapositivas.
La vista normal
»
Es la vista de modificación principal. Se utiliza para escribir y diseñar la presentación.
Esta vista contiene tres áreas de trabajo: a la izquierda, se puede alternar entre un esquema del texto de la diapositiva, ficha Esquema y las diapositivas en miniatura, ficha Diapositivas; a la derecha, el Panel de diapositivas, que muestra una vista amplia de la diapositiva activa; y en la parte inferior, el Panel de notas.
2. Ficha Diapositiva 1. Ficha Esquema
3. Panel de Diapositivas
Introducción a PowerPoint
3. Panel de Diapositivas: Con la diapositiva activa abierta en esta amplia vista, se pue-de agregar texto, insertar imágenes, tablas, gráficos, objetos pue-de dibujo, cuadros pue-de texto, películas, sonido, hipervínculos y animaciones.
4. Panel de Notas: Este panel se utiliza para agregar notas relacionadas con el con-tenido de las diapositivas e imprimirlas para consultarlas durante la presentación; o crear notas impresas o en una página Web para la audiencia.
Las fichas Esquema y Diapositivas se transforman en un ícono al estrechar el panel y, si sólo se desea ver la diapositiva activa en la ventana mientras se hacen las modi-ficaciones, se pueden cerrar las fichas con el cuadro Cerrar de la esquina derecha.
Vista clasificador de diapositivas
»
Es una vista exclusiva de las diapositivas en miniatura. Aquí es fácil cambiar el orden de las diapositivas (basta “pinchar y arrastrar” la diapositiva que queramos mover y dejarla en su nuevo lugar). También es un buen lugar para asignar transiciones, borrar o copiar diapositivas.
Vista presentación de diapositiva
»
Permite ejecutar la presentación en pantalla. Para acceder a ella hay que hacer un clic sobre el ícono que se encuentra al pie de la pantalla sobre la izquierda.
Acercar o alejar una diapositiva
Dependiendo de la vista que hayamos seleccionado, podemos cambiar el porcentaje de visualización de la pantalla.
Para acercar (ampliar) o alejar (reducir) una diapositiva se puede recurrir al cuadro de zoom, que se encuentra en la barra Estándar, presionar la flecha que se encuentra al lado derecho y seleccionar el nivel de ampliación o reducción que se desee.
Introducción a PowerPoint
Abrir una presentación
PowerPoint entrega en el Panel de tareas un listado con las 4 últimas presentaciones que fueron creadas o modificadas.
En el caso que la presentación que se quiera abrir no se encuentre en esa lista, aparece la opción Más... representada por una carpeta abierta.
El Asistente para autocontenido
Una manera de comenzar a trabajar en una presentación es usando el Asistente para autocontenido. Este Asistente nos guiará a través de una serie de cuadros de diálogo para poder ir definiendo el contenido de nuestra presentación.
Para abrirlo
En el Panel de Tareas, en el recuadro Abrir, debemos hacer un clic sobre el vínculo Crear una presentación nueva...
Paso 1:
»
IniciarIntroducción a PowerPoint
Para movernos dentro del Asistente usaremos los botones que están al pie de la ventana.
Cancelar:
• Cancela o aborta la ejecución del asistente. Atrás:
• Regresa al paso anterior. Siguiente:
• Permite adelantar al paso siguiente en el Asistente. Finalizar:
• Termina la ejecución del Asistente.
Paso 2:
»
Tipo de PresentaciónEn este paso indicaremos sobre qué se tratará la presentación. Hay muchos temas ya elaborados, organizados en categorías.
Paso 3:
»
Estilo de presentaciónPaso 4:
»
Opciones de la presentaciónEste paso nos permitirá escribir un texto que figurará en una primera diapositiva a modo de título de presentación. También podemos elegir si queremos incorporar la fecha del sistema o la numeración de diapositivas.
Paso 5:
»
TerminarIntroducción a PowerPoint
Una vez que terminamos de usar el Asistente se genera automáticamente la pre-•
sentación de nuestra elección.
La presentación se mostrará en el modo de esquema, para poder hacerle las mo-•
Guardar una presentación
Para guardar una presentación podemos utilizar 2 opciones:
Si la presentación la estamos guardando por primera vez, aparecerá la siguiente ventana:
En
• Guardar en, se elegirá la carpeta en la cual se alma-cenará la presentación que estamos guardando. En el campo
• Nombre de Archivo, se especificará el nombre que tendrá nuestra presentación.
En
• Guardar como tipo, seleccionaremos con qué formato de archivo quere-mos guardarlo. A los archi-vos de PowerPoint se les asignará automáticamente la extensión PPT. Finalmente, se hace un clic en el botón
Guardar.
Cerrar presentación
Cuando deseamos cerrar la presentación, pero no queremos salir del programa, pode-mos recurrir al menú Archivo y pedir la opción Cerrar, o bien hacer un clic el cuadro de cierre de la ventana del documento. De esta manera se guardará la presentación, pero sin que se cierre el programa.
Menú:
• Seleccionar del menú Archivo la opción Guardar.
Mouse:
Introducción a PowerPoint
Salir de PowerPoint
Para salir, podemos dar la orden Archivo Salir o hacer un clic en el botón con la equis en el extremo superior derecho (botón de cerrar) de la ventana de PowerPoint.
ACTIvIDADes De APRenDIzAje
T
ejercicio 2: Creando una nueva presentación con asistente de autocontenido Ayudándose por el
1. Asistente de autocontenido, cree una presentación con las siguientes características:
El tema será:
1.1. “Plan de Marketing”, la presentación la prepararemos para una junta, que veremos en pantalla y de la que, además, imprimiremos notas para los asistentes. Incluya su nombre y como título ponga Plan de Marketing.
Termine la ejecución del Asistente y guarde esta presentación con el nombre de “Asistente de 1.2.
autocontenido 1”.
Cambie a la vista diapositiva y revise las modificaciones que se le hicieron a las diapositivas. 1.3.
Guarde la presentación con el nombre Ejercicio 2. 1.4.
Cierre la presentación y guarde los cambios. 1.5.
Salga de PowerPoint. 1.6.
Creando una Presentación
¿Qué sabré o qué podré hacer al finalizar esta sección?
Escribir texto en una diapositiva. •
Manejar la numeración y las viñetas. •
Aplicar una plantilla a la presentación. •
1. Texto de la diapositiva
La incorporación de texto a una diapositiva puede realizarse de dos maneras:
Opción 1:
»
Cuando se elige un diseño de diapositiva que tiene incorporado un marco para texto.
Para ingresar texto en estos marcos, y dependiendo del diseño de diapositiva que haya-mos seleccionado, debehaya-mos seguir los mensajes que vienen dentro de las diapositivas: “Haga clic en agregar...”. Así, basta seguir las instrucciones y dando un clic dentro de los respectivos marcos, colocamos el cursor y escribimos.
El marco se comporta como un mini procesador de texto, teniendo habilitadas las teclas de Retroceso [] y Suprimir [Supr] o [Del].
Para dar por terminado el ingreso del texto en ese marco, damos un clic fuera del mismo.
Creando una Presentación
Si quisiéramos mover el marco de texto a otro lugar dentro de la diapositiva, debemos dar un clic en el borde del mismo. Entonces, manteniendo apretado el botón izquierdo del mouse, lo podemos arrastrar al lugar que deseamos.
Si quisiéramos cambiar el tamaño del marco, damos un clic sobre él y colocamos el cursor en alguno de los círculos que lo rodean. El cursor se convierte en una flecha de 2 puntas, así y sin soltar el botón del mouse lo “arrastramos” para agrandar o achicar el recuadro.
Para eliminar un marco damos un clic sobre él, luego damos otro clic en el borde de la cuadro y presionamos la tecla SUPR o DEL del teclado.
Opción 2:
2. Viñetas
PowerPoint también nos provee, además de las viñetas ya conocidas, otro tipo que son las gráficas y cuya particularidad es que le agregan un toque de estilo a las diapositivas. Para acceder a ellas, debemos ir al menú Formato, opción Numeración y Viñetas. Luego, aparecerá la siguiente ventana:
b. Hacer un clic en el lugar de la diapositiva donde se desea incorporar el cuadro de texto. Se empieza a escribir.
Creando una Presentación
Para utilizar viñetas personales debemos presionar el botón Imagen... Se abrirá la galería de imágenes mostrando las viñetas gráficas.
3. Plantillas
Una plantilla es un conjunto de atributos de color, diseño, tipo de letra, color y motivo del fondo, etc. que se puede asignar a una presentación nueva sin importar la temática o contenido que tenga.
Para aplicar una plantilla:
a. Desde el Panel de tareas hacemos un clic sobre la flecha que aparece al lado de Nueva presentación y desde ahí seleccionamos Estilo de la diapositiva. De esa forma se desplegarán todos los estilos de plantillas disponibles.
Creando una Presentación
ACTIvIDADes De APRenDIzAje
T
ejercicio 1: Creando una Presentación Abra la presentación
1. Ejercicio 1 con la que trabajó anteriormente. Posiciónese en la
2. diapositiva 1.
Haga un clic sobre el título de la diapositiva y experimente moviéndolo de lugar. 3.
Seleccione el texto que hay dentro del cuadro y cámbiele el formato a: tipo de fuente Arial; tamaño 4.
40 puntos; estilo negrita y cursiva. Posiciónese en la
5. diapositiva 2.
Seleccione el texto de esta diapositiva y justifíquelo. 6.
Manteniéndolo seleccionado, mediante la regla, mueva la sangría de primera línea hasta 1 cm. 7.
Posiciónese en la
8. diapositiva 3. Seleccione la lista.
9.
En Interlineado, escoja 0,5 líneas para Antes del párrafo y 0,5 líneas para Después del Párrafo. 10.
Manteniendo seleccionada la lista, vaya a Numeración y Viñetas, y de allí seleccione Imagen. 11.
Escoja el tipo de viñetas gráficas que desee. 12.
Seleccione el título y cámbielo a Mayúsculas. 13.
Achique el tamaño de la fuente ocupando el botón “Disminuir tamaño de fuente” de la barra de her-14.
ramientas de Formato hasta que el texto quede en una sola línea.
Manipulando Imágenes
¿Qué sabré o qué podré hacer al finalizar esta sección?
Incluir imágenes en una diapositiva desde una galería de imágenes. •
Incluir imágenes propias desde archivos. •
Girar imágenes. •
Mover una imagen. •
Utilizar las opciones de transferencia de información (Cortar, Copiar y Pegar) •
del Portapapeles de Office.
1. Incluir imágenes desde una galería de imágenes
PowerPoint nos permite ilustrar nuestras presentaciones de tres maneras diferentes:
Utilizando dibujos prediseñados que se almacenan en la
1. Galería de imágenes de
Office.
Insertando imágenes que tengamos guardadas en algún lugar de nuestro compu-2.
tador (fotos escaneadas, dibujos elaborados en algún otro programa de dibujos como Paint, etc.).
Usando las herramientas de la
3. Barra de dibujos.
Para insertar una imagen prediseñada en una diapositiva se pueden realizar los siguien-tes procedimientos:
Ir al menú
• Insertar y seleccionar la opción Imagen Imágenes prediseñadas. Hacer un clic sobre el botón
• Insertar imagen prediseñada de la Barra de dibujo. Si el diseño de la diapositiva seleccionada incorpora objetos, aparecerá un recuadro •
Manipulando Imágenes
2. Incluir imágenes propias
Si deseamos insertar, por ejemplo, una foto o un dibujo que tenemos almacenado en nuestro disco duro, en un CD o en un pen drive, la forma de proceder es la siguiente:
Desde el menú
1. Insertar seleccionar la opción Imagen Desde Archivo. Aparecerá un cuadro de diálogo que nos permite buscar la imagen elegida. Este 2.
cuadro de diálogo es similar al de Archivo / Abrir. Seleccionamos la imagen que deseemos incluir. 3.
Hacemos un clic en el botón
4. Insertar.
3. Girar imágenes
4. Mover imágenes
Para mover una imagen de un lugar a otro, dentro de la diapositiva, debemos hacer un clic sobre la imagen, de esta forma observaremos que aparecen unos círculos blancos alrededor de ella.
Luego, colocamos el cursor dentro de la imagen, veremos que éste se convierte en un ícono de 4 puntas de flecha.
Sólo entonces, presionamos el botón izquierdo del mouse y arrastramos la imagen al lugar que deseamos.
5. Cortar, copiar y pegar imágenes
Manipulando Imágenes
ACTIvIDADes De APRenDIzAje
T
ejercicio 1: Manipulando Imágenes Abra una presentación ya hecha. 1.
Posiciónese en una diapositiva de su elección. 2.
Inserte una imagen prediseñada de la galería de imágenes. 3.
Gire la imagen. 4.
Modifique la imagen utilizando los botones de la barra de herramientas de Imagen. 5.
Mueva la imagen dentro de la misma diapositiva. 6.
Seleccione la imagen y cópiela en la una nueva diapositiva. 7.
Cierre la presentación guardando los cambios. 8.
Salga de PowerPoint. 9.
Trabajando con Diapositivas
¿Qué sabré o qué podré hacer al finalizar esta sección?
Usar el patrón de diapositivas. •
Colocar fecha, hora y número a las diapositivas. •
Colocar un texto para que se repita en todas las diapositivas. •
Usar un fondo personalizado. •
Arrastrar y soltar diapositivas dentro de una presentación. •
Duplicar diapositivas. •
1. El patrón de diapositivas
El patrón de diapositivas es un elemento de la plantilla de diseño que almacena infor-mación sobre la plantilla, incluidos los estilos de fuente, la ubicación y el tamaño de los marcadores de posición, el diseño del fondo y las combinaciones de colores.
Trabajando con Diapositivas
¿Cómo ver un patrón?
Todos los patrones se pueden ver ejecutando el comando Ver Patrón. Por ejemplo, el patrón de diapositivas se podrá visualizar con la orden Ver Patrón Patrón de diapositivas.
Colocar números de página a todas las diapositivas de una presentación
PowerPoint puede insertar por nosotros la hora, la fecha y/o el número de cada dia-positiva y actualizar los datos cada vez que se abra la presentación.
Colocar Fecha y Hora a todas las diapositivas de una presentación
Si procedemos de la misma manera que en el caso anterior, sólo que en este caso seleccionamos Insertar Fecha y hora.
En el cuadro de diálogo marcamos la opción Actualizar automáticamente y allí activa-mos el campo con la fecha del día.
Colocar un texto que se repita en todas las diapositivas de la presentación
Trabajando con Diapositivas
Al hacer un clic en la flecha (en el círculo rojo) se despliega un menú con varias alternativas: los colores básicos que nos ofrece PowerPoint, Más colores y Efectos de relleno.
Al hacer clic en la opción Más colores se despliega el cuadro Colores con dos menús en distintas pestañas: Estándar y Personalizado.
Estándar
Desde aquí podemos seleccionar el color que queramos, simplemente, haciendo un clic sobre él y, luego oprimiendo el botón Aceptar. De este modo podemos asignar el color de fondo a las diapositivas en forma individual o a la presentación completa.
Colocar un fondo personalizado a toda la presentación
Efectos de Relleno
Al hacer un clic sobre esta opción, se despliega un cuadro de diálogo con los siguientes separadores:
Degradado
Muestra las posibles degradaciones del color seleccionado. Podemos elegir Un color, Dos colores o algunas degradaciones Predetermidas.
En Estilo de sombreado seleccionamos el estilo: Vertical, Horizontal, Diagonal, etc.
En la imagen hemos seleccionado la opción dos colores (verde y rojo) y con estilo de sombreado “diagonal hacia arriba”.
Personalizado
Trabajando con Diapositivas
Textura
Esta pestaña nos permite asignar distintas texturas de fondo o, en su defecto, agregar alguna desde otro lugar de almacenamiento.
Trama
Arrastrar y mover diapositivas dentro de la presentación
Para cambiar de ubicación una diapositiva dentro de la presentación, podemos hacerlo utilizando la vista Normal o la vista Clasificador de Diapositivas y la forma de proceder es la siguiente:
1. Seleccionamos la diapositiva que queremos colocar en un nuevo lugar con un clic. 2. Presionamos el botón del mouse hasta que el cursor aparezca con un recuadro en
la parte inferior (tal como aparece en la figura).
3. Arrastramos la diapositiva hasta el lugar deseado. (Aparecerá una línea negra par-padeando).
4. Soltarmos. Imagen
Trabajando con Diapositivas
Duplicar diapositivas
Se procede de la siguiente manera:
1. Seleccionamos la diapositiva que queremos duplicar. 2. Del menú Edición seleccionamos la opción Duplicar.
3. La diapositiva se ubicará inmediatamente después de la diapositiva que duplicamos.
ACTIvIDADes De APRenDIzAje
T
ejercicio 1: Trabajando con Diapositivas Abra una presentación a su elección. 1.
Posiciónese en la diapositiva 3 y selecciónela mediante un clic. 2.
Arrastre de modo que quede colocada entre la diapositiva 5 y 6 de la presentación. 3.
Creación de Organigramas y Gráficos
¿Qué sabré o qué podré hacer al finalizar esta sección?
Crear un organigrama. •
Modificar la estructura de un organigrama. •
Cambiar atributos de los objetos. •
Añadir elementos a un organigrama. •
Insertar un gráfico en una diapositiva. •
Agregar o modificar datos en la hoja de datos. •
Cambiar el tipo de gráfico. •
1. Cómo creamos un organigrama o diagrama
Existen 3 formas de crear un organigrama o un diagrama en las diapositivas de PowerPoint.
La
Creación de Organigramas y Gráficos
Al hacer clic sobre el ícono correspondiente de forma automática aparece la si-guiente ventana para insertar en la diapositiva un organigrama o un diagrama.
La
2. Tipos de diagrama
En el cuadro de diálogo que aparece al recurrir a cualquiera de las opciones descritas anteriormente para crear un diagrama u organigrama, podemos seleccionar de qué tipo queremos que éste sea:
Organigrama: Esquema o diagrama que se utiliza para mostrar relaciones jerárquicas.
Diagrama de Ciclo: Diagrama que se utiliza para mostrar un proceso con ciclo continuo.
Diagrama Radial: Diagrama que se utiliza para mostrar las relaciones de un elemento fundamental o central.
Diagrama Piramidal: Diagrama que se utiliza para mostrar relaciones basadas en la infraestructura.
Diagrama de Venn: Este diagrama se utiliza para mostrar áreas de superpo-sición entre los elementos.
Creación de Organigramas y Gráficos
3. Organigrama
Al agregar un Organigrama o Diagrama, aparece con espacio de dibujo alrededor, se-ñalado con un borde que no se imprime y que contiene los controladores de tamaño y aparece, además, una barra de herramientas del organigrama.
Cambiar el texto dentro de los cuadros
Para cambiar el aspecto del texto que hay dentro de los cuadros primero debemos seleccionarlo. Luego, disponemos de la barra de herramientas de Formato para cambiar sus características: tipo de fuente, tamaño, estilo, color, etc.
Eliminación de cuadros de texto
Para eliminar algún cuadro de texto debemos seleccionarlo haciendo un clic sobre él y, luego, presionando la tecla SUPR, (recordemos que el objeto queda seleccionado cuando aparecen unos círculos blancos alrededor de él).
Selección de varios cuadros de texto
Para seleccionar varios cuadros de texto en forma simultánea debemos: seleccionar uno y, manteniendo la tecla CTRL presionada, ir seleccionando los otros con el cursor.
También podemos hacerlo desde las herramientas de la barra Organigrama, presio-nando la flecha que aparece al lado del menú Seleccionar, elegimos por Nivel, Rama, Todos los ayudantes o Todas las líneas de conexión.
Agregar nuevas formas al organigrama
Creación de Organigramas y Gráficos
Estas opciones funcionan todas de la misma manera. Por ejemplo, si deseamos agregar un Compañero de trabajo:
1. Hacemos un clic sobre el cuadro.
2. Desde el menú Insertar forma seleccionamos Compañero de trabajo.
3. El nuevo cuadro de texto se ubicará (en este caso) al lado derecho de la seleccionada.
Cambiar los atributos del organigrama
Para cambiar los cuadros o las líneas del organigrama, se procede de la siguiente manera:
Cambiar el diseño del organigrama
Para cambiar el diseño del organigrama tenemos que seleccionar el administrador de formas. Esto es, en una estructura jerárquica, el primer elemento del organigrama y, luego, seleccionar lo que queramos.
Aplicar Autoformato
Para aplicar autoformato, hacer un clic sobre el botón Autoformato de la barra de herramientas Organigrama.
Creación de Organigramas y Gráficos
Para eliminar un organigrama
Hacemos un clic sobre el borde gris del dibujo y, cuando el mouse se convierte en un curso de cuatro flechas, presionamos la tecla SUPR.
4. Diagramas
Si escoge cualquier otro tipo de diagramas como el Piramidal, el Radial, etcétera, la barra de herramientas permite modificar el tipo de diagrama, mediante el menú Cambiar a:
5. Gráficos
PowerPoint nos permite crear gráficos dentro de nuestras diapositivas. La forma de hacerlo es igual que para insertar imágenes predeterminadas, organigramas u otro objeto similar.
Insertar un gráfico
Diapositiva existente: Opción 1
Desde el menú Insertar seleccionar la opción Gráfico.
Diapositiva existente: Opción 2
Hacer clic sobre el botón Gráfico de la Barra de herramientas Estándar.
Pantalla principal
Creación de Organigramas y Gráficos
Para mostrar u ocultar la ventana de los datos se utiliza el ícono que muestra la imagen en un círculo rojo o se selecciona, del menú Ver, la opción Hoja de datos.
Modificando los valores del gráfico
La herramienta de gráficos reserva la primera fila y la primera columna de la hoja de da-tos, para el texto que identifica la información en la fila o columna respectivamente.
Para introducir datos en una hoja de datos debemos:
Entrar a la hoja de datos. 1.
Hacer clic en una celda y, a continuación, escribir el texto o los números que se 2.
deseemos representar en el gráfico.
Nota: Si se cambian texto o valores existentes, el gráfico cambia para reflejar el nuevo texto y/o los nuevos valores.
Cambiar el tipo de gráfico
Si deseamos especificar opciones más detalladas del tipo de gráfico, seleccionamos el menú Gráfico y la opción Tipo de gráfico.
En el área Tipo de gráfico debemos seleccionar el estilo de gráfico que queremos utilizar.
Dependiendo del tipo aparecen en la opción Subtipo de gráfico, que corresponden a las variantes que podemos utilizar para ese tipo de gráfico en particular.
Creación de Organigramas y Gráficos
La pestaña Tipos personalizados nos permite manipular en forma personalizada los gráficos.
Incluir el gráfico y la tabla
Cuando incluimos un gráfico en nuestra presentación es probable que también nos interese incluir la tabla que dio origen a ese gráfico.
ACTIvIDADes De APRenDIzAje
T
ejercicio 1: Creación de Organigramas y Gráficos
Abra la presentación con la que estuvo trabajando la clase pasada. 1.
Inserte una diapositiva a continuación de la cuarta en la que introdujo diferentes tipos de dibujos. 2.
Escoja para diseño de diapositiva “Título y diagrama y organigrama”. 3.
Escriba como título “Esquema del Edificio”. 4.
Haga un doble clic sobre el botón para insertar organigramas o diagramas y escoja Organigrama. 5.
Reproduzca el siguiente organigrama: 6.
Presentación en Pantalla y Papel
Presentación en Pantalla y Papel
¿Qué sabré o qué podré hacer al finalizar esta sección?
Utilizar los controles durante la presentación. •
Agregar transiciones entre diapositivas. •
Agregar transiciones distintas entre diapositivas. •
Agregar efectos de animación prefijados en la diapositiva. •
Ocultar diapositivas. •
Configurar una diapositiva para ser impresa. •
Ver cómo va a salir impresa ocupando la opción Vista Preliminar. •
Introducción
Una vez que creamos cada una de las diapositivas podemos generar una presentación en pantalla. Para observar un boceto de la presentación debemos utilizar la vista Pre-sentación a partir de la diapositiva actual. Al darle clic, empieza a correr en pantalla la presentación. Para ir pasando de diapositiva en diapositiva debemos presionar cualquier tecla, podemos ir haciendo clic con el botón del mouse o utilizamos los controles de la presentación.
Opciones de puntero
Aquí podemos seleccionar las opciones para el puntero de la presentación: el tipo (fle-cha, bolígrafo, rotulador o destacador) y el color. Las Opciones de flecha nos permiten dejarlo visible u ocultarlo.
Opciones de Pantalla
Presentación en Pantalla y Papel
2. Agregar transiciones entre diapositivas
Para agregar transiciones entre diapositivas debemos ir al menú Presentación y hacer clic en Transición de Diapositiva.
Para agregar transiciones distintas a cada una de las diapositivas hay que repetir el mismo proceso pero de forma individual.
ACTIvIDADes De APRenDIzAje
T
ejercicio 1: Presentaciones en Pantalla y Papel
Abra una presentación de las que haya creado o bien otras que se hayan utilizado para ejemplificar 1.
algunas de las opciones vistas.
Seleccione una diapositiva en la Vista Normal. 2.
Aplique efectos de transición para que vea los resultados. 3.
Presentación en Pantalla y Papel
3. Aplicar animación a una combinación
de animaciones preestablecida
PowerPoint permite asignar un efecto de animación a los distintos elementos indepen-dientes que se ubican dentro de una diapositiva.
Para aplicar una combinación de animaciones preestablecida debemos seleccionar la o las diapositivas que queremos animar desde la Vista Normal. Luego, ir al menú Presentación y seleccionar Efectos de animación.
En el Panel de tareas Estilo de la diapositiva, en las opciones Aplicar a las diapositivas seleccionadas hacer clic en una combinación de animaciones de la lista.
4. Aplicar una animación personalizada
Para aplicar una animación personalizada debemos, desde la vista Normal, seleccionar la diapositiva que contiene el texto o los objetos que queremos animar. Luego, selec-cionamos el objeto que deseamos animar.
Luego, desde el menú Presentación seleccionamos la opción Personalizar animación.
En el Panel de tareas, Personalizar animación, hacemos clic en el botón Agregar efecto.
Presentación en Pantalla y Papel
5. Ocultar diapositiva
En una presentación es común que surjan preguntas o dudas más específicas sobre un tema. Para esto PowerPoint permite esconder diapositivas y mostrarlas sólo a vo-luntad del presentador o la presentadora. También esto nos permite utilizar la misma presentación para públicos distintos, ocultando las diapositivas que no son pertinentes en un escenario u otro.
Para esconder una diapositiva debemos seleccionar la diapositiva que queremos ocultar, luego, ir al menú Presentación y seleccionar la opción Ocultar diapositiva.
6. Presentación en papel
Cuando las diapositivas están listas se pueden presentar en pantalla o imprimirlas en papel, en transparencias de 35 mm, en blanco y negro o a color.
Configuración de página
Para imprimir la presentación primero debemos definir algunas características generales de la página. Para ello, debemos ir al menú Archivo y seleccionar la opción Configurar página.
Aparecerá la siguiente ventana:
En esta ventana tenemos que definir:
La orientación de la página: vertical u horizontal. 1.
El tamaño de la diapositiva según sea para presentación en pantalla, impresión en 2.
papel u otro.
Alto y ancho, en el caso de usar una opción personalizada. 3.
Numerar diapositivas desde, opción que se usa para iniciar la numeración de la 4.
Presentación en Pantalla y Papel
Vista Preliminar
Esta opción se ocupa para revisar la página o realizar ajustes antes de imprimir. Para utilizar la Vista Preliminar podemos ir al menú Archivo y seleccionar la opción Vista preliminar o hacer un clic en el ícono de Vista preliminar de la barra de herramientas Estándar.
ACTIvIDAD De APRenDIzAje
T
ejercicio 2: Presentaciones en Pantalla y Papel
Cree una nueva presentación y guárdela con el nombre
1. Ejercicio 4.
Para la primera diapositiva escoja el diseño diapositiva de título (el primero de la lista) e inserte fecha, 2.
número y un texto.
Cree un fondo personalizado para su presentación utilizando la opción
3. Fondo, del menú Formato. Para el título de la primera diapositiva ocupe: Times New Roman, 66 puntos,
4. Negrita, Sombra y escoja un color.
Para la segunda diapositiva escoja el diseño Título y texto a dos columnas (el cuarto de la lista). 5.
Para el título de la segunda diapositiva ocupe: Times New Roman, 44 puntos,
6. Negrita, Sombra. Escoja un color.
Incluya una imagen prediseñada de la galería de imágenes prediseñadas y haga todos los ajustes para 7.
que quepa dentro del cuadro de texto.
Formatee el texto de la derecha de la siguiente manera: elimine la viñeta, sin sangría, alineación a la 8.
izquierda, tipo de letra: Times New Roman, tamaño: 36 puntos, estilo normal. Escoja un color.
Para la tercera diapositiva escoja el mismo diseño de diapositiva que la anterior e inserte una imagen 9.
prediseñada de la galería de imágenes prediseñadas.
Para el título de la diapositiva ocupe: fuente Times New Roman, 44 puntos,
10. Negrita, Sombra y aplique un color.
Para el primer elemento de la lista: elimine la viñeta, fuente Times New Roman, 28 puntos,
11. Negrita.
Aplique un color.
Para el segundo, tercero cuarto y quinto elemento de la lista del Primer Nivel: coloque una viñeta 12.
Imagen, tipo de letra Times New Roman, tamaño 28 puntos, estilo normal y aplique un color. Para generar el
13. Segundo nivel de la lista pulse la tecla TAB. Coloque una viñeta Imagen, tipo de letra: Times New Roman, tamaño: 24 puntos, estilo: normal.
Para volver al Primer Nivel haga un clic en el ícono
14. Aumentar sangría de la barra de herramientas Formato.
Autoevaluación
Autoevaluación
A medida que complete cada contenido, es importante que vaya monitoreando su propio proceso de avance. De esta manera, usted podrá determinar si necesita más tiempo para trabajar y/o solicitar apoyo en alguno de los contenidos.
Chequee mediante esta pauta de evaluación cuáles son los pasos que sí ha ido de-sarrollando para su presentación en PowerPoint y cuáles aún no ha completado. Es bueno que antes de empezar una nueva sesión revise los pasos que aprendió la clase anterior, así podrá repasar lo que no tenga completamente claro o vuelva a ejercitar lo que sea necesario volver a estudiar.
Introducción a PowerPoint
Acciones Desarrolladas Sí No
Inicié una sesión en PowerPoint.
Abrí una presentación existente del Panel de Tareas.
Seleccioné la ficha esquema para ver el texto de las diapositivas. Utilicé la vista Clasificador de Diapositivas.
Utilicé la vista Presentación de Diapositivas. Guardé la presentación con el nombre de Ejercicio 1. Cerré la presentación.
Salí de PowerPoint. Abrí una nueva presentación. Abrí el Asistente para Autocontenidos. Definí el tipo de presentación. Definí el estilo de presentación. Definí las opciones de presentación.
Creando una Presentación
Acciones Desarrolladas Sí No
Abrí la presentación Ejercicio 1. Moví el título de la diapositiva 1. Cambié el formato del texto. Justifiqué el texto de la diapositiva 2.
Moví la sangría de la primera línea en 1 centímetro. Seleccioné la lista de la diapositiva 3.
Definí líneas Antes del Párrafo. Definí líneas Después del Párrafo. Cambié las viñetas a viñetas gráficas. Cambié el título a mayúsculas. Achiqué el tamaño de la fuente.
¿Y ahora, cómo sigo? Marque la opción que más le acomode o recomiéndese algo diferente.
Cumplí con todo y puedo continuar avanzando.
F
Debo reunirme con algún compañero, compañera o mi capacitador o capacitadora
F
para aclarar dudas. Otro
F
Manipulando Imágenes
Acciones Desarrolladas Sí No
Inserté una imagen prediseñada de la biblioteca de imágenes. Giré la imagen.
Modifique la imagen con los botones de la barra de herramientas de Dibujo. Copié una imagen.
Autoevaluación
Trabajando con Diapositivas
Acciones Desarrolladas Sí No
Comprendo lo que es el Patrón de Diapositivas.
Coloqué número de página a todas las diapositivas de la presentación. Coloqué fecha y hora a todas las diapositivas de la presentación.
Coloqué un texto que se repite en todas las diapositivas de la presentación. Coloqué un fondo personalizado a todas las diapositivas de la presentación. Modifiqué el orden de las diapositivas, arrastrándolas.
Copié una diapositiva. Dupliqué una diapositiva.
¿Y ahora, cómo sigo? Marque la opción que más le acomode o recomiéndese algo diferente.
Cumplí con todo y puedo continuar avanzando.
F
Debo reunirme con algún compañero, compañera o mi capacitador o capacitadora
F
para aclarar dudas. Otro
F
Creación de Organigramas y Gráficos
Acciones Desarrolladas Sí No
Inserté un organigrama.
Escribí dentro de las cajas de texto. Le di formato al texto dentro de las cajas. Eliminé una caja de texto.
Presentación en Pantalla y Papel
Acciones Desarrolladas Sí No
Apliqué efectos de transición a una presentación. Modifiqué la velocidad de la transición. Modifiqué el sonido de la transición. Apliqué los cambios a todas las diapositivas. Seleccioné los efectos de animación.
Apliqué animación personalizada a una diapositiva. Oculté una diapositiva.
Imprimí 3 diapositivas de una presentación en una sola hoja.
¿Y ahora, cómo sigo? Marque la opción que más le acomode o recomiéndese algo diferente.
Cumplí con todo y puedo continuar avanzando.
F
Debo reunirme con algún compañero, compañera o mi capacitador o capacitadora
F
para aclarar dudas. Otro
Coordinación de Capacitación Programa BiblioRedes