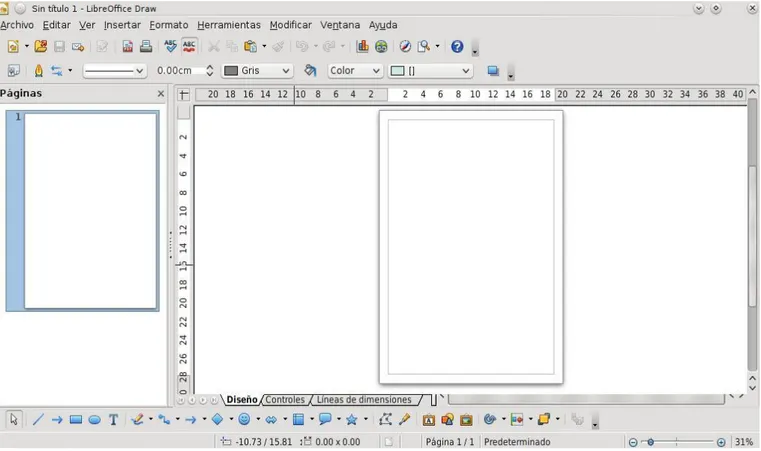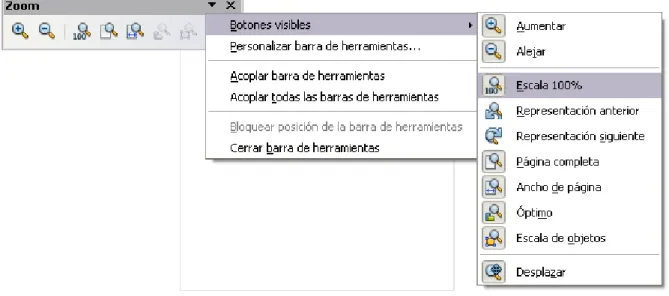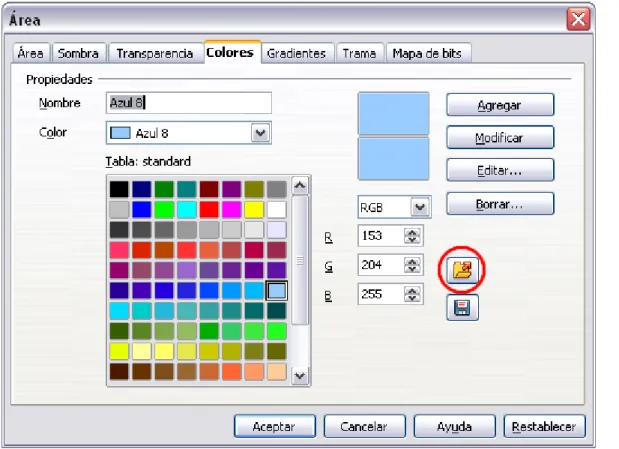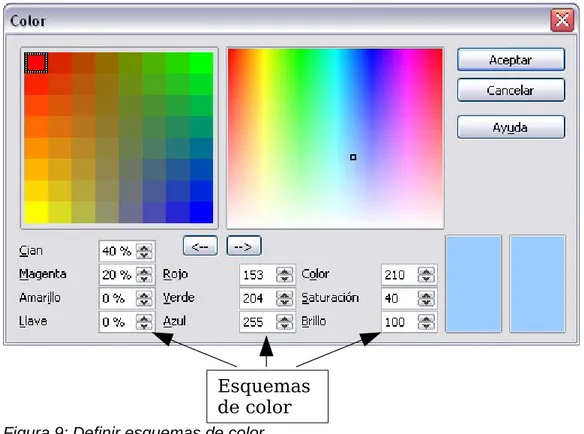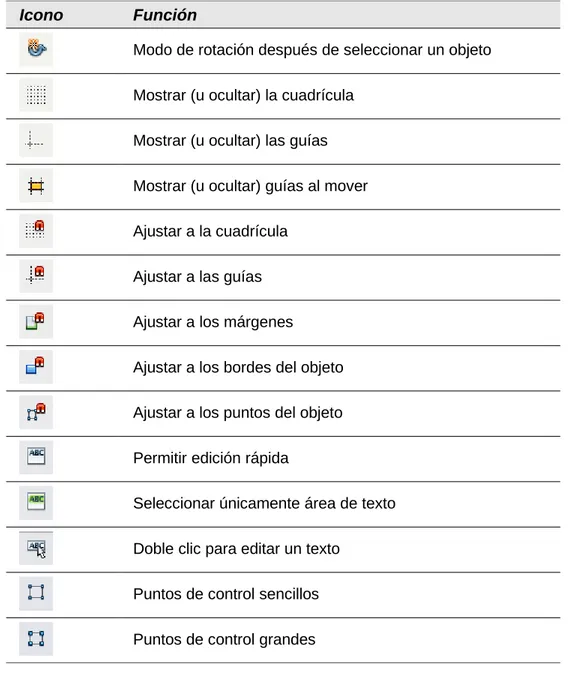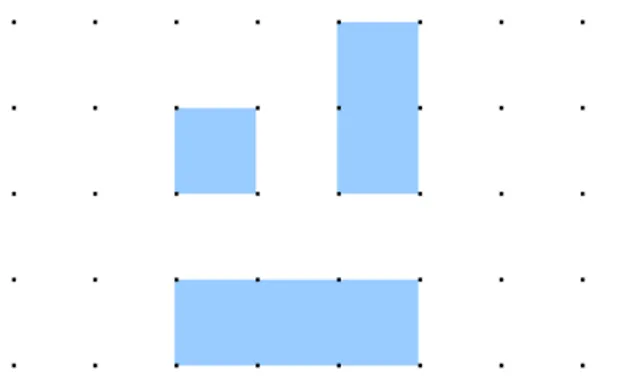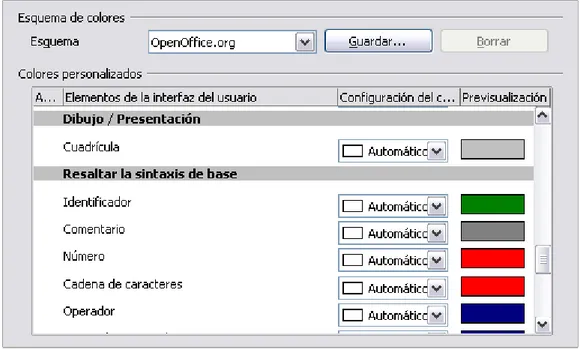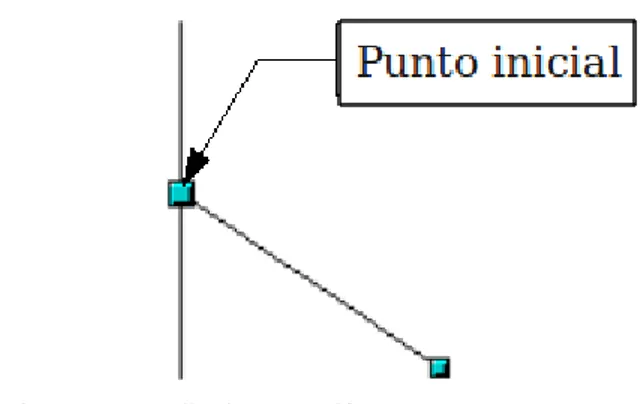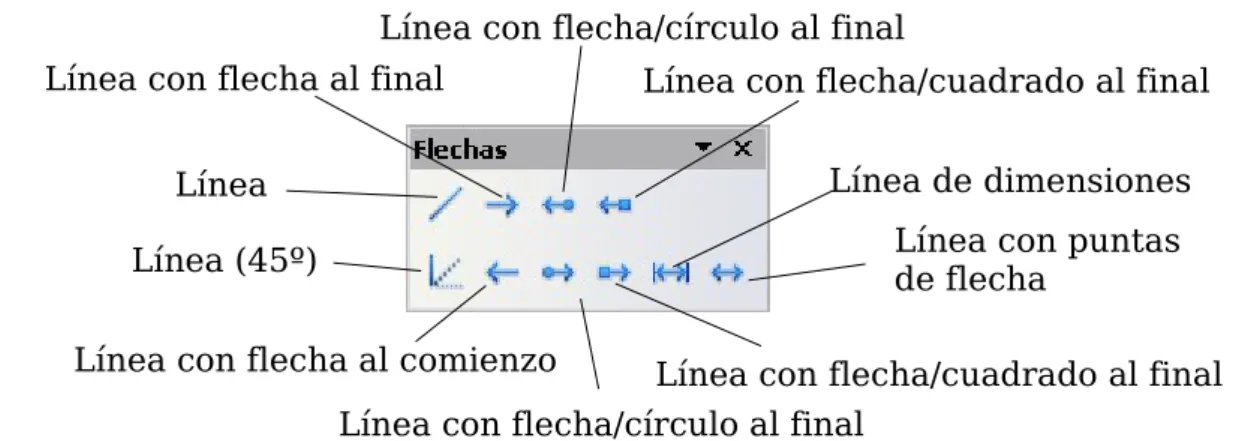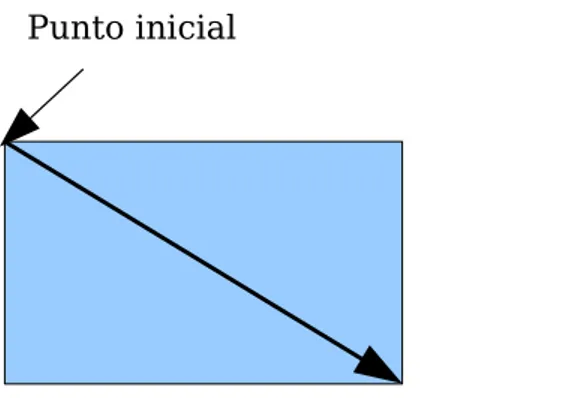Guía de primeros pasos
Capítulo 7
Derechos de autor
Este documento tiene derechos de autor © 2011–2012 por sus colaboradores, tal como aparecen en la lista en la sección titulada Colaboradores. Puede distribuirse o modificarse bajo los términos de la GNU General Public License, versión 3 o posterior, o la Creative Commons Attribution License, versión 3.0 o posterior.
Todas las marcas registradas que aparecen dentro de esta guía pertenecen a sus dueños legítimos.
Colaboradores
Jorge A. Guzmán Soriano Juan C. Sanz Cabrero
Comentarios y sugerencias
Por favor, dirija cualquier clase de comentario o sugerencia acerca de este documento a:
localizacion@oooes.org
Agradecimientos
Este capítulo está basado en el capítulo 7 de la Guía de comienzo de OpenOffice.org. Los colaboradores de este capítulos son:
Agnes Belzunce Chris Bonde Daniel Carrera Regina Henschel Michel Pinquier Iain Roberts Gary Schnabl Alex Thurgood Jim Taylor
Jean Hollis Weber Linda Worthington Carlos Martínez Gómez Oscar M Gómez Senovilla Juan Carlos Sanz Jorge Guzmán Soriano
Fecha de publicación y versión del programa
Contenido
Derechos de autor... 2
¿Qué es Draw?... 5
El área de trabajo de Draw...5
Reglas... 6
Barra de estado... 6
Barras de herramientas...7
Colocar objetos con funciones de ajuste...11
Ajustar a la cuadrícula...12
Mostrar la cuadricula...12
Configurar la cuadrícula...12
Cambiar el color de los puntos de la cuadrícula...13
Posicionar objetos con líneas auxiliares...13
Las formas básicas de dibujo...14
Dibujar una línea recta...14
Dibujar una flecha...15
Dibujar líneas y flechas...15
Dibujar un rectángulo o un cuadrado...15
Dibujar un círculo o una elipse...16
Dibujar curvas...17
Escribir texto...17
Puntos de adhesión y conectores...18
Dibujar formas geométricas...19
Cambiar el modo de selección...21
Seleccionar objetos... 21
Selección directa... 21
Seleccionar con rectángulos...21
Seleccionar objetos ocultos...21
Organizar objetos...22
Seleccionar varios objetos...22
Mover y ajustar dinámicamente el tamaño de un objeto...22
Mover objetos dinámicamente...23
Modificación dinámica del tamaño de los objetos...23
Rotación... 23
Inclinación y perspectiva...24
Editar objetos...24
El menú contextual...25
Editar líneas y bordes...25
Propiedades comunes de las líneas...25
Dibujar flechas... 26
Personalizar estilos de líneas y flechas...26
Editar el interior (el relleno) de un objeto...26
Añadir una sombra...26
Añadir transparencia...26
Utilizar estilos...27
Efectos especiales... 27
Dar la vuelta a un objeto...27
Copias reflejadas...27
Distorsionar una imagen...28
Degradados dinámicos...28
Duplicación... 28
Disolver... 29
Combinar varios objetos...29
Agrupar por selección común...29
Mantener grupos y deshacer grupos...30
Combinar objetos...30
Ayudas para posicionar objetos...30
Insertar y editar imágenes...30
Trabajar con objetos tridimensionales (3D)...31
Exportar gráficos...31
¿Qué es Draw?
Draw es un programa para hacer dibujos con gráficos vectoriales. En él, se ofrecen una serie de herramientas potentes para permitir crear toda clase de gráficos. Los gráficos vectoriales almacenan y muestran una imagen como vectorial (dos puntos y una línea) en lugar de una serie de píxeles (puntos en la pantalla). Los gráficos vectoriales permiten una forma más fácil de almacenar y escalar (redimensionar) la imagen.
Draw está perfectamente integrado en la suite LibreOffice.org, lo que permite intercambiar fácilmente gráficos con el resto de componentes. Por ejemplo, si se crea una imagen en Draw, puede reutilizarla en un documento de Writer simplemente copiando y pegando. También puede trabajar con ilustraciones directamente desde Writer e Impress, utilizando un subconjunto de las funciones y herramientas de Draw.
Las funcionalidades de Draw son muy extensas y completas. Aunque no se ha diseñado como rival de otras aplicaciones de alta calidad, Draw posee más funciones que la mayoría de las herramientas de dibujo que están integradas con otras suites ofimáticas.
Para abrir boca, mencionaremos algunas de las funciones de Draw, como el manejo de capas, el sistema de puntos de rejilla, visualizador de medidas y dimensiones, conectores para hacer diagramas organizativos, funciones tridimensionales (3D) que permiten la creación de pequeñas ilustraciones en 3D (con texturas y efectos de luz), integración de la acción de dibujar y el estilo de página, curvas de Bézier, entre otros muchos ejemplos.
Este capítulo introduce algunas de las características de Draw, pero no intenta cubrirlas todas. Vea la Guía de Draw y la Ayuda que existe en la aplicación para una mayor información.
El área de trabajo de Draw
Los componentes principales del área de trabajo de Draw se muestran en la Figura 1.
Puede rodear el área de dibujo con barras de herramientas y áreas informativas. La cantidad y la posición de las herramientas visibles varía según la tarea que se esté realizando o de las preferencias del usuario. Por lo tanto, su configuración puede tener un aspecto distinto. Por ejemplo, muchas personas colocan la barra principal de herramientas al lado izquierdo del área de trabajo en lugar de hacerlo en la parte inferior de la pantalla, como se muestra aquí.
En Draw, se pueden separar los dibujos en varias páginas. Los dibujos de varias páginas se utilizan principalmente en presentaciones. El panel Páginas, que se puede ver en la parte izquierda de la ventana de Draw en la Figura 1, da una vista general de las páginas que se crean. Si el panel Páginas no está visible en su configuración, puede activarlo desde el menú de Ver (Ver > Panel de páginas).
Figura 1. Ventana inicial de Draw
Reglas
Se pueden ver las reglas (barras con números) en la parte superior y al lado izquierdo del área de trabajo. Muestran el tamaño de un objeto seleccionado en la página (vea las líneas dobles resaltadas de color gris en la Figura 2). Si no hay ningún objeto seleccionado, las reglas muestran la ubicación del puntero del ratón, lo que ayuda para posicionar correctamente los objetos. También puede usar las reglas para manejar las agarraderas y las líneas de guía, haciendo que la acción de posicionar los objetos se realice más fácilmente. Los márgenes de la página en el área de dibujo están representados sobre las reglas. Puede
cambiar los márgenes directamente sobre las reglas arrastrándolos con el ratón. Para modificar las unidades de medida de las reglas, pulse
con el botón derecho en una de las reglas (Figura 3). Observe que las dos reglas pueden tener unidades de medida diferentes.
Barra de estado
La barra de estado (Figuras 4 y 5) está colocada en la parte inferior del área de trabajo. Además de los campos
comunes de los diferentes componentes de LibreOffice.org, incluye varios campos específicos
Figura 2: Las reglas muestran el tamaño del objeto seleccionado
para Draw. Para ver en detalle el contenido y uso de esos campos, vea el capítulo 1 (Introducción a LibreOffice.org) en este libro y el capítulo 1 (Introducción a Draw) en la Guía de Draw.
Nota
Los tamaños vienen indicados en la unidad de medida actual (no confundir con la de las reglas). Esta unidad se define en Herramientas > Opciones >
LibreOfficce.org Draw > General, donde también puede cambiar la escala de la página. Otra forma de cambiar la escala es haciendo doble clic en el número de la barra de estado.
Figura 4: Extremo izquierdo de la barra de estado de Draw
Figura 5: Extremo derecho de la barra de estado de Draw
Barras de herramientas
Las barras de herramientas pueden mostrarse u ocultarse según se necesite.
Para mostrar u ocultar una barra de herramientas, pulse Ver >Barras de herramientas. Elija las barras que desee ver del menú emergente.
También puede seleccionar los iconos que desee para la barra de herramientas correspondiente. En el menú Ver >Barras de herramientas, elija Personalizar, pulse la pestaña Barras de herramientas, seleccione la barra de herramientas que desee cambiar y luego seleccione los iconos deseados para ella.
Muchos iconos de las barras de herramientas están marcados con una pequeña flecha, que indica que ese icono tiene funciones adicionales. Pulse sobre esa flecha y aparecerá un submenú u otra barra de herramientas con las funciones adicionales (vea la Figura 6). Muchos de esos iconos marcados con flechas pueden convertirse en barras de herramientas flotantes. Para convertirlos en una barra flotante, pulse en la parte superior del submenú, arrástrelo a través de la pantalla y luego suelte el botón del ratón. Las barras flotantes pueden anclarse a los lados de la pantalla o a un área de las barras existentes en la parte superior de la pantalla, tal como se describe en el Capítulo 1.
El área de trabajo de Draw 7
Información
Posición
Cambios
sin guardar
Firma
digital
Núm. de
página
Estilo de
Figura 6. Una flecha junto a un botón indica funciones adicionales
En la barra de título de una barra de herramientas flotante, despliegue la flecha para ver sus funciones adicionales (vea la Figura 7).
Figura 7. Una punta de flecha en una barra flotante de herramientas indica funciones adicionales
Las herramientas disponibles en las diferentes barras de herramientas se explican en las secciones siguientes. El aspecto de los iconos de la barra de herramientas puede variar dependiendo del sistema operativo y del estilo y tamaño seleccionados en Herramientas > Opciones > LibreOffice.org > Ver.
Barra de herramientas estándar
La barra de herramientas estándar tiene el aspecto siguiente:
Observe que es igual en todos los componentes de LibreOffice.org.
Barra de herramientas de líneas y relleno
La barra de herramientas de líneas y relleno le permite modificar las propiedades principales de un objeto de dibujo. Vea la página 24 para más detalles.
Pulse aquí y arrastre para hacer la barra
Si se selecciona un texto, la barra cambiar de aspecto, como se muestra a continuación, similar a la barra de formato de Writer.
Barra de herramientas de dibujo
La barra de herramientas de dibujo es la más importante en Draw, ya que contiene todas las funciones necesarias para dibujos geométricos, formas a mano alzada y poder organizar los elementos de la página.
Barra de colores
Para visualizar la barra de colores, use Ver > Barra de herramientas > Barra de colores. La barra de colores aparecerá en la parte inferior del área de trabajo.
Esta barra permite escoger rápidamente el color para los objetos del dibujo. El primer cuadro del panel corresponde a la transparencia (sin color).
Se puede acceder a varias paletas especializadas de colores en Draw, así como cambiar colores individualmente según su gusto. Esto se hace utilizando el diálogo Área, que se puede obtener eligiendo Formato > Relleno o el icono Relleno en la Barra de herramientas Líneas y relleno. En el diálogo área, elija la pestaña Colores (Figura 8).
Figura 8. Cambiar la paleta de colores
Para cargar otra paleta, pulse el botón Cargar listas de colores (dentro del circulo rojo). El diálogo para seleccionar archivos le pide que elija una de las paletas estándar de LibreOffice.org
(archivos con la extensión *.soc). Por ejemplo, web.soc es una paleta de color adaptada para crear dibujos que van a aparecer en páginas Web. Los colores se muestran correctamente en estaciones de trabajo con pantallas que pueden visualizar al menos 256 colores.
El cuadro de selección de colores también le permite cambiar cualquier color individualmente modificando los valores numéricos en los campos que están a la derecha de la paleta de colores. Puede usar los esquemas de colores conocidos como CMYK (cian, magenta, amarillo y negro), y RGB (rojo, verde y azul).
Al pulsar el botón Editar se abre un diálogo especial que permite la configuración de colores individuales (vea la Figura 9). Se pueden introducir muchos valores en este diálogo.
En el área inferior se pueden introducir valores en formato RGB o CMYK, además del formato HSB (color, saturación y brillo).
En la parte inferior derecha, el rectángulo de la izquierda muestra el valor del color seleccionado, y el de la derecha, el valor nuevo.
Para una información más detallada de las paletas de colores y de sus opciones, vea el capítulo 8 (Consejos y trucos) en la Guía de Draw.
Figura 9: Definir esquemas de color
Barra de opciones
La barra de opciones le permite activar o desactivar varias ayudas al dibujar. La barra de opciones no se muestra por defecto. Para verla, seleccione Ver >Barra de herramientas > Opciones. Las funciones de los diferentes iconos son descritos en la siguiente Tabla 1.
Figura 10: Barra de opciones
Icono Función
Modo de rotación después de seleccionar un objeto
Mostrar (u ocultar) la cuadrícula
Mostrar (u ocultar) las guías
Mostrar (u ocultar) guías al mover
Ajustar a la cuadrícula
Ajustar a las guías
Ajustar a los márgenes
Ajustar a los bordes del objeto
Ajustara los puntos del objeto
Permitiredición rápida
Seleccionar únicamente área de texto
Doble clic para editar un texto
Puntos de control sencillos
Puntos de control grandes
Tabla 1: Funciones en la barra de opciones
Colocar objetos con funciones de ajuste
En Draw, los objetos pueden colocarse en los puntos de la cuadrícula, ajustarse a puntos y líneas, marcos, puntos sencillos o bordes de página. Esta función se conoce como “Ajustar” (Snap). De esta forma, los objetos de un dibujo pueden colocarse con precisión.
Si desea usar la función ajustar, es más fácil trabajar con el mayor valor de escala posible. Se pueden usar al mismo tiempo dos formas distintas de la función ajustar. Por ejemplo, ajustar a una guía de línea y al borde de la página. Sin embargo, es mejor activar sólo las funciones que realmente se necesiten.
Esta sección describe la función de ajustar a la cuadrícula. Para más información sobre ésta y otras funciones de ajuste, vea el capítulo 8 (Consejos y trucos) y el capítulo 10 (Técnicas avanzadas en Draw) en la Guía de Draw.
Ajustar a la cuadrícula
Use esta función para mover un objeto exactamente a un punto de la cuadricula (vea la Figura 11). Esta función se puede activar o desactivar con Ver > Cuadrícula > Ajustar a la cuadrícula y en la barra de herramientas con el icono .
Figura 11: La función ajustar a la cuadrícula permite alinear los objetos con precisión.
Mostrar la cuadricula
Haga visible la cuadrícula a través de Ver > Cuadrícula > Mostrar cuadrícula. También se puede activar o desactivar la cuadricula con el icono que aparece en la barra de herramientas de Opciones.
Configurar la cuadrícula
El color, los espacios y la resolución de los puntos de la cuadricula se pueden elegir individualmente para cada eje. El espacio entre las líneas se define en el diálogo Opciones de la cuadrícula bajo el área de dibujo en las opciones de LibreOffice.org (Herramientas > Opciones > LibreOffice.org Draw > Cuadrícula).
Figura 12. Configuración de las opciones de cuadrícula
•
El espacio vertical y horizontal entre los puntos de la cuadrícula. También se pueden cambiar las unidades de medida usadas en las opciones generales de Draw (Herramientas > Opciones > LibreOffice.org Draw > General).•
La resolución es el tamaño de los cuadrados o rectángulos en la cuadrícula. Si la resolución horizontal es 1 cm y la vertical 2 cm, la cuadrícula tendrá rectángulos de 2 cm de alto y 1 cm de ancho.•
Las subdivisiones son puntos adicionales que aparecen a lo largo de cada lado de cada rectángulo o cuadrado de la cuadrícula. Los objetos se ajustan tanto a las subdivisiones como a las esquinas de la cuadrícula.•
El tamaño en píxeles (puntos) del área de ajuste define cuánto hay que acercar un objeto a un punto o a una línea antes de que tenga lugar la acción de ajustar.Cambiar el color de los puntos de la cuadrícula
Por defecto, los puntos de la cuadrícula son de color gris claro, lo que dificulta su visión. Para mejorar su visibilidad utilice Herramientas > Opciones >LibreOffice.org > Apariencia (Figura 13).
Figura 13: Cambiar el color de la cuadrícula
En la sección Dibujo / Presentación, se puede cambiar el color de los puntos de la cuadrícula. En el desplegable Configuración de Color, seleccione el que crea más adecuado o fácil de ver, como el negro.
Posicionar objetos con líneas auxiliares
Para simplificar la posición de objetos es posible hacer visibles líneas guía —extensiones de los bordes del objeto—mientras éste se está moviendo. Esas líneas guía no tienen la función de ajustar.
Las líneas guía pueden activarse o desactivarse en Herramientas > Opciones > LibreOffice.org
Draw > Ver > Guías al desplazar, o pulsando el icono en la barra de Opciones.
Las formas básicas de dibujo
Draw proporciona una amplia serie de formas, colocadas en unas paletas a las que se accede desde la barra de Draw. Este capítulo describe solamente algunas de las formas básicas. Vea la
Guía de Draw para una descripción completa de las formas existentes. Estas formas incluyen rectángulos, cuadrados, círculos, elipses, arcos, objetos en tres dimensiones, curvas, líneas, flechas y conectores.
Al dibujar una forma básica o seleccionarla para editarla, el campo Información de la parte izquierda de la barra de estado cambia para reflejar la acción actual: línea creada, marco de texto xxyy seleccionado, etc.
La Figura 14 muestra una parte de la barra de Draw con los iconos necesarios en la secciones siguientes. El icono Texto también se incluye.
Figura 14: Parte de la barra de herramientas de Draw
Dibujar una línea recta
Empecemos dibujando una de las formas más simples: una línea recta. Pulse el icono Línea
en la barra de dibujo y coloque el puntero del ratón en el lugar donde desee comenzar la línea. Pulse el botón izquierdo del ratón, y sin soltarlo, arrastre el ratón hasta el punto final de la línea. Entonces, suelte el botón del ratón.
Aparecerá un punto de selección de color azul o verde en cada extremo de la línea, indicando que éste es el objeto seleccionado. Los colores dependen del modo de selección (verde para una selección simple y azul cuando está en modo de editar el punto). Este efecto es fácil de descubrir si desde la barra de Opciones se activan las opciones denominadas Agarraderas sencillas y
Agarraderas Grandes.
Figura 15: Dibujar una línea recta
Mantenga pulsada la tecla Mayúsculas mientras dibuja la línea con un ángulo múltiplo de 45 grados (0, 45, 90, 135, y así sucesivamente).
Mantenga pulsada la tecla Control (Ctrl en PC) para ajustar el extremo de la línea al punto más cercano de la cuadrícula.
Nota
El efecto de la tecla Ctrl depende de la configuración indicada en Ajustar a la cuadrícula en el menú Ver > Cuadrícula:
Ajustar a la cuadrícula Activar: Ctrl desactiva la opción de ajustar para esta acción.
El espacio entre los puntos de la cuadrícula (resolución) puede ajustarse en Herramientas > Opciones > LibreOffice.org Draw > Cuadrícula. Vea también el capítulo 8 (Consejos y trucos) en la Guía de Draw.
Si mantiene pulsada la tecla Alt al crear una línea, ésta tendrá una forma simétrica hacia ambos lados respecto del punto de origen. Esto permite dibujar líneas rectas a partir del centro de otra línea.
La línea que acaba de dibujar tiene todos los atributos por defecto, tales como color y tipo de línea. Para cambiar los atributos de la línea, púlsela para seleccionarla y luego utilice las herramientas en la barra de Línea y relleno. Para un mayor control, pulse el botón derecho sobre la línea y elija Línea para abrir el diálogo Línea.
Dibujar una flecha
Las flechas se dibujan como líneas. Draw clasifica las flechas como un subgrupo de líneas: líneas con punta de flecha. En la barra de estado, en el campo de información, se muestran simplemente como líneas. Pulse el icono Línea con flecha al final para dibujar una flecha.
Dibujar líneas y flechas
Pulse el triángulo pequeño del icono Líneas y Flechas para abrir una barra flotante de herramientas con las diez herramientas para dibujar líneas y flechas (Figura 16). También puede pulsar en el símbolo directamente para repetir el último comando utilizado elegido de esa barra de herramientas. En ambos casos, el último comando utilizado se guardará en la barra de herramientas para volver a utilizarlo de una manera más rápida.
Figura 16: Barra de herramientas Líneas y flechas
Dibujar un rectángulo o un cuadrado
Dibujar un rectángulo es parecido a dibujar líneas rectas, excepto que se usa el icono Rectángulo
desde la barra de herramientas de Draw. La línea (imaginaria) dibujada con el ratón corresponde a la diagonal del rectángulo. Además, la figura del rectángulo cambia de forma según se arrastre el puntero del ratón. Esa figura se muestra como una línea de puntos hasta que se suelta el botón del ratón, que es cuando se dibuja el rectángulo.
Las formas básicas de dibujo 15
Línea
Línea con flecha al final
Línea con flecha/círculo al final
Línea con flecha/círculo al final
Línea con puntas de flecha
Línea con flecha/cuadrado al final
Línea con flecha al comienzo Línea (45º)
Línea de dimensiones
Figura 17: Dibujar un rectángulo
Mantenga pulsada la tecla Mayúsculas para dibujar un cuadrado. Mantenga pulsada la tecla Alt
para dibujar el rectángulo a partir de su punto central. Para combinar los efectos, mantenga pulsadas las teclas Mayúsculas y Alt simultáneamente.
Dibujar un círculo o una elipse
Para dibujar una elipse (también llamada óvalo) o un circulo, use el icono Elipse de la barra de herramientas de Draw. (un círculo es simplemente una elipse con dos ejes de la misma longitud). La elipse resultante utiliza el tamaño mayor que cabría dentro del rectángulo dibujado con el ratón.
Figura 18: Dibujar una elipse
Hay tres maneras de dibujar una elipse o un círculo:
•
Mantenga pulsada la tecla Mayúsculas cuando esté dibujando para convertir una elipse en un círculo.•
Mantenga pulsada la tecla Alt para dibujar una elipse o un circulo simétrico desde su punto central, en lugar de arrastrar el puntero del ratón de una esquina a otra.•
Mantenga pulsada la tecla Control mientras dibuja para ajustar la elipse o el circulo a las líneas de la cuadrícula.Nota
Si pulsa y mantiene la tecla Control y luego pulsa con el ratón uno de los iconos (Línea, Rectángulo, Elipse o Texto) se dibujará un objeto automáticamente en el área de trabajo, con el tamaño, forma y color con valores estándar. Si lo desea, puede cambiar estos atributos posteriormente.
Punto inicial
Dibujar curvas
Las herramientas para dibujar curvas o polígonos están en la barra de herramientas que aparece cuando se pulsa el icono Curva en la barra de Dibujar. Esta barra contiene ocho herramientas (Figura 19).
Nota
Al mover el ratón por encima de este icono, se ve la etiqueta icono en una barra flotante, el título cambiará a Líneas, como se ve en la Figura 19.Curva. Si convierte elFigura 19: Barra flotante Curvas (con el título incorrecto “Líneas”)
Si se mueve el ratón sobre un icono, aparecerá una etiqueta emergente con una descripción de la función. Para una información detallada sobre el uso de las curvas de Bézier (curvas y curvas con relleno), vea el capítulo 10 (Técnicas avanzadas de Draw) en la Guía de Draw.
Polígonos
Dibuje la primera línea desde su punto de partida, manteniendo pulsado el botón izquierdo del ratón. Justo cuando suelte el botón del ratón, se dibujará un primer punto, y entonces se podrá ver el aspecto de la segunda línea al mover el ratón. Cada vez que se pulse el ratón, se creará otro vértice. Para finalizar la figura, haga doble clic con el ratón. Un polígono con relleno une automáticamente el punto final con el primero, para cerrar la figura, y se rellena con el color estándar de relleno actual. Un polígono sin relleno no se cerrará al terminar de dibujarse.
Polígono de 45°
Al igual que con los polígonos corrientes, éstos estarán formados por líneas, pero con ángulos de 45 o 90 grados entre ellas.
Líneas a mano alzada
Con esta herramienta se puede dibujar como si fuese con un lápiz. Mantenga pulsado el botón izquierdo del ratón y muévalo. No es necesario terminar la acción de dibujar haciendo doble clic, sino que basta con soltar el botón del ratón. Si ha seleccionado Línea a mano alzada, relleno, el punto final se unirá automáticamente con el punto inicial, y el objeto se rellenará con el color apropiado.
Escribir texto
Use la herramienta Texto para escribir y seleccionar la fuente, el color, el tamaño y otros atributos. Pulse en un espacio vació en el área de trabajo para escribir el texto en ese punto, o arrastre el ratón para dibujar un área en la que escribir. Pulse la tecla Enter para crear una línea de texto nueva.
Cuando haya terminado de escribir, pulse fuera del marco de texto. Para volver a editar el texto, haga doble clic dentro del marco.
Las formas básicas de dibujo 17
Línea a mano alzada, relleno Polígono, relleno
Curva con relleno
Línea a mano alzada Polígono (45°), con relleno
Polígono (45°) Polígono
Cuando escribe un texto, la barra principal de herramientas incluye los atributos habituales de párrafo: sangrías, primera línea y tabuladores.
Puede cambiar el estilo de todo el texto o sólo de una parte. La ventana Estilo y formato también se puede usar aquí (seleccione Formato > Estilo y formato o pulse F11 para obtenerla), para poder crear estilos gráficos que se pueden reutilizar en otros marcos de texto. Los estilos gráficos afectan a todo el texto dentro de un marco de texto. Para dar un estilo específico a una parte del texto, utilice el formato directo con la barra de herramientas.
Los marcos de texto también pueden tener rellenos de color, sombras y otros atributos, al igual que cualquier otro objeto de Draw. Puede girar el marco y escribir el texto en cualquier ángulo. Estas opciones están disponibles si se pulsa el botón derecho del ratón sobre el objeto.
Use la herramienta Llamada, ubicada en la barra de Dibujo, para crear llamadas (también conocidas como título o etiquetas de figura).
Si hace doble clic en un objeto o pulsa la tecla F2 (o el icono Texto en la barra de Dibujo) cuando está seleccionado un objeto, el texto se escribirá en el centro del objeto y permanecerá dentro del objeto. Casi todos los objetos pueden contener este elemento de texto adicional. Esos textos difieren poco de los textos que van en marcos de texto en referencia de la posición y la separación por silabas.
Para saber más sobre textos, vea el capítulo 2 (Dibujar formas básicas) y el capítulo 10 (Técnicas avanzadas de Draw) en la Guía de Draw.
Puntos de adhesión y conectores
Todos los objetos tienen asociados puntos de adhesión invisibles, que se visualizan al elegir cualquiera de los conectores con el icono de conectores en la barra de herramientas de Dibujo y después moviendo el puntero del ratón sobre el objeto.
La mayoría de los objetos tienen puntos de adhesión, como se ve en la Figura 20. Se pueden añadir y personalizar más puntos de adhesión, utilizando el icono Puntos de adhesión que aparece en la barra de herramientas de Dibujo.
Figura 20: Cuatro puntos de adhesión
Los puntos de adhesión son diferentes de los puntos de control (los cuadrados pequeños de color azul o verde alrededor de un objeto). Los puntos de control sirven para mover o cambiar el tamaño de un objeto, y los puntos de adhesión para agregar conectores a un objeto.
Los conectores son tipos de líneas o flechas cuyos extremos se fijan a los puntos de adhesión de otros objetos. Al mover el otro objeto, el conector se mueve con él. Los conectores son particularmente útiles para realizar gráficos organizativos. Se pueden reorganizar los bloques de sus gráficos y todos los objetos sin perder las conexiones.
Figura 21: Un conector entre dos objetos
Draw tiene una amplia gama de funciones avanzadas para los conectores. Se pueden cambiar los tipos de conectores abriendo la barra flotante de conectores (pulse el icono Conectores ) y modifique los diferentes atributos de un conector seleccionado con el botón derecho del ratón, y a continuación, elija Conector en el menú emergente. Para más información acerca de los conectores y los puntos de adhesión, vea el capítulo 9 (Diagramas organizativos, Diagramas de flujo, y otros) en la Guía de Draw.
Dibujar formas geométricas
Las formas geométricas incluyen las formas básicas, los símbolos y flechas, gráficos de flujo, llamadas y estrellas.
La Figura 22 muestra parte de la barra de herramientas de Draw con los iconos que se explican en las siguientes secciones. Al pulsar el ratón en la pequeña flecha al lado de un icono se abre una barra flotante de herramientas con las herramientas relevantes de trabajo. El uso de todas ellas es similar a las ya explicadas para herramientas de Rectángulo, aún cuando ellas generan otras formas geométricas diferentes.
Figura 22: Parte de la barra principal de herramientas de Draw
Formas básicas
El icono Formas Básicas da acceso a las herramientas para dibujar formas básicas.
Si elige la herramienta rectángulo de esta barra de herramientas, tendrá el mismo aspecto que el de la barra de herramientas de Draw. La única diferencia que puede observar se encuentra en la información que se muestra en el campo de información de la barra de estado (por ejemplo: forma seleccionada).
Formas de símbolos
El icono Formas de símbolos proporciona una serie de herramientas para dibujar varias formas de símbolos.
Flechas de bloque
El icono de Flechas de bloque abre la barra de herramientas de flechas.
Diagramas de flujo
Las herramientas para dibujar gráficos de flujo se consiguen
pulsando el icono Diagrama de flujo .
La creación de gráficos de flujo, gráficos organizativos y herramientas similares de planificación se describen en el capítulo 9 (Diagramas organizativos, Diagramas de flujo y otros más
)
en la Guía de Draw.Llamadas
Use el icono Llamadas para abrir la barra de herramientas de llamadas.
Estrellas y banderas
Estas herramientas están asociadas con el icono Estrellas .
Se pueden añadir textos a todas esas formas. Vea el capítulo2 (Dibujar Formas básicas) y el capítulo 10 (Técnicas avanzadas de Draw) en la Guía de Draw para mayores detalles.
Modos de selección
Existen tres modos de selección: mover y cambiar el tamaño, rotar y editar puntos.
El modo predeterminado para seleccionar objetos depende de si el botón Puntos de la barra de Dibujo está activo (aparece iluminado) o no lo está (aparece oscuro o difuminado).
Cuando el botón Puntos está activo, el modo por defecto es para editar la selección. Estas selecciones están indicadas por cuadros azules. Algunos objetos pueden tener uno o más puntos de control extra, con un color distinto y también más grandes. Esto se explica con más detalle en la Guía de Draw.
Las selecciones para rotar objetos están indicadas por pequeños círculos de color rojo y un símbolo que representa el centro de rotación. Para elegir esas selecciones, pulse el botón desplegable Efectos de la barra de herramientas de Dibujo.
Cambiar el modo de selección
Para ir de un modo a otro, puede seguir uno de los siguientes pasos:
•
Pulse el botón Puntos en la barra de herramientas de Dibujo para cambiar del modo de selección simple al modo de Puntos . También puede usar la tecla rápida F8 (Puntos).•
Elija el botón desplegable Efectos de la barra de Draw para activar el modo de rotación para un objeto seleccionado.•
Si trabaja a menudo con el modo de Rotación, puede elegir el botón Rotación> Modo de rotación al pulsar el objeto de la barra Opciones. Puede alternar el modo normal y el de rotación simplemente al pulsar el objeto. Este método puede ser más conveniente que pulsar el objeto para después tener que pulsar el botón Rotar de la barra de herramientas de Dibujo.•
Para dejar de trabajar en el modo de Rotación, vuelva a pulsar el botón Rotación> Modo de rotación al pulsar el objeto .Seleccionar objetos
Selección directa
La forma más fácil de seleccionar un objeto es pulsar directamente en él. Si el objeto no tiene relleno, entonces hay que pulsar su contorno.
Seleccionar con rectángulos
Se pueden seleccionar varios objetos con el ratón, creando un rectángulo alrededor de los objetos, tal como se ve en la figura. Para que esto funcione, el icono Selección de la barra de Dibujo debe estar activado. Sólo son seleccionados los objetos que queden completamente dentro del rectángulo.
Seleccionar objetos ocultos
Incluso si los objetos están detrás de otros y no se ven, todavía pueden seleccionarse. Para seleccionar un objeto que está cubierto por otro, mantenga pulsada la tecla Alt y púlse en él. Para seleccionar un objeto cubierto por varios objetos, mantenga pulsada la tecla Alt y pulse
repetidamente hasta que se alcance el objeto deseado. Para hacer esto pero en orden inverso, mantenga pulsadas las teclas Alt y Mayúsculas al pulsar el objeto. Para ayudarle a realizar
selecciones con precisión, puede comprobar el número y el tipo de los objetos seleccionados, que se va mostrando a la izquierda de la barra de estado.
Nota
Según el sistema operativo que se tenga, es posible que el uso de la tecla Alt
varíe. Si la tecla Alt en su sistema no funciona como se ha descrito anteriormente, utilice la tecla Tab y siga el método que se describe a continuación.
Para seleccionar un objeto que se halla cubierto por otro objeto usando el teclado, pulse la tecla
Tab para moverse entre objetos, y deténgase en el objeto que desee seleccionar. Para moverse entre objeto en sentido contrario, pulse primero la tecla Mayúsculas y luego Tab. Este método no es práctico si hay muchos objetos en su dibujo.
Al pulsar el objeto seleccionado, su contorno queda resaltado sobre los objetos que le cubren.
En la ilustración de la derecha, el cuadrado que está debajo del circulo se seleccionó de esta forma, y el círculo se hace transparente para ver el cuadrado.
Organizar objetos
En un dibujo complejo, puede tener objetos apilados, uno encima de otro, dando por resultado que sólo se ven los que están encima de todos los demás. Puede organizar el orden de los objetos (al principio o al final de la pila) seleccionando el objeto deseado, pulsando Modificar > Posición y seleccionando la opción apropiada, Traer adelante o Enviar atrás, o simplemente pulsando el botón derecho del ratón sobre el objeto y seleccionar Organizar en el menú contextual y luego seleccionar Traer adelante o Enviar atrás.
En la barra de herramientas de Dibujo, el botón Posición contiene un desplegable con las opciones anteriores. Use la combinación Mayúsculas + Ctrl + + para traer un objeto al frente, y
Mayúsculas + Ctrl+− para enviarlo al fondo.
Draw también proporciona herramientas para alinear varios objetos. Puede encontrar más detalles en la Guía de Draw.
Seleccionar varios objetos
Para añadir o quitar uno a uno objetos de una selección, pulse la tecla Mayúsculas y luego pulse en cada objeto para añadirlo o quitarlo de la selección. Un clic añade un objeto, y otro clic lo quita de la selección.
Mover y ajustar dinámicamente el tamaño de un objeto
Existen varias formas de mover o cambiar el tamaño de un objeto. El método que se describe aquí se llama dinámico en el sentido de que se lleva a cabo usando el ratón.
Mover objetos dinámicamente
Para mover un objeto, selecciónelo, luego pulse el borde del objeto y, sin soltar el ratón, mueva el objeto. Para dejar el objeto en su nuevo sitio, suelte el botón del ratón.
Durante el movimiento, la forma del objeto aparecerá como una línea de puntos, para ayudarle a ver su nueva posición.
Si ha seleccionado la opción Guías al desplazar en Herramientas > Opciones > LibreOffice.org Draw > Ver, aparecerán unas líneas con puntos para ayudarle a colocar el objeto en su nueva posición.
Modificación dinámica del tamaño de los objetos
Para cambiar el tamaño de un objeto (o un grupo de objetos seleccionados) con el ratón, necesita mover uno de los puntos de control que hay alrededor de la selección. Como se ve en la ilustración, el contorno del objeto
resultante aparece como líneas de puntos.
Los resultados difieren dependiendo del punto de control utilizado. Si se elije uno de una esquina, el cambio de tamaño se realiza sobre dos ejes al mismo tiempo. Si se utiliza un punto lateral, el cambio de tamaño se realiza a partir de un solo eje.
Nota
Si pulsa la tecla Mayúsculas al mismo tiempo que lleva a cabo el cambio de tamaño, este cambio será simétrico respecto a los dos ejes, lo que permite mantener la proporción del ancho respecto del alto del objeto.
Rotación
Rotar un objeto permite girar un objeto alrededor de un eje. Para llevar a cabo esta acción dinámicamente, use las manijas de color rojo, de una manera similar a cuando se cambia el tamaño de un objeto.
Nota
La rotación funciona de forma distinta en objetos 3D, ya que se realiza en planos distintos y no en uno solo. Vea el capítulo 7 (Trabajar con objetos en 3D) en laGuía de Draw sobre la rotación cuando el modo de Editar puntos está activado.
Para rotar un objeto (o un grupo de objetos), arrastre con el ratón los puntos de control rojo de la esquina de la selección. El cursor cambia a forma de círculo abierto con puntas de flecha en cada
extremo. Se verá el contorno del objeto como una línea de puntos y el ángulo de rotación se indica dinámicamente en la barra de estado.
Las rotaciones se hacen sobre un eje que se muestra como un símbolo pequeño. Puede mover ese eje de rotación con el ratón, tal como se ilustra en la Figura 23.
Si mantiene pulsada la tecla Mayúsculas durante la rotación, la acción se ejecutará aumentando cada vez 15°.
Figura 23: Rotar un objeto
Inclinación y perspectiva
Para inclinar o pivotar objetos, use los puntos rojos de la parte central del borde de los objetos seleccionados. El puntero del ratón cambiará mostrando el símbolo cuando se mueve sobre uno de esos puntos centrales. No todos los objetos se pueden inclinar. Las formas básicas se pueden rotar, pero no inclinar.
El eje de inclinación es el punto directamente opuesto al punto de control del centro que va a utilizarse para pivotar el objeto. Este punto permanece fijo en su posición, mientras que los otros lados se mueven respecto de el, a medida que el ratón se mueva (asegúrese de que el icono de Pivote se puede ver antes de empezar a mover el objeto).
Al igual que con la rotación, se puede configurar la inclinación para que los incrementos sean de 15°, pulsando la tecla Mayúsculas al mover el objeto.
Editar objetos
Para cambiar los atributos de un objeto (como el color, ancho de los bordes, etc) puede usar la barra Líneas y relleno o el menú contextual.
Si la barra Líneas y relleno (Figura 24) no está visible, puede verla usando el menú Ver > Barras de herramientas > Líneas y relleno. A partir de aquí, puede editar los atributos más comunes de un objeto. También puede abrir el diálogo Línea usando el icono Línea o el diálogo Área pulsando el icono Área para obtener más opciones.
Cursor del ratón
1 Estilo y formato
2 Línea
3 Estilo del fin de línea
4 Estilo de línea
5 Ancho de línea
6 Color de línea
7 Relleno
8–9 Estilo de relleno
10 Sombra
Figura 24: Barra de herramientas Líneas y relleno
Cuando se selecciona un texto, esta barra de herramientas se transforma mostrando las opciones para formato de texto.
El menú contextual
Cuando se selecciona un objeto, se puede pulsar con el botón derecho del ratón el objeto para mostrar un menú contextual, que proporciona acceso rápido a las opciones mostradas
anteriormente y a otras formas de cambiar los atributos de un objeto. Las entradas con un triangulo pequeño a la derecha contienen un submenú.
Editar líneas y bordes
Las líneas (como las flechas) y los bordes de un objeto se pueden manejar a través de el mismo diálogo. El borde de un objeto es sólo otro tipo de línea.
Puede cambiar alguna de las propiedades de la barra Línea y relleno. Para ver más opciones, seleccione el objeto y pulse el icono o pulse con el botón derecho el objeto y escoja Línea en el menú contextual. Esta acción abre el diálogo Línea.
Propiedades comunes de las líneas
En la mayoría de los casos la propiedad que se desea cambiar es el estilo de la línea (sólida, con guiones, invisible, etc), su color, o su grosor. Estas opciones están en la barra Línea y rellenos (Figura 24).
También se pueden editar estas propiedades desde el diálogo Línea, en donde también se puede cambiar la transparencia de la línea. La Figura 25 ilustra varios grados de transparencia.
Figura 25: Las líneas verticales tienen varios niveles de transparencia (0%, 25%, y 50%).
Editar objetos 25
Dibujar flechas
Las puntas de flecha (y otros finales de línea, normalmente llamados “flechas”) son una propiedad de las líneas. Elija una línea, pulse el icono Estilo de fin de línea de la barra Líneas y relleno, y se abrirá el menú fin de línea.
Hay varios tipos de puntas de flecha. Cada uno de los extremos de las líneas puede tener una punta de flecha distinta (o ninguna).
Las puntas de flecha se aplican sólo a las líneas. No tienen ningún efecto sobre los bordes de un objeto.
Personalizar estilos de líneas y flechas
Se pueden modificar los estilos de las líneas y las flechas y crear unos propios. Vea el capítulo 4 (Cambiar los atributos de un objeto) en la Guía de Draw para más detalles.
Editar el interior (el relleno) de un objeto
El término usado en LibreOffice.org para indicar la parte interior de un objeto es Relleno de área. El relleno de área de un objeto puede ser un color uniforme, un degradado, una sombra o una patrón de una imagen. Puede ser total o parcialmente transparente y también puede obtener sombras de relieve.
En la mayoría de los casos, se suele elegir un relleno estándar de los que hay en la barra Líneas y relleno. También puede definir sus propios rellenos. Vea el Capítulo 4 de la Guía de Draw para más detalles.
Añadir una sombra
En Draw, las sombras se consideran como una propiedad del área. Pulse el icono Sombras en la barra de herramientas Líneas y relleno.
Se puede personalizar la posición, distancia, color y transparencia de las sombras utilizando Formato > Relleno > Sombra o pulsando con el botón derecho sobre el objeto seleccionado y elegir Área > Sombra.
Añadir transparencia
Utilizar estilos
Suponga que desea aplicar el mismo relleno de área, grosor de línea y borde a una serie de objetos. Este proceso se puede simplificar usando estilos. Los estilos permiten usar plantillas con formato (un estilo) y luego aplicar ese estilo a varios objetos. Para más información, vea el
capítulo 3 (Usar estilos y plantillas).
Efectos especiales
Con Draw, se pueden aplicar muchos efectos especiales a objetos o a grupos de objetos. En esta sección se describen algunos. Entre ellos se incluyen la distorsión, sombras y transparencias. Vea la Guía de Draw para obtener información de los efectos disponibles.
Dar la vuelta a un objeto
Seleccione un objeto y pulse el icono Voltear . Verá una línea de puntos atravesar el centro del objeto.
Esta línea de puntos es el eje de simetría. El objeto se reflejará a partir de esta línea. Mueva uno o ambos extremos con el ratón para determinar la posición del eje de simetría.
Luego, elija una de los ocho puntos verdes y muévalo hacia el otro lado del eje de simetría. La nueva posición del objeto se muestra con puntos hasta que se suelte el botón del ratón.
Nota
Si pulsa la tecla 45 grados. Mayúsculas mientras mueve la línea, ésta rotará en incrementos deCopias reflejadas
Oficialmente, este comando tan útil no está (aún) implementado en Draw. Sin embargo, se puede emular fácilmente.
Mueva el eje de simetría a la posición deseada para obtener el eje del reflejo. Copie el objeto al portapapeles. Voltee el objeto y luego pulse en un espacio vacío del área de trabajo de Draw para quitar el objeto de la selección. Luego pegue el objeto para colocar una copia en su lugar original, y así obtendrá una copia reflejada.
Distorsionar una imagen
Existen tres herramientas en el menú Efectos que permiten arrastrar las esquinas y bordes de un objeto para distorsionar la imagen.
Las herramientas de Distorsión modifican un objeto en perspectiva, la de Ajustar al círculo (para inclinar) y la de Ajustar en el circulo (perspectiva) crean un efecto pseudo tridimensional. Vea el capítulo 4 de la Guía de Draw para obtener más detalles.
Degradados dinámicos
Se pueden controlar los degradados de transparencia de la misma forma que los de color. Ambos tipos de degradado se pueden usar conjuntamente. Con un degradado de transparencia, la dirección y la intensidad del color de relleno cambian de forma opaca a una más transparente (en un degradado normal, el relleno cambia de un color a otro, pero la intensidad del color es la misma). Vea el capítulo 4 de la Guía de dibujo para más detalles.
Duplicación
La Duplicación hace copias de un objeto mientras se aplican una serie de cambios (tales como color o rotación) a los duplicados. El resultado de una duplicación es la creación de un nuevo grupo.
Para iniciar la duplicación, pulse sobre un objeto o un grupo y escoja Editar > Duplicar. Aparecerá el diálogo de la Figura 26.
Figura 26: Duplicar un objeto
Disolver
La acción de disolver transforma una forma en otra, y LibreOffice.org es el que controla todas las formas de transición intermedias. El resultado es un grupo nuevo de objetos, incluyendo los dos puntos finales y los pasos intermedios.
Para llevar a cabo esta acción de disolver, seleccione ambos objetos (mantenga presionada la tecla Mayúsculas mientras se selecciona en orden cada uno de los objetos) y luego elija Editar > Disolver. En el diálogo Disolvencia, elija el número de incrementos (pasos). Es posible que necesite marcar Cubrir atributos y Misma orientación. El resultado final se muestra en la Figura 28.
Figura 27: Elegir la configuración de disolvencia
Figura 28: Ejemplo de disolver
Combinar varios objetos
Cuando se usa Draw, se pueden combinar objetos de dibujo de dos maneras distintas:
agrupándolos o combinándolos. Estos dos métodos permiten tratar varios objetos como una unidad, o mezclar objetos para construir una forma nueva.
Agrupar es como colocar los objetos dentro de un contenedor. Puede moverlos como si fuese un grupo y aplicar cambios globales sobre ellos. Un grupo siempre se puede deshacer y los objetos que forman el grupo siempre se pueden manipular por separado.
Una combinación es la fusión permanente de objetos que desemboca en un objeto nuevo. Los objetos originales dejan de estar disponibles como objetos individuales y la operación es irreversible.
Agrupar por selección común
Cuando varios objetos están seleccionados, cualquier operación que se realice se aplicará a todos los objetos. Por ejemplo, se puede rotar un grupo de objetos en su totalidad. Los grupos obtenidos por una selección común de varios objetos se deshacen al pulsar fuera de los contornos de grupo. Sin embargo, se pueden agrupar objetos y hacer que esos objetos seleccionados permanezcan agrupados.
Mantener grupos y deshacer grupos
Para agrupar los objetos seleccionados, pulse el botón derecho y elija Agrupar en el menú emergente. También puede usar la combinación Control+Mayúsculas+G o elegir Modificar > Agrupar del menú.
Cuando los objetos están agrupados, cualquier acción de edición que se realice realice en el grupo se aplicará a todos los elementos del grupo. Si se pulsa un elemento del grupo, se selecciona todo el grupo.
Los objetos de un grupo mantienen sus propiedades individuales. Para deshacer un grupo, pulse el botón derecho y elija Desagrupar en el menú emergente. Use la combinación Control + Alt + Mayúsculas + G o elija Modificar > Desagrupar en la barra de menú.
Puede editarse un elemento del grupo individualmente sin destruir el grupo. Para ello, pulse el botón derecho y elija Editar grupo o haga doble clic sobre el grupo.
Combinar objetos
A diferencia de las funciones de agrupar, las combinaciones crean un objeto nuevo. Por ello, no se puede “descombinar” de la misma forma que con desagrupar . Seleccione una colección de
objetos, luego pulso el botón derecho del ratón y elija Combinar en el menú emergente.
Después de seleccionar más de un objeto, aparecen las funciones unir, substraer y cortar en el menú Modificar > Formas, o pulsando el botón derecho en el menú grupos bajo la etiqueta
Formas.
Ayudas para posicionar objetos
Draw tiene varias herramientas para ayudarle a organizar los objetos respecto de otros objetos.
•
Mover un objeto al frente o llevarlo al fondo.•
Alinear objetos respecto de otros objetos.•
Distribuir las distancias y espacios entre los objetos.Vea el capítulo 5 (Combinar varios objetos) en la Guía de Draw para más información.
Insertar y editar imágenes
Draw tiene una serie de funciones para editar gráficos raster (mapas de bits)—por ejemplo,
fotografías e imágenes de escáner —incluyendo importar y exportar, así como la conversión de un formato a otro. Draw puede leer todos los formatos comunes para los documentos gráficos.
Pueden añadirse imágenes procedentes de varios orígenes:
•
La Galería — vea el capítulo 11 (Gráficos, la galería, y Fontwork)•
Directamente desde un escáner (Insertar > Imagen > Escanear)•
Imágenes creadas por otro programa, incluyendo fotografías de una cámara digital (Insertar > Imagen > A partir de archivo)Trabajar con objetos tridimensionales (3D)
Aunque Draw no posee algunas funcionalidades de los programas líderes de dibujo, ofrece una amplia gama de herramientas y métodos para producir y editar dibujos en 3D con muy buenos resultados.
Draw ofrece dos tipos de objetos en 3D: los creados en la versión 1 de LibreOffice versión 1,
cuerpos 3D, y los introducidos en la versión 2, Formas 3D. Dependiendo del tipo elegido, existen diferentes opciones para utilizar más posibilidades de edición de un objeto, (rotación, iluminación y perspectiva). Configurar y editar objetos en 3D es más sencillo con formas 3D que con cuerpos 3D, pero los cuerpos 3D permiten una mayor personalización que las formas 3D.
Vea el capítulo 7 (Trabajar con objetos 3D) en la Guía de Draw para más detalles.
Exportar gráficos
Para guardar una imagen de Draw en otro formato, use Archivo > Exportar. Draw puede guardar en muchos formatos gráficos, según la lista del Apéndice B (Información relacionada). Puede exportar todo el documento o sólo los objetos seleccionados.
También puede exportar documentos de Draw a HTML, PDF, o Flash. Exportar a PDF se hace igual que con cualquiera de los componentes de LibreOffice.org, tal como se describe en el capítulo 10 (Imprimir, exportar, enviar correo electrónico). Exportar a Flash crea un documento en formato .swf .
Exportar a HTML utiliza un asistente de conversión que crea tantas páginas web como las existentes en su documento de Draw. Puede elegir mostrar las páginas en marcos con un
navegador y puede crear una página con un índice. Para más detalles , vea el capítulo 12 (Crear páginas web: Guardar documentos como documentos HTML).
Agregar comentarios a un dibujo
A partir de la versión 3.2 de LibreOffice.org , Draw soporta comentarios (antiguamente llamados “notas”) similares a los de Writer o Calc.
Elija Insertar > Comentario en la barra de menú. Aparecerá un pequeño cuadro con sus iniciales en la esquina superior izquierda de la página de Draw, junto a un recuadro de texto más grande. Draw añade automáticamente su nombre y la fecha en la parte inferior del marco.
Escriba o pegue su comentario dentro del marco de texto. También puede seleccionar una parte del texto y aplicarle algún formato básico. Pulse el botón derecho del ratón y en el menú
emergente y elija el formato deseado. Observe que desde éste menú también puede borrar el comentario actual o todos los comentarios de un mismo autor, al igual que todos los comentarios del documento.
También puede mover la marca del comentario a cualquier parte que desee de la página.
Normalmente se colocan los comentarios encima o cerca del objeto al cual se hace referencia en el comentario.
Para mostrar u ocultar las marcas de los comentarios, elija Ver > Comentarios.
Seleccione Herramientas > Opciones > LibreOffice.org > Datos del usuario para configurar el nombre que desee que aparezca en el campo Autor del comentario, o para cambiar el actual. Si hay más de una persona editando el documento, a cada autor se le asigna automáticamente un