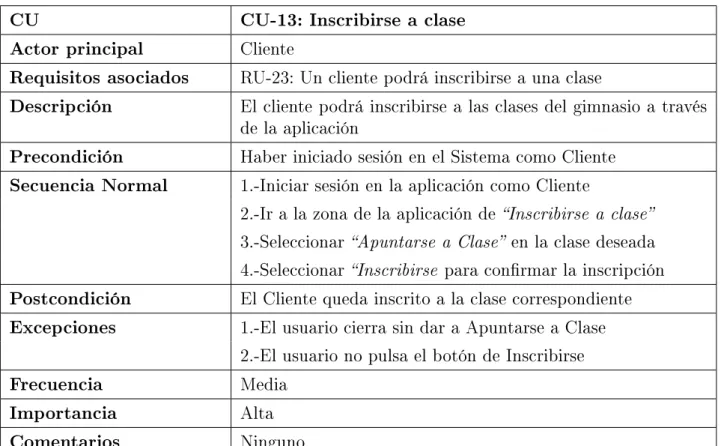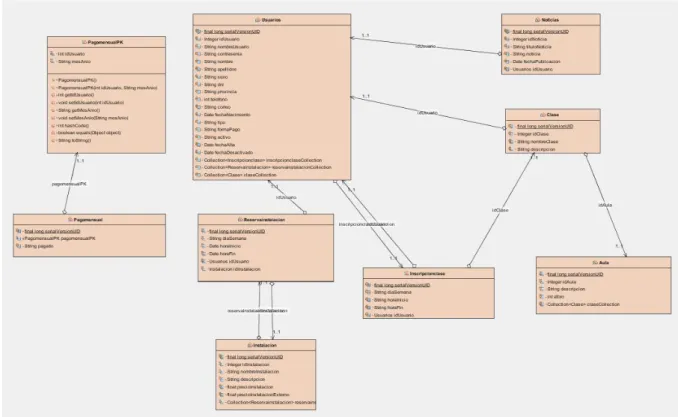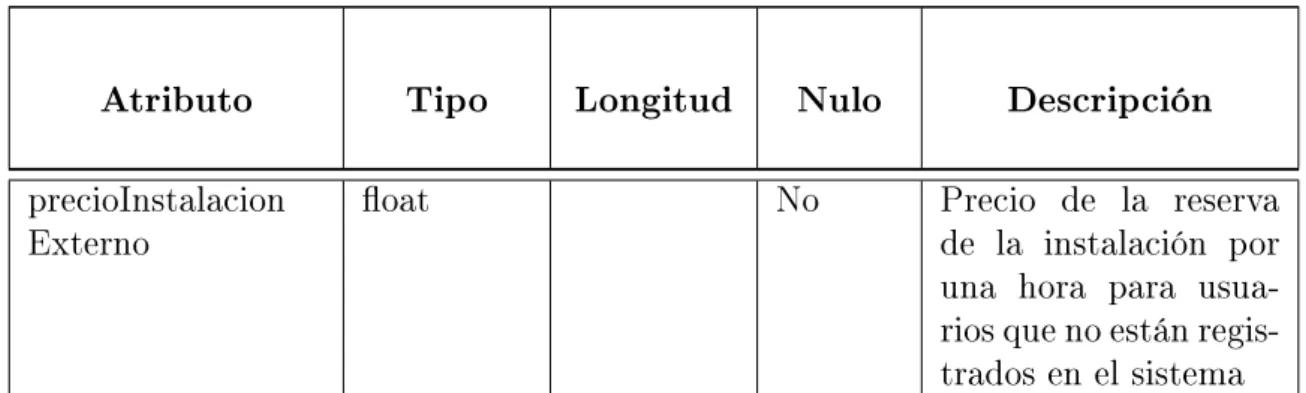ESCUELA DE INGENIERÍA INFORMÁTICA
DE SEGOVIA
Grado en Ingeniería Informática
de Servicios y Aplicaciones
GesTuGym
Alumno: Félix Yubero Isabel
Índice general
Lista de guras 5
Lista de tablas 9
I Memoria del Proyecto
19
1. INTRODUCCIÓN 21
1.1. Introducción . . . 21
1.2. Motivación . . . 22
1.3. Objetivos y alcance . . . 23
1.4. Entorno tecnológico . . . 24
1.5. Organización del documento . . . 25
2. Planicación, Estimaciones y Presupuesto 27 2.1. Metodología . . . 27
2.2. Planicación temporal de las fases del Proyecto . . . 29
2.3. Estimaciones . . . 33
2.3.1. Estimación Mediante Puntos de Función (PF) . . . 33
2.3.2. Estimación Mediante COCOMO . . . 38
2.3.3. Conclusiones . . . 42
2.4. Presupuesto . . . 42
2.4.1. Presupuesto Hardware . . . 42
2.4.2. Presupuesto Software . . . 43
2.4.3. Presupuesto del Desarrollo . . . 44
2.4.4. Presupuesto Total . . . 44
3. Análisis 45 3.1. Introducción . . . 45
3.2. Requisitos de Usuario . . . 45
3.2.1. Diagramas de Casos de Uso . . . 50
3.2.2. Especicación de los Requisitos de Usuario . . . 52
3.3. Reglas de Negocio . . . 89
3.5. Requisitos Funcionales . . . 93
3.6. Requisitos No Funcionales . . . 95
3.6.1. Accesibilidad . . . 95
3.6.2. Seguridad . . . 95
3.6.3. Escalabilidad . . . 95
3.6.4. Usabilidad . . . 96
3.6.5. Disponibilidad . . . 96
4. Diseño 97 4.1. Arquitectura Lógica . . . 97
4.2. Arquitectura Física . . . 100
4.3. Modelo de Datos . . . 100
4.3.1. Diagrama de Entidad Relación . . . 101
4.3.2. Diagrama clases . . . 102
4.3.3. Diagramas de Secuencia . . . 102
4.3.4. Diccionario de Datos . . . 110
4.3.5. Eventos . . . 117
4.3.6. Diseño de Interfaz . . . 120
5. Implementación 143 5.1. Herramientas y Tecnologías Utilizadas . . . 143
5.2. Estructura del Proyecto . . . 144
5.3. Detalles de Implementación . . . 147
5.3.1. Control de Sesiones y Seguridad JAAS . . . 147
5.3.2. Menús de los usuarios . . . 149
5.3.3. Implementación del Modelo, Vista y Controlador . . . 150
6. Pruebas 157 6.1. Introducción . . . 157
6.2. Pruebas de caja blanca . . . 157
6.3. Pruebas de caja negra . . . 158
7. Manual de Instalación 167 7.1. Introducción . . . 167
7.2. Instalación servidor XAMPP y base de datos . . . 167
7.3. Conguración del servidor de aplicaciones GlassFish . . . 170
8. Manual de Usuario 173 8.1. Parte pública de la aplicación . . . 173
8.2. Parte privada de la aplicación . . . 178
8.2.1. Usuario Admin . . . 178
8.2.2. Usuario Monitor . . . 191
8.2.3. Usuario Cliente . . . 192
9. Conclusiones y Líneas Futuras 199 9.1. Conclusiones . . . 199 9.2. Futuras mejoras . . . 200
II Apéndices
201
A. Anexos 203
A.1. Diagramas de Clases . . . 203
Índice de guras
1.1. Introducción, uso del gimnasio en España. . . 22
1.2. Entorno tecnológico, Java EE . . . 24
1.3. Entorno tecnológico, glasssh . . . 24
1.4. Entorno tecnológico, mysql . . . 25
2.1. Metodología, Modelo Incremental . . . 28
2.2. Metodología, Planicación . . . 30
2.3. Metodología, Diagrama de Gantt . . . 32
3.1. Análisis, actores del Sistema . . . 46
3.2. Análisis, diagrama casos de uso del Usuario No Registrado. . . 50
3.3. Análisis, diagrama casos de uso del Usuario Registrado. . . 50
3.4. Análisis, diagrama casos de uso del Usuario Monitor. . . 51
3.5. Análisis, diagrama casos de uso del Usuario Cliente. . . 51
3.6. Análisis, diagrama casos de uso del Usuario Admin. . . 52
3.7. Análisis, diagrama casos de uso del Usaurio Contable. . . 52
4.1. Diseño, Arquitectura Física. . . 100
4.2. Diseño, Diagrama Entidad Relación. . . 101
4.3. Diseño, Diagrama de Clases general. . . 102
4.4. Diseño, DS-01: Registrar Usuario . . . 103
4.5. Diseño, DS-02: Reservar Instalacion . . . 104
4.6. Diseño, DS-03: Consultar Clases Por Aula . . . 105
4.7. Diseño, DS-04: Consultar Reserva Instalaciones . . . 106
4.8. Diseño, DS-05: Desactivar Usuario . . . 107
4.9. Diseño, DS-06: Modicar Instalación . . . 108
4.10. Diseño, DS-07: Publicar Noticias . . . 109
5.1. Botón Sexo Usuario . . . 151
6.1. Pruebas, caja blanca. . . 157
6.2. Pruebas, caja negra. . . 158
7.1. Manual Instalación, modicar contraseña . . . 168
7.3. Manual Instalación, cambiar contraseña. . . 169
7.4. Manual Instalación, cargar base de datos. . . 169
7.5. Manual Instalación, navegar a application . . . 170
7.6. Manual Instalación, elegir el .war . . . 170
7.7. Manual Instalación, aplicación deplegada . . . 171
7.8. Manual Instalación, seguridad jaas . . . 171
8.1. Manual Usuario, inicio de sesión. . . 174
8.2. Manual Usuario, mensaje inactivo. . . 174
8.3. Manual Usuario, error al iniciar sesión. . . 174
8.4. Manual Usuario, carrusel de instalaciones. . . 175
8.5. Manual Usuario, elegir la instalación a reservar. . . 175
8.6. Manual Usuario, formulario de reserva instalación . . . 176
8.7. Manual Usuario, error hora inicio inferior a hora n. . . 176
8.8. Manual Usuario, error instalación ocupada. . . 176
8.9. Manual Usuario, pago instalación correcto . . . 176
8.10. Manual Usuario, imprimir reserva instalación . . . 177
8.11. Manual Usuario, conócenos . . . 177
8.12. Manual Usuario, contacte con nosotros . . . 177
8.13. Manual Usuario, página de inicio . . . 178
8.14. Manual Usuario, ver noticia . . . 179
8.15. Manual Usuario, nueva noticia . . . 179
8.16. Manual Usuario, modicar noticia . . . 179
8.17. Manual Usuario, eliminar noticia . . . 180
8.18. Manual Usuario, comprobar pagos . . . 180
8.19. Manual Usuario, registrar aula . . . 180
8.20. Manual Usuario, aula correcta . . . 180
8.21. Manual Usuario, registrar instalación . . . 181
8.22. Manual Usuario, registrar usuario . . . 181
8.23. Manual Usuario, registro usuario correcto . . . 181
8.24. Manual Usuario, faltan datos . . . 182
8.25. Manual Usuario, error dni . . . 182
8.26. Manual Usuario, modicar usuario actual . . . 182
8.27. Manual Usuario, tabla de usuarios . . . 183
8.28. Manual Usuario, modicar usuario introduciendo dni erróneo . . . 183
8.29. Manual Usuario, nueva contraseña . . . 184
8.30. Manual Usuario, desactivar usuario . . . 184
8.31. Manual Usuario, tabla de clases del monitor a desactivar . . . 185
8.32. Manual Usuario, elegir nuevo monitor de la clase . . . 185
8.33. Manual Usuario, desactivar monitor sin clases . . . 185
8.34. Manual Usuario, usuarios inactivos . . . 185
8.35. Manual Usuario, consultar monitores . . . 186
8.37. Manual Usuario, precio negativo al modicar instalación . . . 186
8.38. Manual Usuario, eliminar instalación . . . 187
8.39. Manual Usuario, nueva imagen instalacion . . . 187
8.40. Manual Usuario, formulario reserva instalación . . . 187
8.41. Manual Usuario, resumen a pagar paypal . . . 188
8.42. Manual Usuario, proceso de pago . . . 188
8.43. Manual Usuario, pago realizado . . . 188
8.44. Manual Usuario, tabla de aulas . . . 189
8.45. Manual Usuario, elegir aula y monitor clase . . . 189
8.46. Manual Usuario, formulario de registro de clase . . . 189
8.47. Manual Usuario, horario de clases del monitor elegido . . . 190
8.48. Manual Usuario, horario de clases del aula elegida . . . 190
8.49. Manual Usuario, eliminar clase por aula . . . 190
8.50. Manual Usuario, inicio del monitor . . . 191
8.51. Manual Usuario, noticias del monitor . . . 191
8.52. Manual Usuario, tabla para que el monitor reinicie el aforo . . . 192
8.53. Manual de Usuario, inicio de sesión . . . 192
8.54. Manual de Usuario, inicio de sesión tras pago . . . 193
8.55. Manual de Usuario, apuntarse a clase . . . 193
8.56. Manual de Usuario, cliente ya inscrito . . . 193
8.57. Manual de Usuario, inscripciones a clase . . . 194
8.58. Manual de Usuario, reservas de instalaciones . . . 194
8.59. Manual de Usuario, tablón de noticias del cliente . . . 194
8.60. Manual de Usuario, inicio usuario contable . . . 195
8.61. Manual de Usuario, pago admisión no pagado . . . 195
8.62. Manual de Usuario, pago admisión pagado . . . 196
8.63. Manual de Usuario, registrar pago . . . 196
8.64. Manual de Usuario, chero del pago . . . 197
8.65. Manual de Usuario, chero del pago cargado correctamente . . . 197
8.66. Manual de Usuario, comprobar pagos antes de cargar el chero . . . 197
8.67. Manual de Usuario, comprobar pagos después de cargar el chero . . . 197
8.68. Manual de Usuario, errores chero domiciliación . . . 198
A.1. Diagrama de Clases Aulas . . . 203
A.2. Diagrama de Clases de las Clases de GesTuGym . . . 204
A.3. Diagrama de clases de Inscripción a Clases . . . 205
A.4. Diagrama de clases de Instalaciones . . . 206
A.5. Diagrama de clases de Noticias . . . 207
A.6. Diagrama de clases de pagos mensuales . . . 207
A.7. Diagrama de clases de reserva de instalaciones . . . 208
Índice de cuadros
2.1. Clasicación Ficheros . . . 35
2.2. Clasicación entradas . . . 35
2.3. Clasicación salidas . . . 35
2.4. Puntos de Función No Ajustados (PFNA) . . . 36
2.5. Grados de Complejidad . . . 37
2.6. Factor de Complejidad . . . 38
2.7. Tabla de Coecientes . . . 40
2.8. Grados de Complejidad . . . 40
2.9. Tabla de Coecientes 2 . . . 40
2.10. Tabla de Factores de Esfuerzo . . . 41
2.11. Presupuesto Hardware . . . 43
2.12. Presupuesto Software . . . 43
2.13. Presupuesto Desarrollo . . . 44
2.14. Presupuesto Total . . . 44
3.1. Requisitos de Usuario . . . 49
3.2. CU-01: Acceder zona pública . . . 53
3.3. CU-02: Registrar Usuario en el Sistema . . . 54
3.4. CU-03: Iniciar Sesión . . . 55
3.5. CU-04: Cerrar Sesión . . . 56
3.6. CU-05: Modicar datos de Usuario . . . 57
3.7. CU-06: Reservar Instalación No Registrado . . . 58
3.8. CU-07: Reservar Instalación Registrado . . . 59
3.9. CU-08: Consultar Instalaciones . . . 60
3.10. CU-09: Resetear Aforo . . . 61
3.11. CU-10: Consultar clases a impartir . . . 62
3.12. CU-11: Publicar noticias en el tablón . . . 62
3.13. CU-12: Consultar clases por aula . . . 63
3.14. CU-13: Inscribirse a clase . . . 64
3.15. CU-14: Consultar Reservas Instalaciones . . . 65
3.16. CU-15: Consultar Inscripción a Clase . . . 66
3.17. CU-16: Registrar Aula . . . 67
3.19. CU-18: Consultar Monitores . . . 69
3.20. CU-19: Consultar Usuarios . . . 70
3.21. CU-20: Desactivar Usuario . . . 71
3.22. CU-21: Consultar listado Instalaciones . . . 72
3.23. CU-22: Modicar Instalación . . . 73
3.24. CU-23: Eliminar Instalación . . . 74
3.25. CU-24: Consultar Aulas . . . 75
3.26. CU-:25 Eliminar Aula . . . 76
3.27. CU-26: Modicar aula . . . 77
3.28. CU-27: Registrar Nueva Clase . . . 78
3.29. CU-28: Eliminar Clase . . . 79
3.30. CU-29: Eliminar Noticia . . . 80
3.31. CU-30: Modicar Noticia . . . 81
3.32. CU-31: Consultar Noticias . . . 82
3.33. CU-32: Consultar clases por monitor . . . 83
3.34. CU-33: Realizar Pago Mensual . . . 84
3.35. CU-34: Gestionar Pagos Mensuales . . . 85
3.36. CU-35: Contactar con el gimnasio . . . 86
3.37. CU-36: Reactivar Usuarios . . . 87
3.38. CU-37: Reasignar Clases . . . 88
3.39. RI-01 Usuarios . . . 90
3.40. RI-02 Clase . . . 91
3.41. RI-03 Instalacion . . . 91
3.42. RI-04 Noticias . . . 91
3.43. RI-05 aula . . . 92
3.44. RI-06: inscripcionClase . . . 92
3.45. RI-07: reservaInstalacion . . . 92
3.46. RI-08: pagoMensual . . . 92
4.1. Tabla Aula . . . 110
4.2. Tabla Clase . . . 111
4.3. Tabla inscripcionClase . . . 112
4.4. Tabla Instalación . . . 113
4.5. Tabla Noticias . . . 113
4.6. Tabla pagoMensual . . . 114
4.7. Tabla reservaInstalacion . . . 114
4.8. Tabla Usuarios . . . 116
4.9. DI-01: Inicio de Sesión . . . 120
4.10. DI-02: Inicio del sistema . . . 121
4.11. DI-03: Consultar Monitores . . . 122
4.12. DI-04: Consultar Instalaciones . . . 123
4.13. DI-05: Desactivar Usuario . . . 124
4.15. DI-07: Tabla de Instalaciones . . . 126
4.16. DI-08: Eliminar Instalación . . . 127
4.17. DI-09: Modicar Instalación . . . 128
4.18. DI-10: Registrar Usuario . . . 129
4.19. DI-11: Reasignar Clase de monitor . . . 130
4.20. DI-12: Reiniciar Aforo . . . 131
4.21. DI-13: Tabla Aulas . . . 132
4.22. DI-14: Tabla Usuarios . . . 133
4.23. DI-15: Usuarios Inactivos . . . 134
4.24. DI-16: Tablón de Noticias . . . 135
4.25. DI-17: Modicar Usuario Actual . . . 136
4.26. DI-18: Inscribirse a Clase . . . 137
4.27. DI-19: Mis Reservas de Clases . . . 138
4.28. DI-20: Pagos en Admisión . . . 139
4.29. DI-21: Realizar Pago Instalación . . . 140
4.30. DI-22: Horario de Clases . . . 141
6.1. Prueba Acceder al sistema . . . 159
6.2. Prueba Registrar Usuario . . . 160
6.3. Reiniciar Aforo Clases . . . 160
6.4. Consultar Monitores . . . 161
6.5. Eliminar Instalación . . . 161
6.6. Publicar noticia . . . 161
6.7. Eliminar noticia . . . 162
6.8. Cerrar sesión . . . 162
6.9. Reservar Instalación . . . 163
6.10. No iniciar sesión usuario inactivo . . . 163
6.11. Reactivar Usuario Inactivo . . . 163
6.12. Introducir valores negativos . . . 164
6.13. Consultar clases a impartir . . . 164
6.14. Rango de valores . . . 164
6.15. Consultar clases por aula . . . 165
6.16. Consultar clases por aula . . . 165
6.17. Consultar reserva de instalaciones . . . 165
Agradecimientos
Gracias a todas las personas que han colaborado en mi enseñanza y me han guiado hasta aquí.
Mencionar de forma especial a mis padres, mi hermana, y a mi novia, que me han acom-pañado en esta etapa de mi vida y gracias a quienes hoy soy quien soy, y a los cuales sólo puedo expresar mi más sincero agradecimiento por su continuo apoyo.
Gracias a todos mis amigos y compañeros que han estado tanto en los momentos buenos como malos.
También mencionar a todos los profesores que me han guiado durante mi formación aca-démica y me han ayudado en esta fase de la vida, y gracias especialmente a mi tutora, Pilar.
Resumen
El objetivo de este proyecto es realizar el desarrollo de una aplicación web que se encargue de gestionar un gimnasio y sus instalaciones deportivas adyacentes. Se trata de facilitar la gestión de las clases del gimnasio y la reserva de las instalaciones. Se facilitan las distintas gestiones al usuario para que pueda realizar pagos, inscripciones a clases y reservas.
Palabras claves: aplicación web, gimnasio, instalaciones, clases.
Abstract
The purpose of this project is to develop a web application to manage a gym and its sports facilities. The aim of this project is to make easier the gym classes management and the booking of sports facilities. The dierent procedures are facilitated to the user so it can make payments, it can enrol in a class an reserve.
Parte I
Capítulo 1
INTRODUCCIÓN
1.1. Introducción
En la actualidad la sociedad está especialmente interesada en su salud y en su físico. La población actual se preocupa de su forma física dando gran importancia a cuidarse y mantenerse en forma.
En España cada vez son más las personas que realizan deporte de forma regular y acuden a gimnasios, aumentando cada año debido a que el deporte ya no es sólo una forma de realizar ejercicio físico si no que se ha convertido en una forma de llevar un estilo de vida saludable y aumentará sus relaciones personales, siendo esta una forma de conocer gente nueva.
Según datos actuales proporcionados por el periódico El Mundo en su artículo Espa-ña ina la burbuja del tness publicado el 13 de Septiembre de 2017, el porcentaje de españoles que se ejercita semanalmente es del 46,2 %, lo que supone nueve puntos más respecto al año 2010. En consecuencia, uno de los sectores que más ha evolucionado ha sido el de los gimnasios. Actualmente en España un 10 % de la población está inscrita a gimnasios, por encima de la media europea que es de un 7 %, y esto se encuentra en la actualidad en un crecimiento continuo.
De acuerdo con lo indicado, el gimnasio y el deporte es un sector que se encuentra en plena expansión y por ello una aplicación que ayude a gestionarlo y que además pueda ser adaptable para distintos centros puede ser de gran interés y ayuda.
Según el estudio realizado por lifetness en 2017 en su encuesta anual que realiza so-bre una muestra de 210 personas, indica que la variación global de clientes ha mejorado bastante respecto al año 2016 en todos los tipos de gimnasios, ya en el estudio realizado en 2015 indicaban una evolución positiva respecto al año 2013 por lo que podemos ver como el uso del gimnasio se encuentra en un crecimiento constante.
todo tipo de gimnasios como podemos ver en la gura 1.1 mediante el estudio realizado por LIFEFITNESS en 2017.
Figura 1.1: Introducción, uso del gimnasio en España.
1.2. Motivación
Por lo expuesto anteriormente se realiza el desarrollo de una aplicación web que per-mita a los administradores de los distintos gimnasios en que se vaya a usar crear las instalaciones, aulas o clases de una forma dinámica, pudiéndolas modicar, borrar o crear de nuevo.
El desarrollo de esta aplicación facilitará la inscripción por parte de los clientes en las distintas clases del gimnasio, o la reserva de instalaciones, desde cualquier sitio, puesto que al tratarse de una aplicación web van a poder realizar las gestiones desde cualquier lugar en el que tengan un dispositivo con navegador web y una conexión a internet.
Admin del sistema: una vez inicie sesión, mediante la aplicación podrá realizar gestiones de una forma sencilla, como añadir aulas, instalaciones o usuarios. Podrá realizar gestiones de admin como restablecer claves olvidadas de usuarios.
Monitor: una vez iniciada sesión podrá realizar gestiones propias como inicializar de nuevo los aforos de las clases para que se vuelvan a inscribir, publicar comunicaciones en el tablón o consultar el listado de inscritos a sus clases, además de consultar las clases que tiene que impartir.
Cliente: una vez iniciado sesión podrá realizar gestiones propias del cliente, co-mo consultar la oferta de distintas actividades, visualizar co-monitores o ponerse en contacto con el gimnasio a través de un correo electrónico que es enviado desde la propia aplicación web.
Contable: una vez iniciada sesión es el encargado de realizar las gestiones propias de contabilidad, controlando los pagos de los usuarios.
1.3. Objetivos y alcance
Se detallarán en esta sección los objetivos generales del TFG.
1.4. Entorno tecnológico
Para el desarrollo de la aplicación web han sido usadas las siguientes tecnologías:
Java EE: como plataforma de programación para desarrollar la apliación web en lenguaje Java, dicha plataforma nos permite usar una arquitectura por capas dife-renciadas adecuadamente.
Figura 1.2: Entorno tecnológico, Java EE
Glasssh: como servidor de aplicaciones, ya que se trata de un software libre que implementa bien las aplicaciones desarrolladas en Java EE, nos va a servir para comunicar la aplicación desarrollada en Java EE con nuestra base de dato a través de una conexión JDBC.
Figura 1.3: Entorno tecnológico, glassfish
Figura 1.4: Entorno tecnológico, mysql
1.5. Organización del documento
En este capítulo se describe cómo está estructurado el documento para facilitar la lectura del mismo, en él podemos encontrar los siguientes capítulos:
Capítulo 1: Introducción
este es el primer capítulo del documento, es en el que nos encontramos y en él, se identica el proyecto realizado, la motivación que lo llevó a cabo, los objetivos y el alcance, el entorno tecnológico y la organización del documento, que es el apartado actual.
Capítulo 2: Planicación, Estimaciones y Presupuesto
En este capítulo se muestra el proceso metodológico llevado a cabo, además de los recursos empleados, así como el tiempo y los presupuestos invertidos en el desarrollo del proyecto.
Capítulo 3: Análisis
En el tercer capítulo del presente documento se realiza una especicación de los distintos requisitos; se identican los usuarios de la aplicación, así como las accio-nes que realizaran los mismos mediante casos de uso; se muestran también en este capítulo los Requisitos de Información, Funcionales y No Funcionales y las Reglas de Negocio.
Capítulo 4: Diseño
En este capítulo se muestra la arquitectura lógica y física del sistema. El diseño de la base de datos y el diseño de la interfaz de la aplicación.
Capítulo 5 y 6: Implementación y Pruebas
Capítulo 7 y 8: Manuales de Instalación y Usuario
Con la intención de facilitar el uso de la aplicación por parte del usuario se muestran en este capítulo los manuales para ello. Dichos manuales explicarán la manera en la que realizar la instalación de lo necesario para el correcto funcionamiento de la aplicación, así como un manual de usuario para que los propios usuarios se puedan desenvolver de forma adecuada en la aplicación.
Capítulo 9: Conclusiones y Líneas Futuras
Capítulo 2
Planicación, Estimaciones y
Presupuesto
2.1. Metodología
Como ya se indicó en el Anteproyecto de la aplicación, se ha optado por el Modelo Incremental para llevar a cabo el desarrollo de la aplicación web.
La toma de dicha decisión ha correspondido con la casuística de que van surgiendo nue-vos requisitos y funcionalidades para la aplicación a medida que esta se va desarrollando. Con este modelo se han podido ir desarrollando distintas versiones de la aplicación web cada vez más completas que la anterior. Cada versión de la aplicación es considerado un incremento;, los primeros incrementos son versiones incompletas y sobre estos se van realizando nuevos incrementos hasta que se obtiene el producto nal deseado.
La principal ventaja de este modelo de desarrollo es que se reduce el tiempo de desa-rrollo del producto. Además gracias a los incrementos es más sencillo realizar cambios.
Figura 2.1: Metodología, Modelo Incremental
1. Análisis: Nos encontramos ante la primera etapa del proceso, en ella se tratan de obtener los requisitos y funcionalidades de las que va a disponer el producto a desarrollar. En esta etapa nos centramos en obtener la información necesaria sobre las necesidades a cubrir y los objetivos que se deben conseguir con el desarrollo del sistema para así cubrir dichos requisitos.
2. Diseño: Una vez obtenidos los requisitos y funcionalidades del sistema, pasamos a realizar un diseño para plasmar estos requisitos y funcionalidades.
La fase de diseño se ha dividido a su vez en dos fases o apartados:
Diseño de la Base de Datos: se muestra el diseño lógico mediante un dia-grama de Entidad/Relación y un Diccionario de datos, y el diseño físico de la Base de Datos mediante un Esquema de la propia Base de Datos.
Diseño de la Aplicación: se ha realizado un Diagrama del diseño de la arqui-tectura lógica de la aplicación y otro de la arquiarqui-tectura física que se mostrarán y explicarán con un mayor detalle en el Capítulo correspondiente al Diseño.
3. Implementación: la fase de implementación es la tercera fase de cada uno de los incrementos realizados y posiblemente la fase más importante. En esta fase del proceso incremental es en la que se transforma la información obtenida en las dos fases anteriores en el código de programación de la aplicación.
4. Pruebas: tras plasmar las fases de Diseño y Análisis en el código en la fase de implementación, pasamos a realizar las pruebas necesarias para ver si el funciona-miento del Software desarrollado es el esperado, y si por el contrario, se detecta algún fallo o funcionalidad errónea poder corregirlo en el siguiente incremento.
2.2. Planicación temporal de las fases del Proyecto
Para representar la planicación temporal del proyecto se realiza un Diagrama de Gantt. Este diagrama nos permite representar grácamente la duración de las distintas fases de cada una de las iteraciones o incrementos en los que se realiza el proyecto y que han sido descritas en el apartado anterior.
Figura 2.2: Metodología, Planificación
En la imagen anterior podemos ver el calendario de trabajo, donde los días marcados en verde hacen referencia a jornadas de 3 horas, que se corresponde con los días de Lunes a Jueves, los amarillos son jornadas de 5 horas de trabajo correspondientes a los Viernes, por tanto, el proyecto nos ha llevado un total de:
Puesto que se ha utilizado el Modelo Incremental para el desarrollo del proyecto, he-mos dividido el trabajo del mismo en 5 iteraciones o incrementos. De forma incremental ha ido aumentando el tiempo dedicado a la documentación y las pruebas y disminuyendo el dedicado al Análisis y Diseño.
En el desarrollo del primer incremento del proyecto nos hemos centrado prin-cipalmente en la fase de Análisis, dando también un gran peso al Diseño en este primer incremento. Esto es debido a que en el primer incremento ha habido que dedicar la mayoría del tiempo a la toma de requisitos y análisis de las distintas funcionalidades necesarias para el sistema. En este primer incremento, las fases de Implementación, Pruebas y Documentación han sido cortas puesto que casi no se disponía de información para poder realizarlas.
En el segundo incremento del proyecto la fase de Análisis se ha visto reducida pero aún continúa siendo amplia, puesto que siguen surgiendo bastantes requisitos y funcionalidades para el sistema. En este segundo incremento la fase de Implemen-tación ha tomado un peso importante puesto que en el primer incremento surgieron varios requisitos y funcionalidades a desarrollar.
En el tercer incremento disminuyen sustancialmente los tiempos dedicados a las fases de Análisis y Diseño, mientras que la de Implementación está muy presente, aumentando el tiempo dedicado a realizar las pruebas de las funcionalidades ya im-plantadas en la aplicación. Además en este incremento empieza a estar más presente la fase de Documentación.
2.3. Estimaciones
2.3.1. Estimación Mediante Puntos de Función (PF)
La estimación mediante puntos de función es uno de los métodos más utilizados para calcular el tamaño del sistema independientemente de la tecnología usada para desarrollar su funcionamiento.
A continuación se denen los Dominios de Información y su Complejidad:
Entradas de Usuario: hacen referencia a las entradas con las que el usuario proporciona información al sistema:
• Formulario de Inicio de Sesión: complejidad alta
• Formulario de Nuevo Usuario: complejidad baja
• Formulario de Nueva Aula: complejidad baja
• Formulario de Nueva Instalación: complejidad baja
• Formulario Nueva Clase: complejidad baja
• Editar Usuario Actual: complejidad baja
• Editar Usuario: complejidad baja
• Editar Instalación: complejidad baja
• Editar Aula: complejidad baja
• Reservar Instalacion: complejidad alta
• Eliminar Usuario: complejidad baja
• Eliminar Instalación: complejidad baja
• Eliminar Aula: complejidad baja
• Eliminar Clase: complejidad baja
• Apuntarse a Clase: complejidad baja
• Publicar Noticia: complejidad media
• Cancelar Inscripción: complejidad baja
• Formulario de reinicio de aforo: complejidad baja
Salidas de Usuario: son salidas del sistema que proporcionan información al usua-rio:
• Mensajes de error o conrmación: complejidad baja
• Interfaz de bienvenida: complejidad baja
• Interfaz de usuario registrado: complejidad media
• Listado de inscripciones a clases del usuario: complejidad baja
• Listado de clases por aula: complejidad alta
• Listado de Instalaciones: complejidad baja
• Listado de Usuarios: complejidad baja
• Listado de Aulas: complejidad baja
• Listado de Monitores: complejidad baja
Consultas de Usuario: se considera consultas de usuario a las interacciones que realiza el usuario con la aplicación y de las cuales recibe una respuesta:
• Información para modicar un aula: complejidad baja
• Información para modicar un usuario: complejidad baja
• Información para modicar una instalación: complejidad baja
• Información para modicar una clase: complejidad baja
• Consultar las reservas de instalaciones: complejidad baja
• Consultar las inscripciones a clases: complejidad baja
• Información para mostrar clases: complejidad alta
• Información para consultar usuarios: complejidad baja
• Información para consultar instalaciones: complejidad baja
Ficheros Internos: hacen referencia a los datos lógicos del sistema que forman parte de la base de datos del sistema:
• Base de Datos: complejidad media
Ficheros Externos: elementos externos al sistema que facilitan información al usuario:
• Documentación de la aplicación: complejidad media
• Manual de Usuario: complejidad baja
Una vez denidos los Dominios de Información y su Complejidad pasamos a establecer el nivel de dicultad de los procesos en base a la siguiente tabla teniendo en cuenta que los TER y los TED.
TER: representa al número de subgrupos de elementos de datos que son reconocidos por el usuario
1-19 TED 20-50 TED 51 ó más TED
0-1 TER Baja Baja Media
2-5 TER Baja Media Alta
6 ó más TER Media Alta Alta
Cuadro 2.1: Clasificación Ficheros
1-4 TED 5-6 TED 16 ó más TED
0-1 TER Baja Baja Media
2 TER Baja Media Alta
3 ó más TER Media Alta Alta
Cuadro 2.2: Clasificación entradas
1-5 TED 6-19 TED 20 ó más TED
0-1 TER Baja Baja Media
2-TER Baja Media Alta
4 ó más TER Media Alta Alta
En último lugar se calculan los Puntos de Función No Ajustados (PFNA) a partir de los datos de complejidad establecidos.
Tipo de Función Complejidad Total * Comp. Total
Entradas
15∗3 1∗4 2∗5
45 4 10
59
Salidas
8∗4 1∗5 1∗6
32 5 6
43
Consultas
8∗3 0∗4 1∗6
24 0 6
30
Ficheros Internos
0∗7 1∗10 0∗15
0 10
0
10
Ficheros Externos
1∗5 1∗7 0∗10
5 7 0
12
Total 154
Cuadro 2.4: Puntos de Función No Ajustados (PFNA)
Valor Signicado
0 Factor No Presente en el Sistema
1 Inuencia muy baja
2 Inuencia moderada
3 Inuencia media
4 Inuencia alta
5 Inuencia muy alta
Cuadro 2.5: Grados de Complejidad
Pasamos ahora a calcular el grado de complejidad de las 14 características para obtener el Factor de Ajuste (FA):
Factor De Complejidad Signicado Complejidad
Comunicación de Datos Los datos del sistema son enviados o
recibidos por líneas de comunicación 4
Proceso Distribuido Existen Datos o Procesos distribuidos
y el sistema se encarga de su control 0
Rendimiento Se da importancia al rendimiento del
sistema, siendo este un requisito prin-cipal
4
Gran Carga de Trabajo El sistema competirá con otros
siste-mas por los recursos 4
Tasa de Transacciones Elevada tasa de transacciones 3
Entrada on-line de datos La entrada de datos será directa del
usuario a la aplicación 4
Eciencia con el usuario nal La interfaz se diseña e implementa con interfaces que son fáciles de usar y dis-ponen de ayuda
3
Actualizaciones en línea La BBDD y los cheros maestros se
mo-dican directamente interactivamente 0
Procesos Complejos Aparece lógica compleja, excepciones,
sistemas de seguridad... 4
Reutilización del código El código puede ser reutilizado en la
propia aplicación u otras 4
Facilidad de Mantenimiento Facilidad para modicar el producto
Factor De Complejidad Signicado Complejidad
Facilidad de Operación Facilidad de operacion en lo necesario
para el arranque y la realización de co-pias de seguridad
2
Instalaciones Múltiples El sistema ha de incluir los requisitos de
distintos lugares donde se implementa-rá
2
Facilidad de Cambios Facilidad para introducir nuevos
cam-bios y adaptarlo al usuario 4
Total 41
Cuadro 2.6: Factor de Complejidad
Tras obtener los 14 factores de Complejidad (FC) pasamos a calcular el Factor de Ajuste (FA):
FA= (0,01∗P
F C) + 0,65 = (0,01∗41) + 0,65 = 1,06
Una vez obtenido el Factor de Ajuste calculamos los Puntos de Función Ajustados (PFA):
PF =P F N A∗F A= 154∗1,06 = 163,24
Una vez obtenidos los Puntos de Función (PF) se puede calcular el tamaño de nuestra herramienta en líneas de código (LDC). Usando 53 como número de líneas de código por punto de función en Java:
LDC=P F ∗53LDC/P F = 163,24P F ∗53P F/LDC = 8651,72LDC =8.65KLDC
2.3.2. Estimación Mediante COCOMO
Otro método para realizar la estimación de costes de desarrollo es el método de Estima-ción Mediante COCOMO (Constructive Cost Model) desarrollado por Barry M. Boehm. En este método se trata de calcular el esfuerzo y tiempo que serán necesarios para realizar el desarrollo del producto.
Semi-acoplado: hace referencia a proyectos de complejidad media y tamaño menor de 300KDLC, con experiencias cambiantes en este tipo de proyectos y restricciones medias.
Empotrado: se trata de proyectos complejos y tediosos, no se tiene experiencia en proyectos similares y se desarrollan en entornos de gran innovación técnica. Sus requisitos son altamente restrictivos y volátiles.
Por otro lado existen diferentes modelos para denir el COCOMO que mostramos a continuación:
Modelo Básico: tiene en cuenta el tamaño expresado en Líneas de Código (LDC) Modelo Intermedio: tiene en cuenta un conjunto de medidas subjetivas (llama-das conductores de coste) además del tamaño del programa.
Modelo Avanzado: incluye el impacto de cada conductor de coste en las distintas fases de desarrollo a lo incluido en el modelo intermedio.
En nuestro caso estamos ante un proyecto de tipo Semi-Acoplado ya que tiene que cumplir alguna restricción como puede ser los plazos a cumplir y a su vez se trata de menos de 300KDLC, pues en este punto podríamos tratarlo como un Orgánico pero al tener alguna restricción estamos más próximos a un Semi-Acoplado.
El estudio va a ser realizado mediante el Modelo de COCOMO Básico y el Intermedio.
Modelo de Desarrollo a b c d
Orgánico 2.4 1.05 2.5 0.38
Semi-Acoplado 3.0 1.12 2.5 0.35
Empotrado 3.6 1.20 2.5 0.32
Cuadro 2.7: Tabla de Coeficientes
Valor Signicado
0 Factor No Presente en el Sistema
1 Inuencia muy baja
2 Inuencia moderada
3 Inuencia media
4 Inuencia alta
5 Inuencia muy alta
Cuadro 2.8: Grados de Complejidad
Para calcular el esfuerzo estimado en Personas/Mes y el Tiempo de desarrollo se uti-lizan las siguientes fórmulas:
Personas/Mes=a∗(KLDC)b
Tiempo Desarrollo =c∗(P ersonas/M es)d
De esta forma la Tabla de Coecientes a usar quedaría de la siguiente forma:
Una vez mostradas las tablas de coecientes a utilizar se realizar los cálculos con cada uno de los modelos, COCOMO Básico y COCOMO Intermedio
Modelo de Desarrollo Personas/Mes Tiempo de
Desa-rrollo
Orgánico P M = 2,4KLDC1,05 T D = 2,5∗P M0,38
Semi-Acoplado P M = 3,0KLDC1,1,12 T D = 2,5∗P M0,35
Empotrado P M = 3,6KLDC1,20 T D = 2,5∗P M0,32
2.3.2.1. COCOMO Básico
El COCOMO Básico es usado al principio del ciclo de vida del proyecto para realizar una estimación rápida y el resultado en nuestro caso al aplicar las fórmulas correspon-dientes es el siguiente:
Esfuerzo=a∗KLDCb = 3,0∗8,651,12= 33,61P ersonas/M es≈34P ersonas/M es
Tiempo = 2,5∗Esf uerzod= 2,5∗340,35 = 8,59meses
2.3.2.2. COCOMO Intermedio
El COCOMO Intermedio se trata de un modelo bastante más preciso que el COCOMO Básico ya que tiene en cuenta el Factor de Esfuerzo, que está compuesto de 15 atributos del proyecto, cada atributo medido en grados que van desde Muy Bajo a Extra", se muestra a continuación:
FACTOR Muy Bajo Bajo Medio Alto Muy Alto Extra
Fiabilidad Requerida 0.75 0.88 1.00 1.15 1.4
Tamaño de la Base de
Datos 0.94 1.00 1.08 1.08
Complejidad del
softwa-re 0.7 0.85 1.00 1.15 1.30 1.65
Restricciones de tiempo
de ejecución 1.00 1.11 1.30 1.66
Restricciones de
Memo-ria 1.00 1.06 1.21 1.56
Volatilidad del hardware 0.87 1.00 1.15 1.30
Restricciones de tiempo
de respuesta 0.87 1.00 1.07
Calidad de los analistas 1.46 1.19 1.00 0.86 0.71
Experiencia con el tipo
de aplicación 1.29 1.13 1.00 0.91 0.82
Experiencia con el
Hardware 1.21 1.10 1.00 0.90
Experiencia con el
len-guaje de programación 1.14 1.07 1.00 0.95
Calidad de los
progra-madores 1.42 1.17 1.00 0.86 0.70
Técnicas modernas de
programación 1.24 1.10 1.00 0.91 0.82
Empleo de herramientas 1.24 1.10 1.00 0.91 0.83
Restricciones a la
dura-ción del proyecto 1.23 1.08 1.00 1.04 1.10
En la tabla anterior se han marcado en negrita los valores correspondientes a nuestro sistema y con su multiplicación se obtiene el Factor de Ajuste (FA) del mismo:
FA= 1,15∗0,94∗1,00∗1,11∗1,00∗1,15∗1,00∗1,00∗1,00∗0,9∗1,00∗0,86∗0,91∗1,10∗1,00 =
1.069
Esfuerzo (E)=a∗KLDCF A = 3∗8,651,069 = 30,11≈30 Personas/Mes
Tiempo de Desarrollo (T)=c+Ed= 2,5∗300,35=8.22 meses
Personal (P)=E/T = 30/8,22 = 3,6≈3 Personas
Tras realizar los calculos correspondientes se estima que serían necesarias 3 personas trabajando durante 8 meses para realizar el proyecto.
2.3.3. Conclusiones
Como conclusión q estas estimaciones de COCOMO podemos decir que tratan de realizar estimación de costes de desarrollo, pero podemos decir que estos cálculos están pensados para lenguajes de bajo nivel, y por tanto, la estimación no es muy able puesto que en nuestro desarrollo se han utilizado Frameworks que generan código automática-mente.
2.4. Presupuesto
En el apartado anterior se ha realizado la planicación temporal del proyecto. Gracias a esta planicación se puede calcular el presupuesto para el proyecto. En este presupuesto se incluye el coste de software y hardware empleado para la realización del mismo.
2.4.1. Presupuesto Hardware
Para la realización del proyecto han sido empleados los siguientes elementos hardware: Ordenador portátil Lenovo Legion Y520, procesador Intel Core i7-7700HQ 2.8GHz, Memoria RAM 8GB DDR4 2400 MHz y Controlador gráco Nvidia GeForce 1050 4GB GDDR5.
• Estimando que la vida útil del ordenador es de unos 5 años y que se utiliza
Conexión a internet de Fibra Óptica de 50 Mb.
En el apartado Otros gastos hardware se puede incluir el disco duro externo, la impresión, el material de ocina y los distintos periféricos utilizados, como el ratón.
Hardware Uso( %) Total(e) Proyecto(e)
Ordenador Portátil 14.23 999 142
Conexión a
Inter-net 9(meses) 48 432
Otros Gastos 100 80 80
Total 654e
Cuadro 2.11: Presupuesto Hardware
2.4.2. Presupuesto Software
A continuación se muestran los elementos software empleados para el desarrollo del proyecto. La mayoría de ellos son gratuitos por lo que no se tendrán en cuenta para calcular el presupuesto.
XAMPP Server, Adobe Acrobat Reader, Internet Explorer, Mozilla Firefox y Google Chrome como navegadores, Netbeans 8.2, Glasssh 4.0, StarUML, Dia, Openprojy TexStudio para el desarrollo de la documentación en Latex. Este Software es gratuito y no se tiene en cuenta en el cálculo del presupuesto.
Windows 10 Home como Sistema Operativo. Estimando que el sistema operativo tiene la misma vida útil que el pc se puede decir que se ha hecho uso de 14.23 % del sistema operativo.
Hardware Uso( %) Total(e) Proyecto(e)
Windows 10 Home 14.23 145 20.63
Total 20.63e
2.4.3. Presupuesto del Desarrollo
En este presupuesto se tiene en cuenta la contratación de personal necesaria para la realización del proyecto. El cálculo de este punto se realiza teniendo en cuenta que todo el desarrollo ha sido realizado por una única persona que se ha encargado de realizar los roles de analista, diseñador y programador y a la hora de realizar el cálculo hacemos referencia al salario de un programador Junior con un Grado en Ingeniería Informática. Este dato ha sido obtenido de www.indeed.es. Según su estudio realizado a partir de 332 fuentes en los últimos 36 meses, el sueldo medio de un Programador Junior en España es de 18682e/año. Por tanto el sueldo de 1 mes es de 1556e. Cada mes tiene unas 4 semanas y cada semana se trabajan 40 horas para un empleo de jornada completa. Por lo tanto, nos sale un coste de 9.75e/h.
Personal Coste(e/h) Tiempo(h) Total(e)
Ingeniero
Informá-tico Junior 9.75 548 4932
Total 5343e
Cuadro 2.13: Presupuesto Desarrollo
2.4.4. Presupuesto Total
A continuación se muestra el presupuesto nal del proyecto teniendo en cuenta la suma de los presupuestos calculados anteriormente.
Presupuesto Coste(e)
Hardware 654
Software 20.63
Desarrollo 5343
Total 6017.63e
Capítulo 3
Análisis
3.1. Introducción
Probablemente sea el capítulo más importante del desarrollo del proyecto. En este capítulo se tratará de explicar de forma esquematizada la funcionalidad del Sistema y los objetivos que va a satisfacer, explicado mediante los distintos requisitos, reglas y caracte-rísticas que se han deducido durante el periodo de análisis de la aplicación.
Se consideran:
Requisitos de Usuario Reglas de Negocio
Requisitos de Información Requisitos Funcionales Requisitos No Funcionales
Además de las reglas y requisitos indicados, se van a denir: Árbol de Características del Sistema
3.2. Requisitos de Usuario
Actores del Sistema
Figura 3.1: Análisis, actores del Sistema
Los actores del proyecto mostrados en la imagen anterior son:
No Registrado: se trata del actor más básico y con menos posibilidades del Siste-ma. Podrá ver solamente la parte pública del SisteSiste-ma. Este tipo de usuario podrá consultar las instalaciones del gimnasio y realizar reservas de instalaciones por un precio en la mayoría de casos superior al de un usuario registrado.
• Monitor: puede consultar las clases que tiene asignadas, así como, escribir
noticias en el tablón o reiniciar los aforos de las clases.
• Cliente: es otro actor registrado del Sistema, y se trata posiblemente del
más importante. El cliente puede inscribirse a clases, reservar instalaciones o consultar los horarios de clases, así como borrar su inscripción o consultar sus inscripciones y reservas.
• Contable: este usuario es el encargado de gestionar los pagos mensuales de los
clientes de la aplicación, manualmente o por un archivo que recibe del banco.
• Admin: es el usuario con mayores privilegios en el Sistema, se encarga del
correcto funcionamiento de la aplicación. Dispone de funciones especiales como crear aulas, instalaciones, clases o dar de alta nuevos usuarios en el Sistema. De la misma forma puede eliminar las anteriormente mencionadas, o modicar una contraseña de un usuario para recuperarla, si esta ha sido olvidada.
Una vez expuestos los distintos actores del Sistema se pasa a analizar los distintos requisitos del usuario con sus casos de uso correspondientes.
Se listarán los distintos requisitos que describirán las tareas u objetivos que los distintos usuarios tienen con el Sistema. Dichos requisitos son los siguientes:
Tipo de Usuario Requisitos de usuario asociados
No Registrado RU-01: un usuario No Registrado sólo podrá acceder a la zona
pública del Sistema
RU-02: un usuario No Registrado podrá realizar la reserva de ins-talaciones deportivas.
RU-03: un usuario No Registrado podrá consultar las instalaciones en el Sistema.
RU-04: un usuario No Registrado podrá iniciar sesión en el Sistema para identicarse en la herramienta.
Monitor RU-05: Un monitor podrá modicar sus datos de usuario en el
Sistema.
RU-06: un monitor podrá reservar instalaciones.
RU-07: un monitor podrá reiniciar el aforo de las clases.
RU-08: un monitor podrá consultar las clases que tiene que im-partir
RU-09: un monitor podrá publicar noticias en el tablón
RU-10: un monitor podrá consultar las clases impartidas en cada aula
RU-11: un monitor podrá cerrar sesión en la herramienta RU-12: un monitor podrá consultar instalaciones en el Sistema RU-13: un monitor podrá eliminar sus noticias
Tipo de Usuario Requisitos de usuario asociados
Monitor RU-16: un monitor podrá consultar las clases de cualquier monitor
Cliente RU-17: un cliente podrá realizar el pago mensual directamente en
el Sistema cuando su forma de pago sea Paypal
RU-18: un cliente podrá consultar noticias en el Sistema. RU-19: un cliente podrá consultar monitores en el Sistema. RU-20: un cliente podrá modicar sus datos de usuario en el Sis-tema.
RU-21: un cliente podrá consultar instalaciones en el Sistema RU-22: un cliente podrá reservar instalaciones en el Sistema RU-23: un cliente podrá inscribirse a una clase
RU-24: un cliente podrá consultar las clases del gimnasio por aula RU-25: un cliente podrá consultar sus reservas de instalaciones en el Sistema
RU-26: un cliente podrá consultar sus inscripciones a las clases del gimnasio
RU-28: un cliente podrá cerrar sesión en la herramienta
RU-29: un cliente podrá consultar las clases del gimnasio por mo-nitor
RU-30: un cliente podrá consultar su horario de clases
RU-31: un cliente podrá ponerse en contacto con el gimnasio por correo electrónico
Admin RU-32: un admin del Sistema podrá dar de alta nuevas aulas en
el Sistema
RU-33: un admin del Sistema podrá dar de alta nuevas instalacio-nes en el Sistema
RU-34: un admin del Sistema podrá dar de alta nuevos usuarios en el Sistema
RU-35: un admin del Sistema podrá modicar sus propios datos en el Sistema
RU-36: un admin del Sistema podrá consultar los monitores del Sistema
RU-37: un admin del Sistema podrá consultar usuarios en el Sis-tema
RU-38: un admin del Sistema podrá modicar los datos de cual-quier usuario en el Sistema
RU-39: un admin del Sistema podrá modicar la contraseña de un usuario del Sistema
RU-40: un admin del Sistema podrá desactivar un usuario
RU-41: un admin del Sistema podrá consultar el listado de insta-laciones del Sistema
Tipo de Usuario Requisitos de usuario asociados
Admin RU-43: un admin del Sistema podrá eliminar una instalación del
Sistema
RU-44: un admin del Sistema podrá modicar los datos de un aula del Sistema
RU-45: un admin del Sistema podrá reservar instalaciones
RU-46: un admin del Sistema podrá consultar el listado de aulas del gimnasio
RU-47: un admin del Sistema podrá eliminar un aula del Sistema RU-48: un admin del Sistema podrá registrar nuevas clases para el gimnasio
RU-49: un admin del Sistema podrá consultar las clases por aula del gimnasio
RU-50: un admin del Sistema podrá eliminar una clase del Sistema RU-51: un admin del Sistema podrá cerrar sesión en la herramienta RU-52: un admin del Sistema podrá publicar noticias en el tablón RU-53: un admin del Sistema podrá eliminar cualquier noticia del tablón
RU-54: un admin del Sistema podrá modicar cualquier noticia del tablón
RU-55: un admin del Sistema podrá comprobar los pagos mensua-les de los clientes
RU-56: un admin del Sistema podrá consultar usuarios inactivos RU-57: un admin del Sistema podrá reactivar usuarios inactivos RU-58: un admin del Sistema podrá reasignar las clases de un monitor a otro antes de desactivarlo.
RU-59: un admin del Sistema podrá reasignar las clases de un aula a otro antes de eliminarlo.
RU-60: un admin del Sistema podrá cargar imágenes de instala-ciones en el Sistema.
RU-61: un admin del Sistema podrá consultar las clases por mo-nitor del gimnasio
RU-62: un admin del Sistema podrá consultar noticias en el tablón
Contable RU-63: un contable podrá consultar los pagos mensuales de los
usuarios
RU-64: un contable podrá gestionar los pagos mensuales de los usuarios
RU-65: un contable podrá modicar sus datos de usuario en el Sistema
RU-66: un contable podrá cerrar sesión en la herramienta
3.2.1. Diagramas de Casos de Uso
Los Casos de Uso nos van a servir para identicar la interacción entre el Sistema y un actor externo para satisfacer los objetivos del actor.
A continuación se muestran los diagramas de Casos de Uso separados por actores, uno por cada actor. Estos diagramas van a presentar de forma visual una descripción de los Requisitos de Usuario anteriormente denidos.
Figura 3.2: Análisis, diagrama casos de uso del Usuario No Registrado.
Figura 3.4: Análisis, diagrama casos de uso del Usuario Monitor.
Figura 3.6: Análisis, diagrama casos de uso del Usuario Admin.
Figura 3.7: Análisis, diagrama casos de uso del Usaurio Contable.
3.2.2. Especicación de los Requisitos de Usuario
Sistema.
CU CU-01: Acceder zona pública
Actor principal No Registrado
Requisitos asociados RU-01: un usuario No Registrado sólo podrá acceder a la zona
pública del Sistema
Descripción Un usuario que use la aplicación y no esté registrado en la
aplicación sólo podrá acceder a la zona pública del Sistema
Precondición Ninguna
Secuencia Normal 1.-El usuario pone la url en su navegador
2.-El usuario accede a la zona pública del Sistema
Postcondición Ninguna
Excepciones Ninguna
Frecuencia
Importancia
Comentarios
CU CU-02: Registrar Usuario en el Sistema
Actor principal Admin
Requisitos asociados RU-34: un admin del Sistema podrá dar de alta nuevos
usua-rios en el Sistema
Descripción Un admin podrá dar de alta un nuevo usuario en el Sistema
como Monitor o Cliente para que este pueda acceder a su zona privada correspondiente, con sus funcionalidades.
Precondición El usuario no debe estar registrado en la aplicación
previa-mente
Secuencia Normal 1.-El Admin se loguea en la aplicación
2.-El Admin accede a la zona de Registrar Usuario 3.-El Admin rellena los datos del nuevo usuario 4.-El Admin pulsa el botón Registrar Usuario
5.-El nuevo usuario queda dado de alta en el Sistema
Postcondición El nuevo usuario queda dado de alta en el Sistema
Excepciones 1.-Si el nombre de usuario ya existe, se lanza un mensaje
in-dicándolo.
Frecuencia Alta
Importancia Muy Alta
Comentarios Ninguno
CU CU-03: Iniciar Sesión
Actor principal No Registrado
Requisitos asociados RU-04: un usuario No Registrado podrá iniciar sesión en el
Sistema para identicarse en la herramienta.
Descripción EL Usuario No Registrado inicia sesión en la herramienta y
obtiene privilegios en función del tipo de usuario
Precondición El usuario ha sido previamente registrado en la aplicación
Secuencia Normal 1.-El usuario introduce su nombre de usuario y contraseña en
el formulario de inicio de sesión
2.-Los datos introducidos por el usuario son validados
3.-El Sistema redirige al usuario a la página principal corres-pondiente dependiendo si es Monitor o Cliente vuelve a pedir las credenciales si son incorrectas.
Postcondición El usuario No Registrado ahora es un Usuario Registrado
cliente, monitor o contable
Excepciones Error al introducir los datos del formulario
Frecuencia Muy Alta
Importancia Muy Alta
Comentarios Ninguno
CU CU-04: Cerrar Sesión
Actor principal Usuario Registrado
Requisitos asociados RU-11: un monitor podrá cerrar sesión en la herramienta
RU-28: un cliente podrá cerrar sesión en la herramienta RU-51: un admin del Sistema podrá cerrar sesión en la herra-mienta
RU-66: un contable podrá cerrar sesión en la herramienta
Descripción El Sistema permitirá a un admin, cliente o monitor
desconec-tarse de la aplicación.
Precondición 1.-El usuario debe estar registrado en el Sistema
2.-El usuario debe haber iniciado sesión en el Sistema
Secuencia Normal 1.-El usuario introduce el nombre de usuario y contraseña.
2.-El usuario inicia sesión en la herramienta. 3.-El usuario cierra sesión en la herramienta.
Postcondición EL usuario es redirigido a la página principal del Sistema.
Excepciones Ninguna
Frecuencia Muy Alta
Importancia Muy Alta
Comentarios Ninguna
CU CU-05: Modicar datos de Usuario
Actor principal Usuario Registrado
Requisitos asociados RU-05: Un monitor podrá modicar sus datos de usuario en
el Sistema.
RU-20: Un cliente podrá modicar sus datos de usuario en el Sistema.
RU-35: Un admin del Sistema podrá modicar sus propios datos en el Sistema
RU-38: Un admin del Sistema podrá modicar los datos de cualquier usuario en el Sistema
RU-65: un contable podrá modicar sus datos de usuario en el Sistema
Descripción Un usuario monitor, cliente o admin puede modicar sus
pro-pios datos, además el admin puede modicar los datos de cualquier usuario de la aplicación
Precondición 1.-El usuario ha iniciado sesión en el Sistema
Secuencia Normal 1.-El usuario introduce los nuevos datos en el formulario para
modicar usuario.
2.-El usuario pulsa modicar y los nuevos datos son registra-dos en el usuario correspondiente en la Base de Datos
Postcondición Los datos del usuario quedan modicados
Excepciones 1.-El usuario sale sin pulsar el botón modicar
Frecuencia Media
Importancia Media
Comentarios Ninguno
CU CU-06: Reservar Instalación No Registrado
Actor principal Usuario No Registrado
Requisitos asociados RU-02: Un usuario No Registrado podrá realizar la reserva de
instalaciones deportivas.
Descripción El usuario No Registrado realizará una reserva de una
insta-lación en la aplicación
Precondición El usuario No Registrado tendrá un precio superior y reservará
desde la zona pública
Secuencia Normal 1.-El Usuario irá a la sección de reservar Instalación.
2.-El usuario eligirá la instalación que quiere reservar
3.-El usuario seleccionará el horario y si paga con Paypal o en Admisión
4.-Se le muestra al usuario un resguardo de la reserva con un código QR que podrá imprimir
Postcondición El usuario tendrá su reserva
Excepciones Ninguna
Frecuencia Media
Importancia Media
Comentarios Ninguna
CU CU-07: Reservar Instalación Registrado
Actor principal Monitor, cliente y admin
Requisitos asociados RU-06: Un monitor podrá reservar instalaciones.
RU-22: Un cliente podrá reservar instalaciones en el Sistema RU-45: Un admin del Sistema podrá reservar instalaciones
Descripción Un usuario registrado en la aplicación realizará la reserva de
una instalación
Precondición El usuario debe haber iniciado sesión en la herramienta
Secuencia Normal 1.-El usuario inicia sesión en el Sistema
2.-El Usuario irá a la sección de Reservar Instalación 3.-El usuario eligirá la instalación que quiere reservar
4.-El usuario seleccionará el horario y si paga con Paypal o en Admisión
5.-Se le muestra al usuario un resguardo de la reserva con un código QR que podrá imprimir
Postcondición El usuario tendrá su reserva
Excepciones Ninguna
Frecuencia Media
Importancia Media
Comentarios Ninguna
CU CU-08: Consultar Instalaciones
Actor principal Monitor, Cliente, Usuario No Registrado
Requisitos asociados RU-03: un usuario No Registrado podrá consultar las
instala-ciones en el Sistema
RU-12: Un monitor podrá consultar instalaciones en el Siste-ma
RU-21: Un cliente podrá consultar instalaciones en el Sistema
Descripción Un cliente o monitor podrá consultar las instalaciones
dispo-nibles
Precondición El usuario debe haber iniciado sesión en la herramienta
Secuencia Normal 1.-El usuario inicia sesión en la herramienta
2.-El usuario irá a la sección Nuestras Instalaciones 3.-El usuario visualizará las instalaciones existentes
Postcondición El usuario visualiza las instalaciones
Excepciones Ninguna
Frecuencia Media
Importancia Media
Comentarios Ninguna
CU CU-09: Resetear Aforo
Actor principal Monitor
Requisitos asociados RU-07: Un monitor podrá reiniciar el aforo de las clases
Descripción El admin podrá reiniciar el aforo restante de cualquier clase
para ponerlo igual que el aforo total
Precondición Ser un usuario de tipo monitor y haber iniciado sesión en el
Sistema
Secuencia Normal 1.-El Monitor se loguea en la aplicación
2.-El Monitor irá a la zona de la aplicación de Reiniciar Afo-ro
3.-El Monitor seleccionará Reiniciar Aforo de la clase que quiera y conrmará para reiniciarlo
Postcondición El aforo restante de la clase quedará igual que el aforo total
Excepciones Ninguna
Frecuencia Baja
Importancia Media
Comentarios El aforo de forma normal se reinicia automáticamente a las
23:55 de cada día, reiniciando el aforo de todas las clases de ese día
CU CU-10: Consultar clases a impartir
Actor principal Monitor
Requisitos asociados RU-08: Un monitor podrá consultar las clases que tiene que
impartir
Descripción El Monitor podrá consultar las clases que tiene que impartir
Precondición Haber iniciado sesión como Monitor en el Sistema
Secuencia Normal 1.-El Monitor inicia sesión en la aplicación
2.-El monitor va a la zona de Consultar Mis Clases en la aplicación
Postcondición El Monitor visualiza sus clases
Excepciones Ninguna
Frecuencia Media
Importancia Media
Comentarios Ninguno
Cuadro 3.11: CU-10: Consultar clases a impartir
CU CU-11: Publicar noticias en el tablón
Actor principal Monitor y Admin
Requisitos asociados RU-09: Un monitor podrá publicar noticias en el tablón
RU-52: Un admin del Sistema podrá publicar noticias en el tablón
Descripción El Monitor y el Admin podrán publicar noticias en el tablón
Precondición Estar logueados en el Sistema como Monitor o Admin
Secuencia Normal 1-El Monitor o Admin inicia sesión en el Sistema
2.-Se accede a la zona del tablón El Monitor o Admin publica la noticia
Postcondición La noticia queda publicada en el tablón
Excepciones Ninguna
Frecuencia Media
Importancia Alta
Comentarios Ninguno
CU CU-12: Consultar clases por aula
Actor principal Admin, Monitor y Cliente
Requisitos asociados RU-10: Un monitor podrá consultar las clases impartidas en
cada aula
RU-24: Un cliente podrá consultar las clases del gimnasio por aula
RU-49: Un admin del Sistema podrá consultar las clases por aula del gimnasio
Descripción Los usuarios registrados en el Sistema podrán visualizar las
clases del gimnasio que se imparten en cada aula
Precondición Haber iniciado sesión en el Sistema como usuario registrado
Secuencia Normal 1.-El Usuario inicia sesión en la aplicación
2.-El usuario accede a la zona de Consultar clases por aula 3.-El usuario elije el aula a consultar y visualiza el horario
Postcondición El usuario visualiza el horario de la aula elegida
Excepciones Ninguna
Frecuencia Media
Importancia Alta
Comentarios Ninguno
CU CU-13: Inscribirse a clase
Actor principal Cliente
Requisitos asociados RU-23: Un cliente podrá inscribirse a una clase
Descripción El cliente podrá inscribirse a las clases del gimnasio a través
de la aplicación
Precondición Haber iniciado sesión en el Sistema como Cliente
Secuencia Normal 1.-Iniciar sesión en la aplicación como Cliente
2.-Ir a la zona de la aplicación de Inscribirse a clase 3.-Seleccionar Apuntarse a Clase en la clase deseada 4.-Seleccionar Inscribirse para conrmar la inscripción
Postcondición El Cliente queda inscrito a la clase correspondiente
Excepciones 1.-El usuario cierra sin dar a Apuntarse a Clase
2.-El usuario no pulsa el botón de Inscribirse
Frecuencia Media
Importancia Alta
Comentarios Ninguno
CU CU-14: Consultar Reservas Instalaciones
Actor principal Cliente
Requisitos asociados RU-25: Un cliente podrá consultar sus reservas de
instalacio-nes en el Sistema
Descripción Un cliente va a poder consultar las reservas de instalaciones
que ha realizado
Precondición El usuario debe iniciar sesión como cliente en el Sistema
Secuencia Normal 1.-Iniciar sesión en la aplicación como Cliente
2.-Ir a la zona de la aplicación de Mis Reservas >Instalaciones
3.-El Cliente visualiza sus reservas
Postcondición El Cliente visualiza sus reservas de instalaciones
Excepciones Ninguna
Frecuencia Media
Importancia Media
Comentarios Ninguno
CU CU-15: Consultar Inscripción a Clase
Actor principal Cliente
Requisitos asociados RU-26: Un cliente podrá consultar sus inscripciones a las
cla-ses del gimnasio
Descripción El Cliente puede consultar las inscripciones que tiene activas
a clases
Precondición Haber iniciado sesión en el Sistema como Cliente
Secuencia Normal 1.-Iniciar sesión en la aplicación como Cliente
2.-Ir a la zona de la aplicación de Mis Reservas >Clases 3.-El Cliente visualiza sus inscripciones
Postcondición El Cliente visualiza sus inscripciones a clases
Excepciones Ninguna
Frecuencia Media
Importancia Media
Comentarios Ninguno
CU CU-16: Registrar Aula
Actor principal Admin
Requisitos asociados RU-32: Un admin del Sistema podrá dar de alta nuevas aulas
en el Sistema
Descripción El admin del Sistema puede dar de alta nuevas aulas en el
Sistema
Precondición Haber iniciado sesión como Admin en el Sistema
Secuencia Normal 1.-Haber iniciado sesión en el Sistema como Admin
2.-Dirigirse a la zona de la aplicación Nuevo >Aula 3.-Rellenar el formulario con los datos del aula
4.-Pulsar el botón de añadir
Postcondición EL nuevo aula queda registrado en la Base de Datos
Excepciones 1.-El Admin sale de la pantalla sin pulsar el botón añadir
Frecuencia Baja
Importancia Alta
Comentarios Ninguno
CU CU-17: Registrar Instalación
Actor principal Admin
Requisitos asociados RU-33: Un admin del Sistema podrá dar de alta nuevas
ins-talaciones en el Sistema
Descripción El admin del Sistema puede dar de alta nuevas instalaciones
en el Sistema
Precondición Haber iniciado sesión en el Sistema como Admin
Secuencia Normal 1.-Haber iniciado sesión en el Sistema como Admin
2.-Dirigirse a la zona de la aplicación Nuevo >Instalación 3.-Rellenar el formulario con los datos de la nueva instalación 4.-Pulsar el botón de añadir
Postcondición La nueva instalación queda registrada en la Base de Datos
Excepciones 1.-El Admin sale de la pantalla sin pulsar el botón añadir
Frecuencia Baja
Importancia Alta
Comentarios Ninguno
CU CU-18: Consultar Monitores
Actor principal Admin, Cliente
Requisitos asociados RU-36: Un admin del Sistema podrá consultar los monitores
del Sistema
RU-19: un cliente podrá consultar monitores en el Sistema
Descripción El admin del Sistema puede consultar los monitores actuales
del Sistema
Precondición 1.-Haber iniciado sesión como Admin en la herramienta
Secuencia Normal 1.-Haber iniciado sesión en el Sistema como Admin
2.-Dirigirse a la zona de la aplicación Usuarios >Consultar Monitores
3.-El Admin visualiza los monitores del Sistema
Postcondición El admin visualiza los monitores existentes en la aplicación
Excepciones Ninguna
Frecuencia Media
Importancia Media
Comentarios Ninguno
CU CU-19: Consultar Usuarios
Actor principal Admin
Requisitos asociados RU-37: Un admin del Sistema podrá consultar usuarios en el
Sistema
Descripción El admin del Sistema puede visualizar los usuarios de la
he-rramiente
Precondición Haber iniciado sesión como Admin en el Sistema
Secuencia Normal 1.-Iniciar sesión en el Sistema como Admin
2.-Dirigirse a la zona de la aplicación Usuarios >Tabla de Usuarios
3.-El Admin visualiza los usuarios del Sistema
Postcondición El admin visualiza los datos de los usuarios
Excepciones Ninguna
Frecuencia Alta
Importancia Alta
Comentarios Ninguno
CU CU-20: Desactivar Usuario
Actor principal Admin
Requisitos asociados RU-40: Un admin del Sistema podrá desactivar un usuario
Descripción El Admin del Sistema puede desactivar cualquier cliente o
monitor del Sistema
Precondición Haber iniciado sesión como Admin en la herramienta
Secuencia Normal 1.-Iniciar sesión en el Sistema como Admin
2.-Dirigirse a la zona de la aplicación Usuarios >Tabla de Usuarios
3.-El Admin en la la de la tabla del usuario que quiera des-activar pulsa en Opciones >Desdes-activar Usuario
4.-El Admin pulsa el botón Desactivar Usuario
5.-Si es un monitor reasigna sus clases y luego pulsa desactivar 6.-Si es un cliente se desactiva directamente pulsando el botón desactivar
Postcondición El usuario queda eliminado de la Base de Datos del Sistema
Excepciones El Admin cierra la pantalla sin pulsar la opción de Eliminar
Usuario
Frecuencia Media
Importancia Alta
Comentarios Ninguno
CU CU-21: Consultar listado Instalaciones
Actor principal Admin
Requisitos asociados RU-41: Un admin del Sistema podrá consultar el listado de
instalaciones del Sistema
Descripción El Admin puede consultar el listado de instalaciones para
pos-teriormente realizar acciones
Precondición Haber iniciado sesión como Admin en la herramienta
Secuencia Normal 1.-Iniciar sesión en el Sistema como Admin
2.-Dirigirse a la zona de la aplicación Instalaciones >Tabla Instalaciones
3.-El Admin visualiza las instalaciones del Sistema
Postcondición EL Admin visualiza las instalaciones existentes
Excepciones Ninguna
Frecuencia Media
Importancia Media
Comentarios Ninguno