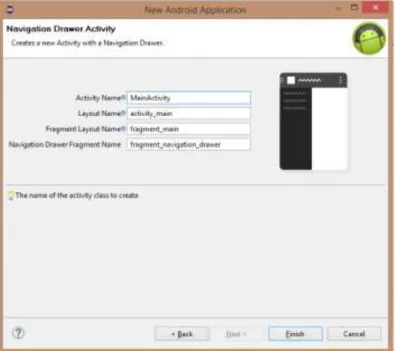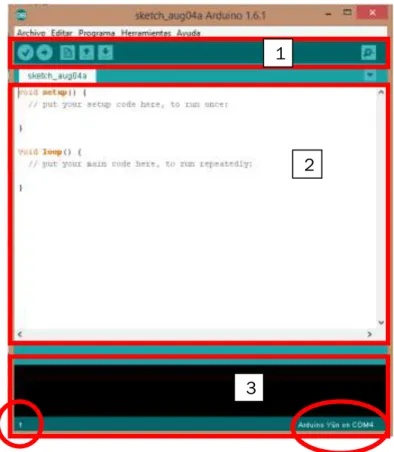UNIVERSIDAD DE VALLADOLID
ESCUELA DE INGENIERIAS INDUSTRIALES
Grado en Ingeniería Electrónica Industrial y Automática
DISEÑO DE UN PROGRAMA EN ANDROID
PARA EL CONTROL DE ARDUINO
Autor:
Frades Estévez, Jesús Alberto
Tutor:
Plaza Pérez, Francisco
Departamento de Tecnología
Electrónica
Resumen
Desarrollo de una aplicación en Android para el control de la tarjeta Arduino Yún.
La comunicación entre los dos dispositivos se realizará a través de una red WiFi (IEEE 802.11), permitiendo el control de las entradas/salidas digitales así como las entradas analógicas del modulo Arduino Yún. Posibilitando el control de dichas señales de forma remota.
También se realizará la aplicación necesaria en Arduino, para el correcto funcionamiento del sistema.
Índice general
Resumen ... 3
Índice general ... 5
Índice de ilustraciones ... 9
Índice de tablas ... 11
Glosario de términos y abreviaturas ... 13
Introducción ... 15
Objetivos ... 16
Estudio previo ... 17
Aplicaciones ... 20
Capítulo 1 Descripción del software ... 21
1.1 Android ... 21
1.1.1 Entorno de desarrollo de Android ... 22
1.1.2 Base inicial de la aplicación ... 23
1.1.3 Componentes... 24
1.1.4 Ficheros y carpetas de un proyecto Android ... 27
1.1.5 Creación de un proyecto Android en Eclipse ... 29
1.2 Arduino ... 32
1.2.1 Entorno de desarrollo de Arduino ... 32
1.2.2 Configuración del IDE ... 34
Capítulo 2 Descripción del hardware... 37
2.1 Arduino Yun ... 37
2.2 Configuración inicial del Arduino Yun ... 40
2.3 Datos analógicos y digitales ... 43
Capítulo 3 Programación ... 45
3.1 Diseño de la interfaz de usuario: Vistas y Layouts ... 45
3.2 Navigation Drawer o Menú de navegación ... 55
3.2.1 Adaptador para el ListView ... 55
3.2.2 Eventos y opciones del Navigation Drawer ... 57
3.3 Fragmentos ... 60
3.3.1 Ciclo de vida de un Fragmento ... 61
3.3.2 Implementación de un Fragmento ... 63
3.3.3 Gestión de los Fragmentos ... 64
3.3.4 Creación de un Fragmento ... 64
3.3.5 Comunicación con Fragmentos ... 68
3.4 Hilos de ejecución. Tareas asíncronas ... 71
3.5 Protocolo HTTP ... 72
3.6 Almacenamiento de datos ... 74
3.7 AndroidManifest.xml ... 77
3.8 Código Arduino. Librería Bridge ... 79
3.9 Funciones de Arduino ... 83
Capítulo 4 Funcionamiento ... 85
4.1 Instalación... 85
4.2 Acceso a la aplicación... 87
Capítulo 5 Caso práctico ... 93
5.1 Esquema general ... 93
5.2 Componentes electrónicos ... 93
5.2.1 Leds ... 94
5.2.3 Fotorresistencias ... 97
Capítulo 6 Conclusiones y trabajos futuros ... 99
6.1 Objetivos cumplidos... 99
6.2 Mejoras y trabajos futuros ... 100
Bibliografía ... 101
Anexo A Guía de instalación de Eclipse ... 103
Anexo B Guía de instalación de Arduino ... 109
Índice de ilustraciones
Ilustración 1: Arquitectura de Android ... 18
Ilustración 2: Placas de Arduino UNO, MEGA y YÚN ... 19
Ilustración 3: Comparativa entre menú lateral y pestañas ... 24
Ilustración 4: Estructura de un proyecto ... 27
Ilustración 5: Configuración inicial Android Application Project. ... 29
Ilustración 6: Definición de valores de un proyecto en Android. ... 30
Ilustración 7: Creación y diseño del icono de la aplicación ... 30
Ilustración 8: Creación de una actividad ... 31
Ilustración 9: Nombres de la activity, layout, fragment y NavigationDrawer. . 31
Ilustración 10: Entorno de desarrollo Android ... 32
Ilustración 11: Botonera del IDE Arduino 1.6.1... 33
Ilustración 12: Monitor serie ... 34
Ilustración 13: Configuración de la placa y puerto en el IDE de Arduino ... 34
Ilustración 14: Bloque setup() de un sketch ... 35
Ilustración 15: Bloque loop() de un sketch ... 35
Ilustración 16: Comunicación entre Arduino y Linino (Linux) ... 37
Ilustración 17: Placa Arduino Yun ... 40
Ilustración 18: Red inalámbrica generada por Arduino Yun ... 41
Ilustración 19: Configuración inicial Arduino Yun ... 42
Ilustración 20: Parámetros de configuración de Arduino Yun... 42
Ilustración 21: Interfaz de diseño. Graphical Layout ... 46
Ilustración 22: Interfaz de diseño. XML ... 46
Ilustración 23: Vista del Layout "Ajustes" ... 50
Ilustración 24: Vista layout controles ... 52
Ilustración 25: Layouts header.xml, tutorial.xml y splash.xml... 53
Ilustración 26: Iconos del menú de navegación... 58
Ilustración 27: Botones de acceso al menú ... 58
Ilustración 29: Paso de parámetros a través de la actividad de acogida. ... 68
Ilustración 30: Archivo .apk ... 85
Ilustración 31: Seguridad en la instalación de aplicaciones ... 86
Ilustración 32: Permisos de la aplicación ... 86
Ilustración 33: Icono de acceso a la aplicación ... 87
Ilustración 34: Imagen de lanzamiento de la aplicación ... 87
Ilustración 35: Ajustes y menú lateral de la aplicación ... 88
Ilustración 36: Vista “Controles” de la aplicación ... 89
Ilustración 37: Vista "Sensores" de la aplicación ... 89
Ilustración 39: Pantallas de ayuda de la aplicación ... 90
Ilustración 38: Iconos en la ActionBar ... 90
Ilustración 40: Almacenamiento externo con la configuración de los pines... 91
Ilustración 41: Esquema del cableado del caso práctico... 94
Ilustración 42: Leds ... 95
Ilustración 43: Dimensiones de un led ... 95
Ilustración 44: Servomotor ... 97
Ilustración 45: LDR ... 98
Ilustración 46: Divisor de tensión ... 98
Ilustración 47: Paquete de descarga del entorno de desarrollo ... 103
Ilustración 49: Instalación y comprobación de Java ... 104
Ilustración 48: Espacio de trabajo de Eclipse ... 104
Ilustración 50: Descarga del paquete JDK de Java ... 105
Ilustración 51: Directorio del espacio de trabajo de Eclipse ... 105
Ilustración 52: Enlace de descarga SDK ... 106
Ilustración 53: Recursos SDK Android ... 106
Ilustración 54: Instalación del software ... 106
Ilustración 55: Localización del SDK de Android ... 107
Ilustración 56: Descarga del software ... 109
Índice de tablas
Tabla 1: Ventajas y desventajas entre menú lateral y pestañas... 24
Tabla 2: Características del entorno Arduino ... 38
Tabla 3: Características del microprocesador Linux ... 38
Glosario de términos y
abreviaturas
ADT Android Development Tools
API Application Programming Interface
ASCII Grupo de 255 caracteres definidos por el American Standard Code for Information Interchange
AVD Android Virtual Device
Baud Baudio. Unidad de medida de transmisión referida al numero de bits por segundo que transmite
EEPROM Tipo de EPROM que puede ser borrada con una señal eléctrica
EPROM Erasable Programmable Read-Only Memory
GPS Graphic Processing System.
HTML HyperText Markup Language
IP Internet Protocol
Kernel Núcleo de un SO. Maneja la memoria, archivos, periféricos, recursos..
LDR Light Dependent Resistor
LED Light Emitting Diode
Log Registro de actividades que ocurren en un sistema o programa.
Eclipse Software de programación para el desarrollo de aplicaciones.
IEEE Instituto de ingenieros eléctricos y electrónicos.
IDE Integrated Development Environment.
IU Interfaz de usuario
JAR Java ARchive
JDK Java Development Kit
JRE Java Runtime Environment
JVM Java Virtual Machine
PNG Portable Network Graphics
REST Representational State Transfer
PWM Pulse With Modulation
SD Secure Digital
SDK Software Development Kit
SO Sistema operativo
TCP Transmission Control Protocol
UI User Interface
URL Universal Resource Locator
USB Universal Serial Bus
WWW World Wide Web
Wi-Fi Alliance Asociación compuesta por diversas empresas tecnológicas que ofrecen el estándar 802.11
WLAN Wide Local Área Network
Introducción
a tecnología ha sido parte fundamental del desarrollo. Su continuo crecimiento, permite crear mejores herramientas útiles para facilitar y simplificar el tiempo y esfuerzo del trabajo.
Una de las tecnologías en auge es la informática. Su objetivo principal consiste en automatizar mediante equipos generalmente electrónicos, todo tipo de información. Para poder automatizar dicha información, la informática se basa en la realización de 3 tareas básicas:
La entrada de información. El tratamiento de la información Salida de la información.
El sistema informático ha de estar dotado de algún medio por el cual se aporte la información necesaria, que más tarde el sistema interpretará y guardará y que posteriormente solicitaremos mediante algún medio de salida. La ciencia de la informática se desglosa en diversas ramas de la ciencia como la programación, la arquitectura de redes y computadores, la electrónica, la electricidad, la inteligencia artificial, etc., aspectos básicos que permiten desarrollar el software y hardware necesario en la informática.
De las ramas anteriores, en este proyecto nos centraremos en las tres primeras. La programación, a través de la cual podremos configurar y diseñar nuestro proyecto. En segundo lugar, la arquitectura de redes, donde conseguiremos la conexión e intercambio de datos entre los diferentes dispositivos electrónicos (Hardware). Y por último la electrónica, donde aplicaremos los conocimientos necesarios para mostrar ejemplos prácticos y útiles de este proyecto, estableciendo las oportunas conexiones.
Internet se le conoce como una gran red basada en la interconexión entre dispositivos creando una gran red de intercomunicaciones. Es un espacio donde se puede compartir cualquier producto, servicio o información con cualquier persona y lugar del mundo.
Para acceder al intercambio de datos a través de los protocolos TCP/IP que utiliza Internet, utilizamos la tecnología inalámbrica conocida también como Wireless. Esta elección se debe a su mayor comodidad a la hora de su instalación, el ahorro en componentes, la flexibilidad de no estar atados a un cable de forma rígida. La red utilizada para la comunicación es la red inalámbrica privada WLAN 802.11.
En 1997 fue lanzado el estándar 802.11 por parte del IEEE. Posteriormente en el año 1999 varias empresas crearon la asociación sin ánimo de lucro WECA con la finalidad de fomentar el desarrollo de dispositivos electrónicos compatibles con el estándar 802.11. En el año 2003 se rebautizo con el nombre Wi-Fi Alliance, nombre que utilizaremos en adelante para referirnos a esta tecnología.
WiFi, como se ha dicho anteriormente es una tecnología inalámbrica utilizada para conectar e intercambiar información entre dispositivos electrónicos sin necesidad de conectarlos mediante el uso de cables físicos.
Objetivos
El objetivo principal del proyecto es el diseño de una aplicación para el sistema operativo Android que permita controlar mediante WiFi el microcontrolador Arduino.
Para ello dispondremos de un Smartphone con sistema operativo Android donde instalaremos la aplicación y un microcontrolador como Arduino Yun con el que estableceremos la conexión y envío de datos. Los objetivos principales son:
Conocer las principales características de los lenguajes Java y C. Conocer las principales características de Android y Arduino. Estudiar el entorno de desarrollo de Android y Arduino. Desarrollar la aplicación para Android.
Programar el código para Arduino.
Establecer la conexión y comunicación entre las dos plataformas. Envío y respuesta de datos para el control remoto.
Estudio previo
Como hemos explicado anteriormente, los dos pilares fundamentales de este proyecto son las dos plataformas, Android y Arduino.
La telefonía móvil está cambiando la sociedad actual de una forma tan significativa como lo ha hecho internet. Esta revolución no ha hecho más que empezar, los nuevos terminales ofrecen unas capacidades similares a un ordenador personal.
El lanzamiento de Android como nueva plataforma para el desarrollo de aplicaciones móviles ha causado una gran expectación. Android es una plataforma de desarrollo libre y de código abierto. El sistema operativo está basado en el núcleo Linux al que se le han hecho ciertas modificaciones para que pueda ejecutarse en teléfonos y terminales móviles. Su desarrollador, Google, ha escogido como lenguaje de programación Java, para asegurarse que las aplicaciones podrán ser ejecutadas en cualquier tipo de CPU, tanto presente como futuro. Esto se consigue gracias al concepto de máquina virtual, que explicaremos más adelante.
Android presenta una serie de características que lo hacen diferente, es el primer sistema operativo para móviles que combina en una misma solución las siguientes cualidades:
Aceptables para cualquier tipo de hardware. Portabilidad asegurada.
Arquitectura basada en componentes inspirados en internet. Filosofía de dispositivos siempre conectado a internet. Gran cantidad de servicios incorporados.
Optimizado para baja potencia y poca memoria.
En cuanto a los orígenes, Google adquiere Android inc. en el año 2005. Ese mismo año empiezan a trabajar en la creación de una máquina virtual Java optimizada para móviles (Dalvik VM). Esta máquina permite ejecutar aplicaciones programadas en Java. Se encuentra en la capa de ejecución y ha sido diseñada para optimizar la memoria y los recursos de hardware en el entorno de los teléfonos móviles.
En cuanto a la arquitectura del sistema operativo Android, detallamos a través de la ilustración 1, los aspectos más importantes:
El núcleo Linux (Kernel Linux):
memoria, el multiproceso, la pila de protocolos y el soporte de drivers para dispositivos. Esta capa es la única dependiente del hardware.
Runtime de Android (Android Runtime):
Está basado en el concepto de maquina virtual utilizado en Java. Dadas las limitaciones de los dispositivos en cuanto a poca memoria y procesador limitado, se creó la maquina virtual Dalvik, explicada anteriormente, para que respondiera mejor a esas limitaciones. A partir de Android L se utiliza la maquina virtual ART. Las características de la primera máquina virtual destacan la optimización de recursos a la hora de la ejecución de ficheros Dalvik ejecutables (.dex).
Ilustración 1: Arquitectura de Android Librerías nativas (Libraries):
Siguiendo la ilustración 1, la siguiente capa después del kernel son las bibliotecas nativas de Android que incluyen un conjunto de librerías en C/C++ usadas en varios componentes de Android. Están compiladas en código nativo del procesador.
Entorno de aplicación (Application Framework):
Aplicaciones (Applications):
Este nivel está formado por el conjunto de aplicaciones instaladas en una máquina Android. Todas las aplicaciones han de correr en la máquina virtual Dalvik para garantizar la seguridad del sistema. Normalmente las aplicaciones Android están escritas en Java.
En cuanto al otro pilar fundamental de este proyecto, Arduino, es una plataforma de hardware libre, basada en una placa con un microcontrolador y un entorno de desarrollo. Arduino dispone de una serie de tarjetas programables compuestas básicamente por un microcontrolador, un cristal oscilador y un regulador lineal de 5 voltios y que ofrece un cierto número de entradas y salidas tanto analógicas como digitales. La función del oscilador es proveer al microcontrolador de una serie de pulsos que permiten que pueda funcionar a una determinada velocidad. En general, las placas Arduino utilizan microcontroladores de 8 bits.
De una manera informal, podemos definir Arduino como un pequeño ordenador al que se le puede programar para que interactúe con el mundo real, bien ofreciendo salidas o reaccionando a una serie de entradas. Para poder programarlo, Arduino utiliza un lenguaje propio llamado Arduino programming language que se basa en el lenguaje de programación Wiring.
Éste es un marco de programación de código abierto para microcontroladores.
Este microcontrolador puede tomar información del entorno a través de sus entradas analógicas y digitales utilizándolas de modo que reciban impulsos eléctricos. Mediante diferentes elementos se capta la realidad para transformar la corriente eléctrica como pueden ser acelerómetros, detectores de ultrasonidos, botones, etc.
En cuanto a los inicios de este dispositivo, Arduino se inició en el año 2005 como un proyecto para estudiantes. Posteriormente Google colaboró en el desarrollo del Kit Android ADK (Accesory Development Kit), una placa Arduino capaz de comunicarse directamente con teléfonos móviles inteligentes bajo el sistema operativo Android para que el teléfono controle entre otras muchas
cosas luces, motores y sensores conectados a Arduino.
Aplicaciones
Uno de los términos más escuchados en torno a estas dos aplicaciones es el llamado “Internet of things” o “Internet de las cosas”. Esta expresión define a los objetos que independientemente de su naturaleza o tamaño se encuentran conectados a Internet, permitiendo el almacenamiento, gestión y transmisión de información emitida por dichos objetos. Además nos permite automatizar diferentes procesos o actividades tanto laborales como ociosas. Es un concepto que se refiere a la interconexión digital de objetos cotidianos con Internet.
El desarrollo e implantación de Internet en la sociedad es considerado como la primera revolución digital. La segunda, es la introducción del Internet de las cosas. Las tecnologías de software y hardware en las que se apoya están totalmente desarrolladas. Tecnologías como Big data, Smart Cities, fibra óptica, comunicaciones Wireless entre las más conocidas, son ejemplos de tecnologías disponibles y que forman parte de esta segunda revolución.
Una de las principales ventajas que presenta, es la capacidad de poder ser aplicada en diferentes áreas y sectores como el sanitario, militar, empresas de servicio, sector agrario, ganadería, centros de educación, etc.
La entrada de Internet en el hogar también nos facilita los hábitos costumbres y rutinas que empleamos en realizar ciertas tareas. Tareas como el riego de las plantas, el encendido y apagado de luces o electrodomésticos, programado o controlado por el teléfono móvil y otras muchas comodidades son las que nos ofrece Internet de las cosas.
Capítulo 1
Descripción del software
n el primer capítulo describiremos las características del software que utilizaremos en el proyecto. Mostraremos y explicaremos los entornos de desarrollo, estructuras y lenguajes de programación necesarios para el correcto funcionamiento, tanto para Android como para Arduino.
1.1
Android
Como ya vimos en el estudio previo, Android es una plataforma de desarrollo libre y de código abierto y con una arquitectura compleja.
Dispone de una gran cantidad de servicios como lectores de códigos de barras, servicios de GPS entre otros muchos, incluidos en una base de datos que servirá para mantener la información de nuestras aplicaciones actualizadas. Con cada nueva versión del sistema operativo, Google pone a disposición de los programadores la información necesaria para el uso de las nuevas funcionalidades.
Este sistema operativo está pensado para dispositivos con poca capacidad de proceso, poca memoria y poca batería. En Android existen unos ciclos de vida para las aplicaciones y la gestión de este ciclo de vida es llevada a cabo desde el mismo sistema operativo. Esto hace que no nos tengamos que preocupar en cerrar algunas aplicaciones cuando queramos lanzar un nuevo programa. El sistema operativo ya se encarga por nosotros, liberando espacio o durmiendo las aplicaciones que no estén en uso.
En esta sección se mostrarán las herramientas utilizadas para el desarrollo de la aplicación.
1.1.1
Entorno de desarrollo de Android
Para comenzar a desarrollar una aplicación de forma nativa, debemos configurar un entorno de trabajo para implementar nuestras aplicaciones. Para ello, instalamos el paquete Eclipse ADT Bundle1.
A través de la página web, http://developer.android.com, creada por Google, podemos descargarnos este paquete de forma gratuita. Incluye:
Eclipse. Programa informático que proporciona una serie de herramientas para el desarrollo del software. Además de la construcción de las aplicaciones en Android, también permite realizar programas en Java, C++ o creaciones de sitios web.
ADT Plugin. Complemento necesario para que podamos desarrollar las aplicaciones en Eclipse. Incluye bibliotecas propias para el desarrollo de Android.
Android SDK Tools. Incluye más herramientas para compilar el código, depurar la aplicación, o probarla en dispositivos virtuales, AVD. Además, contiene unas herramientas diferentes para cada versión disponible en Android, denominadas API.
Esta interfaz de aplicación de Android es un conjunto de subrutinas, funciones y procedimientos que ofrece una cierta biblioteca para ser utilizado por un software. De una manera más común y familiar es como conocemos las versiones de Android. Cada nueva versión, ofrece nuevas funciones que pueden ser implementadas, así de esta forma, una actualización reciente, evita procesos o rutinas obsoletas y fallos en el sistema operativo.
Estas son las versiones que ha desarrollado Android desde los inicios:
Android 1.0 Nivel de API 1 (Septiembre 2008) Android 1.1 Nivel de API 2 (Febrero 2009)
Android 1.5 Nivel de API 3 (Abril 2009) “Cupcake”
Android 1.6 Nivel de API 4 (Septiembre 2009) “Donut”
Android 2.0 Nivel de API 5 (Octubre 2009) “Éclair”
Android 2.1 Nivel de API 7 (Enero 2010) “Éclair” Android 2.2 Nivel de API 8 (Mayo 2010) “Froyo”
Android 2.3 Nivel de API 9 (Diciembre 2010) “Gingerbread” Android 3.0 Nivel de API 11 (Febrero 2011) “HoneyComb”
Android 3.1 Nivel de API 12 (Mayo 2011) “HoneyComb” Android 3.2 Nivel de API 13 (Julio 2011) “HoneyComb”
Android 4.0 Nivel de API 14 (Octubre 2011) “Ice Cream Sandwich” Android 4.0.3 Nivel de API 15 (Diciembre 2011) “Ice Cream Sandwich” Android 4.1 Nivel de API 16 (Julio 2012) “Jelly Bean”
Android 4.2 Nivel de API 17 (Noviembre 2012) “Jelly Bean” Android 4.3 Nivel de API 18 (Julio 2013) “Jelly Bean” Android 4.4 Nivel de API 19 (Octubre 2013) “KitKat”
Android 5.0 Nivel de API 21 (Noviembre 2014) “Lollipop”
Éste es el primer paso que debemos tomar a la hora de comenzar a programar la aplicación. Elegir una versión para que ésta pueda ofrecerse a un gran número de dispositivos en el mercado y que esté lo suficientemente actualizada para ofrecer un diseño novedoso y un funcionamiento correcto.
En el Anexo A, se recoge la documentación necesaria de cómo instalar paso a paso este entorno de desarrollo.
1.1.2 Base inicial de la aplicación
Antes de iniciarse en la programación es imprescindible tener una idea clara del diseño. En este apartado mostraremos las ideas iniciales necesarios para comenzar a programar nuestra aplicación.
En primer lugar, debemos adaptarla al objetivo de nuestro proyecto. Como características de la interactuación que nos ofrece Arduino, implementaremos tres interfaces distintas. Una de ellas para definir los ajustes que se aplicarán a la tarjeta de Arduino, otra vista para visualizar el control de los botones analógicos y digitales y una última para mostrar la lectura de sensores.
Con la estructura central pensada, aplicamos el diseño que tendrá nuestra aplicación. A través de la web de Google, encontramos documentación de todos los estilos que se pueden aplicar.
En el siguiente apartado se explicarán en detalle la estructura y componentes que contiene la aplicación. Hasta el momento, destacamos el uso de fragmentos frente actividades y el uso del menú lateral frente a las pestañas.
Ventajas Desventajas
Navigation Drawer o menu lateral
Diseño novedoso y visual.
Mejor implementación
dinámica entre las
diferentes opciones. No ocupa espacio al estar siempre oculta.
Desplegar el menú cada vez que se quiera acceder a otra vista.
No se puede
implementar en versiones antiguas.
Tabs o Pestañas
Acceso rápido a otras
actividades. pantalla al estar siempre Ocupa espacio en la visible.
En las versiones
actuales está obsoleta.
Tabla 1: Ventajas y desventajas entre menú lateral y pestañas
1.1.3 Componentes
En este apartado veremos las piezas que Android pone a nuestra disposición, para que mediante su combinación, podamos crear aplicaciones. Para escribir una aplicación en Android podemos utilizar cinco bloques fundamentalmente denominados:
Activity (Actividad)
Broadcast Intent Receiver (Receptor de emisiones de intentos) Sevice (Servicio)
Content Provider (Proveedor de contenido) Fragment (Fragmento)
Activity
Corresponde a una ventana o a un cuadro de dialogo en una aplicación de escritorio. Un Activity es una clase donde mostraremos Views (Vistas) para generar la interfaz de usuario y responderemos a eventos que se realicen sobre ella.
Son entidades independientes, capaces de llamarse entre ellas, pasándose parámetros y recibiendo respuestas, de modo que su funcionamiento sea un conjunto. Cada vez que una Activity llama a otra, la actividad que crea la llamada se introduce en una pila siguiendo el orden LIFO (Last Input First Output, último en entrar primero en salir), así el usuario pulsando el botón de “volver atrás” del teléfono, podrá recuperar la actividad anterior. Esto es una característica muy común de las actividades, a pesar de que el programador puede anular esa acción eliminando de la lista las actividades que menos interese.
A cada Activity se le asigna una ventana sobre la que dibujar una interfaz de usuario. En esta ventana el programador define qué elementos visuales y en qué lugar se van a mostrar. Este contenido se indica de un modo jerárquico mediante vistas, que son objetos que implementan la clase View
(Vista). Esta clase es el nexo de unión entre las Activity y el usuario, ya que se encargan de recibir los eventos realizados y saber cómo va a responder cada uno de los elementos gráficos que derivan de la clase View.
Broadcast Intent Receivers
Un Broadcast Intent Receivers o receptor de mensajes, es un componente que simplemente se encarga de recibir y reaccionar frente a ciertos mensajes emitidos por el sistema. Para que este bloque sea accesible al sistema, es necesario registrarlo en el fichero AndroidManifest.xml. (En el siguiente apartado se explicará en detalle la función de este fichero).
Service
Las actividades tienen un periodo de vida corto y pueden estar ejecutándose y al poco tiempo ser desechadas. Los Services (servicios) están diseñados para mantenerse ejecutándose, si fuese necesario, sin depender de ninguna Activity.
Content providers
Los Content providers (proveedores de contenido) proporcionan una capa de abstracción para acceder a datos almacenados por una aplicación de modo que pueden ser accesibles a otras aplicaciones sin necesidad de comprometer la seguridad del sistema de ficheros. Las aplicaciones pueden guardar su información en la base de datos SQLite que proporciona Android, en ficheros o en otro sistema de almacenamiento.
Fragment
Los Fragments (fragmentos) aparecen a partir de la versión 3.0 de Android, para solucionar el problema de las múltiples pantallas. Un fragment
está formado por la unión de varias vistas para crear un bloque funcional en la interfaz de usuario. Una vez creados, podremos combinar uno o varios
fragments dentro de una actividad, según el tamaño de la pantalla.
Intents
Además de los cinco componentes principales, existen otros también necesarios para acceder o activar los bloques anteriores. Es el caso de los
Intent (Intentos). Una intención representa la voluntad de realizar alguna acción mediante mensajes asíncronos que son lanzados constantemente a lo largo del sistema para notificar diversos eventos. Por ejemplo lanzar una actividad, lanzar un servicio, enviar un anuncio broadcast, comunicarnos con un servicio, etc.
Views
Las vistas son los elementos que componen la interfaz de usuario de una aplicación. Por ejemplo un botón, una entrada de texto, una imagen, etc. Todas las vistas van a ser objetos descendientes de una clase View, y por tanto pueden ser definidas utilizando código Java. También es posible definir dichas vistas utilizando un fichero XML y dejar que el sistema cree los objetos por nosotros. (Este fichero se describirá en detalle en el siguiente apartado).
Layout
1.1.4 Ficheros y carpetas de un proyecto Android
Un proyecto de Android está formado básicamente por un descriptor de la aplicación (AndroidManifest.xml), el código en Java y una serie de ficheros con recursos. Cada elemento se
almacena en una carpeta
específica.
src: Carpeta que contiene el
código fuente de la
aplicación. Como podemos observar, los ficheros Java se almacenan en carpetas según el nombre de su paquete.
gen: Carpeta que contiene el código generado de forma automática por el SDK. Nunca hay que modificar de forma manual estos ficheros.
BuildConfig.java: Define la constante DEBUG para que desde Java podamos saber si la aplicación está en fase de desarrollo.
R.java: Define una clase que asocia los recursos de la
aplicación con
identificadores. De esta forma los recursos podrán ser accedidos desde Java.
Android x.x: Código JAR, la API de Android según la versión seleccionada para compilar.
Android Private Libraries: Se indican las librerías asociadas al
alternativas para asociar una librería en Java. La primera consiste en crear un nuevo proyecto con el código y la segunda es utilizar un fichero .jar con el código ya compilado. La librería android-support-v4 se añade automáticamente para permitir ciertas funcionalidades importantes no disponibles en el nivel de API mínimo seleccionado. Gracias a esta librería podemos utilizar elementos como Fragments, ViewPager o Navigation Drawer, que no están disponibles en el nivel de API mínimo seleccionado.
assets: Carpeta que puede contener una serie arbitraria de ficheros o subcarpetas que podrán ser utilizados por la aplicación (ficheros de datos, fuentes, etc.).
bin: En esta carpeta se compila el código y se genera el .apk, fichero comprimido que contiene la aplicación final lista para instalar.
libs: Código JAR con librerías que quieras usar en tu proyecto.
res: Carpeta que contiene los recursos usados por la aplicación.
drawable: En esta carpeta se almacena los ficheros de imágenes (JPG o PNG) y descriptores de imágenes en XML.
layout: Contiene ficheros XML con vistas de la aplicación. Las vistas nos permitirán configurar las diferentes pantallas que compondrán la interfaz de usuario de la aplicación.
menu: ficheros XML con los menús de cada actividad.
values: contiene ficheros XML como styles.xml, strings.xml, colors.xml.
En ellos se definen parámetros fijos como estilos de textos o vistas de un objeto, mensajes de texto y caracteres y colores que definan a la aplicación.
AndroidManifest.xml: Este fichero describe la aplicación de Android. En él se indican las actividades, las intenciones, los servicios y los proveedores de contenido de la aplicación. También se declaran los permisos que requerirá la aplicación. Se indica la versión mínima y máxima de Android para poder ejecutarla, el paquete Java, la versión de la aplicación, etc. Se podría decir que este fichero es el que da vida a la aplicación.
ic_launcher_ofi-web.png: Icono de la aplicación de gran tamaño para ser usado en páginas web.
proguard-project.txt: Fichero de configuración de la herramienta ProGuard.
1.1.5 Creación de un proyecto Android en Eclipse
En este apartado mostraremos como crear una aplicación par Android desde cero con el IDE Eclipse.
Una vez iniciado el programa, seleccionamos File > New > Android Application Project.
A continuación, rellenemos los datos de la ventana emergente.
Application Name: Nombre de la aplicación que aparecerá en el dispositivo.
Project Name: Nombre del proyecto. Carpeta que contendrá los ficheros.
Package Name: Nombre del paquete único, instalado en el sistema.
Minimun required SDK: Valor mínimo del nivel de la API.
Target SDK: Versión más alta de Android que puede ser implementada.
Compile With: Versión de la plataforma con la que se compila la aplicación.
Theme: Estilo que utiliza la aplicación.
Después de pulsar “Next”, nos encontramos con una nueva ventana. Aquí marcamos las dos primeras casillas para definir el icono que tendrá la aplicación y crear la actividad principal respectivamente. La cuarta casilla nos indica dónde se almacenará el proyecto. La ilustración 6 nos enseña cómo hacerlo.
Ilustración 6: Definición de valores de un proyecto en Android.
Ilustración 7: Creación y diseño del icono de la aplicación
la barra de acciones y la creación de un fragment, que nos permitirá una mayor fluidez entre las vistas y una menor carga de memoria para el sistema.
Ilustración 8: Creación de una actividad
El último paso para completar la configuración es definir los nombres que tomarán la activity, el layout asociado a ella, el fragment y el menú lateral o Navigation Drawer. (En el Capítulo 3 Programación, se explicará el uso de la
activity en un diseño con fragments.).
1.2
Arduino
Como ya vimos en el estudio previo, Arduino es una plataforma de realización de prototipos electrónicos compuesta tanto de hardware como de software. En este primer capítulo describiremos el segundo.
1.2.1 Entorno de desarrollo de Arduino
Como hemos comentado, Arduino es como un pequeño ordenador al que se le tiene que programar para poder interactuar con el medio a través de sus entradas y salidas.
Para poder programarlo se dispone de un IDE que nos facilitará en gran medida el proceso de desarrollo del código. Este entorno se puede descargar de manera gratuita a través de la página web
http://arduino.cc/en/Main/Software. En el momento de la realización de este proyecto la versión descargada fue la 1.6.1 compatible con la tarjeta Arduino Yun, la cual utilizaremos en líneas posteriores.
En el anexo B, se detallan los pasos necesarios para instalar el software y todos los requisitos necesarios para el funcionamiento de Arduino.
Ilustración 10: Entorno de desarrollo Android 1
2
Una vez instalado, para ejecutar el entorno de programación, habrá que seleccionar el fichero ejecutable arduino.exe. En la ilustración 10 observamos la ventana del entorno de desarrollo, la cual se divide en tres partes horizontales
En la parte superior tenemos unos botones con las acciones más comunes. La parte central será donde realizaremos la programación, donde se encontrará el código fuente también llamado sketch. Por último, la parte inferior, corresponde a la salida de la consola, donde podemos ver los errores y mensajes de información durante el proceso de compilación y envío del código a la placa Arduino. Debajo de esta consola encontramos una barra de información. En la parte izquierda se muestra el número de línea en la que está posicionado el cursor y a la derecha el modelo de la placa Arduino y el puerto en el que se encuentra conectada.
Ilustración 11: Botonera del IDE Arduino 1.6.1
De izquierda a derecha, los botones según la ilustración 11 sirven para:
Verificar: Verifica la sintaxis del código fuente que están cargando. Cargar: Transmite el programa a la placa Arduino.
Nuevo: Crea un nuevo sketch.
Abrir: Muestra una selección de sketch correspondientes a ejemplos. Guardar: Guarda el trabajo realizado con la extensión .ino
Monitor serie: Herramienta muy importante a la hora de depurar el programa. El monitor muestra los datos enviados por el puerto serie o USB desde Arduino y también permite el envío de datos hacia la placa.
La ilustración 12 muestra el monitor serie. Un parámetro fundamental es la configuración de la velocidad de comunicación con la placa Arduino medido en baudios (baud). El baud, es el número de cambios del estado de los bits por segundo, es decir, 9600 baud significa que en cada segundo se transmitirán 9600 caracteres.
Ilustración 12: Monitor serie
1.2.2 Configuración del IDE
Para poder subir el código a la placa Arduino es necesario realizar unos simples pasos para establecer la conexión entre el microcontrolador y el ordenador.
En primer lugar, seleccionamos Herramientas > Placa > Arduino Yún
Después, en el mismo apartado, Herramientas > Puerto > COM X donde x
será el número de puerto al que se ha conectado Arduino al ordenador.
En el anexo B, se explica cómo consultar el COM desde el administrador de dispositivos del sistema.
1.2.3 Estructura de un programa
La programación de Arduino está basada en C y por lo tanto su estructura y funciones van acorde a este lenguaje.
Los bloques de código se encuentran entre llaves, que sirven para marcar el alcance de cada uno de ellos. Estos bloques pueden identificar funciones, bucles, condiciones, etc. Cada línea de código debe terminar con el carácter “;”
La estructura principal consta, además de la importación de librerías (no siempre necesaria) y la definición de variables, de dos bloques.
El bloque setup() es en realidad una función que se ejecuta cada vez que se enciende la placa o se pulsa el botón reset de la misma. Se ejecuta una sola vez por cada encendido y nos sirve para configurar el uso de pines, inicializar variables, etc.
El bloque loop() es el cuerpo central del programa. Se ejecuta de forma repetitiva, después del setup(), y es el que tiene el control sobre la placa Arduino. Dentro de él es donde leemos las entradas, procesamos los datos y escribimos las salidas.
Por otra parte, se pueden definir más funciones fuera de estos bloques. Estas funciones pueden ser llamadas desde cualquier parte del programa principal (recordemos el bloqueloop() ).
En el capítulo 3 Programación, explicaremos todas las funciones, instrucciones y declaraciones necesarias para programar Arduino.
Ilustración 14: Bloque setup() de un sketch
Capítulo 2
Descripción del hardware
n este segundo capítulo, explicaremos el hardware de Arduino. El estudio previo de sus características y funcionalidades nos servirán para sacar el máximo rendimiento a la placa y utilizarlo de una manera óptima en nuestro proyecto. Desde su microprocesador hasta sus entradas y salidas.
2.1
Arduino Yun
Arduino Yun es uno de los modelos fabricados por Arduino y que utilizaremos este proyecto para establecer la conexión con Android.
Esta placa, como característica principal, combina dos procesadores. El primero de ellos, el Atmel ATmega 32U4, que se encarga de ejecutar las aplicaciones de Arduino. El segundo, el Atheros AR9331, compatible con el servidor Linux, se encarga de la gestión de redes (Ethernet, WiFi), el USB Host (pendrive, teclados, ratones) y la microSD (almacenamiento de datos).
E
Esta placa dispone de una combinación de 20 entradas y salidas digitales con 7 canales PWM y 12 canales de entrada analógicas. La tensión de funcionamiento es de 5 Voltios y no dispone de regulador de tensión como si cuentan otros modelos de Arduino. De esa forma, en ningún caso se debe superar dicha tensión, ya que produciría una sobrecarga y dañaría el microcontrolador.
Otras de las características de Arduino Yun se describen en las siguientes tablas.
AVR Arduino
Microcontrolador ATmega32U4
Tensión de funcionamiento 5V
Voltaje de entrada 5V
Corriente DC por E/S Pin 40 mA
Corriente DC de 3.3V Pin 50 mA
Memoria flash 32 KB
SRAM 2,5 KB
EEPROM 1 KB
Velocidad de reloj 16 MHz
Tabla 2: Características del entorno Arduino
Linux microprocesador
Procesador Atheros AR9331
Arquitectura MIPS@400MHz
Tensión de funcionamiento 3,3V
Ethernet IEEE 802.3.10/100Mbit/s
WiFi IEEE 802.11b/g/n
USB Tipo-A 2.0 Host
Lectura de tarjetas MicroSD
RAM 64 MB DDR2
Memoria flash 16 MB
Alimentación
Como se detallan en las características anteriores, debe ser alimentado exclusivamente con 5V en corriente continua. Esta alimentación podemos obtenerla, bien a través de la conexión micro-USB que incorpora nuestra placa, o bien a través del pin “Vin”, con un regulador de tensión que ofrezca la tensión citada anteriormente.
Entradas y salidas
Los pines digitales, tanto en las entradas como en las salidas, trabajan a 5 Voltios, pudiendo recibir un máximo de 40 mA (miliamperios). Tiene una resistencia pull-up de 20 a 50 kOhm desconectada por defecto. Las funciones asociados a estos pines son por ejemplo pinMode(), digitalWrite(), digitalRead() entre otras, las cuales detallaremos en el siguiente capítulo.
Como detallamos en la ilustración 17, la función de cada pin es la siguiente:
Serial: 0 (RX) y 1 (TX). Se utiliza para recibir (RX) y transmitir (TX) datos serie TTL.
TWI: 2 (SDA) y 3 (SCL). Soporta la comunicación TWI.
Interrupciones externas: 3, 2, 0, 1 y 7. Estos pines se pueden configurar para provocar una interrupción.
PWM: 3, 5, 6, 9, 10, 11 y 13: Proporciona una salida PWM de 8 bits con la función analogWrite().
SPI: En el conector ICSP. Estos terminales soportan la comunicación SPI a través de la librería SPI
LED13: El pin digital 13 lleva conectado un LED integrado en la propia placa (L13). Se encenderá cuando dicho pin se configura como salida y adopte un valor HIGH, mientras que con el valor LOW se apaga.
Otros indicadores de estado: Como vemos en la ilustración 18, el Yun incorpora otros leds para ver el estado de la alimentación, la conexión WLAN, conexión WAN y USB.
AREF: Voltaje de referencia para las entradas analógicas. Se utiliza
analogReference().
Ilustración 17: Placa Arduino Yun
Como vemos en la ilustración 17, existen tres botones en la placa Arduino con una función diferente cada uno:
1. Botón RST 32U4: Inicializa el ATmega 32U4 e inicializa todos los programas de Arduino. No se pierden los programas ya que se encuentran en la memoria flash.
2. Botón RST WLAN: Tiene una doble función. En primer lugar, pulsando 5 segundos sobre el botón, conseguimos restaurar el WiFi a la configuración de fábrica. La segunda función, presionando durante 30 segundos, conseguimos restaurar la imagen del sistema Linux, con la consiguiente pérdida de aplicaciones instaladas en Linux.
3. Botón RST Yun: Inicializa el AR9331 y el sistema Linux. Todos los datos almacenados en la memoria RAM se perderán y todos los programas que se estén ejecutando se terminarán.
2.2
Configuración inicial del Arduino Yun
En este apartado configuraremos paso a paso nuestro Arduino Yun para establecer una conexión con nuestro ordenador.
1
2
3 Pines digitales
Pines analógicos Ethernet
Micro USB
USB Host
WiFi AR9331 Linux
ATmega 32U4
En primer lugar conectaremos la placa a nuestro ordenador a través del Micro USB del primero y el USB del segundo. Debemos tener en cuenta que el Arduino Yun tiene un comportamiento similar a un router WiFi, por lo que cuando lo conectemos, no tendremos la señal disponible de inmediato, sino que será necesario esperar al menos un minuto hasta que habilite la red inalámbrica.
Una vez se haya habilitado, nos vamos a las redes inalámbricas de Windows, donde veremos disponible una red llamada ArduinYún-XXXXXXXXXX.
Ilustración 18: Red inalámbrica generada por Arduino Yun
El siguiente paso será conectarnos a esa red. Abriremos el navegador y accederemos tecleando en la barra de URL la dirección arduino.local o
http://192.168.240.1
Una vez accedido, introduciremos la contraseña, que por defecto es “arduino”. La siguiente ventana, como vemos en la ilustración 19, muestra la configuración del Arduino Yun. Introduciremos un nombre y una contraseña para acceder a la placa.
En esta configuración, será necesario establecer una red de Internet vía WiFi desde la cual el Arduino Yun se conectará a la web. Completaremos otros parámetros como el nombre que daremos a nuestro Arduino y la contraseña. En el siguiente campo seleccionaremos nuestra zona horaria.
que conectarse, además de introducir la contraseña propia. Pulsaremos el botón de configurar y después de un reinicio de la placa, la tendremos configurada. Ver ilustración 20.
Ahora el Arduino Yun estará conectado a la conexión WiFi requerida y tanto el dispositivo como el ordenador estarán conectados en la misma red.
Ilustración 19: Configuración inicial Arduino Yun
2.3
Datos analógicos y digitales
Para utilizar Arduino, es necesario conocer las diferencias entre datos analógicos y digitales. En este apartado vamos a introducirnos en ellas.
Cuando hablamos de entradas digitales, debemos pensar en que solo se pueden tener dos valores: encendido y apagado, 1 y 0, on y off, true y
false, HIGH y LOW y otras maneras de nombrarlo. De forma general se toma
que la representación de apagado son 0 voltios, mientras que la de encendido es de 5 voltios.
Debido a que en muchos casos es imposible llegar a estos valores extremos, se toma como referencia un valor y cuando el voltaje es mayor de ese valor, se tomará como encendido y cuando sea menor se tomará como apagado. Este valor de referencia en Arduino es de 3 voltios.
En cambio, si hablamos de entradas analógicas, los valores pueden ser múltiples. Cuando un Arduino recibe una entrada analógica, lo hará entre un voltaje de 0 y 5 voltios, que será transformado en los valores 0 y 1023 respectivamente. Esta conversión, se realiza multiplicando la entrada de voltaje en ese instante por 1023 divido entre 5 voltios (por ejemplo: 2.3*1023/5V=471). Como resultado obtenemos uno de los 1024 valores comprendidos entre 0 y 1023.
En cuanto a las salidas digitales, idénticas a las entradas, obtenemos valores todo o nada. Simplemente, tendremos actuadores en modo encendido o apagado.
Capítulo 3
Programación
a programación, será la protagonista en este capítulo. Hablaremos de cada bloque de instrucciones y sus funciones. Estará dividido principalmente en dos apartados. Uno para describir la programación de Android y el segundo la de Arduino.
3.1
Diseño de la interfaz de usuario:
Vistas
y
Layouts
El primer paso para realizar una aplicación es realizar el diseño gráfico de la interfaz. Como ya vimos en el capítulo 1, hicimos una rápida y breve descripción de la interfaz consiguiendo una idea que ahora en este capítulo desarrollaremos mediante la programación.
En Android, la interfaz de usuario principalmente se diseña utilizando un código marcado como XML, similar al HTML.
Los layout están compuestos de elementos que pueden ser contenedores widgets. Los contenedores son elementos visuales o no, que puede a su vez contener otros contenedores o widgets; son elementos que descienden de la clase ViewGroup que a su vez desciende de la clase View. Los widgets de interfaces gráficas se pueden encontrar dentro del paquete
android.widget y son casi todos ellos elementos visuales que descienden de la clase View.
La manera en la que se mostrarán o cómo se comportarán los contenedores o los widgets viene dado por los atributos que se le den a cada elemento en su definición dentro del documento XML.
Como ya definimos anteriormente y para recordar estos términos que se usarán mucho en este capítulo, una vista es un objeto que se puede dibujar y se utiliza como un elemento en el diseño de la interfaz de usuario (un botón, una imagen, un texto...) Cada uno de estos elementos se define como una subclase de la clase View; por ejemplo, la subclase para representar un texto es un TextView, para una imagen es una ImageView y para un botón es un Button.
Para comenzar a trabajar sobre el fichero XML, accederemos a él a través de la ruta res/layout/activity_main.xml, que nos generó automáticamente el programa al crear nuestro primer proyecto (Ver apartado 1.1.5 Creación de un proyecto Android en Eclipse).
Seguidamente, como vemos en la ilustración 21 y 22, tenemos dos interfaces de desarrollo, una a través del código XML y otra de edición visual de vistas. Ambas son complementarias y mientras en una de ellas realizas la programación, en la otra pestaña se va completando con objetos y vistas. Para realizar el cambio entre ellas, existen dos botones en la parte inferior.
Ilustración 21: Interfaz de diseño. Graphical Layout
El layout principal que tendrá la aplicación será
activity_main.xml. En la edición de vistas no se aprecia nada, ya que
como dijimos, pueden existir vistas ocultas.
Como ya conocemos el diseño y la estructura que queremos tener en nuestra aplicación implementaremos la vista DrawerLayout, necesaria para poder interactuar con el menú lateral desplegable.
DrawerLayout actúa como un contenedor de nivel superior en la vista, la cual permite interactuar con el “cajón” o menú lateral sacándolo desde el borde de la ventana. También podemos desplazar la barra de navegación fuera de la zona visible del layout y con un “click” o gesto de deslizamiento, volver a hacerla visible. Ésta es una de las grandes ventajas que nos ofrece, ya que no nos ocupa espacio a la hora de interactuar con la interfaz.
Para poder trabajar con esta vista, debemos añadir la librería android.support.v4.widget.DrawerLayout Esta versión android.support.V4
nos permite trabajar con ciertas funcionalidades importantes no disponibles en el nivel de API mínimo seleccionado. Gracias a esta librería podemos utilizar elementos como Fragments, ViewPager o Navigation Drawer, que no están disponibles en el nivel de API mínimo seleccionado y así poder funcionar en sistemas operativos que no tengan sus dispositivos actualizados.
<!-- Un DrawerLayout es lanzado para ser usado en la primera y mas externa capa de la vista usando match_parent para rellenar el espacio a lo alto y ancho. -->
<android.support.v4.widget.DrawerLayout
xmlns:android="http://schemas.android.com/apk/res/android"
android:id="@+id/drawer_layout"
android:layout_width="match_parent"
android:layout_height="match_parent">
FrameLayout permite el cambio dinámico de los elementos que contiene. Esta característica se puede usar en actividades pero con la aparición de los fragmentos tiene más sentido. FrameLayout posiciona las vistas usando todo el contendor, sin distribuirlas espacialmente. Se comporta como una pila de elementos, según se van añadiendo elementos a él, se van colocando uno encima de otro, quedando ocultos los que están en la parte inferior. Para gestionar el uso entre ellos utilizaremos la clase
gettFragmetManager.
de mostrar el menú desplegable, aún añadiendo encima de ella nuevas vistas. (Una clase es descendiente de otra cuando se usa la tabulación).
<!-- Como vista principal lanzada, consume todo el espacio disponible usando match_parent a ambos lados. -->
<FrameLayout
android:id="@+id/content_frame"
android:layout_width="match_parent"
android:layout_height="match_parent" > </FrameLayout>
La siguiente clase View, corresponde a un ListView, con el cuál visualizamos una lista de varios elementos. Para definirla, es necesario crear otro Layout que contenga los detalles a mostrar por la lista.
<!-- android:layout_gravity="start" sirve para tratar el menu como deslizante de izquierda a derecha -->
<ListView
android:id="@+id/left_drawer"
android:layout_width="250dp"
android:layout_height="match_parent"
android:layout_gravity="start"
android:background="@color/LightGrey"
android:choiceMode="singleChoice"
android:divider="@android:color/transparent"
android:dividerHeight="0dp" /> </android.support.v4.widget.DrawerLayout>
Cada clase debe tener un identificador, que viene dado por
“@+id/nombre”, seguido del tamaño de ancho y alto que debe ocupar el elemento o vista, identificado con android:layout. Después, como en el caso
del ListView, podemos añadir declaraciones como android:background que
muestra el fondo de la vista de un color determinado. Algunos de los recursos como textos o colores, se añaden al fichero res/values/string.xml
Como hemos mencionado en el caso del ListView, es necesario crear un nuevo layout, drawer_list_item.xml, con el que detallaremos la lista y sus componentes. Como clase padre tendremos un RelativeLayout y descendiendo como clases hijas un TextView y un ImageView.
Con TextView mostramos un texto y opcionalmente nos permite su edición. Otros parámetros para su visualización son el tamaño de letra, la posición, la distancia con otros objetos y el tamaño del TextView en sí. En este caso mostramos un texto que encontraremos en una clase Java de vectores para mostrar por orden los textos en la lista.
ImageView muestra una imagen arbitraria. Esta se encuentra en una clase Java creada desde el código principal para invocar la llamada y mostrar por orden en un vector, las imágenes de la lista del menú de navegación desplegable.
<RelativeLayout
xmlns:android="http://schemas.android.com/apk/res/android"
android:layout_height="match_parent"
android:layout_width="match_parent"
android:padding="5dp"> <TextView
android:id="@+id/text1"
android:layout_width="match_parent"
android:layout_height="wrap_content"
android:layout_marginTop="10dp"
android:gravity="center_vertical" android:minHeight="?android:attr/listPreferredItemHeightSmall"
android:paddingLeft="70dp"
android:paddingRight="30dp"
android:textAppearance="?android:attr/textAppearanceMedium"
android:textColor="@color/Black" /> <ImageView
android:layout_width="wrap_content"
android:layout_height="wrap_content"
android:id="@+id/icon"
android:layout_alignParentLeft="true"
android:layout_marginRight="16dp"
android:gravity="center_vertical" /> </RelativeLayout>
El tercer layout creado, fragment_ajustes.xml, es ya uno de los fragmentos con los que trataremos en el código Java más adelante. En este caso, en la edición de vistas tenemos objetos de la clase View tales como textos, imágenes, botones y spinners. Los dos primeros ya explicados.
En cuanto al Spinner, es una vista cuyos hijos están determinados por un adapter que viene definido en el código Java. Proporciona de una manera rápida un conjunto de selecciones en una lista oculta desplegable.
Ilustración 23: Vista del Layout "Ajustes"
Otro de los layout generados para el control de la aplicación es
fragment_controles.xml, el cuál incorpora vista como textos, botones,
interruptores y barras de desplazamiento, checkboxs y un scrollview.
Switch, interruptor de dos estados. Podemos cambiar su posición deslizando con el dedo o pulsando directamente sobre el nuevo estado. Podemos definir características como el texto que le define, android:text,
sus dimensiones android:layout y el nombre al que realizaremos la llamada
cuando sea invocado el botón al ser pulsado desde el código Java (android:onClick). Esta declaración puede hacerse o no, dependiendo del
código que se implemente.
<Switch
android:id="@+id/switch1"
android:layout_width="wrap_content"
android:layout_height="wrap_content"
android:onClick="click2"
android:text="DO2" />
Spinner
TextView (Texto)
Checkbox, casilla de verificación que permite al usuario seleccionar una opción. En nuestra vista, está desactivada, ya que la función que realiza no puede verse alterada por el usuario y por lo tanto solo indica si ha sido seleccionada () o no lo ha sido (vacio). Sigue las mismas declaraciones que muchos de los otros widgets. Como novedad, la declaración android:enabled
que permite por defecto al inicio de lanzar el layout, habilitar o no, la vista para modificarla.
<CheckBox
android:id="@+id/CheckBox1"
android:layout_width="wrap_content"
android:layout_height="wrap_content"
android:layout_marginLeft="0dp"
android:enabled="false"
android:text="DI2" />
Seekbar, barra de extensión deslizable. El usuario puede alcanzar el destino deslizando con el dedo el círculo a través de la barra o pulsando directamente sobre la línea de progreso. Una característica llamativa de esta vista es el poder ajustar el paso de la barra, (no confundir con la longitud) acorde a un número y limitarla mediante la declaración android:max
<SeekBar
android:id="@+id/seekBar1"
android:layout_width="match_parent"
android:layout_height="wrap_content"
android:layout_marginLeft="45dp"
android:layout_marginRight="25dp"
android:max="255" />
ScrollView, diseño contenedor basado en una jerarquía en la que el usuario se puede desplazar verticalmente a través de la interfaz, permitiendo mostrar más objetos y vistas de la que puede mostrar la pantalla física. La ilustración 24 nos enseña los componentes que contiene el layout.
<ScrollView
android:id="@+id/scrollView1"
android:layout_width="match_parent"
android:layout_height="match_parent"
android:layout_marginBottom="50dp" > </ScrollView>
algunos layouts, aquellos en los que no se dispongan de salida analógica PWM. En el anexo C se muestran los códigos tanto de los programas de Android como de Arduino.
Ilustración 24: Vista layout controles
El siguiente layout que explicamos es el creado para controlar la parte de los sensores de Arduino, fragment_sensores.xml. Este layout incluye progressbar, textos y un botón.
Progressbar, elemento gráfico de control que visualiza el progreso de un estado u operación. Esta vista no puede ser modificada por el usuario.
<ProgressBar
android:id="@+id/progressBar1"
style="?android:attr/progressBarStyleHorizontal"
android:layout_width="match_parent"
android:layout_height="match_parent"
android:max="1024"
android:visibility="visible" />
Los siguientes layouts creados, han sido de apoyo para mejorar el diseño. En primer lugar, la cabecera del menú lateral desplegable, diseñada con una imagen representativa del proyecto a quien está dedicado. La visualización de la imagen se muestra cada vez que se abre el menú y está
Switch (interruptor)
Seekbar (barra deslizante)
Checkbox
ScrollView
(La barra nos indica que podemos desplazar la vista hacia abajo)
situada como cabecera de la lista. El fichero lo podemos encontrar bajo el nombre de header.xml.
El layout tutorial.xml, es una pequeña ayuda que ofrecemos al usuario para iniciarle en el manejo de la aplicación. Como característica principal, se ha diseñado una vista estática y mediante el código Java hemos ido ocultando y mostrando vistas según avanzamos entre las distintas ventanas de “ayuda”. De esta forma, conseguimos una única actividad y evitamos que por cada paso de página carguemos nuevas actividades con el consecuente cargo de memoria al estar apilándose nuevas vistas.
Por último, fragment_splah_activity.xml nos muestra una imagen al iniciar la aplicación de unos pocos segundos de duración. Actualmente se realiza esta técnica como firma de la aplicación por el autor.
La ilustración 25 nos enseña el diseño creado por la edición visual de la pestaña de la interfaz “Graphical Layout” de los tres últimos layouts.
En resumen, tenemos dos activity, cuatro fragments, y dos layouts más que complementan a la actividad principal activity_main.xml. La ilustración 26 muestra un esquema general de la composición de las vistas y la jerarquía.
Como hemos dicho, la actividad principal de la aplicación es
activity_main.xml. A través de ella gestionamos el uso del menú lateral,
el cual contiene la lista de opciones (drawer_list_item.xml) y la
cabecera (header.xml). Además, los cuatro fragments
(fragment_ajustes.xml, fragment_controles.xml,
fragment_sensores.xml y fragment_splash_activity.xml) se
comunican entre sí por medio de la actividad principal a la hora de pasarse parámetros.
Por otra parte, el ultimo layout que nos queda (tutorial.xml), funciona como actividad independiente, abriendo una nueva ventana para mostrar el diseño de la vista.
tutorial.xml activity_main.xm
l
header.xml
drawer_list _item.xml
fragment_ ajustes.xml
tutorial.xml tutorial.xml
fragment_ controles.xml
fragment_ sensores.xml fragment_splash
3.2
Navigation Drawer o Menú de navegación
En este apartado explicamos la implementación y el uso del Navigation Drawer en nuestra aplicación para crear una navegación a través de un menú deslizante.
Como ya explicamos en apartados anteriores, esta característica nos muestra un panel deslizante cuyo objetivo es dotar al usuario con una navegación más cómoda entre las opciones más frecuente de la aplicación.
Existen dos formas para visualizar su contenido: La primera es deslizando desde el borde izquierdo de la pantalla hacia la derecha. La segunda, presionando el icono de la Action Bar (icono de la aplicación situado en la parte superior de la ventana).
Cada vez que el usuario seleccione una categoría desde el menú, el layout principal se actualizara para proyectar su respectivo contenido. Como ya conocemos del apartado anterior, este proyecto se compone de un
DrawerLayout con un RelativeLayout para proyectar el contenido de la
ListView (con su respectivo contenedor) para las opciones con un texto y una imagen (TextView e ImageView respectivamente).
Ya vimos en la página anterior una representación esquemática o jerárquica de los layouts. A partir de ello, sabemos que la actividad principal se complementa con otros dos layouts. Lo mismo ocurre en el código de Java, donde Main_activity.java invoca y llama a otras dos clases
(DrawerItem.java y DrawerListAdapter.java) para que
Navigation Drawer funcione en todas las vistas.
3.2.1 Adaptador para el ListView
Un adaptador es un puente de comunicación entre un AdapterView y los datos que queremos mostrar en una vista. De esta forma, dinámicamente se irá actualizando la interfaz con nuestros datos. El más utilizado es
ArrayAdapter .