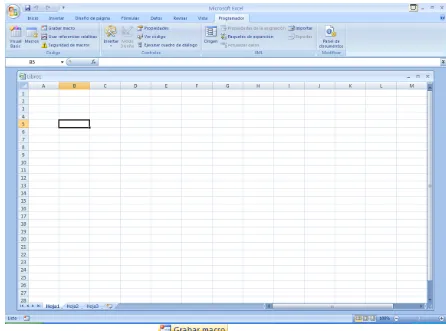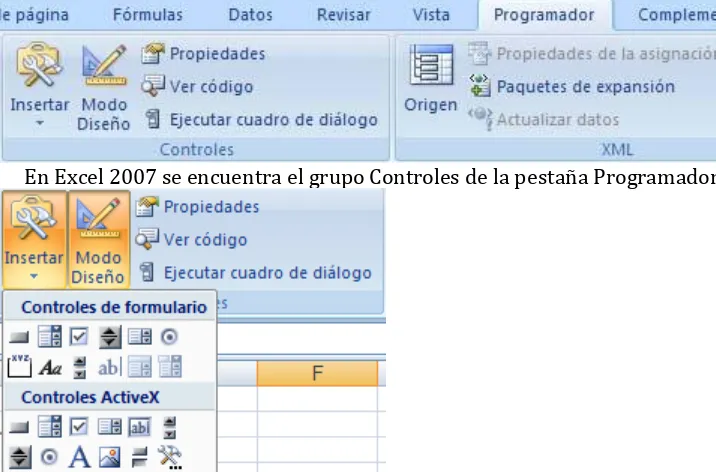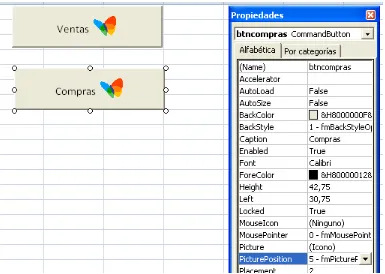MS Excel 2007 Avanzado y
Macros
Excel 2007 Avanzado proporciona herramientas y funciones eficaces que pueden utilizarse para analizar, compartir y administrar los datos con facilidad. A través del formato condicional podrá comentar visualmente los datos con fines analíticos y de presentación los mismos que le permitirán encontrar fácilmente excepciones y reconocer tendencias importantes en los datos.
Ms Excel a través de las funciones, filtros y tablas dinámicas le brindarán la posibilidad de resumir, analizar, explorar y presentar datos de resumen. A través de los informes de gráfico dinámico podrá ver los datos de resumen contenidos en un informe de tabla dinámica para realizar comparaciones, patrones y tendencias. Con las macros podrá optimizar muchos de los proceso rutinarios.
Ing. Patricia Acosta Vargas, MSc. acostanp@yahoo.com.mx 2
MS Excel 2007 Avanzado y Macros
Contenido
INTRODUCCIÓN A MS Excel 2007 ...5INICIAR EXCEL ...5
ELEMENTOS DE LA PANTALLA DE EXCEL ...6
Tipos de datos ...8
FÓRMULAS ...8
Formatos ...8
Formato de celdas ...8
Personalizar los formatos de las celdas en Microsoft Excel ...8
Códigos básicos de formato de número ...9
Cambiar la forma en que Microsoft Excel muestra los números ...10
FORMATO CONDICIONAL ...11
Borrar el formato condicional ...15
Destacar gráficamente el valor de cada celda ...16
VALIDACIÓN DE DATOS ...18
CREAR UNA LISTA DE ENTRADAS VALIDAS ...18
MENSAJE ENTRANTE ...22
MENSAJE DE ERROR ...23
Auditar una hoja de Cálculo ...25
Funciones ...31
Funciones de Búsqueda y Referencia ...32
Ing. Patricia Acosta Vargas, MSc. acostanp@yahoo.com.mx 3
Ejercicios propuestos: ...38
Funciones Lógicas ...38
Función Y ...38
Función SI ...39
Funciones de Información ...42
Función ESERROR ...42
Ejercicios propuestos ...43
Funciones Anidadas...43
Funciones anidadas dentro de funciones ...43
FILTRADO DE UNA LISTA ...44
FILTRAR CON EL FILTRO AUTOMÁTICO. ...45
CRITERIOS PERSONALIZADOS DE FILTRO AUTOMATICO. ...47
Tablas Dinámicas ...48
TABLA DINÁMICA CON CONEXIÓN A UN ORIGEN DE DATOS ...65
MACROS ...69
GRABAR UNA MACRO ...69
SEGURIDAD EN MACROS ...71
CODIGOS DE UNA MACRO DE EXCEL ...73
CÓDIGOS MÁS COMUNES ...79
CUADRO DE CONTROL – CONTROLES ACTIVEX ...80
CREANDO FORMULARIOS Y PROGRAMÁNDOLOS ...83
TRABAJANDO CON FORMULAS ...88
CÓDIGO PARA CARGAR UN FORMULARIO DESDE EXCEL ...89
Ing. Patricia Acosta Vargas, MSc. acostanp@yahoo.com.mx 4
PROTEGER UNA HOJA EN AMBIENTE VBA...95
COLOCAR UNA CLAVE AL PROYECTO DE VBA ...96
Ing. Patricia Acosta Vargas, MSc. acostanp@yahoo.com.mx 5
INTRODUCCIÓN A MS Excel 2007
Una de las aplicaciones informáticas más utilizadas en las empresas son las hojas de cálculo, que permiten al usuario manipular cualquier dato o información.
El objetivo básico de las hojas de cálculo es proporcionar un entorno simple y uniforme para generar tablas de números y a partir de ellos obtener mediante fórmulas nuevos valores. Las hojas de cálculo permiten a los usuarios manipular grandes cantidades de información de forma rápida y fácil que permiten ver los efectos de distintas suposiciones.
El área de aplicación más importante ha sido hasta ahora el análisis profesional y ha servido para desarrollar modelos de gestión, entre los que se puede citar la planificación de proyectos y el análisis financiero, el análisis contable, el control de balances, la gestión de personal, etc. En cualquier caso, los límites de este tipo de aplicaciones dependen de la utopía del usuario.
Permite desarrollar modelos personalizados que se pueden adaptar a las necesidades particulares de cada usuario. El interesado puede decidir lo que desea hacer y escribir su propio programa aprovechando la flexibilidad y la versatilidad de la hoja de cálculo, con lo que se convierte en una herramienta de investigación aplicada, de especial interés para economistas, investigadores, financieros, directivos, ingenieros o incluso para el hogar.
La versión 2007 cuenta con hojas de trabajo formadas de celdas, dispuestas por 16.384 columnas y 1.048.576 filas.
INICIAR EXCEL
Excel se puede iniciar de las maneras siguientes:
1. Se hace un doble clic sobre el acceso directo del Escritorio.
Ilustración 1: Acceso a MS Excel 2007
2. Ir al menú de Inicio Programas Microsoft Office
Ing. Patricia Acosta Vargas, MSc. acostanp@yahoo.com.mx 6
Ilustración 2: Inicio de MS Excel 2007
ELEMENTOS DE LA PANTALLA DE EXCEL
Ing. Patricia Acosta Vargas, MSc. acostanp@yahoo.com.mx 7
Ilustración 3: Pantalla inicial de MS Excel 2007
1. Botón de office 2. Barra de Título 3. Barra de Menú 4. Barra de fórmulas 5. Grupo del Portapapeles 6. Grupo de Fuente 7. Grupo de Alineación
8. Grupo de Formato de Número 9. Grupo de Estilos
10. Grupo de Celdas 11. Grupo de Modificar
12. Barra de Herramientas personalizada 13. Barras de desplazamiento
14. Zoom
15. Botones de presentación 16. Hojas del libro
17. Barra de estado
Ing. Patricia Acosta Vargas, MSc. acostanp@yahoo.com.mx 8
Tipos de datos
En una Hoja de Cálculo, los distintos TIPOS DE DATOS que podemos introducir son: VALORES CONSTANTES, es decir, un dato que se introduce directamente en una celda. Puede ser un número, una fecha u hora, o un texto.
FÓRMULAS
Es decir, una secuencia formada por: valores constantes, referencias a otras celdas, nombres, funciones, u operadores. Es una técnica básica para el análisis de datos. Se pueden realizar diversas operaciones con los datos de las hojas de cálculo como *, +, -, Sen, Cos, etc.
En una fórmula se pueden mezclar constantes, nombres, referencias a otras celdas, operadores y funciones. La fórmula se escribe en la barra de fórmulas y debe empezar siempre por el signo =.
Formatos
Formato de celdas
Veremos las diferentes opciones disponibles en Excel respecto al cambio de aspecto de las celdas de una hoja de cálculo y cómo manejarlas para modificar el tipo y aspecto y forma de visualizar números en la celda.
Personalizar los formatos de las celdas en Microsoft Excel
Para ver Haga clic en
Símbolos de moneda Estilo de moneda
Números como porcentajes Estilo porcentual
Pocos dígitos detrás del separador Reducir decimales
Más dígitos detrás del separador
Aumentar decimales
Ing. Patricia Acosta Vargas, MSc. acostanp@yahoo.com.mx 9
Códigos básicos de formato de número
# Presenta únicamente los dígitos significativos; no presenta los ceros sin valor.
0 (cero) muestra los ceros sin valor si un número tiene menos dígitos que ceros en el
formato.
? Agrega los espacios de los ceros sin valor a cada lado del separador, para alinear los
decimales. También puede utilizarse este símbolo para las fracciones que tengan un número de dígitos variable.
Para ver Use este código de formato
1234,59 como 1234,6 ####,#
8,9 como 8,900 #.000
,631 como 0,6 0,#
12 como 12,0 y 1234,568 como 1234,57 #,0#
44,398, 102,65 y 2,8 con decimales
alineados
???,???
5,25 como 5 1/4 y 5,3 como 5 3/10, con los
símbolos de división alineados
# ???/???
Tabla 2: Códigos básicos de formato de número
Para ver un punto como separador de los millares o para ajustar la escala de un número mediante un múltiplo de mil, incluya un punto en el formato de número.
Para ver Use este código de formato
12000 como 12.000 #,###
12000 como 12 #,
12200000 como 12,2 0.0,,
Tabla 3: Visualización de códigos básicos
Para definir el color de una sección del formato, escriba en la sección el nombre del color
entre corchetes. El color debe ser el primer elemento de la sección.
[NEGRO] [AZUL]
[AGUAMARINA] [VERDE]
[MAGENTA] [ROJO]
[BLANCO] [AMARILLO]
Ing. Patricia Acosta Vargas, MSc. acostanp@yahoo.com.mx 10
Cambiar la forma en que Microsoft Excel muestra los números
1. Seleccione las celdas a las que desea dar formato. 2. Haga clic en el botón derecho Formato de celdas…
3. Para seleccionar un formato elija el Grupo de Formato de Número
Ilustración 4: Formato de celdas
4. Se visualiza:
Ing. Patricia Acosta Vargas, MSc. acostanp@yahoo.com.mx 11
5. Seleccione la pestaña Número
6. En Categoría seleccione: Personalizada.
7. Para esto escriba un valor en la celda, por ejemplo, si desea verlo en color azul escriba entre corchetes. Ejemplo: [Azul]
Ilustración 6: Editar formato personalizado
8. Observe que los valores ingresados en las celdas se visualizarán en color azul. 9. Si además desea ingresar una condición, por ejemplo, que se visualicen en color
azul todos números con 2 decimales cuyos valores mayores o iguales a 10, caso contrario que se visualicen en color rojo. Las condiciones se escribirán así:
[Azul][>=10]#,00;[Rojo] #,00.
Para separar una condición de otra se usa el separador de listas que se sugiere sea el punto y coma.
FORMATO CONDICIONAL
El formato condicional permite modificar el aspecto de determinadas celdas, de acuerdo al cumplimiento o no de reglas lógicas. Soporta hasta 64 condiciones.
Por ejemplo: Dar el color de fuente rojo y trama amarilla para las notas menores a 7 de la columna nota1.
Ing. Patricia Acosta Vargas, MSc. acostanp@yahoo.com.mx 12
Ilustración 7: Formato condicional
Para resolver el ejercicio, seleccione las celdas que desee resaltar.
1. Ir al grupo de Estilos, haga clic en Formato condicional, seleccione Reglas de celdas opción Es menor que
Ilustración 8: Es menor que
Ing. Patricia Acosta Vargas, MSc. acostanp@yahoo.com.mx 13
Ilustración 9: Aplicar formato a las celdas
3. En Aplicar formato a las celdas que son MENORES QUE: digite el valor de 7. 4. En con de clic en la lista desplegable y elija Formato personalizado…
5. Seleccione en Fuente el color rojo.
6. En Relleno seleccione la trama de color amarillo. 7. Clic en Aceptar.
Si elige Administrar reglas, se visualiza el siguiente cuadro de diálogo:
Ilustración 10: Administrar reglas
Dentro de esta pantalla se pueden colocar las condiciones, para crear una nueva regla de clic en Nueva regla…
Ing. Patricia Acosta Vargas, MSc. acostanp@yahoo.com.mx 14
Ilustración 11: Aplicar formato únicamente a las reglas que contengan
Seleccione las condiciones que desea aplicar al valor de la celda y para aplicar el formato de clic en el botón Formato…
Se visualiza:
Ilustración 12: Administrador de reglas de formato condicional
Ing. Patricia Acosta Vargas, MSc. acostanp@yahoo.com.mx 15
Ilustración 13: Visualización luego de aplicar formato condicional
Para añadir otra condición basta con presionar la opción Nueva Regla… Para Modificar las condiciones de clic en Editar regla…
Para eliminar de clic en Eliminar regla…
Borrar el formato condicional
Ing. Patricia Acosta Vargas, MSc. acostanp@yahoo.com.mx 16
Ilustración 14: Eliminar reglas de formato condicional
3. Borrar reglas…
4. Borrar reglas de las celdas seleccionadas.
Destacar gráficamente el valor de cada celda
Ing. Patricia Acosta Vargas, MSc. acostanp@yahoo.com.mx 17
Ilustración 15: Uso de barras de colores para destacar gráficamente el valor de cada celda
Como se observa en la ilustración 15, su rango de celdas ofrece la misma información que antes pero gracias a esta opción del Formato Condicional es mucho más sencillo identificar la información numérica global.
Seleccione otro rango de celdas, y dentro del menú desplegable del botón Formato Condicional selecciona la opción Escalas de color y dentro de ella el rango de colores que se visualiza en la ilustración 16,
Ilustración 16: Uso de escalas de colores para destacar gráficamente el valor de cada celda.
Ing. Patricia Acosta Vargas, MSc. acostanp@yahoo.com.mx 18
Ilustración 17: Uso de iconos para destacar gráficamente el valor de cada celda.
VALIDACIÓN DE DATOS
CREAR UNA LISTA DE ENTRADAS VALIDAS
Esta herramienta permite que Excel supervise el ingreso de información en una hoja de cálculo sobre la base de un conjunto de criterios previamente establecidos.
Puede crear una lista de entradas que se aceptarán en una celda de la hoja de cálculo y a continuación, restringir la celda para que acepte únicamente las entradas de la lista mediante el comando del menú Datos opción Validación. El usuario que introduzca los datos puede hacer una selección en la lista.
Ejemplo:
Ing. Patricia Acosta Vargas, MSc. acostanp@yahoo.com.mx 19 1707180889001 1707180889002 1707180889003 1707180889004 1707180889005 1707180889006 1707180889007 1707180889008 1707180889008 1802452944001
Tabla 5: Datos de origen para la lista desplegable
Para trabajar con Validación de datos los datos deben estar en la misma hoja, debe seleccionar la o las celdas a validar. Para este ejemplo se validará una celda que permita seleccionar el número de RUC.
1. Seleccione la celda a validar.
2. Ir a la pestaña Datos
3. En el Grupo Herramientas de datos
4. Opción Validación de datos
5. Se visualiza:
Ilustración 18: Grupo Herramientas de datos
Ing. Patricia Acosta Vargas, MSc. acostanp@yahoo.com.mx 20
Ilustración 19: Cuadro de diálogo Validación de datos
7. En la pestaña Configuración en Criterio de validación en la opción Permitir: seleccionar Lista.
8. Se visualiza:
Ing. Patricia Acosta Vargas, MSc. acostanp@yahoo.com.mx 21
9. En Origen indicar el rango que contiene la lista
10. Por ejemplo:
Ilustración 21: Ejemplo de validación de datos
11. De clic en Aceptar.
12. Al dar clic en desplegará la lista de los números de RUC1.
Ilustración 22: Lista desplegable, luego de aplicar validación de datos
1
Ing. Patricia Acosta Vargas, MSc. acostanp@yahoo.com.mx 22
MENSAJE ENTRANTE
Para crear un mensaje entrante haga lo siguiente:
1. Marcar la celda en la que desea se cree el Mensaje entrante
2. Ir a la pestaña Datos
3. En el Grupo Herramientas de datos
4. De clic en la opción Validación de datos 5. Seleccione la pestaña Mensaje de entrada
Ilustración 23: Mensaje de entrada
6. Active Mostrar mensaje de entrada al seleccionar la celda.
7. En Título digite un título por ejemplo: Mensaje de entrada.
8. En Mensaje de entrada, digite un mensaje relacionado con lo que valida en la celda, por ejemplo: El número de RUC sólo puede ser seleccionado de la lista desplegable
9. De clic en Aceptar
Ing. Patricia Acosta Vargas, MSc. acostanp@yahoo.com.mx 23
Ilustración 24: Mensaje de entrada
MENSAJE DE ERROR
Para crear un mensaje de error haga lo siguiente:
1. Ir a la pestaña Datos
2. En el Grupo Herramientas de datos
3. De clic en la opción Validación de datos 4. Seleccione la pestaña Mensaje de error
Ilustración 25: Mensaje de error
Ing. Patricia Acosta Vargas, MSc. acostanp@yahoo.com.mx 24
6. En la opción Estilo:
Grave: Este estilo evita la especificación de datos no válidos.
Ilustración 26: Estilo de error Grave
Advertencia: Para mostrar un mensaje de advertencia que no evite la especificación de datos no válidos, seleccione Advertencia.
Ilustración 27: Estilo de error Advertencia
Información: Permite mostrar un mensaje informativo que no evite la especificación de datos no válidos.
Ilustración 28: Estilo de error Información
7. En Título: Escriba el Título que desea que se muestre.
8. En Mensaje de error: Escriba el mensaje de error que desea que se despliegue si se introducen datos no válidos
Ing. Patricia Acosta Vargas, MSc. acostanp@yahoo.com.mx 25
Ejemplo:
Si se ingresa un número de RUC no válido mayor de 13 dígitos
Despliega lo siguiente:
Ilustración 29: Estilo de error Grave
Dar clic en el botón Cancelar
Auditar una hoja de Cálculo
Al utilizar las opciones de Auditoria puede encontrar errores y asegurar la exactitud de las fórmulas en sus hojas de trabajo complejas. Cuando audita una hoja de trabajo, el programa Excel determina la relación que existe entre las fórmulas y las celdas que están referenciadas por ellas.
Las celdas precedentes son aquellas que suministran los datos a la fórmula mientras que las celdas dependientes contienen las fórmulas y se refieren a otras celdas. Cuando el programa encuentra las celdas precedentes o dependientes, aplica flechas de seguimiento a las celdas. Las flechas de rastreo muestran la relación que existe entre la celda activa y las celdas relacionadas.
Cuando busca las celdas precedentes, debe seleccionar la celda de la fórmula antes de que programa pueda aplicar las flechas. De igual forma, primero debe seleccionar una celda o el rango de celdas que contiene los datos para buscar las celdas dependientes. Si dentro de la celda aparece un mensaje de error, como #DIV/0! o #VALUE!, debe seleccionar la celda antes de que el programa pueda encontrar un error.
Al buscar los errores puede utilizar las opciones que se encuentran en
1. Pestaña Fórmulas
Ing. Patricia Acosta Vargas, MSc. acostanp@yahoo.com.mx 26
Ilustración 30: Grupo Auditoría de fórmulas
3. Debe seleccionar una celda que contenga la fórmula antes de que empiece a
buscar las celdas precedentes.
4. Debe seleccionar la celda o el rango de celdas que contienen los datos o que
proporcionan los daros a la fórmula antes de que pueda encontrar las celdas dependientes.
Ejemplo: Validar las celdas que permitan valores mayores a 500
Por didáctica he pintado el grupo de celdas en color amarillo, para indicar que ese grupo de celdas serán validadas. Seleccione las celdas a validar
Ilustración 31: Celdas a validar
1. Pestaña Fórmulas
2. Grupo Auditoría de fórmulas 3. Despliega:
Ing. Patricia Acosta Vargas, MSc. acostanp@yahoo.com.mx 27
Ilustración 32: Validación de celdas para valores mayores que 500
4. Seleccionar la pestaña Configuración 5. En Permitir seleccionar: Decimal
6. En Datos: mayor que 7. En Mínimo: digite 500
8. Dar clic en Aceptar
Para que pueda admitir otros valores diferentes a la condición
Ir a la pestaña Mensaje de Error
Activar Mostrar mensaje de error si se introducen datos no válidos (debe estar el visto)
Ilustración 33: Mostrar mensaje de error
En Estilo: Seleccionar Advertencia, para que deje pasar previa confirmación valores diferentes a la condición validada.
En Título: digitar Advertencia
Ing. Patricia Acosta Vargas, MSc. acostanp@yahoo.com.mx 28
La pantalla configurada se visualizará de la siguiente manera:
Ilustración 34: Configuración de mensaje de error
Dar clic en Aceptar
Una vez validada ingrese valores por ejemplo
Ingresar el valor de 40, como este no cumple la condición desplegara el mensaje de error configurado anteriormente, se visualiza:
Ilustración 35:Estilo de Mensaje de error Advertencia
Dar clic en Sí para que permita ingresar el valor de 40
Ing. Patricia Acosta Vargas, MSc. acostanp@yahoo.com.mx 29
Ilustración 36: Datos ingresados para probar la validación
Dar clic en Sí para que se ingresen los valores que no cumplen la condición validada.
Calcular la suma en de cada una de las columnas y rastrear sus respectivas precedentes Para esto se debe visualizar el Grupo de Auditoría de fórmulas
Con lo que se tendrá la siguiente pantalla:
Ilustración 37: Aplicar autosuma a cada columna
Se visualiza:
Ing. Patricia Acosta Vargas, MSc. acostanp@yahoo.com.mx 30
Si desea rodear con un círculo los datos no válidos:
1. Ir a la pestaña Datos
2. Grupo Herramientas de datos
3. Opción Rodear con un círculo datos no válidos
Ilustración 39: Herramientas de Datos
Los datos que no cumplan la condición de validación se visualizarán:
Ing. Patricia Acosta Vargas, MSc. acostanp@yahoo.com.mx 31
Funciones
Una función como cualquier dato se puede escribir directamente en la celda si conocemos su sintaxis, pero Excel 2007 dispone de una ayuda o asistente para utilizarlas, así nos resultará más fácil trabajar con ellas.
Si queremos introducir una función en una celda:
1. Situarse en la celda donde queremos introducir la función. 2. Hacer clic en la pestaña Fórmulas.
3. Elegir la opción Insertar función.
4. O bien, hacer clic sobre el botón
5. Aparecerá el siguiente cuadro de diálogo Insertar función:
Excel 2007 nos permite buscar la función que necesitamos escribiendo una breve descripción de la función necesitada en el recuadro Buscar una función: y a continuación
Ing. Patricia Acosta Vargas, MSc. acostanp@yahoo.com.mx 32
una función: las funciones que tienen que ver con la descripción escrita.
Para que la lista de funciones no sea tan extensa podemos seleccionar previamente una
categoría del cuadro combinado O seleccionar una categoría: esto hará que en el cuadro de lista sólo aparezcan las funciones de la categoría elegida y reduzca por lo tanto la lista.
Si no estamos muy seguros de la categoría podemos elegir Todas.
Funciones de Búsqueda y Referencia
Existen varias funciones que “buscan” información almacenada en una lista o tabla, o que
manipulan referencias.
Para utilizar las fórmulas, seleccione en el menú Fórmulas, ir al grupo de Biblioteca de funciones.
Ilustración 41: Biblioteca de funciones
Para aplicar la funciones ir a Insertar función, en donde puede seleccionar la categoría
de la función que desea.
Función BUSCARV
Busca un valor específico en la columna más a la izquierda de una matriz y devuelve el
valor en la misma fila de una columna especificada en la tabla. Sintaxis
BUSCARV(valor_buscado;matriz_de_comparación;indicador_columnas;ordenado)
Valor_buscado es el valor que se busca en la primera columna de la matriz. Valor_buscado puede ser un valor, una referencia o una cadena de texto.
Matriz_de_comparación es el conjunto de información donde se buscan los datos.
Indicador_columnas es el número de columna de matriz_de_comparación desde la cual
debe devolverse el valor coincidente.
Ordenado Es un valor lógico que indica si desea que la función BUSCARV busque un
valor igual o aproximado al valor especificado.
Si el argumento ordenado es VERDADERO o se omite, la función devuelve un valor
Ing. Patricia Acosta Vargas, MSc. acostanp@yahoo.com.mx 33
Si no encuentra ningún valor, devuelve el valor de error #N/A. Para el ejemplo se trabaja con la hoja factura y cliente.
La hoja factura contiene:
Ilustración 42: Contenido de la hoja Factura
Ing. Patricia Acosta Vargas, MSc. acostanp@yahoo.com.mx 34
Ilustración 43: Contenido de la hoja Clientes
Para dar solución al ejercicio, seleccione la celda C4
De clic en insertar función
Ing. Patricia Acosta Vargas, MSc. acostanp@yahoo.com.mx 35
Ilustración 44: Insertar función
De clic en Aceptar
Ing. Patricia Acosta Vargas, MSc. acostanp@yahoo.com.mx 36
Ilustración 45: Función BUSCARV
En Valor_ Buscado, seleccione la celda que contiene el número de RUC
Ilustración 46: Valor_Buscado
En Matriz_buscar_en
Ing. Patricia Acosta Vargas, MSc. acostanp@yahoo.com.mx 37
Ilustración 47: Matriz_buscar_en
En Indicador_columnas, digite el número de columna que desea visualizar en este caso como se desea ver el nombre digite el 2 porque está en la segunda columna.
Ing. Patricia Acosta Vargas, MSc. acostanp@yahoo.com.mx 38
Para encontrar el valor exacto en Ordenado digite 0. Se visualiza:
La fórmula resultante queda así: = BUSCARV(C5;Clientes!A2:D161;2;0) Finalmente su hoja de cálculo lucirá:
Ilustración 49: Resultado de aplicar BUSCARV
Ejercicios propuestos:
Aplique la función BUSCARV para encontrar la Dirección y el teléfono del cliente.
Funciones Lógicas
Función Y
Devuelve VERDADERO si todos los argumentos son VERDADERO; devuelve FALSO si
Ing. Patricia Acosta Vargas, MSc. acostanp@yahoo.com.mx 39
Y(valor_lógico1;valor_lógico2; ...)
Valor_lógico1;valor_lógico2; ... son de 1 a 30 condiciones que desea comprobar y
que pueden ser VERDADERO o FALSO.
Los argumentos deben evaluarse como valores lógicos (VERDADERO O FALSO), o los
argumentos deben ser matrices o referencias que contengan valores lógicos.
Si un argumento matricial o de referencia contiene texto o celdas vacías, esos valores se
pasan por alto.
Si el rango especificado no contiene valores lógicos, la función Y devuelve el valor de
error #¡VALOR! Ejemplos
Y(VERDADERO; VERDADERO) es igual a VERDADERO Y(VERDADERO; FALSO) es igual a FALSO
Y(2+2=4; 2+3=5) es igual a VERDADERO
Si B1:B3 contiene los valores VERDADERO, FALSO y VERDADERO, entonces: Y(B1:B3) es igual a FALSO
Si B4 contiene un número entre 1 y 100, entonces: Y(1<B4; B4<100) es igual a VERDADERO
Función SI
Devuelve un valor si la condición especificada es Verdadero y otro valor si dicho argumento es Falso.
Se utiliza para realizar pruebas condicionales en valores y fórmulas. Sintaxis
SI(prueba_logica;valor_si_verdadero;valor_si_falso)
Pruba_logica es cualquier valor o expresión que puede evaluarse como
VERDADERO o FALSO
Valor_si_Verdadero es el valor que se devolverá si prueba_logica es VERDADERO Valor_si_falso es el valor que se devolverá si prueba_logica es FALSO
Observaciones: Es posible anidar hasta siete funciones SI como argumento
Valor_si_verdadero y Valor_si _ falso para construir formulas mas elaboradas
Ing. Patricia Acosta Vargas, MSc. acostanp@yahoo.com.mx 40
Para este ejemplo utilizaré la hoja Factura, para validar datos si la forma de pago es al CONTADO realice un descuento del 20%, se utilizará la función lógica Sí.
Ing. Patricia Acosta Vargas, MSc. acostanp@yahoo.com.mx 41
3. En categorías seleccione Lógicas
4. Seleccione SI 5. De clic en Aceptar
6. Ingrese los parámetros como se visualiza
Ing. Patricia Acosta Vargas, MSc. acostanp@yahoo.com.mx 42
Funciones de Información
Función ESERROR
Devuelve como VERDADERO si Valor es cualquier valor de error ( #N/A, #¡VALOR!, #¡REF!, #¡DIV/0!, #¡NUM!, #¿NOMBRE? o #NULO)
Ejemplo
Color
Cantidad
Precio
unitario
Precio totalRojo
7
12
Verde
12
aa
Para calcular el precio Total se multiplicará la cantidad por el precio unitario.
Al aplicar y arrastrar la fórmula se obtiene el error de #¡VALOR!
Ing. Patricia Acosta Vargas, MSc. acostanp@yahoo.com.mx 43
En la celda que contiene el error devolverá: VERDADERO
Ejercicios propuestos
Validar con la función sí de tal forma que si existe el error se visualice la celda en blanco, caso contrario que se muestre la operación.
Funciones Anidadas
Funciones anidadas dentro de funciones
En algunos casos, puede que tenga que utilizar una función como uno de los argumentos
de otra función. Por ejemplo, la fórmula utiliza una función PROMEDIO anidada y compara el resultado con el valor 50.
Devoluciones válidas Cuando se utiliza una función anidada como argumento, deberá
devolver el mismo tipo de valor que el que utilice el argumento. Por ejemplo, si el argumento devuelve un valor VERDADERO o FALSO, la función anidada deberá devolver
VERDADERO o FALSO. Si éste no es el caso, Microsoft Excel mostrará el valor de error #¡VALOR!
Límites del nivel de anidamiento Las funciones anidadas utilizan una función como uno
de los argumentos de otra. Puede anidar hasta 64 niveles de funciones.
Ejemplo: Para el ejercicio anterior aplicar lo siguiente
Si la forma de pago el al CONTADO y es MAYORISTA realice el descuento del 20%. Si la forma de pago el al CONTADO y es MINORISTA realice el descuento del 10%. Si la forma de pago el al CREDITO y es MAYORISTA realice el descuento del 15%. Caso contrario sin descuento.
Para solucionar aplicaremos el anidamiento de funciones.
Ing. Patricia Acosta Vargas, MSc. acostanp@yahoo.com.mx 44
Aprovechamos el Valor_si_Falso para anidar el resto de condiciones. La fórmula resultante es:
=SI(Y(F5=
"CONTADO";D21="MAYORISTA");F20*20%;SI(Y(F5="CONTADO";D21="MINORISTA");F20*10%; SI(Y(F5="CREDITO";D21="MAYORISTA");F20*15%;0)))
FILTRADO DE UNA LISTA
Para crear un filtro, se debe ubicar en una celda de la lista. No es necesario seleccionar la lista completa. Excel se encarga de seleccionar las filas y las columnas que pertenecen a la lista.
A continuación, seleccionar el menú Inicio del bloque de datos Modificar
Busque y visualice tipos de datos específicos de una lista. Para filtrar una lista realice lo siguiente:
Ing. Patricia Acosta Vargas, MSc. acostanp@yahoo.com.mx 45
3. Se visualiza:
Una vez que se ha filtrado los datos, puede editar, ordenar, imprimir y crear un gráfico a partir de la información filtrada.
FILTRAR CON EL FILTRO AUTOMÁTICO.
Para filtrar datos de una lista con el Filtro automático:
Ing. Patricia Acosta Vargas, MSc. acostanp@yahoo.com.mx 46
Seleccione la etiqueta Departamento de lista. Coloque un visto en Marketing
De clic en Aceptar.
En la columna filtrada se visualiza el icono
Ing. Patricia Acosta Vargas, MSc. acostanp@yahoo.com.mx 47
CRITERIOS PERSONALIZADOS DE FILTRO AUTOMATICO.
Estos criterios le permiten buscar registros que contienen dos elementos de campo, o buscar registros que contienen datos que están entre dos valores.
1. Seleccione de las listas desplegables los elementos a buscar, seleccione Filtros de texto o de número según sea el caso luego de clic en Filtro personalizado…
Ing. Patricia Acosta Vargas, MSc. acostanp@yahoo.com.mx 48
3. Seleccione Y para filtrar registros que contengan ambos elementos.
4. Seleccione O para filtrar registros que contengan el primer elemento de búsqueda o el segundo elemento de búsqueda.
5. Ingrese las condiciones y de clic en Aceptar.
Tablas Dinámicas
Un informe de tabla dinámica es una forma interactiva de resumir rápidamente grandes volúmenes de datos. Utilice un informe de tabla dinámica para analizar datos numéricos en profundidad y para responder preguntas no anticipadas sobre los datos.
Un informe de tabla dinámica está especialmente diseñado para:
1. Consultar grandes cantidades de datos de muchas maneras diferentes para el
usuario.
2. Calcular el subtotal y agregar datos numéricos, resumir datos por categorías y
subcategorías, y crear cálculos y fórmulas personalizados.
3. Expandir y contraer niveles de datos para destacar los resultados y desplazarse
hacia abajo para ver los detalles de los datos de resumen de las áreas de interés.
4. Desplazar filas a columnas y columnas a filas para ver resúmenes diferentes de los datos de origen.
5. Filtrar, ordenar, agrupar y dar formato condicional a los subconjuntos de datos más útiles e interesantes para poder centrarse en la información que le interesa.
Ing. Patricia Acosta Vargas, MSc. acostanp@yahoo.com.mx 49
El empleo de Tablas Dinámicas se justifica si la cantidad de datos a manejar es
importante. Por ejemplo:
Ing. Patricia Acosta Vargas, MSc. acostanp@yahoo.com.mx 50
Ing. Patricia Acosta Vargas, MSc. acostanp@yahoo.com.mx 51
Para agregar los datos a la tabla dinámica basta con arrastrarlos y colocarlos en su estructura de diseño o seleccionarlos con un visto en la casilla de verificación del
campo que desea agregar.
Las herramientas de la tabla dinámica:
Ing. Patricia Acosta Vargas, MSc. acostanp@yahoo.com.mx 52
1. Opciones, que contiene:
En Tabla dinámica>Opciones>Mostrar páginas de filtro de informes…, se puede abrir un
reporte en varias páginas, siempre que se encuentre en el diseño como un campo de página.
La opción campo activo permite:
Configurar un campo, expandir o contraer la información de un campo activo.
Para realizar gráficos se cuenta con la herramienta Gráfico dinámico.
Ing. Patricia Acosta Vargas, MSc. acostanp@yahoo.com.mx 53
En donde puede seleccionar el tipo de gráfico que desea.
Ing. Patricia Acosta Vargas, MSc. acostanp@yahoo.com.mx 54
Ing. Patricia Acosta Vargas, MSc. acostanp@yahoo.com.mx 55
y dar un clic en el icono
Para resumir un campo, seleccione el campo, de un clic derecho, opción Resumir datos por, seleccione por ejemplo promedio:
Ing. Patricia Acosta Vargas, MSc. acostanp@yahoo.com.mx 56
O puede dar un clic derecho en Configuración de campo de valor.
Seleccione el campo que desea y de clic en Aceptar.
Las opciones de tabla dinámica son muy útiles al momento de corregir errores por
Ing. Patricia Acosta Vargas, MSc. acostanp@yahoo.com.mx 57
Active con un visto la casilla de verificación Para valores erróneos, mostrar:
Digite el símbolo que desea, por ejemplo: ****. Cuando exista el error indicado Automáticamente se colocarán los **** en la celda que contenga el error.
FORMULAS EN TABLAS DINAMICAS
Una vez generada la Tabla dinámica, puede aplicar fórmulas, por ejemplo se desea
Calcular el 10% de los ingresos de los empleados. Para esto realice lo siguiente:
El Herramientas de tabla dinámica>Opciones>Herramientas>Fórmulas>Campo Calculado.
Ing. Patricia Acosta Vargas, MSc. acostanp@yahoo.com.mx 58
1. En la opción Nombre ingresar el nombre que desea para el Campo
2. Dar clic en Fórmula luego del signo =
3. En Campos seleccionar el campo que desea para la operación
4. Dar clic en el botón Insertar Campo Por ejemplo: Ingresos y multiplicar por el 10%
6. Dar clic en Aceptar.
Ing. Patricia Acosta Vargas, MSc. acostanp@yahoo.com.mx 59
2. Y Diseño:
Permite mostrar u ocultar subtotales, opciones de estilo de tabla dinámica, estilos de tabla dinámica.
TABLA DINAMICA A PARTIR DE UNA FUENTE DE DATOS EXTERNA: MS
ACCESS
Para trabaja con fuentes de datos externas realice lo siguiente: 1. Abra un nuevo libro en MS Excel
2. Ir al menú Datos
3. Haga clic en Obtener datos externos
4. De clic en De otras fuentes
Ing. Patricia Acosta Vargas, MSc. acostanp@yahoo.com.mx 60
6. Despliega:
7. Clic en la pestaña Base de datos, por ejemplo MS Access Database*
8. Clic en Aceptar 9. Despliega:
10. Seleccionar la base de datos, por ejemplo TASAS REFERENCIALES 11. Clic en Aceptar
Ing. Patricia Acosta Vargas, MSc. acostanp@yahoo.com.mx 61
13. Clic en +
Ing. Patricia Acosta Vargas, MSc. acostanp@yahoo.com.mx 62
15. Clic en –TASAS REFERENCIALES para añadir todos los campos en Columnas en la
consulta.
16. Despliega:
17. Clic en Siguiente
18. Si no desea Filtrar los datos de clic en Siguiente 19. Si no desea ordenar los datos de clic en Siguiente
Ing. Patricia Acosta Vargas, MSc. acostanp@yahoo.com.mx 63
21. Seleccione Devolver datos a Microsoft Excel
22. Clic en finalizar
23. Despliega:
24. Clic en Aceptar
Ing. Patricia Acosta Vargas, MSc. acostanp@yahoo.com.mx 64
26. Seleccione el lugar en donde desea situar la tabla dinámica
27. De la lista de campos seleccione el campo que desea en la estructura que le
convenga para el reporte.
Por ejemplo: el campo Fecha para Agregar a etiquetas de fila, Activa referencial y Básica a Agregar a valores.
Ing. Patricia Acosta Vargas, MSc. acostanp@yahoo.com.mx 65
TABLA DINÁMICA CON CONEXIÓN A UN ORIGEN DE DATOS
Para trabaja con conexión a un origen de datos realice lo siguiente: 1. Abra un nuevo libro en MS Excel
2. Ir al menú Datos
Ing. Patricia Acosta Vargas, MSc. acostanp@yahoo.com.mx 66
5. Seleccione Desde Microsoft Query
Ing. Patricia Acosta Vargas, MSc. acostanp@yahoo.com.mx 67
7. De la pestaña Base de datos seleccione <Nuevo origen de datos>
8. Ingrese el nombre que desea para la conexión 9. Seleccione el driver
10. De clic en Conectar
Ing. Patricia Acosta Vargas, MSc. acostanp@yahoo.com.mx 68
12. De clic en Aceptar 13. Se visualiza:
14. Seleccione la tabla y de clic en Aceptar. 15. Elija la conexión, de clic en Aceptar
16. De clic en Siguiente
17. Si no desea ordenar y filtrar de clic en Siguiente 18. De clic en finalizar
Ing. Patricia Acosta Vargas, MSc. acostanp@yahoo.com.mx 69
20. Seleccione Informe de tabla dinámica
21. Organice los campos por niveles de información, por ejemplo año, trimestre, mes, fecha, día.
MACROS
Introducción
Cuando trabajamos con un libro personalizado, es decir, que nos hemos definido con una serie de características específicas como puedan ser el tipo de letra, el color de ciertas celdas, los formatos de los cálculos y características similares, perdemos mucho tiempo en formatear todo el libro si disponemos de muchas hojas.
Con las macros lo que se pretende es automatizar varias tareas y fusionarlas en una sola, añadiendo por ejemplo un botón en nuestro libro que al pulsar sobre él realice todas esas tareas.
GRABAR UNA MACRO
La forma más fácil e intuitiva de crear macros es crearlas mediante el grabador de macros del que dispone Excel.
Este grabador de macros te permite grabar las acciones deseadas que posteriormente las traduce a instrucciones en VBA, las cuales podemos modificar posteriormente si tenemos conocimientos de programación.
Cuando grabe una macro, la grabadora de macros graba todos los pasos necesarios para completar las acciones que desea grabar.
Para grabar una macro debemos acceder a la pestaña Vista y despliega el submenú Macros y dentro de este submenú seleccionar la opción Grabar macro... Además de esta opción en el menú podemos encontrar las siguientes opciones:
Ver Macros... Donde accedemos a un listado de las macros creadas en ese libro.
Ing. Patricia Acosta Vargas, MSc. acostanp@yahoo.com.mx 70
Antes de realizar una Macro es muy importante hablar sobre sus seguridades.
Se puede grabar las macros desde la ficha Programador, si no está disponible, haga lo siguiente para mostrarla:
Haga clic en el Botón Microsoft Office y, a continuación, haga clic en Opciones de Excel.
Opción Más frecuentes Active con un visto la opción Como se visualiza:
De clic en el Botón Aceptar.
Se visualiza la pestaña Programador que contiene:
Ing. Patricia Acosta Vargas, MSc. acostanp@yahoo.com.mx 71
Visual Basic y Macros El grupo Controles
El grupo XML
El grupo Modificar
SEGURIDAD EN MACROS
Para establecer el nivel de seguridad de manera que estén habilitadas temporalmente todas las macros, haga lo siguiente:
En la ficha Programador, en el grupo Código, haga clic en Seguridad de macros.
Ing. Patricia Acosta Vargas, MSc. acostanp@yahoo.com.mx 72
En Configuración de macros, haga clic en Habilitar todas las macros (no recomendado; puede ejecutarse código posiblemente peligroso) y, a continuación, haga clic en Aceptar. Nota Para ayudar a evitar que se ejecute código potencialmente peligroso, recomendamos que vuelva a cualquiera de las configuraciones que deshabilitan todas las macros cuando termine de trabajar con las macros.
En la ficha Programador, en el grupo Código, haga clic en Grabar macro. En el cuadro Nombre de la macro, escriba un nombre para la macro.
Nota El primer carácter del nombre de la macro debe ser una letra. Los caracteres siguientes pueden ser letras, números o caracteres de subrayado. No se permiten espacios en un nombre
de macro, caracteres especiales ni palabras reservadas; puede utilizarse un carácter de
subrayado como separador de palabras.
Si utiliza un nombre de macro que también es una referencia de celda, puede aparecer un mensaje indicando que el nombre de la macro no es válido.
Ing. Patricia Acosta Vargas, MSc. acostanp@yahoo.com.mx 73
Nota La tecla de método abreviado suplantará a cualquier tecla de método abreviado predeterminada equivalente en Excel mientras esté abierto el libro que contiene la macro. En la lista Guardar macro en, seleccione el libro en el que desea almacenar la macro.
Sugerencia Si desea que la macro esté disponible siempre que utilice Excel, seleccione Libro de macros personal. Cuando se selecciona Libro de macros personal, Excel crea un libro oculto de macros personal (Personal.xlsb), si no existe todavía, y guarda la macro en este libro. En Microsoft Windows XP, este libro se guarda en la carpeta C:\Documents and Settings\nombre de usuario\Datos de programa\Microsoft\Excel\XLStart para que se pueda cargar automáticamente cada vez que se inicia Excel. En Microsoft Windows Vista, este libro
se guarda en la carpeta C:\Usuarios\nombre de usuario\Datos de
programa\Microsoft\Excel\XLStart. Si desea que se ejecute automáticamente una macro del libro de macros personal en otro libro, también debe guardar ese libro en la carpeta XLStart, de forma que ambos libros se abran cuando se inicie Excel.
1. Para incluir una descripción de la macro, escriba el texto que desee en el cuadro Descripción.
2. Haga clic en Aceptar para iniciar la grabación.
3. Realice las acciones que desee grabar.
4. En la ficha Programador, en el grupo Código, haga clic en Detener grabación.
Sugerencia También puede hacer clic en Detener grabación en el lado izquierdo de la barra de estado.
Practica I
Genera las siguientes Macros:
Grabe una Macro que se active con Control + b y que esta macro permita abrir un archivo. Grabe una Macro que inserte una tabla con datos.
Grabe una Macro que abra un archivo existente. Grabe una Macro que abra un nuevo archivo. Grabe una Macro que inserte un logotipo.
Grabe una Macro que ordene alfabéticamente una lista de nombres. Grabe una Macro que imprima un formulario.
CODIGOS DE UNA MACRO DE EXCEL
Para observar los códigos de una macro debemos seguir los pasos:
Ing. Patricia Acosta Vargas, MSc. acostanp@yahoo.com.mx 74
[image:74.612.116.562.93.424.2]2. Presione el Botón Grabar Macro del grupo Código MS Excel muestra el
Ing. Patricia Acosta Vargas, MSc. acostanp@yahoo.com.mx 75
3. Ingrese un nombre de la macro por ejemplo saludo
4. En la opción Método Abreviado escriba la letra s, por lo tanto la macro se llamara con Control + s
5. En Guardar macro en: Seleccione en el lugar en donde desea guardar la macro, por ejemplo Este libro.
6. En Descripción puede agregar una descripción de lo que hace la macro, este punto es opcional. Solo le sirve para que usted recuerde acerca de lo que hace la macro, pues este código no es interpretado por el compilador.
7. Presione el botón Aceptar. Excel inicia la grabación del la Macro
8. Trasládese a la celda A1 y escriba Hola amiguitos, después presione Enter para aceptar el valor en la celda.
9. Pare la grabación de la macro presionando el botón Detener
Grabación del grupo Código. Excel ha grabado los pasos y ha generado un código.
10. Para visualizar el código generado, presione la tecla Alt + la tecla de función F11(Alt + F11), o de un clic derecho en la hoja de cálculo:
Ing. Patricia Acosta Vargas, MSc. acostanp@yahoo.com.mx 76
12. Excel nos traslada al Editor de Visual Basic. Se visualiza:
13. Active los siguientes cuadros o ventanas:
• De clic en el Menú Ver y elija la opción Explorador de Proyectos • De clic en el Menú Ver y elija la opción Ventana Propiedades
14. Del cuadro Proyecto de doble clic en Módulos o simplemente presione el signo de + que aparece en la opción Módulos. Se activara debajo de Módulos la Opción Modulo1.
15. De doble clic en Modulo1. Se mostrara en el Editor de Visual Basic el código de la macro que grabamos de la siguiente forma:
Sub saludo() '
' saludo Macro ' Mi primera macro ' Autor: Patricia Acosta ' Acceso directo: CTRL+s '
Range("A1").Select
Ing. Patricia Acosta Vargas, MSc. acostanp@yahoo.com.mx 77
16. Que es lo que significa esto nos preguntaremos asombrados, a continuación se da una explicación de lo que ha hecho Excel:
• Sub y End Sub indican el inicio y el final del procedimiento de la macro saludo • Todo lo que aparece con un apóstrofe ´ indica que no se tomara en cuenta que es solo texto o comentarios y ese texto aparece en color verde.
• Range("A1").Select Indica que lo primero que hicimos al grabar la macro fue trasladarnos a la celda A1. La orden Range nos permite trasladarnos a una celda. • ActiveCell.FormulaR1C1 = "Hola amiguitos" Esto indica que se escribirá en la celda en que se encuentra el valor de texto Hola amiguitos. Todo lo que aparece entre comillas siempre será un valor de texto. La orden ActiveCell.FormulaR1C1 nos permite escribir un valor en la celda activa. Para comprender alteraremos el código dentro del editor de Visual Basic.
Sub saludo() ' saludo Macro ' Mi primera macro ' Autor: Patricia Acosta ' Acceso directo: CTRL+s Range("A1").Select
ActiveCell.FormulaR1C1 = "Hola amiguitos" Range("B1").Select
ActiveCell.FormulaR1C1 = "Bienvenidos al curso de Excel" End Sub
17. Al alterar el código y cuando regrese a Excel y ejecute la macro con Control + s hará lo siguiente:
En A1 escribirá Hola amiguitos
En B1 escribirá Bienvenidos al curso de Excel
Al alterar el código y cuando regrese a Excel y ejecute la macro con Control + s hará En A1 escribirá Hola amiguitos
En B1 escribirá Bienvenidos al seminario de Excel.
Se visualiza: Sub saludos() ' saludo Macro ' Mi primera macro ' Autor: Patricia Acosta ' Acceso directo: CTRL+s '
Range("A1").Select
ActiveCell.FormulaR1C1 = "Hola amiguitos" '
Range("B1").Select
ActiveCell.FormulaR1C1 = "Bienvenidos al seminario de Excel" End
End Sub
Ing. Patricia Acosta Vargas, MSc. acostanp@yahoo.com.mx 78
Para salir del editor de clic en el Menú Archivo y elija la opción Cerrar y volver a Microsoft Excel.
Si no desea salir por completo de clic en el botón Microsoft Excel que se encuentra activado en:
Cuando deseé volver al editor de clic en: la pestaña Programador
De clic en el icono del grupo Código
Practica II
Genere una Macro que escriba un nombre en una celda y lo ponga negrita y observe el Código.
Genere una Macro que escriba un nombre en una celda y lo Centre y observe el Código.
Ing. Patricia Acosta Vargas, MSc. acostanp@yahoo.com.mx 79
CÓDIGOS MÁS COMUNES
Trasladarse a una Celda
Range("A1").Select
Escribir en una Celda
Activecell.FormulaR1C1="Paty Acosta"
Letra Negrita
Selection.Font.Bold = True
Letra Cursiva
Selection.Font.Italic = True
Letra Subrayada
Selection.Font.Underline = xlUnderlineStyleSingle
Centrar Texto
With Selection
.HorizontalAlignment = xlCenter End With
Alinear a la izquierda
With Selection
.HorizontalAlignment = xlLeft End With
Alinear a la Derecha
With Selection
.HorizontalAlignment = xlRight End With
Tipo de Letra(Fuente)
With Selection .Font
.Name = "AGaramond" End With
Tamaño de Letra(Tamaño de Fuente)
With Selection.Font .Size = 15 End With Copiar Selection.Copy Pegar ActiveSheet.Paste Cortar Selection.Cut Ordenar Ascendente
Selection.Sort Key1:=Range("A1"), Order1:=xlAscending, Header:=xlGuess, _ OrderCustom:=1, MatchCase:=False, Orientation:=xlTopToBottom
Orden Descendente
Selection.Sort Key1:=Range("A1"), Order1:=xlDescending, Header:=xlGuess, _ OrderCustom:=1, MatchCase:=False, Orientation:=xlTopToBottom
Ing. Patricia Acosta Vargas, MSc. acostanp@yahoo.com.mx 80
Cells.Find(What:="Paty Acosta", After:=ActiveCell, LookIn:=xlFormulas, LookAt _ :=xlPart, SearchOrder:=xlByRows, SearchDirection:=xlNext, MatchCase:= _ False).Activate Insertar Fila Selection.EntireRow.Insert Eliminar Fila Selection.EntireRow.Delete Insertar Columna Selection.EntireColumn.Insert Eliminar Columna Selection.EntireColumn.Delete
Abrir un Libro
Workbooks.Open Filename:="C:\Mis documentos\miarchivo.xls"
Grabar un Libro
[image:80.612.73.431.427.663.2]ActiveWorkbook.SaveAs Filename:="C:\Mis documentos\tauro.xls", FileFormat _ :=xlNormal, Password:="", WriteResPassword:="", ReadOnlyRecommended:= _ False, CreateBackup:=False
CUADRO DE CONTROL – CONTROLES ACTIVEX
Una de las opciones más interesantes que tiene el Excel es la de utilizar los “cuadros de control”. Los cuadros de control se usan para crear verdaderos programas en Excel y pueden ser de mucha utilidad.
Esta herramienta está ubicada en:
En Excel 2007 se encuentra el grupo Controles de la pestaña Programador
Ing. Patricia Acosta Vargas, MSc. acostanp@yahoo.com.mx 81
1. Modo diseño: permitirá trabajar en el diseño de los controles de ActiveX 2. Propiedades: permiten activar la propiedad de cada control
3. Ver código: permite agregar código a cada control. Para iniciar cree las hojas: Menú, Ventas y Compras
Seleccione la hoja Menú para allí crear dos botones.
Para trabajar con estos controles en necesario Activar el modo de diseño y dar clic en Insertar, seleccione el Botón de comando.
Esta vez haremos un botón que cuando se presione pase a otra hoja del Excel. Por ejemplo se puede hacer un menú con varios botones que al presionarlos pasen a las distintas opciones.
Comencemos...
En la hoja Menú cree dos “botones de comando”. Por Ejemplo:
Seleccione el primer botón y de un clic derecho en la opción y muestre las
Ing. Patricia Acosta Vargas, MSc. acostanp@yahoo.com.mx 82
Seleccione el segundo botón y muestre las propiedades Cambie la Propiedad “Caption” por: “Compras”
En Name: btncompras
Si realizó bien estos pasos Ud. Debería ver lo siguiente:
Ing. Patricia Acosta Vargas, MSc. acostanp@yahoo.com.mx 83
Para que visualice el texto cambie la posición PicturePosition a: 5 Seleccione el primer botón y haga clic en ver código
[image:83.612.71.456.94.368.2]En esta parte se abrirá el Editor de Visual Basic y debe escribir lo siguiente: Hoja2.Activate Cierre el editor de Visual Basic (nota: cada vez que cierre el editor de Visual Basic, hágalo del cuadro de cerrar “X” que está mas arriba, porque puede confundirse y cerrar la ventana de editar código, no se preocupe que no está cerrando Excel.)
Seleccione el segundo botón y haga clic en ver código Escriba: Hoja3.activate
Salga del modo de diseño y navegue con los botones que programó.
Más adelante utilizaremos estos botones para cargar formularios desde VBA en Excel. O añada el código de las macros que grabó con la grabadora.
CREANDO FORMULARIOS Y PROGRAMÁNDOLOS
Ahora aprenderemos a dominar lo máximo de Excel que es crear formularios y programarlos, bueno un formulario es una ventana que se programa por medio de controles y estos controles responden a sucesos que nosotros programamos. Todo esto se encuentra dentro de Visual Basic.
A continuación Muestro como crear un formulario y como programarlo:
1. Presione La Teclas Alt + F11, para entrar al editor de Visual Basic. 2. Activa las siguientes opciones:
Ing. Patricia Acosta Vargas, MSc. acostanp@yahoo.com.mx 84
• De clic en el Menú ver y elija la opción Ventana Propiedades
3. Del Menú Insertar elija la Opción UserForm.
Esto inserta el Formulario que programaremos con controles. En el Explorador de Proyecto se observara que se inserto el UserForm.
También cuando de clic en el Formulario USERFORM1 se debe de activar el Cuadro de Herramientas, si no se activa de clic en el Menú Ver y elija la opción Cuadro de Herramientas.
4. Elija del Cuadro de Herramientas el Control Etiqueta el que tiene la A y Arrastre
Ing. Patricia Acosta Vargas, MSc. acostanp@yahoo.com.mx 85
5. Elija del Cuadro de Herramientas el control Cuadro de Texto el que tiene ab y arrastre dibujando en el formulario USERFORM1 el cuadro de texto a un lado de la etiqueta que dice Nombre. El cuadro de texto debe de estar vacío y su nombre será Textbox1, el nombre solo aparecerá en el control.
6. Haga los dos pasos anteriores igualmente poniendo Dirección en la Label2 y Teléfono en la Label3 y también dibújeles su Textbox. Esto quedara así después de haberlo hecho.
Ing. Patricia Acosta Vargas, MSc. acostanp@yahoo.com.mx 86
Los controles como las Etiquetas y Cuadros de Textos pueden modificárseles algunas opciones en la Ventana Propiedades Para hacer esto es necesario tener conocimiento sobre las propiedades de los controles. No altere las propiedades si no las conoce.
7. Elija del Cuadro de Herramientas el control Botón de Comando y Arrastre dibujando en el Formulario USERFORM1 el Botón, después de un clic en el nombre del Botón dibujado y podrá modificar el nombre y pondremos ahí Insertar.
Si por error da doble clic en la Botón y lo manda a la pantalla de programación de la etiqueta, solo de doble clic en UserForm1 que se encuentra en el Explorador de Proyecto.
Así quedara el Formulario formado por los controles:
8. Ahora de doble clic sobre el control Textbox1 para programarlo y después inserte el siguiente código:
Private Sub TextBox1_Change() Range("A9").Select
ActiveCell.FormulaR1C1 = TextBox1
End Sub
Ing. Patricia Acosta Vargas, MSc. acostanp@yahoo.com.mx 87
Nota.-Lo que esta en azul lo genera Excel automáticamente, usted solo escribirá lo que esta en Negrita.
Para volver al Formulario y programar el siguiente Textbox de doble clic en UserForm1 que se encuentra en el Explorador de Proyecto, o simplemente de clic en Ver Objeto en el mismo Explorador de Proyecto.
9. Ahora de doble clic sobre el control Textbox2 para programarlo y después inserte el siguiente código:
Private Sub TextBox2_Change() Range("B9").Select
ActiveCell.FormulaR1C1 = TextBox2
End Sub
Esto indica que se valla a B9 y escriba lo que hay en el Textbox2.
Para volver al Formulario y programar el siguiente Textbox de doble clic en UserForm1 que se encuentra en el Explorador de Proyecto, o simplemente de clic en Ver Objeto en el mismo Explorador de Proyecto.
10. Ahora de doble clic sobre el control Textbox3 para programarlo y después inserte el siguiente código:
Private Sub TextBox3_Change() Range("C9").Select
ActiveCell.FormulaR1C1 = TextBox2
End Sub
Esto indica que se valla a C9 y escriba lo que hay en el Textbox3
Para volver al Formulario y programar el Botón de Comando Insertar de doble clic en UserForm1 que se encuentra en el Explorador de Proyecto, o simplemente de clic en Ver Objeto en el mismo Explorador de Proyecto.
11. Ahora de doble clic sobre el control Botón de Comando para programarlo y después inserte el siguiente código:
Private Sub CommandButton1_Click()
‘inserta un renglón
Selection.EntireRow.Insert
‘Empty Limpia Los Textbox
TextBox1 = Empty TextBox2 = Empty TextBox3 = Empty
‘Textbox1.SetFocus Envía el cursor al Textbox1 para volver a capturar los datos
TextBox1.SetFocus
End Sub
Nota.-El comando Rem es empleado para poner comentarios dentro de la programación, el comando Empty es empleado para vaciar los Textbox.
Ing. Patricia Acosta Vargas, MSc. acostanp@yahoo.com.mx 88
Se activará el Userform1 y todo lo que escriba en los Textbox se escribirá en Excel y cuando presione el botón Insertar, se insertara un renglón y se vaciaran los Textbox y después se mostrara el cursor en el Textbox1.
TRABAJANDO CON FORMULAS
Es de suma importancia saber aplicar Formulas en Macros de Excel, ya que la mayoría de las hojas de cálculos las involucran, por ejemplo los Inventarios, las Nominas o cualquier otro tipo de hoja las llevan, es por eso que en la siguiente Fase se muestra como manejar Formulas en Macros de Excel.
Presione La Teclas Alt + F11, para entrar al editor de Visual Basic. Activa las siguientes opciones:
• De clic en el Menú Ver y elija la opción Explorador de Proyectos • De clic en el Menú ver y elija la opción Ventana Propiedades
Del Menú Insertar elija la Opción UserForm. Esto inserta el Formulario que programaremos con controles. En el Explorador de Proyecto se observara que se inserto el UserForm. Ahora crearas un formulario con el siguiente aspecto:
El formulario tendrá: • Tres etiquetas • Tres Textbox
• Un Botón de Comando
Los datos que se preguntaran serán Nombre y Edad, los Días Vividos se generaran automáticamente cuando insertes la edad. A continuación se muestra como se deben de programar estos Controles
Programación de los Controles:
Private Sub CommandButton1_Click()
Selection.EntireRow.Insert TextBox1 = Empty
TextBox2 = Empty TextBox3 = Empty TextBox1.SetFocus
Ing. Patricia Acosta Vargas, MSc. acostanp@yahoo.com.mx 89
Private Sub TextBox1_Change()
Range("A9").Select
ActiveCell.FormulaR1C1 = TextBox1
End Sub
Private Sub TextBox2_Change()
Range("B9").Select
ActiveCell.FormulaR1C1 = TextBox2 ‘ aquí se crea la Fórmula
TextBox3 = Val(TextBox2) * 365
‘El Textbox3 guardara el total de la multiplicación del Textbox2 por 365
‘El Comando Val permite convertir un valor de Texto a un Valor Numérico ‘Esto se debe a que los Textbox no son Numéricos y debemos de Convertirlos
End Sub
Private Sub TextBox3_Change()
Range("C9").Select
ActiveCell.FormulaR1C1 = TextBox3
End Sub
CÓDIGO PARA CARGAR UN FORMULARIO DESDE EXCEL
Una vez que haya diseñado su formulario en el ambiente de Visual Basic Application, se requiere que este sea cargado desde MS Excel, para esto diseñe una interfaz por ejemplo:
Ing. Patricia Acosta Vargas, MSc. acostanp@yahoo.com.mx 90
La interfaz lucirá así:
La interfaz debe contener un botón de comando de Controles ActiveX o una
Ing. Patricia Acosta Vargas, MSc. acostanp@yahoo.com.mx 91
Para que el botón de comando se mantenga sin moverse es decir esté fijo y no se imprima, en el modo de Diseño, seleccione el botón de un clic derecho elija la opción Formato de control
como se visualiza en la imagen.
Ing. Patricia Acosta Vargas, MSc. acostanp@yahoo.com.mx 92
Para que no se imprima el botón desactive (quite el visto) de la opción Imprimir objeto.
Para programar el botón, de doble clic sobre el objeto o de un clic derecho sobre el objeto en
la opción: Como se observa en la imagen:
Se ingresa al ambiente de Visual Basic Application Private Sub btnagregar_Click()
End Sub
Ing. Patricia Acosta Vargas, MSc. acostanp@yahoo.com.mx 93
ASIGNAR UNA MACRO A UNA AUTOFORMA
El caso es similar al anterior para esto debe crear un módulo en el ambiente de Visual Basic Application y digitar el código:
Sub Agregar()
Load UserForm1 'Load carga el formulario
UserForm1.Show '.show hace visible al formulario End Sub
Ing. Patricia Acosta Vargas, MSc. acostanp@yahoo.com.mx 94
Una vez listo el módulo, se inserta una autoforma en el ambiente de MS Excel y se asigna la macro Agregar que creo en el módulo. Observe la siguiente imagen:
Ing. Patricia Acosta Vargas, MSc. acostanp@yahoo.com.mx 95
Se visualiza:
Seleccione la macro Agregar. De clic en Aceptar.
PROTEGER UNA HOJA EN AMBIENTE VBA
Ing. Patricia Acosta Vargas, MSc. acostanp@yahoo.com.mx 96
Se ingresa al ambiente de VBA en el que debe activar las propiedades de la hoja, se visualiza:
En la propiedad Visible seleccione: 0 – xlssheethidden
Pero para conseguir una protección más segura se sugiere colocar una clave al proyecto de VBA.
COLOCAR UNA CLAVE AL PROYECTO DE VBA
Para esto en el mismo ambiente realice lo siguiente: