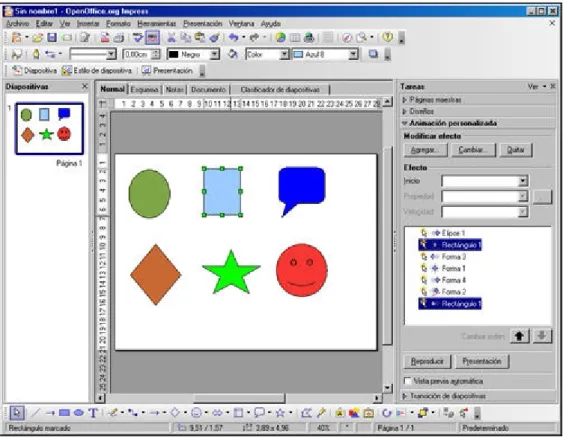DISEÑO DE PRESENTACIONES
DISEÑO DE PRESENTACIONES
EN LA ENSEÑANZA
EN LA ENSEÑANZA
13
1. Introducción
2. Aplicar una animación
3. Tipos de efectos de animación
a)
Efectos Entrada
•
Básico
•
Emocionante
•Moderado
•Especial
b)
Efectos Énfasis
•
Básico
•
Emocionante
•Moderado
•Especial
c)
Efectos Salir
•
Básico
•
Emocionante
•Moderado
•Especial
d)
Efectos Trayectoria de desplazamiento
•
Básico
4. Propiedades de los efectos
a)
Dirección
b)
Radios
c)
Zoom
d)
Cantidad
e)
Color
f)
Estilo y Tamaño del tipo de letra
5. Opciones de animación
a)
Pestaña Efecto
b)
Pestaña Control del tiempo
c)
Pestaña Animación de texto
1. I
NTRODUCCIÓNEn el capítulo anterior hemos estado viendo cómo aplicar efectos de transición a las diapositivas y comprobamos que estos efectos afectan la diapositiva entera con todos sus elementos constituyentes. En este capítulo vamos a ver todos los efectos de animación que podemos aplicar a los diferentes elementos que componen cada una de las diapositivas: texto, dibujos, diagramas, tablas, etc.
Tras aplicar los efectos de animación veremos también la forma de editarlos para cambiarlos de orden o para modificar algunos de los parámetros con los que se desarrollan al ejecutar la presentación.
2. A
PLICAR UNA ANIMACIÓNOpenOffice nos ofrece multitud de efectos de animación clasificados en cuatro grupos que a su vez se clasifican en otros tantos subgrupos como veremos en los apartados posteriores.
Aplicando efectos de animación a los diferentes objetos que componen una diapositiva conseguimos dar vida propia a estos elementos y mostrarlos en el momento adecuado y con el realce que verdaderamente queramos darle con respecto a los demás objetos.
Para aplicar efectos de animación utilizamos el modo de trabajo Normal y las opciones del panel de tareas Animación personalizada que vemos en la figura 13.1.
Para aplicar los efectos de animación a los objetos de una diapositiva colocamos la diapositiva en pantalla y a continuación seguimos los pasos que se indican:
1. Seleccionamos el objeto o texto al que deseamos aplicar una animación.
2. Si aún no lo hemos hecho, expandimos el panel de tareas Animación personalizada.
3. Hacemos clic sobre el botón Agregar y aparecerá la ventana Animación personalizada
que nos muestra la figura 13.2.
4. Dentro de esta ventana seleccionamos el efecto que deseamos aplicar al objeto seleccionado. Si está activada la casilla Vista previa automática el efecto que seleccionemos se verá directamente en el objeto.
4. Seleccionamos también una de las cinco velocidades de ejecución del efecto en el cuadro de lista Velocidad.
5. Para terminar hacemos clic sobre el botón Aceptar y el efecto quedará aplicado al objeto. Veremos que aparece dicha asignación en la lista de animaciones del panel de tareas
Animación personalizada.
Figura 13.2. Ventana Animación personalizada
Las diferentes opciones del panel de tareas Animación de diapositivas son:
Modificar efecto:esta sección nos muestra tres botones con que nos permiten Agregar uno o más efectos a un objeto, Cambiar el efecto asignado a un objeto y Quitar el efecto asignado a un objeto. Para cambiar o quitar un efecto es necesario seleccionar dicho efecto en la lista de animaciones.
Efecto: el nombre de esta sección va seguido del nombre del efecto que esté seleccionado en la lista de animaciones. En esta sección encontramos tres cuadros de lista que nos ofrecen varias opciones para la personalización de un efecto de animación.
Inicioque se producirá la animación del objeto seleccionado: : este cuadro de lista nos ofrece tres opciones que hacen referencia a la forma en
Al hacer clic: si seleccionamos esta opción la animación del objeto será manual y sólo se producirá cuando pulsemos el botón izquierdo del ratón o cualquier tecla de navegación.
Con anteriorseleccionado se produzca al mismo tiempo que la animación del objeto anterior. : si seleccionamos esta opción indicamos que la animación del objeto
Después de anterior: si seleccionamos esta opción indicamos que la animación del objeto seleccionado se produzca justo después de terminar la animación del objeto anterior.
Propiedades: en el panel de tareas Animación personalizada de la figura 13.1 aparece con el nombre Dirección, pero este cuadro de lista puede cambiar de nombre dependiendo del efecto de animación seleccionado. Así puede aparecen con nombres como Radios, Tipo de letra, Tamaño de letra, Color, Cantidad, Zoom, Color de relleno y Color de línea. Dependiendo del efecto las opciones de este cuadro de lista pueden ser diferentes. En los próximos apartados veremos las diferentes opciones de los efectos de animación.
Opciones: este botón que aparece a la derecha del cuadro de lista Propiedades nos abre un cuadro de diálogo que nos permite afinar más el control sobre los efectos de animación. Este botón lo veremos más adelante.
Velocidad: este cuadro de lista nos ofrece las cinco velocidades que tenemos disponibles para la ejecución de los efectos de animación: Muy lento, Lento, Medio, Rápido y Muy rápido.
Cambiar orden: estos botones nos permiten cambiar el orden de los diferentes efectos de animación que aparecen en la lista de animaciones.
Reproducir: si hacemos clic sobre este botón se ejecutarán en la ventana actual los efectos seleccionados en la lista de efectos de animación. Para seleccionar en la lista de efectos podemos utilizar las teclas Mayús (para seleccionar una serie de efectos seguidos) y Ctrl
(para seleccionar efectos salteados).
3. T
IPOS DE EFECTOS DE ANIMACIÓNDespués de echar un vistazo al panel de tareas Animación personalizada y a la ventana del mismo nombre que se abre cuando hacemos clic en el botón Agregar hemos podido observar la gran cantidad y variedad de efectos que podemos asignar a los diferentes objetos que componen una diapositiva.
Los efectos de animación se presentan en cuatro grandes grupos que a su vez están formados por sus correspondientes subgrupos. Dependiendo del si el objeto tiene texto o no pueden aparecer más o menos variedades.
Efectos Entrada: Básico, Emocionante, Moderado y Especial.
Efectos Énfasis: Básico, Emocionante, Moderado y Especial.
Efectos Salir: Básico, Emocionante, Moderado y Especial.
Efectos Trayectorias de desplazamiento: Básico, Líneas y curvas y Especial
3.1. E
FECTOSE
NTRADALos efectos de entrada son los efectos que se ejecutan cuando un objeto va a hacer su aparición en pantalla durante la presentación.
Los efectos de entrada están formados por un total de 44 efectos de animación distribuidos en cuatro grupos diferentes: Básico, Emocionante, Moderado y Especial.
Algunas de las variedades de estos efectos ya los hemos visto también como efectos de transición.
3.1.1. BÁSICO
La relación de estos efectos de entrada la componen un total de 19 variedades que corresponden a los efectos más comunes que se utilizan en la presentaciones. Estos efectos básicos son:
Aparecer Efectos al azar
Barras al azar Más
Barrido Persianas venecianas
Círculo Rombo
Cuadrados en diagonal Rueda
Cuadro Tablero
Cuña Vistazo hacia dentro
Destello una vez Volar hacia dentro
Disolver Volar hacia dentro lentamente
Dividir
En la animación 13.1 podemos ver todos los efectos de animación Entrada Básico con sus correspondientes nombres para que nos hagamos una idea de su funcionamiento.
3.1.2. EMOCIONANTE
La relación de estos efectos de entrada la componen un total de 17 variedades que corresponden a los efectos más interesantes. Estos efectos emocionantes son:
Bumerán Girar
Caer dentro Lanzar
Créditos de película Lupa
Curva hacia arriba Poner los frenos
Deslizar Rebotar
Espiral hacia dentro Rueda de alfileres
Flotar Voltear
Fusta
En la animación 13.2 podemos ver todos los efectos de animación Entrada Emocionante con sus correspondientes nombres para que nos hagamos una idea de su funcionamiento.
3.1.3. MODERADO
La relación de estos efectos de entrada la componen un total de 11 variedades que corresponden a los efectos más suaves. Estos efectos moderados son:
Ascender Girar hacia dentro
Comprimir Girar hacia el centro
Descender Girar y crecer
Elástico Letra coloreada
Elevar Zoom
Entrada lenta
En la animación 13.3 podemos ver todos los efectos de animación Entrada Moderado con sus correspondientes nombres para que nos hagamos una idea de su funcionamiento.
3.1.4. ESPECIAL
La relación de estos efectos de entrada la componen un total de 4 variedades que corresponden a efectos de desvanecimiento y expansión. Estos efectos especiales son:
Desvanecer Desvanecer y zoom
Desvanecer y girar Expandir
En la animación 13.4 podemos ver todos los efectos de animación Entrada Especial con sus correspondientes nombres para que nos hagamos una idea de su funcionamiento.
3.2. É
NFASISLos efectos de animación de énfasis son efectos especialmente diseñados para resaltar los objetos o texto que nos interese destacar de los demás durante la presentación.
Los efectos de énfasis están formados por un total de 29 efectos que, al igual que los efectos de entradas, se clasifican en cuatro grupos: Básico, Emocionante, Moderado y Especial.
3.2.1. BÁSICO
Los efectos especiales de énfasis básicos los forman un total de 8 variedades que actúan fundamentalmente sobre el color y las fuentes para atraer la atención durante la ejecución de la presentación. Estos efectos son:
Cambiar color de relleno Cambiar el tamaño del tipo de letra
Cambiar el color de la línea Cambiar el tipo de letra
Cambiar el color del tipo de letra Girar
Cambiar el estilo del tipo de letra Transparencia
En la animación 13.5 podemos ver todos los efectos de animación Énfasis Básico con sus correspondientes nombres para que nos hagamos una idea de su funcionamiento.
3.2.2. EMOCIONANTE
Los efectos de animación de énfasis emocionante los forman un total de 5 variedades que actúan sobre los objetos de diferentes formas. Estos efectos son:
Énfasis de estilo Parpadear
Explotar Revelar en negrita
Onda
En la animación 13.6 podemos ver todos los efectos de animación Énfasis Emocionante con sus correspondientes nombres para que nos hagamos una idea de su funcionamiento.
3.2.3. MODERADO
Los efectos de animación de énfasis moderado los forman un total de 4 variedades que actúan sobre los objetos de diferentes formas. Estos efectos son:
Aumentar con color Reflejos
Parpadeo Tambalear
En la animación 13.7 podemos ver todos los efectos de animación Énfasis Moderado con sus correspondientes nombres para que nos hagamos una idea de su funcionamiento.
3.2.4. ESPECIAL
Los efectos de animación de énfasis especial los forman un total de 12 variedades que actúan sobre los objetos de diferentes formas. Estos efectos son:
Aclarar Mezcla de colores
Color complementario Oscurecer
Color de contraste Repintar por palabra
Flash Revelar en subrayado
Flash en negrita Saturación reducida
En la animación 13.8 podemos ver todos los efectos de animación Énfasis Especial con sus correspondientes nombres para que nos hagamos una idea de su funcionamiento.
3.3. S
ALIRLos efectos de animación salir son efectos especialmente diseñados para animar un objeto haciéndole salir de la diapositiva durante el momento de la presentación. Combinando este efecto con el de entrada podemos conseguir que un objeto aparezca en pantalla y que posteriormente desaparezca de la misma consiguiendo así una verdadera animación.
Los efectos salir están formados por un total de 51 efectos que, al igual que los efectos de entrada, se clasifican en cuatro grupos: Básico, Emocionante, Moderado y Especial.
La mayoría de los efectos de salida son iguales que los de entrada, sólo algunos son diferentes y de estos efectos que son diferentes algunos se complementan perfectamente.
3.3.1. BÁSICO
La relación de estos efectos de salida la componen un total de 19 variedades que corresponden prácticamente a los mismos efectos de entrada pero aplicados a la salida de los objetos. Estos efectos de salida son:
Arrastrar hacia fuera Dividir
Barras al azar Efectos al azar
Barrido Más
Círculo Persianas venecianas
Cuadrados en diagonal Rombo
Cuadro Rueda
Cuña Tablero
Desaparecer Vistazo hacia fuera
Destello una vez Volar hacia fuera
Disolver
En la animación 13.9 podemos ver todos los efectos de animación Salir Básico con sus correspondientes nombres para que nos hagamos una idea de su funcionamiento.
3.3.2. EMOCIONANTE
Borbotear Girar
Bumerán Lanzar
Créditos de película Lupa
Curva hacia abajo Poner los frenos
Deslizar Rebotar
Doblar Rosca
Flotar Rueda de alfileres
Fusta Voltear
En la animación 13.10 podemos ver todos los efectos de animación Salir Emocionante con sus correspondientes nombres para que nos hagamos una idea de su funcionamiento.
3.3.3. MODERADO
La relación de estos efectos de salida la componen un total de 12 variedades que corresponden a los efectos más suaves. Estos efectos moderados son:
Ascender Girar hacia el centro
Contraer Girar hacia fuera
Desaparecer hacia la izquierda Girar y crecer
Descender Hundir
Desdoblar Letra coloreada
Elástico Zoom
En la animación 13.11 podemos ver todos los efectos de animación Salir Moderado con sus correspondientes nombres para que nos hagamos una idea de su funcionamiento.
3.3.4. ESPECIAL
La relación de estos efectos de salida la componen un total de 4 variedades que corresponden a atenuación y contracción. Estos efectos especiales son:
Atenuar Atenuar y zoom
Atenuar y girar Contraer
3.4. T
RAYECTORIAS DEDESPLAZAMIENTOLos efectos de animación con trayectoria de desplazamiento son efectos que han sido especialmente diseñados para desplazar los objetos por la pantalla siguiendo la trayectoria predeterminada que seleccionemos.
Los efectos con trayectoria de desplazamiento están formados por un total de 65 trazados diferentes a través de los cuales circula el objeto un objetos durante la presentación.
Estos efectos con completamente nuevos y no los hemos visto ni en los anteriores efectos ni tampoco en los efectos de transición. Constan sólo de tres grupos que iremos viendo en sucesivos apartados: Básico, Líneas y curvas y Especial.
3.4.1. BÁSICO
La relación de estos efectos de trayectoria la componen un total de 20 variedades que representan objetos comunes. Estos efectos de trayectoria básicos son:
Círculo Lágrima
Corazón Luna creciente
Cuadrado Octágono
Derecha Óvalo
Estrella de 4 puntas Paralelogramo
Estrella de 5 puntas Pentágono
Estrella de 6 puntas Rombo
Estrella de 8 puntas Trapecio
Hexágono Triángulo derecho
Izquierda Triángulo equilátero
En la animación 13.13 podemos ver todos los efectos de animación Trayectoria de desplazamiento Básico con sus correspondientes nombres para que nos hagamos una idea de su funcionamiento.
3.4.2. LÍNEAS Y CURVAS
La relación de estos efectos de trayectoria la componen un total de 30 variedades que representan diferentes tipos de desplazamientos tanto en líneas rectas como curvas. Estos efectos de trayectoria con líneas y curvas son:
Abajo Espiral
Arco hacia abajo Espiral hacia la derecha
Arco hacia arriba Espiral hacia la izquierda
Arco hacia la izquierda Girar hacia abajo y a la derecha
Arriba Girar hacia arriba
Curva en S1 Girar hacia arriba y a la derecha
Curva en S2 Izquierda
Curvas hacia la derecha Latido
Curvas hacia la izquierda Onda
Derecha Onda sinusoidal
Diagonal a la derecha Rebote a la derecha
Diagonal a la derecha y arriba Rebote a la izquierda
Embudo Serpentina
Escaleras abajo Zigzag
En la animación 13.14 podemos ver todos los efectos de animación Trayectoria de desplazamiento Líneas y curvas con sus correspondientes nombres para que nos hagamos una idea de su funcionamiento.
3.4.3. ESPECIAL
La relación de estos efectos de trayectoria la componen un total de 15 variedades que representan diferentes tipos de trayectos de objetos cotidianos. Estos efectos de trayectoria especial son:
Alubia Figura 8 horizontal
Bucle Figura 8 Vertical
Cacahuete Neutrón
Cuadrado curvado Sierra circular
Cuadrado invertido Silbido
Estrella curvada Trébol
Estrella puntiaguda Triángulo invertido
Figura 8 cuatro veces
4. P
ROPIEDADES DE LOS EFECTOS DE ANIMACIÓNDespués de ver las diferentes variedades que tiene cada uno de los grupos de efectos de animación, como ya dijimos anteriormente, vamos a ver las propiedades de estos efectos que aparecen, dentro del panel de tareas Animación personalizada dentro del cuadro de lista con diferentes nombres.
Cuando tiene por nombre Propiedades aparece atenuado por lo que no tiene ninguna opción en el cuadro de lista y sólo está activo el botón Opciones que aparece a la derecha, pero su contenido lo veremos en el próximo apartado, ya que ahora veremos el cuadro de lista propiedades con sus diferentes nombres y sus correspondientes opciones.
4.1. D
IRECCIÓNLa propiedad Dirección hace referencia a la dirección en la que se mueve la animación personalizada del objeto. Se trata de una propiedad que se da fundamentalmente en los efectos de entrada y de salida. A continuación veremos los efectos que tienen esta propiedad y las opciones que ofrece cada uno de ellos:
Arrastrar hacia fuera, Barrido, Vistazo hacia dentro y Vistazo hacia fuera no ofrecen cuatro opciones: desde el final, desde la derecha, desde la izquierda y desde arriba.
Barra al azar, Girar, Persianas venecianas y Tablero nos proporcionan dos opciones: horizontal y vertical.
Círculo, Cuadro, Más y Rombo nos dan otras dos opciones: dentro y fuera.
Cuadrados en diagonal nos muestra cuatro opciones: izquierda hacia abajo, izquierda hacia arriba, derecha hacia arriba y derecha hacia abajo.
Dividir nos ofrece cuatro opciones: horizontal entrante, horizontal saliente, vertical entrante y vertical saliente.
Elástico, Volar hacia dentro y Volar hacia fuera nos ofrecen ocho opciones: desde el final, desde la derecha y arriba, desde la izquierda y arriba, desde la izquierda y abajo, desde la derecha y abajo, desde la derecha, desde la izquierda y desde arriba.
4.2. R
ADIOSLa propiedad Radio hace referencia a los radios en que se dividirá el objeto para comenzar a girar mientras ocultan o descubren el objeto (según sea efecto de salida o de entrada).
Se trata de una propiedad que sólo se da en el efecto Rueda que aparece como efecto de entrada y como efecto de salida.
Esta propiedad nos ofrece la posibilidad de elegir entre 1, 2, 3, 4 y 8 radios para ejecutar el efecto.
4.3. Z
OOMSe trata de una propiedad que sólo se da en el efecto del mismo nombre y nos ofrece seis opciones: Ligeramente hacia dentro, Ligeramente hacia fuera, Fuera, Hacia fuera desde el centro de la pantalla, Dentro y Hacia dentro desde el centro de la pantalla.
4.4. C
ANTIDADLa propiedad Cantidad aparece sólo en dos efectos de énfasis, Girar y Transparencia. En estos efectos hace referencia al tamaño del giro o a la intensidad de la transparencia.
En el efecto Girar podemos escribir el ángulo de giro directamente en el cuadro, pero además nos despliega una lista con cuatro giros predeterminados: Cuarto de giro, Medio giro, Giro completo, Dos giros. Además ofrece también la posibilidad de seleccionar el sentido de estos giros: En el sentido de las agujas del reloj o En sentido contrario a las agujas del reloj.
Por su parte el efecto Transparencia también nos permite escribir el porcentaje de transparencia directamente en la casilla o seleccionar uno de los cuatro porcentajes predeterminados: 25%, 50%, 75% y 100%.
4.5. C
OLORLa propiedad Color aparece fundamentalmente en los efectos de énfasis, aunque también aparece en un efecto de entrada y en otro de salida.
Esta propiedad se nos presenta con múltiples modificaciones al nombres, así puede mostrarse como: Primer color (en el efecto Letra coloreada de entrada y de salida), Color de relleno, Color de la línea y Color del tipo de letra (en los efectos de énfasis básico), Color (en los efectos de énfasis emocionante y moderados y especiales).
En todos los casos, este cuadro de lista nos muestra una paleta de colores para que seleccionemos el color con el que se va a llevar a cabo el efecto.
4.6. E
STILOYT
AMAÑO DEL TIPODELETRALas propiedades Estilo del tipo de letra y Tamaño del tipo de letra aparecen cada una en un efecto de énfasis básico y podemos utilizarlas para cambiar estos atributos durante el desarrollo del efecto.
La propiedad Estilo del tipo de letra nos ofrece un cuadro de lista con tres opciones: Negrita, Cursiva y Subrayado.
La propiedad Tamaño del tipo de letra nos ofrece la posibilidad de escribir el porcentaje de modificación del tamaño (menor de 100% para reducir el tamaño y mayor de 100% para aumentar el tamaño). También nos abre una lista con cuatro opciones predeterminadas: Minúsculo, Más pequeño, Mayor y Extra grande.
5. O
PCIONES DE ANIMACIÓNYa comentamos que a la derecha del cuadro de lista Propiedades (tanto con este nombre como con cualquiera de los nombres que hemos visto) muestra el botón Opciones que nos permite modificar los atributos de todos los efectos de animación.
El contenido de estas pestañas lo veremos con todo lujo de detalles en los siguientes aparatados.
5.1. P
ESTAÑAE
FECTOEsta primera pestaña, Efecto, del cuadro de diálogo Opciones de efectos, que vemos en la figura 13.3 nos mostrará dos secciones si el efectos se aplica a un objeto con texto o sin texto y mostrará una sección si se aplica sólo a texto.
Figura 13.3. Cuadro de diálogo Opciones de efectos - Efecto
Esta primera pestaña, Efecto, del cuadro de diálogo Opciones de efectos, que vemos en la figura 13.3 nos mostrará dos secciones si el efectos se aplica a un objeto con texto o sin texto y mostrará una sección si se aplica sólo a texto.
Configuración: esta sección muestra el mismo cuadro de lista Propiedades y con el mismo nombre que en el panel de tareas. Además en algunos efectos (los que realizan cambio de color en énfasis básico) pueden aparecer opciones complementarias:
Inicio acelerado: si marcamos esta casilla indicamos que el cambio de color se haga rápido al comienzo.
Final desacelerado: si marcamos esta casilla indicamos que el cambio se haga lento al final.
Mejora: en esta sección contamos con varias opciones para mejorar las propiedades de una animación:
Después de la animación : este cuadro de lista nos permite decidir si queremos ocultar o atenuar el objeto o texto después de la animación. Nos ofrece cuatro posibilidades: No atenuar, Atenuar con color, Ocultar tras la animación y Ocultar en la siguiente animación.
Atenuar color: esta opción sólo está disponible si seleccionamos Atenuar con color en el cuadro de lista anterior. En este cuadro de lista muestra una paleta de colores para que seleccionemos el color con el que queremos atenuar el objeto después de la animación.
Animación de texto: este opción nos permite animar el texto sólo o el texto que está dentro de un objeto decidiendo si se debe animar todo de una vez, por palabras o por letras. Si seleccionamos animación por palabras o por letras veremos que se activa la casilla inferior, Retraso entre caracteres, en la que podemos indicar el porcentaje de retraso que debe producirse entre las palabras o las letras.
5.2. P
ESTAÑA CONTROL DEL TIEMPOLa segunda pestaña, Control del tiempo, del cuadro de diálogo Opciones de efectos, que vemos en la figura 13.4, nos ofrece diferentes opciones para controlar la duración y los retrasos que se deben producir durante la animación. Algunas de la opciones de esta pestaña ya las conocemos porque las hemos visto en el panel de tareas Efectos de animación, por lo que a continuación veremos sólo aquellas que no conocemos.
Figura 13.4. Cuadro de diálogo Opciones de efectos - Control del tiempo
Retraso: en esta casilla podemos indicar los segundos o décimas de segundo que queremos que se retrase el comienzo de un efecto de animación.
Repetir: en este cuadro de lista podemos escribir el número de veces que queremos que se repita una animación. También podemos seleccionar uno de los número de repeticiones predeterminados. También cuenta con dos opciones especiales: Hasta el siguiente clic (repite la animación hasta que hagamos clic en el botón de ratón) y Hasta el final de la diapositiva (repite la animación mientras la diapositiva esté en pantalla).
Rebobinar tras la reproducción: si marcamos esta casilla indicamos que al terminar la animación la forma animada vuelva a su estado inicial.
Animar como parte de una secuencia de clics: si marcamos esta opción indicamos que la animación comience en su secuencia normal de clics.
Iniciar efecto al hacer clic en: si marcamos esta opción podemos especificar el objeto de la diapositiva sobre el que tenemos que hacer clic para que se desencadene la animación. La lista de objetos de la diapositiva aparece en el cuadro de lista que viene debajo.
5.3. P
ESTAÑAA
NIMACIÓN DETEXTOLa tercera pestaña, Animación de texto , del cuadro de diálogo Opciones de efectos, que vemos en la figura 13.5, sólo aparecerá en este cuadro de diálogo si estamos aplicando el efecto a un texto o a un objeto que contenga texto en su interior.
Figura 13.5. Cuadro de diálogo Opciones de efectos - Animación de texto
Los cambios que realicemos en las opciones de esta pestaña afectarán única y exclusivamente al texto (sólo o dentro de un objeto):
Agrupar texto: en este cuadro de lista podemos elegir entre que el texto sea tratado como un objeto más:
Como un objeto: si seleccionamos esta opción veremos que el texto es tratado como un objeto más.
Todos los párrafos a la vez: esta opción indica que el texto será tratado como texto pero se animará todo como si fuese un único bloque.
Por el primer párrafo de nivel: con esta opción indicamos que se anime el texto por niveles. En este caso saldría el primer párrafo de primer nivel con todos sus niveles dependientes a la vez. Si el texto que estamos animando tiene más de un nivel aparecerán aquí todos los niveles que el texto contenga. Con esta opción seleccionada los párrafos irán saliendo cada uno inmediatamente detrás del anterior.
Animar forma adjunta: esta casilla aparece activada por omisión indicando con ella que la forma que contiene el texto también será animada.
En orden inverso: si marcamos esta casilla la aparición de los párrafos, según el nivel indicado, se producirá empezando por el último.
6. O
RDENAR LAS ANIMACIONESCuando animamos varios objetos en una diapositiva, estas animaciones se pueden producir de manera simultánea o secuencialmente (una a continuación de otra según indiquemos en la casilla
Inicio del panel de tareas Animación personalizada).
Si una diapositiva tiene varias animaciones, al mostrarlas podemos darnos cuenta de que nos interesa que aparezcan en distinto orden al que se han reproducido. En tal caso no es necesario volver a aplicar una a una las animaciones, pues basta con seleccionar el efecto que queremos cambiar de orden en la lista de animaciones y hacer clic sobre los botones Cambiar orden hasta colocar la animación en el lugar apropiado.
Al hacer clic sobre cualquier animación de la lista veremos que el objeto que tiene aplicada dicha animación también se selecciona en la diapositiva para que sepamos a qué objeto corresponde esa animación.
A un objeto se le pueden aplicar varios efectos de animación y en tal caso, si seleccionamos el objeto o texto en la diapositiva veremos que en la lista de animaciones se seleccionan a la vez todas las opciones aplicadas a ese objeto. Estas animaciones no tienen que ir seguidas unas de otras como se muestra en la figura 13.6.