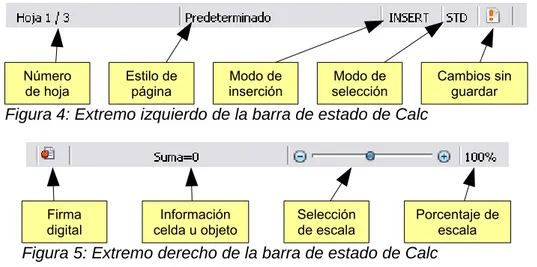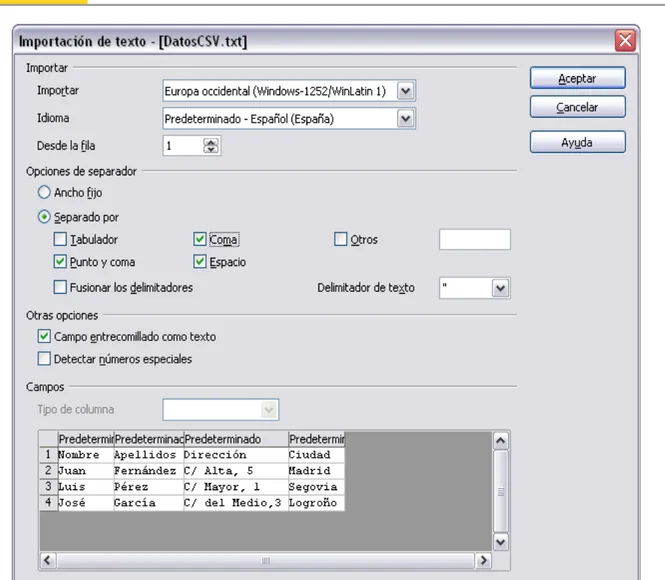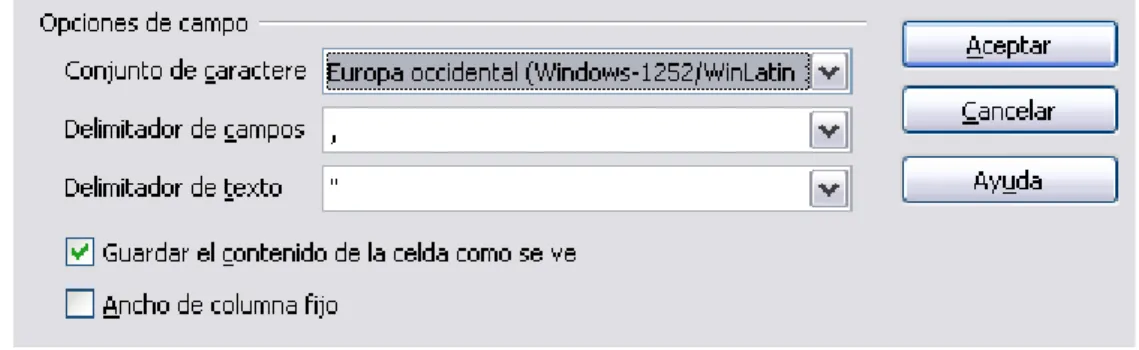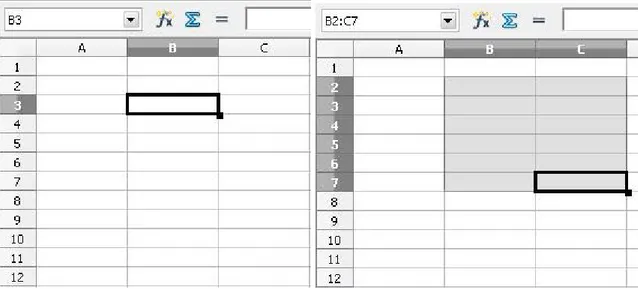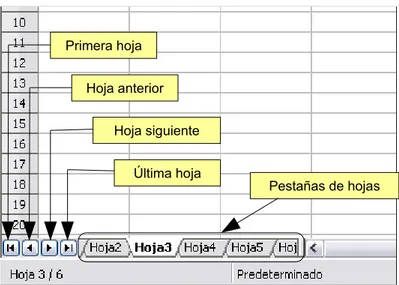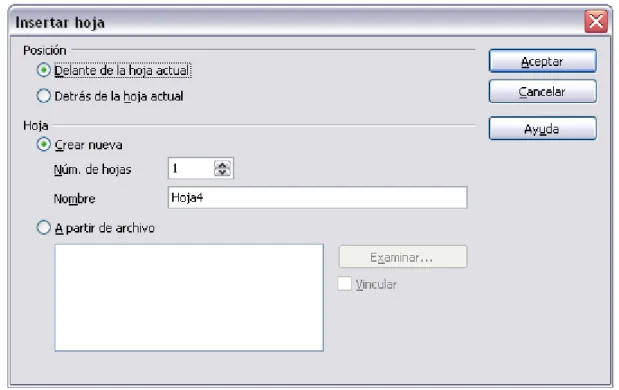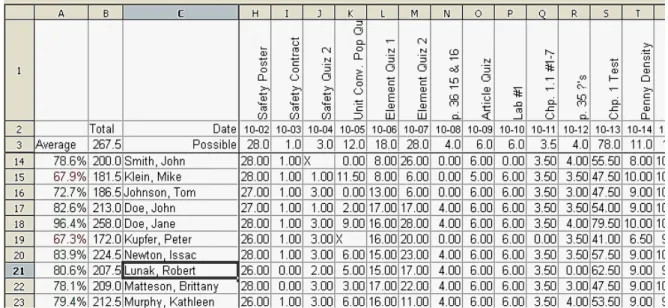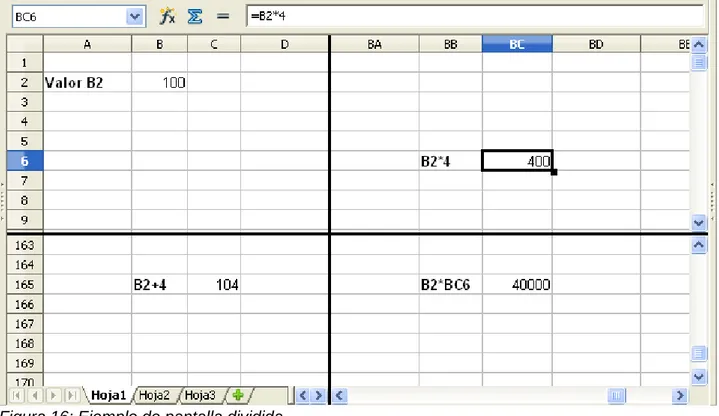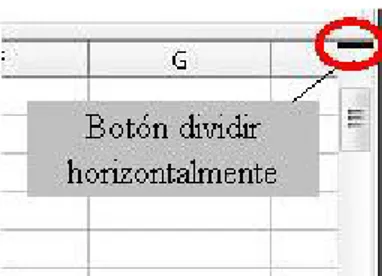Guía de primeros pasos
Capítulo
5
Derechos de autor
Este documento tiene derechos de autor © 2011–2012 por sus colaboradores, tal como aparecen en la lista en la sección titulada Colaboradores. Puede distribuirse o modificarse bajo los términos de la GNU General Public License, versión 3 o posterior, o la Creative Commons Attribution
License, versión 3.0 o posterior.
Todas las marcas registradas que aparecen dentro de esta guía pertenecen a sus dueños legítimos.
Colaboradores
Juan C. Sanz Jorge A. Guzmán Soriano
Comentarios y sugerencias
Por favor, dirija cualquier clase de comentario o sugerencia acerca de este documento a:
localizacion@oooes.org
Agradecimientos
Este capítulo está basado en el capítulo 5 de la Guía de comienzo de OpenOffice.org. Los colaboradores de este capítulos son:
Richard Barnes Richard Detwiler John Kane
Peter Kupfer Jean Hollis Weber Linda Worthington
Michele Zarri Robert Scott Juan Carlos Sanz
Oscar M. Gómez Senovilla
Fecha de publicación y versión de software
Versión en español publicada el 11 de junio de 2012. Basada en la versión 3.3 de LibreOffice
Nota para usuarios de Mac
Algunas pulsaciones de teclado y opciones de menú son diferentes en un Mac de las usadas en Windows y Linux. La siguiente tabla muestra algunas sustituciones comunes para las
instrucciones dadas en este capítulo. Para una lista detallada vea la ayuda de la aplicación.
Windows/Linux Equivalente en Mac Efecto
Herramientas → Opciones opción de menú
LibreOffice → Preferencias
Acceso a las opciones de configuración
Clic con el botón derecho Control+clic Abre menú contextual Ctrl (Control) z (Comando) Utilizado con otras teclas
F5 Shift+z+F5 Abre el navegador
Contenido
Derechos de autor... 2
Nota para usuarios de Mac...2
¿Qué es Calc?... 5
Hojas de cálculo, hojas y celdas...5
Componentes de la ventana principal de Calc...5
Barra de título... 6
Barra de menús... 6
Barras de herramientas...6
Barra de fórmulas... 7
Celdas individuales...8
Pestañas de hoja... 8
Barra de estado... 8
Crear una hoja de cálculo nueva...8
Abrir hojas de cálculo existentes...9
Abrir ficheros CSV... 9
Guardar hojas de cálculo...11
Guardar como un archivo CSV...11
Navegar por las hojas de cálculo...12
Ir a una celda en particular...12
Movimiento de celda en celda...13
Movimiento de hoja en hoja...14
Seleccionar objetos en una hoja de cálculo...15
Seleccionar celdas...15
Seleccionar columnas y filas...16
Seleccionar hojas...17
Trabajar con columnas y filas...17
Insertar columnas y filas...17
Eliminar columnas y filas...18
Trabajar con hojas... 18
Insertar hojas nuevas...18
Eliminar hojas...19
Renombrar las hojas...19
Vistas en Calc... 20
Usar una escala...20
Fijar filas y columnas...20
Dividir la pantalla... 21
Introducir datos usando el teclado...23
Introducir números...23
Introducir texto... 23
Introducir números como texto...23
Introducir fechas y horas...24
Desactivar los cambios automáticos...24
Acelerar la entrada de datos...24
Usar la herramienta para rellenar en celdas...24
Usar listas de selección...26
Compartir contenido entre hojas...27
Validar el contenido de las celdas...27
Editar datos... 28
Eliminar datos de una celda...28
Sustituir todos los datos de una celda...28
Cambiar parte de los datos de una celda...28
Dar formato a los datos...29
Dar formato a múltiples líneas de texto...29
Contraer texto para ajustarse a la celda...30
Dar formato a los números...30
Dar formato a los caracteres...31
Dar formato a los bordes de celda...32
Dar formato al fondo de una celda...32
Formato automático de celdas y hojas...33
Definir un formato automático nuevo...33
Formato de hojas de cálculo usando temas...34
Usar el formato condicional...34
Ocultar y mostrar datos...34
Controles de esquema...35
Filtrar qué celdas están visibles...36
Ordenar registros... 36
Imprimir... 37
Seleccionar el orden de páginas, detalles y escala...37
Usar rangos de impresión...39
Imprimir filas o columnas en cada página...40
Saltos de página... 40
¿Qué es Calc?
Calc es el componente de hoja de cálculo de LibreOffice. En una hoja de cálculo se pueden introducir datos (normalmente números) y luego manipularlos para obtener ciertos resultados. Adicionalmente puede introducir datos y usar Calc de forma ‘Qué tal si...’, cambiando algunos datos y observando los resultados sin tener que volver a escribir toda la hoja de cálculo. Otras características de Calc incluyen:
•
Funciones, que se pueden usar para crear fórmulas para realizar operaciones de datos complejas•
Funciones de bases de datos, para organizar, almacenar y filtrar datos•
Diagramas dinámicos: hay una amplia gama de diagramas en 2D y 3D•
Macros, para grabar y ejecutar tareas repetitivas•
Poder abrir, editar y guardar hojas de cálculo Microsoft Excel•
Importar y exportar hojas de cálculo en múltiples formatos, incluyendo HTML, CSV, PDF, y PostScriptNota
Si desea usar macros escritas en Microsoft Excel usando el código de macros VBA de LibreOffice, tiene que editar antes el código en el editor IDE de LibreOffice Basic. Vea el capítulo 13 (Comenzar con Macros) de este libro, y el capítulo 12 de la Guía de Calc.
Hojas de cálculo, hojas y celdas
Calc consta de unos documentos llamados hojas de cálculo. Las hojas de cálculo consisten en un número de hojas individuales, conteniendo cada una un bloque de celdas organizadas en filas y columnas. Una celda concreta se identifica por su número de fila y letra de columna.
Las celdas mantienen los elementos individuales—texto, números, fórmulas, etc.—que permiten mostrar y manipular los datos.
Cada hoja de cálculo puede tener muchas hojas, y cada hoja, a su vez, muchas celdas
individuales. A partir de la versión 3.0 de Calc, cada hoja puede tener un máximo de 65.536 filas y un máximo de 1024 columnas, con lo que se obtiene un total de más de 67 millones de celdas.
Componentes de la ventana principal de Calc
Cuando se inicia Calc, la ventana principal tiene un aspecto similar al de la Figura 1.
Figura 1: Partes de la ventana principal de Calc
Barra de título
La barra de título, ubicada en la parte superior, muestra el nombre de la hoja de cálculo activa. Cuando se crea una hoja de cálculo nueva, su nombre es Sin Titulo X, donde X es un número. Cuando guarde una hoja de cálculo por primera vez, se le pide que introduzca un nombre.
Barra de menús
Debajo de la Barra de título está la Barra de menús. Al elegir un menú, aparece un submenú con otras opciones. Se puede modificar la Barra de menús, como explica el capítulo 14 (Personalizar LibreOffice).
Barras de herramientas
Bajo la Barra de menús, por defecto, se encuentran tres barras de herramientas: la Barra de herramientas estándar, la Barra de herramientas de formato, y la Barra de fórmulas.
Los iconos que hay en estas barras proporcionan un amplio rango de comandos y funciones comunes. Las barras de herramientas se pueden modificar, como indica el capítulo 14 (Personalizar LibreOffice).
En la Barra de formato, los tres recuadros de la izquierda son las listas Aplicar estilo, Nombre de fuente y Tamaño de fuente (ver Figura 2). Cuando se encuentran activas muestran la
configuración aplicada para la celda o área seleccionada (La lista Aplicar estilo puede no estar visible al principio). Pulse la flecha de la parte derecha de cada recuadro para abrir la lista.
Barra de menú
Barra de fórmulas
Barra de herramientas
estándar
Barra de herramientas de
formato
Barra de título
Barra de estado
Cabeceras de columnas Celda
activa
Referencia de la celda activa
(cuadro de nombre)
Cabeceras de fila
Figura 2: Nombre y tamaño de fuente
Barra de fórmulas
A la izquierda de la Barra de fórmulas (ver Figura 3) hay un pequeño cuadro de texto, llamado Cuadro de nombre, con una combinación de letra y número en él, como por ejemplo D7. Esta combinación, que se denomina referencia de celda, indican la letra de la columna y el número de la fila de la celda seleccionada.
Figura 3: Barra de fórmulas
A la izquierda del Cuadro de nombre están los botones Asistente de funciones, Suma y Función.
Al pulsar el botón Asistente de funciones se abre un diálogo en el que puede buscar a través de una lista de funciones disponibles. Esto puede ser muy útil porque también muestra el formato de cada función.
En una hoja de cálculo, el término función es mucho más amplio que el de unas funciones matemáticas. Vea el capítulo 7 de la Guía de Calc.
El botón Suma inserta una fórmula en la celda activa con el total de la suma de los números de las celdas superiores. Si no hay números en las celdas superiores, entonces se usan las celdas de la izquierda para la fórmula.
El botón Función inserta el signo de igual (=) en la celda seleccionada y en la Línea de entrada, dejando a la celda preparada para aceptar una fórmula.
Al introducir un dato nuevo en una celda, los botones Suma e Igual cambian por botones Cancelar y Aceptar .
El contenido de la celda activa (datos, fórmula o función) se muestra en la Línea de entrada, que es la parte que queda de la Barra de fórmulas. Puede editar el contenido de la celda activa aquí o en la propia celda. Para editar desde el área de la Linea de entrada, pulse en el interior de la Linea de entrada y luego escriba los cambios. Para editar desde la celda activa sólo tiene que hacer doble clic en la celda.
Componentes de la ventana principal de Calc 7
Aplicar estilo Nombre de la fuente Tamaño de la fuente
Asistente de funciones
Suma Cuadro de nombre
Línea de entrada
Celdas individuales
La sección principal de la pantalla muestra las celdas individuales en forma de cuadrícula, donde cada celda se encuentra en la intersección de una columna y fila.
En la parte superior de las columnas y a la izquierda de las filas, hay una serie de cuadros grises que contienen letras y números. Estas son las cabeceras de filas y columnas. Las columnas comienzan con A y avanzan hacia la derecha, y las filas comienzan en 1 y van hacia abajo. Los encabezados de columna y fila es lo que aparece en el área del Campo de nombre en la Barra de fórmula. Los encabezados se pueden activar o desactivar seleccionando Ver → Titulo de filas/columnas.
Pestañas de hoja
En la parte inferior de la cuadrícula con las celdas están las pestañas de hojas, que permiten acceder individualmente a cada hoja. La hoja activa se distingue por tener una pestaña blanca. Si se pulsa otra pestaña, se mostrará esa hoja y esa pestaña se vuelve blanca. Además se pueden seleccionar múltiples pestañas de hoja a la vez manteniendo pulsada la tecla Control
mientras pulsa los nombres de las hojas.
Barra de estado
Al final de la ventana de Calc se encuentra la Barra de estado, que proporciona información sobre la hoja de cálculo e indica formas de cambiar rápidamente algunas opciones. La mayoría de los campos son similares entre componentes de LibreOffice. Vea el capítulo 1 (Introducción a LibreOffice) en este libro y el capítulo (Introducción a Calc) en la Guía de Calc.
Figura 4: Extremo izquierdo de la barra de estado de Calc
Figura 5: Extremo derecho de la barra de estado de Calc
Crear una hoja de cálculo nueva
Se puede abrir una hoja de cálculo nueva desde cualquier componente de LibreOffice, por ejemplo desde Writer o Draw.
Desde el Centro de control
Pulse el icono Hoja de cálculo .
Desde la barra de menús
Pulse en Archivo y seleccione Nuevo → Hoja de cálculo.
Número
de hoja Estilo de página inserciónModo de selecciónModo de Cambios sin guardar
Firma digital
Información celda u objeto
Selección de escala
Desde la barra de herramientas
Si hay un documento abierto en cualquier componente de LibreOffice (por ejemplo, Writer), puede usar el botón Nuevo en la parte izquierda de la barra de herramientas Estándar. Si ya tiene una hoja de cálculo abierta, al pulsar este botón se abre una hoja de cálculo nueva en una ventana nueva. Desde cualquier otro componente de LibreOffice (por ejemplo, Writer), pulse la flecha que apunta hacia abajo y elija hoja de cálculo.
Desde el teclado
Si ya está en una hoja de cálculo, puede pulsar Control + U para abrir una hoja de cálculo nueva.
Desde una plantilla
Los documentos de Calc también se pueden crear desde plantillas. Siga los procedimientos anteriores, pero en vez de elegir Hoja de cálculo, elija Archivo → Nuevo → Plantillas y documentos. En la ventana Plantillas y documentos, navegue hasta la carpeta apropiada y haga doble clic en la plantilla que desee. Se abrirá una hoja de cálculo nueva, basada en la plantilla seleccionada.
Abrir hojas de cálculo existentes
También se pueden abrir hojas de cálculo existes desde cualquier componente de LibreOffice.
Desde el Centro de control
Pulse el icono Abrir un documento .
Desde la barra de menús
Pulse Archivo y luego seleccione Abrir.... Desde la Barra de Herramientas
Pulse el botón Abrir en la barra de herramientas estándar.
Desde el teclado
Use la combinación de teclas Control + A.
Cada una de estas opciones muestra el diálogo Abrir, desde donde puede localizar la hoja de cálculo que desee abrir.
Sugerencia
Además puede abrir una hoja de cálculo en la que ha estado trabajando
recientemente usando la lista de Documentos recientes. Está lista está en el menú Archivo, directamente debajo de Abrir. La lista muestra los últimos 10 archivos que se han abierto en cualquier componente de LibreOffice.
Abrir ficheros CSV
Los ficheros con valores separados por comas (CSV) son ficheros de texto con el contenido de una sola hoja de cálculo. Cada línea del fichero CSV representa una fila de la hoja de cálculo. Los signos de coma, punto y coma u otros caracteres se usan para separar las celdas. El texto se pone entre comillas, y los números se escriben sin comillas.
Para abrir un fichero CSV en Calc: 1. Elija Archivo → Abrir
2. Localice el fichero CSV que desea abrir.
3. Si el fichero tiene la extensión *.csv, seleccione el fichero y pulse Abrir.
4. Si el fichero tiene otra extensión (por ejemplo, *.txt), seleccione el fichero, luego Texto CSV en el recuadro Archivo (desplácese hacia abajo en la sección de hoja de cálculo para encontrarlo) y luego pulse Abrir.
5. En el diálogo Importar texto (Figura 6), seleccione las Opciones de separación para dividir el texto del fichero en columnas.
6. Puede previsualizar el diseño de los datos importados en la parte inferior del diálogo. Pulse con el botón derecho en una columna para previsualizar el formato u ocultar la columna. 7. Si el fichero CSV usa un carácter delimitador de texto que no se encuentre en la lista de
delimitadores de texto, pulse en el recuadro y escribe el carácter que desee. 8. Pulse Aceptar para abrir el fichero.
Precaución
Si no se selecciona Texto CSV como el tipo de archivo al abrir el fichero, el documento se abre en Writer, no en Calc.
Guardar hojas de cálculo
Las hojas de cálculo se pueden guardar de tres maneras.
Desde la barra de menú
Pulse Archivo → Guardar (o Guardar todo o Guardar como).
Desde la barra de herramientas
Pulse el botón guardar de la barra de funciones. Si el archivo se ha guardado y no ha sufrido cambios, este botón estará deshabilitado.
Desde el teclado
Use la combinación de teclas Control + G.
Si la hoja de cálculo no se ha guardado anteriormente, entonces cada una de estas acciones abrirá el dialogo Guardar como. Aquí puede indicar el nombre de la hoja de cálculo y el lugar donde guardarla.
Nota
Si la hoja de cálculo ha sido guardada anteriormente, entonces guardar sobrescribirá la copia existente sin abrir el diálogo Guardar como. Si quiere guardar la hoja de cálculo en una ubicación diferente o con un nombre diferente seleccione Archivo → Guardar como.
Guardar como un archivo CSV
Para guardar una hoja de cálculo como un archivo de valores separados por comas (CSV): 1. Elija Archivo → Guardar como.
2. En el recuadro Nombre de archivo, escribe el nombre del archivo. 3. En la lista Tipo de archivo, seleccione Texto CSV y pulse Guardar.
4. Puede ver el cuadro de mensaje mostrado a continuación. Pulse Mantener formato actual.
5. En el diálogo Exportación de texto (Figura 7), seleccione las opciones que desee y luego pulse Aceptar.
Figura 7: Elegir las opciones al exportar a texto CSV
Navegar por las hojas de cálculo
Calc tiene muchas formas de navegar por la hoja de cálculo entre las celdas y entre las hojas. Puede usar el método que prefiera.
Ir a una celda en particular
Usando el ratón
Ponga el puntero del ratón sobre la celda y pulse en ella.
Usando una referencia de celda
Pulse sobre el pequeño triángulo invertido que hay justo a la derecha del cuadro de nombre (Figura 3). La referencia a la celda existente queda resaltada.Escriba la referencia a la celda que quiere ir y pulse Enter, o pulse dentro del cuadro de nombre, pulse la tecla retroceso al editar la referencia existente y escriba la referencia que desee.
Usando el Navegador
Para mostrar el Navegador, pulse el icono del Navegador en la barra estándar, o pulse F5), o elija Ver → Navegador en la barra de Menú, haga doble clic en la barra de estado, donde indica la secuencia de hoja. Escriba la referencia a la celda en los dos campos superiores, etiquetados como Columna y Fila, y pulse Enter. En la Figura 8, el Navegador tiene seleccionada la celda C2.
Figura 8: Navegador de Calc
menos existe un objeto de esta categoría. Para abrir una categoría y ver la lista de elementos, pulse en el indicador.
Para ocultar la lista de categorías y mostrar sólo los iconos de la parte superior, pulse el icono
Contenidos . Vuelva a pulsar el icono para mostrar la lista.
Movimiento de celda en celda
En una hoja de cálculo, una celda normalmente tiene un borde negro oscurecido. Este borde negro indica dónde está el foco (ver Figura 9). Si se selecciona un grupo de celdas, quedan resaltadas con un color (normalmente gris), donde el foco tiene un borde oscuro.
Usando el ratón
Para mover el foco usando el ratón, simplemente mueva el puntero del ratón a la celda donde debe estar el foco y pulse en ella. Esto cambia el foco a la nueva celda. Este método es el más útil cuando las dos celdas están muy separadas.
Figura 9: A la izquierda, una celda seleccionada, y a la derecha, un grupo de celdas seleccionadas
Usando las teclas Tab y Enter
•
Al pulsar Enter o Mayúsculas + Enter, el foco se mueve hacia abajo o hacia arriba, respectivamente.•
Al pulsar Tab o Mayúsculas + Tab, el foco se mueve hacia la derecha o hacia la izquierda, respectivamente.Usar las teclas de flechas
Al pulsar las teclas de las flechas en el teclado, el foco se mueve en la dirección indicada por la flecha.
Usar Inicio, Fin, AvPag y RePag
•
La tecla Inicio mueve el foco al principio de la fila.•
La tecla Fin mueve el foco a la columna más lejana de la derecha que tenga datos.•
La tecla AvPag mueve la vista una pantalla hacia abajo, y RePag la mueve una pantallahacia arriba.
•
Combinando las teclas Ctrl y Alt con Inicio, Fin, AvPag y RePag y las teclas del cursor, el foco se mueve de distintas maneras.Sugerencia
Si mantiene pulsada la tecla Alt y una tecla de cursor, la celda cambia de tamaño.Personalizar la tecla Enter
Puede personalizar la dirección en la que la tecla Enter mueve el foco, seleccionando Herramientas → Opciones → LibreOffice Calc → General.
Las cuatro opciones para la dirección de la tecla Enter están en el lado derecho en la Figura 10. El foco se puede mover hacia abajo, arriba, derecha o izquierda. Dependiendo del archivo en uso o del tipo de dato introducido, se pueden usar diferentes direcciones.
La tecla Enter puede además usarse para entrar o salir del modo edición. Use las opciones debajo de Configuración de entradas en la Figura 10 para cambiar las preferencias de la tecla Entrar.
Figura 10: Personalizar el efecto de la tecla Enter
Movimiento de hoja en hoja
Cada hoja en una hoja de cálculo es independiente de las otras, aunque pueden tener referencias entre sí. Hay tres formas de navegar entre las diferentes hojas de una hoja de cálculo.
Usando el teclado
Pulsando Control+Av Pág, el foco se mueve una hoja a la derecha, y pulsando Control+Re Pág, el foco se mueve una hoja a la izquierda.
Usando el ratón
Al pulsar una de las pestañas de hojas que hay en la parte inferior de la hoja de cálculo se selecciona esa hoja.
Si tiene muchas hojas, entonces algunas de las pestañas pueden estar ocultas por la barra de desplazamiento horizontal. En ese caso, los cuatro botones a la izquierda de las pestañas pueden mover las pestañas para que puedan verse. La Figura 11 muestra cómo hacerlo. Tenga en cuenta que las hojas no están numeradas en orden. La numeración de hojas es arbitraria, pero puede dar a una hoja el nombre que desee.
Figura 11: Botones de navegación entre pestañas de hojas
Seleccionar objetos en una hoja de cálculo
Seleccionar celdas
Las celdas se pueden seleccionar de muchas maneras y en diferentes cantidades.
Celda individual
Pulse en la celda. El resultado es como el de la parte izquierda de la Figura 9. Puede verificar la selección observando el cuadro de nombre.
Rango de celdas contiguas
Se puede seleccionar un rango de celdas usando el teclado o el ratón. Para seleccionar un rango de celdas arrastrando el ratón:
1. Pulse en una celda.
2. Pulse y mantenga pulsado el botón izquierdo del ratón. 3. Mueva el ratón alrededor de la pantalla.
4. Una vez que el bloque de celdas deseado esté resaltado, suelte el botón del ratón. Para seleccionar un rango de celdas sin arrastrar el ratón:
1. Pulse en la celda que va a ser la esquina del rango deseado.
2. Mueva el ratón a la celda en la esquina opuesta del rango de celdas. 3. Mantenga pulsada la tecla Mayúsculas y pulse.
Para seleccionar un rango de celdas sin usar el ratón:
1. Seleccione la celda que está en una de las esquinas del rango que desea. 2. Mientras mantiene pulsada la tecla Mayúsculas, use las teclas de dirección para
seleccionar el resto de las celdas del rango.
El resultado de cualquiera de estos métodos se ve como el lado derecho de la Figura 9.
Seleccionar objetos en una hoja de cálculo 15
Primera hoja
Última hoja Hoja siguiente Hoja anterior
Sugerencia
Puede seleccionar directamente un rango de celdas usando el cuadro nombre de celda descrito en ”Usando una referencia de celda” en la página 12. Para seleccionar una rango de celdas, introduzca la referencia de la celda superior izquierda del rango, seguida por dos puntos (:), y luego la referencia de la celda inferior derecha. Por ejemplo, para seleccionar el rango que va desde A3 hasta C6, se introduciría A3:C6.
Rango de celdas no contiguas
1. Seleccione una celda o un rango de celdas siguiendo uno de los métodos anteriores. 2. Mueva el ratón al comienzo del rango o celda siguiente.
3. Mantenga pulsada la tecla Control y pulse, o pulse y arrastre el ratón para seleccionar un rango.
4. Repita cuantas veces sea necesario.
Seleccionar columnas y filas
Se pueden seleccionar columnas y filas completas rápidamente en LibreOffice.
Columna y fila individual
Para seleccionar sólo una columna, pulse en la letra identificadora de la columna del encabezado (vea la Figura 3).
Para seleccionar sólo una fila, pulse en el número identificador de fila.
Múltiples columnas o filas
Para seleccionar múltiples columnas o filas contiguas: 1. Pulse en la primera columna o fila del grupo. 2. Mantenga pulsada la tecla Mayúsculas. 3. Pulse en la última columna o fila del grupo.
Para seleccionar múltiples columnas o filas no contiguas: 1. Pulse en la primera fila o columna del grupo.
2. Mantenga pulsada la tecla Control.
3. Pulse en todas las columnas o filas necesarias mientras mantiene pulsada la tecla Control.
Hoja completa
Para seleccionar la hoja completa, pulse el rectángulo pequeño entre la cabecera de la columna A y la cabecera de la fila 1 (ver Figura 12).
Figura 12: Campo seleccionar todo
Puede además seleccionar toda la hoja pulsando las teclas Control + E.
Seleccionar hojas
Puede seleccionar una o varias hojas. Seleccionar varias hojas puede ser una ventaja cuando quiere hacer cambios a muchas hojas a la vez.
Hoja individual
Pulse en la pestaña de la hoja que desee seleccionar. La pestaña de la hoja activa se vuelve blanca (ver Figura 5).
Múltiples hojas contiguas
Para seleccionar hojas contiguas:
1. Pulse en la pestaña de la primera hoja.
2. Mueva el puntero del ratón hasta la pestaña de la última hoja.
3. Mantenga pulsada la tecla Mayúsculas y pulse en la pestaña de la hoja.
Todas las pestañas intermedias se volverán blancas. Cualquier acción que realice tendrá efecto en todas las hojas seleccionadas.
Múltiples hojas no contiguas
Para seleccionar múltiples hojas no contiguas: 1. Pulse en la pestaña de la primera hoja.
2. Mueva el ratón sobre la pestaña de la segunda hoja. 3. Mantenga pulsada la tecla Control y pulse en la pestaña. 4. Repita cuantas veces sea necesario.
Las pestañas seleccionadas se vuelven blancas. Cualquier acción que realice tendrá efecto en todas las hojas seleccionadas.
Todas las hojas
Pulse con el botón derecho sobre cualquiera de las pestañas de hojas y seleccione Seleccionar todas desde el menú desplegable.
Trabajar con columnas y filas
Insertar columnas y filas
Se pueden insertar columnas y filas individualmente o en grupos.
Nota
Al insertar una columna nueva, ésta queda a la izquierda de la columna resaltada. Cuando inserta una fila nueva, ésta queda encima de la columna seleccionada. Las celdas de la columnas o filas nuevas tienen el formato de la columna o fila anterior de donde quedan insertadas.
Columna o fila individual
Se puede agregar una columna o fila usando el menú Insertar:
1. Seleccione la columna o fila donde quiere insertar la columna o fila nueva. 2. Luego seleccione Insertar → Columnas o Insertar → Filas.
Se puede agregar una columna o fila usando el ratón:
1. Seleccione la columna o fila donde quiera que se inserte la nueva columna o fila. 2. Pulse con el botón derecho en el encabezado.
3. Elija Insertar Filas o Insertar Columnas. Columnas o filas múltiples
Se pueden insertar múltiples columnas o filas al mismo tiempo.
1. Seleccione el número requerido de columnas o filas manteniendo pulsado el ratón, y luego arrastrándolo a lo largo de los números identificadores.
2. Repita los pasos para insertar una fila o columna descritos arriba.
Eliminar columnas y filas
Se pueden eliminar columnas y filas una por una o en grupos.
Columna o fila individual
Se puede eliminar una columna o fila utilizando el ratón: 1. Seleccione la columna o fila a eliminar.
2. Pulse con el botón derecho en la cabecera de la fila o columna.
3. Seleccione Eliminar filas o Eliminar columnas desde el menú desplegable. Filas o columnas múltiples
Se pueden eliminar múltiples columnas o filas al mismo tiempo en vez de eliminarlas una a una.
1. Resalte el número requerido de filas o columnas a eliminar pulsando en la primera, y luego arrastre el ratón a través de los números identificadores deseados.
2. Repita los pasos para eliminar una fila o columna descritos arriba.
Trabajar con hojas
Como cualquier otro elemento de Calc, las hojas se pueden insertar, eliminar y renombrar.
Insertar hojas nuevas
Existen varias formas de insertar una hoja nueva. El más rápido es hacer clic sobre el botón Añadir hoja . el cuál añade una hoja en ese punto sin abrir el diálogo insertar hoja. Utilice uno de estos otros métodos para insertar más de una hoja, para renombrar la hoja al mismo tiempo o para insertar la hoja donde quiera en la secuencia. El primer paso para estos métodos es seleccionar la hoja próxima a donde se va a insertar la hoja nueva. A continuación seleccione cualquiera de las siguiente opciones
•
Elija Insertar → Hoja desde el menú.•
Pulse con el botón derecho del ratón en la pestaña de hoja y seleccione Insertar Hoja...•
Pulse en el icono con un signo + al final de la lista de pestañas de hojas (vea la Figura 13).Figura 13: Insertar una hoja nueva
Clic para insertar una hoja nueva sin abrir el
diálogo Insertar hoja
Cada método abrirá el diálogo Insertar hoja (Figura 14). En éste puede elegir si la hoja nueva irá antes o después de la hoja seleccionada, y cuántas hojas desea insertar. Si quiere insertar sólo una hoja puede darle el nombre que desee en este diálogo.
Figura 14: Diálogo Insertar hoja
Eliminar hojas
Las hojas se pueden eliminar individualmente o en grupos.
Hoja individual
Pulse con el botón derecho en la pestaña de la hoja que desee eliminar y luego seleccione Eliminar hoja en el menú desplegable, o seleccione Editar → Hoja → Borrar desde el menú. Múltiples hojas
Para eliminar múltiples hojas, selecciónelas como se describe en Seleccionar hojas, luego pulse con el botón derecho las pestañas seleccionadas y elija Eliminar hoja desde el menú desplegable, o elija Editar → Hoja → Borrar desde la barra de menús.
Renombrar las hojas
El nombre predeterminado para una hoja nueva es HojaX, donde X es un número. Aunque esto funciona cuando hay sólo unas pocas hojas, puede ser un inconveniente cuando hay muchas. Para dar a una hoja un nombre más significativo, puede:
•
Introducir el nombre en el campo nombre cuando cree la hoja, o•
Pulse con el botón derecho en la pestaña de la hoja y elija Cambiar nombre a la hoja desde el menú desplegable. Luego introduzca el nombre nuevo y pulse Aceptar.•
Hacer doble clic en la pestaña de la hoja, aparece el diálogo Cambiar nombre a la hoja.Nota
Los nombres de las hojas deben comenzar por una letra o un número, no se permiten otros, ni siquiera el espacio. Además del primer carácter, los caracteres permitidos son las letras, números, espacios y el carácter de subrayado. Si se intenta cambiar el nombre a una hoja poniendo uno que no sea válido, se producirá un mensaje de error.
Vistas en Calc
Usar una escala
Use la función escala (zoom) para cambiar la manera en que se ven las celdas, permitiendo ver más o menos celdas en la ventana. Para saber más acerca del uso de zoom, vea el Capítulo 1 (Introducción a LibreOffice).
Fijar filas y columnas
La función Fijar permite dejar fijas un número de filas al principio de la hoja de cálculo, un número de columnas a la izquierda, o ambas. Al desplazarse por la hoja, las filas o columnas fijas
permanecen visibles.
La Figura 15 muestra algunas filas y columnas fijas. La línea horizontal gruesa entre las filas 3 y 14 y la vertical entre las columnas C y H delimitan un área fija. Las filas de la 4 a la 13 y las columnas entre la D y la G se han desplazado fuera de la página. Las tres primeras filas y columnas permanece fijas.
Figura 15: Filas y columnas fijas
Se pueden fijar tanto filas como columnas, incluso ambas a la vez.
Fijar filas o columnas individualmente
1. Pulse en la cabecera de fila inferior a la que se quiere fijar, o en la columna a la derecha de la que se desea fijar.
2. Seleccione Ventana → Fijar.
Fijar una fila y una columna
1. Pulse en la celda inmediatamente inferior a la fila que desee fijar e inmediatamente a la derecha de la columna a fijar.
2. Seleccione Ventana → Fijar.
Aparecen dos lineas en la ventana, una horizontal sobre la celda y una vertical a la izquierda. Ahora cuando se desplace por la ventana, todo sobre la línea horizontal y a la izquierda de la vertical se mantiene visible.
Quitar fijado
Para dejar sin fijar las filas o columnas, seleccione Ventana → Fijar. La opción Fijar quedará desmarcada.
Dividir la pantalla
Otra manera de cambiar la vista es dividir la ventana, también conocida como dividir la pantalla. La pantalla se puede dividir tanto horizontal como verticalmente, o de ambas formas. Esto permite ver hasta cuatro porciones de la hoja al mismo tiempo.
¿Por qué puede querer hacer esto? Imagine que tiene una hoja grande y una de las celdas tiene un valor que se usa en fórmulas de otras tres celdas. Usando la técnica de dividir la pantalla, puede situar en una porción el valor y en las tres restantes las celdas con las fórmulas. Así puede modificar el valor base y al mismo tiempo observar lo que sucede con las fórmulas.
Figura 16: Ejemplo de pantalla dividida
Dividir la pantalla horizontalmente
Para dividir la pantalla horizontalmente:
1) Mueva el ratón a la barra de desplazamiento vertical, en la parte derecha de la pantalla, y póngalo encima del botón pequeño que hay en la parte superior del triángulo negro.
Figura 17: Barra para dividir la pantalla en la barra de desplazamiento vertical
2) Inmediatamente arriba una línea gruesa negra (Figura 17). Mueva el puntero del ratón a esta línea y se transformará en una línea con dos flechas (Figura 18).
Figura 18: La pantalla se divide en la barra vertical con el cursor
3) Mantenga pulsado el ratón y una línea gris atravesará la página. Arrastre el ratón hacia abajo y para desplazar la línea.
4) Suelte el botón del ratón y la pantalla se dividirá en dos partes, cada una con su propia barra de desplazamiento vertical. Puede desplazarse independientemente por la parte superior y por la inferior.
Note en la Figura 16 que el valor de B2 está en la parte superior izquierda de la pantalla y los demás sectores muestran operaciones con el valor de esta celda. La parte superior e inferior se pueden desplazar de manera independiente.
Sugerencia
También puede dividir la pantalla usando una orden del menú. Pulse un celda que esté inmediatamente debajo y a la derecha de donde desee dividir la pantalla, y elija Ventana → Dividir.
Dividir la pantalla verticalmente
Para dividir la pantalla verticalmente:
1) Mueva el ratón a la barra de desplazamiento horizontal, en la parte inferior de la pantalla, y colóquelo encima del botón pequeño a la derecha con el triángulo negro.
Figura 19: Barra de dividir en la barra horizontal
3) Mantenga pulsado el ratón y aparecerá una línea vertical gris. Arrastre el ratón a la izquierda y la línea los seguirá.
4) Suelte el botón del ratón y la pantalla se dividirá en dos partes, cada una con su propia barra de desplazamiento.
Quitar pantallas divididas
Para quitar la división de pantallas, haga una de las siguientes acciones:
•
Haga doble clic en cada línea divisoria•
Pulse y arrastre las líneas divisorias a sus lugares de origen en las barras de desplazamiento.•
Seleccione Ventana → Dividir para quitar todas las líneas divisorias a la vez.Introducir datos usando el teclado
En Calc, los datos se introducir normalmente usando el teclado.
Introducir números
Pulse en la celda y escriba el número usando el teclado. Para introducir un número negativo, escriba primero el signo negativo (–) o el número entre paréntesis, como por ejemplo: (1234). Por defecto, los números se alinean a la derecha y a los números negativos se les antepone el signo menos.
Introducir texto
Pulse en la celda y escriba el texto. Por defecto, el texto se alinea a la izquierda.
Introducir números como texto
Si un número se introduce de la forma 01481, Calc trunca el 0 de la izquierda (hay una excepción que se explica más abajo). Para mantener el cero de la izquierda, como por ejemplo para los códigos de área en números de teléfono, escriba un apostrofe antes del número, como: '01481.
Ahora Calc reconoce el dato como texto. Las fórmulas y funciones tratarán la entrada como
cualquier otro texto, dando normalmente 0 como resultado de la fórmula, y las funciones ignoran el valor.
Sugerencia
Los números pueden tener ceros a la izquierda y tratarse como números (al contrario del texto) si la celda se formatea apropiadamente. Pulse el botón derecho del ratón en la celda y elija Formatear celdas → Números. Ajuste la cantidad de ceros a la izquierda para el número.
Nota
Cuando use un apóstrofe para permitir que se muestren los ceros a la izquierda, el apóstrofe no se ve en la celda después de pulsar Enter si el apóstrofe es un apostrofe simple (no unas “comillas elegantes”). Si se seleccionan las comillas elegantes para los apóstrofes, éstos permanecen visibles en la celda.
Para seleccionar el tipo de apóstrofe, utilice Herramientas → Corrección
automática → Comillas tipográficas. La selección del tipo de apóstrofe afecta a Calc y a Writer.
Precaución
Cuando se formatea un número como texto, tenga mucho cuidado con que la celda del número no se use en alguna fórmula, ya que Calc podría ignorarla.
Introducir fechas y horas
Seleccione la celda y escriba la fecha u hora. Puede separar los elementos de la fecha con barras diagonales (/) o guiones (–) o usar texto como 20 Feb 09. Calc reconoce una variedad de formatos para fechas. Puede separar los elementos de la hora con dos puntos (:) como en 22:30:15.
Desactivar los cambios automáticos
Calc aplica automáticamente muchos cambios mientras se introducen datos, a menos que
desactive estos cambios. También puede deshacer inmediatamente cualquier cambio pulsando las teclas Ctrl + Z.
Corrección automática de cambios
La corrección automática de errores al escribir, sustitución de comillas por unas
personalizadas, y comenzar el contenido de la celda con mayúscula está controlado desde Herramientas → Opciones de autocorrección. Vaya a las pestañas Comillas personalizadas, Opciones o Reemplazar para desactivar cualquiera de estas características que no desee. En la pestaña Reemplazar, también puede borrar los pares de palabras que no desee y añadir los que desee.
Entrada automática
Al escribir en una celda, Calc sugiere automáticamente entradas que coinciden con los datos introducidos en la misma columna. Para activar o desactivar este comportamiento, marque o desmarque Herramientas → Contenido de las celdas → Entrada automática.
Conversión automática de fecha
Calc convierte automáticamente ciertos datos en fechas. Para asegurarse de que una entrada que parece una fecha se interpreta como texto, escriba un apóstrofe al principio de la entrada. El apóstrofe no se muestra en la celda.
Acelerar la entrada de datos
Introducir datos en una hoja de cálculo puede ser una labor muy intensa, pero Calc proporciona varias herramientas para eliminar complicaciones a la hora de introducir datos.
La habilidad más básica es arrastrar y soltar el contenido de una celda en otra con el ratón. Para esto, Calc incluye varias herramientas para automatizar la entrada de datos, especialmente de material repetitivo. Estas incluyen la Herramienta para rellenar, listas de selección y la posibilidad de compartir datos en varias hojas del mismo documento.
Usar la herramienta para rellenar en celdas
Para simplificar, definiremos la herramienta para rellenar como una forma de duplicar contenido existente. Comience por seleccionar la celda a copiar, luego arrastre el ratón en cualquier
Precaución
Las opciones que no están habilitadas se encuentran en gris, pero aún puede seleccionar la dirección opuesta a la que pretendía, lo que puede hacer que las celdas sean sobrescritas accidentalmente.Sugerencia
Una forma rápida de rellenar celdas es arrastrar el cuadro negro pequeño de la esquina inferior derecha de la celda que quiere copiar en la dirección en la que se desea rellenar. Si la celda contiene un número, éste rellenará una serie. Si es texto, el mismo texto se repetirá en la dirección elegida.
Figura 20: Rellenado de celdas
Rellenar una serie
Una forma más compleja de usar la herramienta de relleno es rellenar una serie. Las listas
predeterminadas contienen los nombres completos y abreviados para los días de la semana y los meses del año, pero también se pueden crear listas propias.
Para añadir una serie rellena a una hoja de cálculo, seleccione las celdas a rellenar, elija Editar →
Rellenar → Series. En el diálogo Rellenar series, seleccione Relleno automático como el tipo de serie, e introduzca como valor inicial un elemento para cualquier serie definida. Las celdas
seleccionadas se rellenan con los otros elementos de la lista de manera secuencial, repitiendo desde el inicio de la lista cuando se llega al final de la lista.
Figura 21: Especificar el inicio de una serie (el resultado está en la Figura 22)
También puede usar Editar → Rellenar → Series para crear una serie numérica usando un valor inicial y un incremento. Por ejemplo, si introduce como valor inicial 1 y como final 7, con un incremento de 2, se crea la secuencia 1, 3, 5, 7.
En cualquier caso, la herramienta de relleno crea sólo una conexión temporal entre las celdas. Una vez que se rellenan, las celdas quedan sin conexión entre sí.
Definir series de relleno
Para definir una serie de relleno, vaya a Herramientas
→ Opciones → LibreOffice Calc → Listas de ordenamiento. Este diálogo muestra las series predefinidas en el campo Listas de la izquierda, y el contenido de la lista seleccionada en el campo Entradas.
Figura 23: Listas de relleno predefinidas
Pulse Nuevo. El campo Entradas se limpia. Escriba la serie de la nueva lista en el cuadro
Entradas (una entrada por línea), y pulse Añadir.
Figura 24: Añadir una nueva lista de relleno
Usar listas de selección
Las listas de selección están habilitadas sólo para texto, y están limitadas al texto introducido previamente en la misma columna.
Para usar una lista de selección, seleccione una celda en blanco y pulse Control + May +D. Aparecerá una lista desplegable con los datos de cada celda en la misma columna que posean al menos un carácter o cuyo formato esté definido como texto. Elija la entrada que necesite.
Compartir contenido entre hojas
Puede desear introducir la misma información en la misma celda de múltiples hojas, por ejemplo tener listas comunes para un grupo de personas u organizaciones. En vez de repetir la lista en cada hoja, puede introducir los datos en todas las hojas que desee a la vez. Para hacer esto, seleccione todas las hojas en las que quiere que aparezca la información, luego introduzca la información en la hoja activa.
Precaución
Esta técnica sobrescribe cualquier información que esté en las celdas de las demás hojas sin avisar. Por esta razón, asegúrese al terminar de quitar de la selección todas las pestañas de hojas (pulse Ctrl y luego la pestaña) excepto de la que desee editar.Validar el contenido de las celdas
Al crear hojas de cálculo para que las usen otras personas, puede desear asegurarse de que los datos introducidos sean válidos o apropiados para la celda. También puede usar la validación en su propio trabajo como guía para introducir datos que son complejos o que no son habituales. Las series de relleno y las listas de selección pueden manejar algunos tipos de datos, pero están limitados a información predefinida. Para un caso más general, puede seleccionar una celda y usar Datos → Validez para definir el tipo de contenido que se puede introducir en esa celda. Por ejemplo, una celda puede requerir una fecha o un número entero, sin letras ni decimales, o no estar en blanco.
Dependiendo de la validez establecida, la herramienta también puede definir el rango de
contenido que se puede introducir, y proporcionar mensajes que explique las reglas de contenido especificadas para la celda y qué tienen que hacer los usuarios cuando introduzcan un dato incorrecto. También pueden hacer que la celda rechace el contenido incorrecto, aceptarlo con un aviso, o ejecutar una macro cuando se introduzca un error.
Vea el capítulo 2 de la Guía de Calc para más información.
Validar el contenido de las celdas 27
Editar datos
La edición de datos se realiza de manera similar a como se introducen. El primer paso es seleccionar la celda que contiene los datos a editar.
Eliminar datos de una celda
Los datos se pueden eliminar de una celda de varias maneras.
Eliminar sólo los datos
Los datos se pueden eliminar de una celda sin eliminar el formato de la celda. Pulse en la celda apropiada para seleccionarla, y luego la tecla Retroceso.
Eliminar los datos y el formato
Los datos y el formato de una celda se pueden eliminar al mismo tiempo. Pulse la tecla
Suprimir (o pulse el botón derecho y elija Eliminar contenidos, o use Editar → Eliminar contenidos) para abrir el diálogo Eliminar contenidos (Figura 26). Desde este diálogo, pueden eliminarse los diferentes aspectos de la celda. Para eliminar todo en una celda (contenido y formato), marque la casilla Eliminar todo.
Figura 26: Diálogo Eliminar contenidos
Sustituir todos los datos de una celda
Para quitar datos e insertar nuevos, simplemente escriba sobre los datos anteriores. El formato de lo anterior se mantendrá.
Cambiar parte de los datos de una celda
En ocasiones es necesario cambiar el contenido de una celda sin eliminar todo el contenido. Por ejemplo, la frase “Esta es una guía sobre cómo trabajar con LibreOffice Calc” es una celda en la que debería ir “Esta es una guía de LibreOffice Calc”. En este caso es útil modificar el dato anterior sin eliminar todo el contenido primero.
El proceso es similar al descrito anteriormente, pero necesita poner el cursor dentro de la celda. Esto se puede realizar de dos maneras.
Usando el teclado
Usando el ratón
Para usar el ratón, seleccione la celda apropiada haciendo doble clic en ella (y así pone el cursor en su interior para editar), o seleccione la celda y mueva el ratón a la línea de entrada y pulse en su interior para poner el cursor y editar el dato.
Dar formato a los datos
Se puede dar formato a los datos en Calc de varias formas. Se pueden editar como parte del estilo de la celda, por lo que se aplica de forma automática, o se puede aplicar manualmente a la celda. Se puede aplicar algún formato manual usando los iconos de la barra de herramientas. Para un mayor control y opciones extra, seleccione las celdas apropiadas, pulse con el botón derecho en ellas, y seleccione Formatear celdas. Todas las opciones de formato se describen a continuación.
Nota
Todas la opciones discutidas en esta sección también se pueden establecer como parte de los estilos de celda. Vea el capítulo 4 de la Guía de Calc (Usar estilos y plantillas) para más información.
Dar formato a múltiples líneas de texto
Se pueden introducir varias líneas de texto en un misma celda usando ajuste de línea automático o saltos de línea manuales. Cada método es útil en diferentes situaciones.
Usar ajuste de línea automático
Para establecer el ajuste al final de la celda, pulse con el botón derecho la celda y seleccione Formatear celdas (o elija Formato → Celdas desde la barra de menú, o pulse Control+1). En la pestaña Alineación (Figura 27), debajo de Propiedades, seleccione Ajustar texto
automáticamente. El resultado se muestra en la Figura 28.
Figura 27: Formato de celdas → Pestaña Alineación
Figura 28: Ajuste de texto automático
Usar saltos de línea manual
Para insertar un salto de línea manual mientras escribe en una celda, pulse Control+Enter. Este método no funciona con el cursor en la línea de entrada. Cuando edite texto, primero haga doble clic en la celda, y luego uno simple en la posición donde quiere insertar el salto de línea.
Cuando se introduce un salto de línea manual, el ancho de la celda no cambia. La Figura 29 muestra el resultado de usar dos saltos de línea manuales después de la primera línea de texto.
Figura 29: Celda con saltos de línea manuales
Contraer texto para ajustarse a la celda
El tamaño de la letra de los datos puede ajustarse automáticamente para que se adapte al de la celda. Para hacer esto, seleccione la opción Reducir para ajustar al tamaño de la celda en el diálogo Formato celdas (Figura 27). La Figura 30 muestra el resultado.
Figura 30: Reducir el tamaño de la letra para ajustar el texto
Dar formato a los números
Se pueden aplicar varios formatos numéricos a una celda usando los iconos en la Barra de formato. Seleccione la celda, y pulse el icono adecuado.
Para mayor control o seleccionar otros formatos numéricos, use la pestaña Números del diálogo Formato de celdas (Figura 32).
•
Aplique a los datos cualquiera de los tipos de datos de la lista Categoría.•
Controle el número de lugares decimales y ceros a la izquierda.•
Introduzca un código de formato personalizado.Las preferencias de Idioma controla las preferencias locales para los distintos formatos, como el orden de las fechas y el símbolo monetario.
Figura 32: Formato de celdas → Números
Dar formato a los caracteres
Para elegir rápidamente el tipo de letra usado en una celda, seleccione la celda, luego pulse la flecha para desplegar la lista Nombre de fuente en la barra de formato y elija una fuente.
Sugerencia
Para elegir si mostrar los nombres de fuente con su fuente o como texto simple, vaya a Herramientas → Opciones → LibreOffice → Ver y active o desactive la casilla Mostrar vista previa de los tipos de letra en la sección Lista de tipos de letra. Para más información, vea el capítulo 14 (Configurar y personalizar Calc) de la Guía de Calc.
Para elegir el tamaño de la letra, despliegue la lista Tamaño de fuente de la barra de herramientas. Para otros formatos, puede usar los iconos negrita, cursiva o subrayado.
Para elegir el color de la fuente, pulse la flecha del icono Color de fuente para mostrar la paleta de colores. Elija el color que desee.
(Para definir colores personalizados, use Herramientas → Opciones → LibreOffice → Colores. Vea el capítulo 2).
Para especificar el idioma de una celda (útil ya que permite tener varios idiomas y su corrección ortográfica en el mismo documento), use la pestaña Fuente en el diálogo Formato de celdas. Utilice la pestaña Efectos de fuente para establecer otras características. Vea el capítulo 4 de la
Guía de Calc para más información.
Dar formato a los bordes de celda
Para elegir rápidamente el estilo de línea para los bordes de una celda, pulse la pequeña flecha de los iconos Estilo de línea y Color de línea en la barra de formato. En cada caso se mostrará una paleta de opciones.
Para mayor control, incluyendo el espacio entre los bordes de celda y el texto, use la pestaña
Bordes del diálogo Formato de celdas. En él se puede también definir una sombra. Vea el capítulo 4 de la Guía de Calc para más detalles.
Nota
Las propiedades de borde de celda se aplican a una celda, y sólo pueden
modificarse al editar esa celda. Por ejemplo, si la celda C3 tiene un borde superior (que visualmente puede equivaler al borde inferior de C2), ese borde sólo puede eliminarse seleccionando la celda C3. No se puede eliminar en C2.
Dar formato al fondo de una celda
Para elegir rápidamente el color de fondo de una celda, pulse el icono Color de fondo en la Barra de formato. Se muestra una paleta de elección de color, similar a la paleta de Color de fuente. (Para definir colores personalizados, use Herramientas → Opciones → LibreOffice → Colores. Vea el capítulo 2 para más información.
Puede usar también la pestaña Fondo del diálogo Formato de celdas. Vea el capítulo 4 de la Guía de Calc para más detalles.
Formato automático de celdas y hojas
Puede usar la característica formato automático para aplicar un grupo de formatos de celdas rápidamente a una hoja o un rango seleccionado de celdas.
1) Seleccione las celdas a las que desee dar formato, incluyendo las columnas y filas que serán cabeceras.
2) Elija Formato → Formateado automático.
Nota
Si las celdas seleccionadas no tienen encabezado de fila y columna, Formateado automático no está disponible.3) Para seleccionar qué propiedades incluir (formato numérico, fuente, alineación, borde, modelo, ajustar ancho/alto) en un formato automático, pulse Opciones/Más. Active o desactive las opciones requeridas.
4) Pulse Aceptar.
Si no ve ningún cambio en el color del contenido de la celda, elija Ver → Destacar valores en la barra de menús.
Definir un formato automático nuevo
Puede definir un formato automático nuevo que esté disponible para todas las hojas de cálculo. 1) Dé formato a una hoja.
2) Seleccione Editar → Seleccionar todo.
3) Elija Formato → Formateado automático. El botón Añadir está activo. 4) Pulse Añadir.
5) En el cuadro Nombre del diálogo Añadir formateado automático, escriba un nombre significativo para el nuevo formato.
6) Pulse Aceptar para guardarlo. El formato nuevo ahora se puede elegir en la lista Formatos
en el diálogo formateado automático.
Formato automático de celdas y hojas 33
Formato de hojas de cálculo usando temas
Calc viene con un grupo predefinido de temas de formato que puede aplicar a sus hojas de cálculo.
No es posible añadir ni modificar temas en Calc. Sin embargo, pueden modificarse los estilos después de aplicarse en una hoja de cálculo.
Para aplicar un tema a una hoja de cálculo:
1) Pulse el icono Selección de temas en la barra de herramientas. Si esta barra no está visible, se puede mostrar utilizando Ver → Barras de herramientas → Herramientas. Aparece el diálogo de selección de temas. Este diálogo muestra los temas disponibles para la hoja de cálculo
2) En el diálogo de selección de temas, elija el tema que desee aplicar a la hoja de cálculo. Tan pronto como seleccione un tema, algunas propiedades de estilos personalizados se aplican a la hoja de cálculo activa y se ven inmediatamente.
3) Pulse Aceptar.
Usar el formato condicional
Puede configurar formatos de celda para cambiar dependiendo de las condiciones que
especifique. Por ejemplo, en una tabla con números, puede mostrar todos los valores por encima de la media en verde y los que están por debajo de la media en rojo. El formato condicional depende de los estilos, y la característica Cálculo automático tiene que estar activada
(Herramientas → Contenido de las celdas → Cálculo automático). Vea el capítulo 2 de la Guía de Calc para más detalles.
Ocultar y mostrar datos
Cuando los elementos están ocultos, no se ven ni se imprimen, pero aún se pueden seleccionar para copiar si se seleccionan los elementos a su alrededor. Por ejemplo, si la columna B está oculta, esta se copia si se seleccionan las columnas A y C. Cuando necesite un elemento oculto de nuevo, puede revertir el proceso, y mostrar el elemento.
Para ocultar o mostrar hojas, filas y columnas, use las opciones del menú Formato o pulse con el botón derecho para abrir el menú contextual. Por ejemplo, para ocultar una fila, primero seleccione la fila, y luego elija Formato → Fila → Ocultar (o pulse el botón derecho y elija Ocultar).
Figura 35: Mostrar u ocultar celdas
Controles de esquema
Si está ocultando y mostrando continuamente las mismas celdas, puede simplificar el proceso creando un esquema, que añade un conjunto de controles para ocultar y mostrar las celdas en el grupo rápidamente y que estarán siempre disponibles.
Si el contenido de la celda tiene un patrón regular, como cuatro celdas seguidas por un total, entonces puede usar Datos → Agrupar y Esquema → Esquema automático, para que Calc añada controles basados en el patrón. En otro caso, puede establecer esquemas manualmente seleccionando las celdas a agrupar, y luego elija Datos → Agrupar y esquema → Agrupar. En el diálogo Grupo, puede elegir cómo agrupar las celdas seleccionadas, por filas o columnas.
Cuando cierre el diálogo, los controles de esquema aparecerán en cualquiera de las cabeceras de filas o columnas y en los bordes de la ventana. Los controles se parecen a la estructura del árbol de directorios, y se pueden ocultar seleccionando Datos → Agrupar y Esquema → Ocultar detalles. Su uso es exclusivo para la pantalla, y no se imprimen.
Los controles básicos de esquema tienen signos más y menos al inicio del grupo para mostrar y ocultar celdas. En cualquier caso, si uno o más de los esquemas está anidado con otro, los controles tienen botones numerados para ocultar diferentes niveles del grupo.
Si ya no necesita más un grupo, ponga el cursor en cualquier celda de este y seleccione Datos → Agrupar y Esquemas → Desagrupar. Para remover todos los grupos en la hoja, seleccione Datos → Agrupar y Esquemas → Eliminar.
Figura 36: Controles de Esquema
Filtrar qué celdas están visibles
Un filtro es una lista de condiciones que cada entrada debe reunir para que se muestre. Puede establecer tres tipos de filtros desde el submenú Datos → Filtros.
Filtros automáticos: añaden una lista desplegable al principio de una columna que contiene los filtros usados comúnmente. Son rápidos y convenientes, porque la condición incluye cada entrada única en las celdas seleccionadas, son casi tan útiles con texto como con números.
Además de cada entrada única, los filtros automáticos incluyen la opción de mostrar todas las entradas, los diez valores numéricos más altos, y todas las celdas que están vacías o no, así como un filtro estándar. Su desventaja es que son algo limitados. En concreto, no permiten expresiones regulares, así que, usando filtros automáticos, no se puede mostrar contenido que sea similar, pero no idéntico.
Filtros estándar: son más complejos que los filtros automáticos. Se pueden establecer hasta ocho condiciones de filtro, combinándolas con los operadores Y y O. Los filtros estándar son más útiles para números, aunque algunos de los operadores condicionales, como = (igual) y <> (distinto) pueden ser también útiles para texto.
Otros operadores condicionales incluyen la opción de mostrar el valor mayor o menor, o un porcentaje de él. Útiles en sí mismos, los filtros estándar tienen un valor añadido cuando se utilizan para refinar aún más los filtros automáticos.
Filtros avanzados: están estructurados de manera similar a los filtros estándar. Las diferencia está en que los filtros avanzados no están limitados a ocho condiciones, y los criterios no se introducen por medio de un diálogo. En su lugar, los filtros especiales se introducen en un área en blanco de una hoja y la herramienta de filtros especiales establece una referencia para aplicarlos.
Ordenar registros
Ordenar organiza las celdas visibles de la hoja. En Calc, se puede ordenar por tres criterios, aplicados uno después de otro. Ordenar es útil cuando está buscando un objeto en particular y es más poderoso después de filtrar los datos.
Además, ordenar es útil cuando se añade información nueva. Con listas largas, normalmente es más fácil añadir la información nueva al final de la hoja que agregar filas en el lugar apropiado. Después de agregar la información, puede ordenarla para actualizar la hoja.
Se puede ordenar resaltando las celdas a ordenar y luego seleccionar Datos → Ordenar. Las celdas seleccionadas se pueden ordenar por la información de hasta tres columnas o filas, de forma ascendente (A-Z, 1-9) o descendente (Z-A, 9-1).
En la pestaña Opciones del diálogo Ordenar, puede elegir una de las siguientes opciones: Mayúsculas/Minúsculas
Si dos entradas son idénticas, si una tiene una letra mayúscula se coloca delante de una con minúsculas.
El intervalo contiene etiquetas de columnas
No incluye los encabezados de columnas en el orden.
Incluir formatos
Copiar resultados de clasificación en
Indica la dirección de la hoja de cálculo para copiar los resultados ordenados. Si el rango especificado no tiene el número necesario de celdas, entonces se agregan celdas. Si el rango contiene celdas con contenido, entonces el ordenar falla.
Orden de clasificación definido por el usuario
Seleccione la casilla, luego escoja uno de los ordenes definidos en Herramientas → Opciones
→ LibreOffice Calc → Ordenar listas desde la lista desplegable. Dirección
Indica si se ordena por filas o por columnas. Por defecto, se ordena por columnas a menos que las celdas seleccionadas estén en una única columna.
Imprimir
Imprimir desde Calc es igual que imprimir desde otros componentes de LibreOffice (vea el capítulo 10), pero algunos detalles son diferentes, especialmente lo concerniente a la preparación de la impresión.
El diálogo de impresión (Figura 37) en el menú Archivo → Imprimir, tiene algunas opciones específicas de Calc: qué hojas imprimir.
Figura 37: Diálogo Imprimir
Seleccionar el orden de páginas, detalles y escala
Para seleccionar el orden de páginas, detalles, y escala para imprimir: 1) Seleccione Formato → Página en el menú principal.
2) Seleccione la pestaña Hoja (Figura 38). 3) Haga sus selecciones, y pulse Aceptar.
Figura 38: Diálogo Estilo de hoja → Hoja
Orden de página
Se puede establecer el orden en que se imprimen las páginas. Esto es especialmente útil en un documento largo; por ejemplo, controlar el orden de impresión puede ahorrar tiempo si desea compaginar el documento de cierta manera. Las opciones disponibles se muestran a continuación:
De arriba hacia abajo, después hacia la derecha
De izquierda a derecha y hacia abajo
Imprimir
Se puede especificar qué detalles imprimir. Los detalles incluyen:
•
Títulos de fila y columna•
Cuadrícula — imprime los bordes de celdas como una cuadrícula.•
Comentario—imprime los comentarios definidos en su hoja de cálculo en una hoja separada, junto a la referencia a la celda correspondiente•
Objetos e imágenes•
Gráficos•
Objetos de dibujoNota
Recuerde que los detalles de las opciones de impresión son una parte de las propiedades de página, son además una parte de las propiedades de estilo. Por ello, se pueden establecer diferentes estilos de página para cambiar rápidamente las opciones de impresión de las hojas en una hoja de cálculo.
Escala
Utilice las características de escala para controlar el número de páginas que se imprimirán. Esto puede ser útil si se necesita imprimir un gran número de datos de manera más compacta o, si el lector tiene problemas de visión, se puede agrandar el texto al imprimirse.
•
Reducir/Ampliar impresión—escala los datos en la impresión haciéndolos más grandes o pequeños. Por ejemplo, si una hoja se puede imprimir normalmente en cuatro páginas (dos a lo ancho y dos a lo largo), con una escala de 50% se puede imprimir en una página (ambas reducidas a la mitad en ancho y largo).•
Ajustar intervalos de impresión en números de páginas—define exactamente cuántas paginas de impresión se pueden ocupar. Esta opción sólo puede reducir una impresión, no la agrandará. Para agrandar una impresión, se debe usar la opción ampliar/reducir.•
Ajustar intervalos de impresión a lo alto/ancho—define el alto y ancho de la impresión, en páginas.Usar rangos de impresión
Los rangos de impresión tienen muchos usos, incluyendo imprimir sólo una parte específica de los datos o las filas o columnas seleccionadas en cada página. Para saber más sobre los rangos de impresión, vea el Capítulo 6 (Imprimir, Exportar, y Enviar por email) en la Guía de Calc.
Definir un rango de impresión
Para definir un nuevo rango o modificar un rango existente:
1) Resalte el rango de celdas que componen el rango a imprimir. 2) Elija Formato → Imprimir rangos → Definir.
Las líneas de salto de página se muestran en pantalla.
Sugerencia
Puede comprobar el rango usando mostrará las celdas en el rango de impresión.Archivo → Vista preliminar. LibreOffice sóloAñadir al rango de impresión
Después de definir un rango de impresión, puede añadirle más celdas. Esto permite que se
impriman varias áreas separadas de la hoja, para no imprimir la hoja completa. Después de definir el rango:
1) Resalte el rango de celdas que se añadirán al rango a imprimir. 2) Elija Formato → Imprimir rangos → Añadir.
Las líneas de salto de página ya no se muestran en la pantalla.