UNIVERSIDAD AUTONOMA METROPOLITANA
UNIDAD IZTAPALAPA
CIENCIAS BASICAS
E
INGENIERIA
PROYECTO
DE
INVESTIGACION
Nombre del Proyecto: ACD
(Asignación de Carga Docente)
Descripción: Sistema computarizado para la asignación de carga docente
A s e s o r : M.en
B.
Octavio González Castillo
Número econbmico:
15498
Cubículo:
S-1
02-D
Alumno: Juan Alonso Chávez Moreno
Matríeufar
85223576
UNIVERSIDAD AUTONOMA METROPOLITANA
UNIDAD IZTAPALAPA
CIENCIAS BASICAS E INGENIERIA
ACD
(SISTEMA DE ASIGNACION DE CARGA DOCENTE)
MANUAL DEL USUARIO
UEA: PROYECTO DE INVESTIGACION I1
ASESOR: M.B.I. OCTAVIO F. GONZALEZ
CASTILLO
ALUMNO: J. ALONSO CHAVEZ MORENO
c/
Manual del Usuario del ACD
- ~~~ ~
I. Manejo global del sistema ACD.
11. Instalación del sistema ACD en disco duro.
111. Arranque y salida. IV. Menú del sistema.
V. Mantenimiento de docentes. VI. Asignación de UEAs preferidas VIL Asignación de horarios preferidos
VIII. Mantenimiento de docentes de apoyo divisional. IX. Mantenimiento de UEAs
X. Respaldo general XI. Paso a paso
XII. Trimestre de trabajo XIII. Requerimiento inicial XIV. Grupos de apoyo XV. Asignacih manual XVI. Asignación automática
XVII. Reportes del sistema
Apéndice A. Teclas activas en las pantallas de captura.
2
5
6
7
8
10
12
14
15
17
18
19
21
23
26
29
31
Manual del Usuario del ACD
I. Manejo global del sistema
ACD.
El sistema de asignación de carga docente tiene como objetivo automatizar la asignación de docentes y horarios a los grupos que se abren en cada período escolar. Para lograr el funcionamiento de este sistema, es importante cumplir con una metodología
.
Esta metodología tiene como base la secuencia de pasos que se ilustran en el diagrama de la figura l.La secuencia de eventos a seguir presentada en el diagrama de la figura, es indicada por la dirección de las flechas. Una regla importante que debemos contemplar es que un evento (encerrados en los óvalos) no puede ocurrir si sus antecesores no han sido concluidos. Para tener mayor claridad de las necesidades generales del sistema, sin entrar en gran detalle, podemos seguir los siguientes pasos:
Figura 2. Diagrama de secuencias de primer nivel para el uso del sistema ACD.
Manual del Usuario del ACD
Podemos iniciar por 5 diferentes tareas, docentes, ueas, trimestre lectivo, docentes de apoyo divisional y
algunos reportes sin importar cual de ellas realicemos primero, ver figura 2.
En el segundo nivel de actividades se encuentran los módulos de horarios preferidos, ueas preferidas y
requerimiento inicial, ver figura 3.
Figura 3. Diagrama de secuencias de segundo nivel para el uso del sistema ACD.
2.1. Para accesar al módulo de horarios preferidos se tiene como requisito haber terminado con el mantenimiento del modulo de docentes.
2.2. Para accesar al módulo de ueas preferidas se tiene como requisito haber terminado con el mantenimiento de los módulos ueas y docentes.
2.3. Para accesar al módulo de requerimiento inicial se tiene como requisito haber terminado con el mantenimiento del módulo de ueas y el modulo de trimestre lectivo.
divisional
Figura 4. Diagrama de secuencias de tercer nivel para el uso del sistema ACD.
Manual del Usuario del ACD
3. En el tercer nivel tenemos a los módulos de ACD manual y ACD automático a los que podremos accesar para dar mantenimiento siempre y cuando ya se haya concluido con la asignación de los módulos de ueas
preferidas, horarios preferidos, requerimiento inicial y docentes de apoyo divisional, ver figura 4.
4. Por último el sistema ofrece un conjunto de reportes que podemos generar en dos ocasiones, antes de comenzar el ACD, no se necesita requisito y después de procesado, se requiere haber concluido totalmente con el ACD Manual y/o Automático.
u
Figura 5. Diagrama de secuencias de cuarto nivel para el uso del sistema ACD.
Manual del Usuario del
ACD
11. Instalación del sistema
ACD
en disco duro.
El sistema ACD aunque no es muy grande si requiere que sea instalado y ejecutado en disco duro debido a que el procesamiento consume un tiempo considerado. Para su instalación siga los siguientes pasos una vez que haya encendido su computadora y el prompt de sistema operativo aparezca.
l . Inserte el disco de instalación en la unidad A: o B:
2. Teclee en el prompt de sistema operativo cualquiera de los dos comandos dependiendo en que unidad de discos flexibles este el disco de instalación.
C:\> A:INSTALAR C:\> B:INSTALAR
3. Finalmente abrá el directorio "C:>\ACD" con la instrucción: C:\> CD \ACD
Para arrancar el sistema consulte la siguiente sección.
Manual del Usuario del ACD
111. ARRANQUE Y SALIDA
Cargando el ACD.
Para comenzar a trabajar con el Sistema de Asignación de Carga Docente (ACD) deberá de escribirse en el prompt de MD-DOS cualquiera de las dos opciones que a continuación de indica, ambas llevan al mismo punto de partida con una pantalla de diferencia:
lera opción: Forma con referencias del autor.
C\ACD> ACD
Una vez que aparece la pantalla y los datos de referencia del autor se podrá continuar oprimiendo la tecla de [enter].
2a opción: Forma rápida.
C\ACD> ACD R
Una vez que oprimid la tecla de [ENTER] aparecerá la pantalla de la figura 6. En esta pantalla se debe elegir el trimestre lectivo con el que se desea trabajar durante la sesidn del ACD.
r
I
D o x t e s " ~~ j UEAs
~ ~ Respaldo general
1
! I
Manual del Usuario del ACD
IV. MENU DEL SISTEMA.
El menú del sistema es el punto principal y de partida de trabajo de nuestro sistema, ya que siempre que se requiera ejecutar alguna tarea se seleccionara desde 61, cuando la tarea seleccionada se termine de ejecutar se regresa automhticamente al menú del sistema, y estaremos listos para la selección de otra tarea.
Para navegar a través del menú del sistema se puede hacer con las teclas: [flecha a la derecha]
Selecciona el siguiente menú vertical. [flecha a la izquierda]
Selecciona el anterior menú vertical. [flecha abajo]
Selecciona la siguiente opción del menú vertical. [flecha arriba]
Selecciona la anterior opción del menú vertical. [escape]
Oculta el menú vertical si esta visible.
Pregunta confirmación para salir del ACD si no hay menú vertical visible. [enter]
Para disparar la opción del menú que hayamos seleccionado.
La figura 7 presenta los cuatro mends verticales posibles
,
en el sistema solo se puede ver uno a la vez.: l. Menú de Mantenimiento.2. Menú de Asignación 3. Menú de Reportes
l . l. El submenú de la primera opción (Docentes) del menú 1.
i
i
[
UEAsDocentes 7~~
Respaldo general
1 ~~ ~~ "'
____ ~~~ ~
UEAs preferidas Horarios prefereidos ' Datos docente apoyo 1.1
1"
~~~~
paso~.apaso . ~~~~ ~
Trimestre de trabajo Requerimiento inicial Grupos de apoyo Asignación manual Asignación automática
2
1
B Cartas a docekesi C Grupos no asignados
' D Plantilla de docentes E Asip. de gpos. x trim. F Docentes disponibles G Estadísticas de alumnos H Potencial de docencia I Programación anual J Distribución de grupos K Docentes x UEA
i L Asign. de grupos de CBI M Asign. de grupos de CBS N Preferencias de docente
~ ~~~~ ~~ ~~~~
Manual del Usuario del ACD
IV.
MANTENIMIENTO DE DOCENTES
La pantalla de captura para el mantenimiento de datos búsicos del docente se dispara seleccionando la opción
Datos búsicos del submenú que se dispara de la opción Docentes del menú de Mantenimiento como se
muestra en la figura 8
~ ~ . ~~~ ~. .~ --
~ ~ . . ~ ~ ~ _ _ _ _ _ _ _ _ _ _ _ ~ "
~- ___________... -
~ ~~~~ . ~ ~ - _ _ _ _ _ _ _ _ _ - ~ ~ ~ _ _ _ _ _ _ _ _ _ _ _ - . ~~ ~ ~ ~"._________ ~
~ ~~~~ ~ ~ ~~ - ~
dr-~-
~ _ _ . . 7.7L.-- -~~.. ~ - _ . - ... --:- "-- --. :---;-y--y~T-~-jl
J
Figura 8. Submenú de mantenimiento de docentes con la opcidn de [Datos básicos] del docente
seleccionada.
La pantalla de mantenimiento de datos blsicos de los docentes permite almacenar los datos de los docentes que van a participar en la asignación de carga docente, dicha pantalla se muestra en la figura 9. Es importante aclarar que los campos presentados en la figura son todos los campos que presenta la pantalla al ir desplazandola lateralmente.
Los campos que aparecen en esta pantalla son de izquierda a derecha:
l. Clave del docente. 2. Nombre del docente.
Manual del Usuario del ACD
3. Número de grupos que regularmente el docente puede atender en cualquier trimestre.
4. Peso es la ponderación del inter& que el docente va a tener para la asignación automática del sistema. El
5 . Cubículo del docente.
6. Extensión telefónica del docente. 7. Tiempo de dedicación.
8. Categoría del docente. 9. Grado academico.
10. Area de asignación. 1 l . Situación laboral.
12. Fecha de inicio del período de goce de licencia o sabático. 13. Fecha final del período de goce de licencia o sabático. 14. Tipo de contrato del docente.
15. Fin de contrato en caso de ser por tiempo determinado. 16. Clave del docente que sustituye en caso de licencia o sabático.
17. Disponibilidad de atención de grupos que el docente tiene. Este campo puede ser modificado en el máximo valor es 1 O y el mínimo l .
momento de la asignación en caso de necesitar su apoyo extra, por ejemplo. Listas de valores.
Los campos Tiempo de dedicación, Catecoría, Grado académico, Area de asignación, Situación laboral y Tipo de contrato presentan listas de opciones para facilitar la selección de su contenido.
Ejemplo:
Si nos encontramos sobre el campo Grado académico y oprimimos la tecla de [enter], aparecerá una lista de valores mostrados en la figura 1 O.
Maestría
Doctorado
~~~~~
1
Figura 10. Lista de valores para el campo Grado acadbmico
Para seleccionar alguno de los posibles valores presentados en la lista, podemos hacerlo oprimiendo las teclas de desplazamiento [flecha abajo] o [flecha arriba]. Finalmente para confirmar nuestra selección oprimida la tecla [enter] o en caso de cancelar la selección oprima la tecla [esc].
Casos especiales.
0 Cuando se asigna al campo Categoría el valor [Ayudante], entonces el campo Tiempo de dedicación
automáticamente cambia a [Parcial].
0 Cuando se asigna al campo Categoría el valor [Ayudante A], entonces el campo Tiempo de dedicación
automáticamente cambia a [Medio].
0 Cuando se asigna al campo Categoría el valor [Ayudante B], entonces el campo Tiempo de dedicación
automáticamente cambia a [Medio].
0 Cuando se asigna al campo Tipo de contrato el valor [Por tiempo indeterminado], entonces el campo
Fin
de contrato cambia a [en blanco].
Cuando se asigna al campo Situación Laboral el valor [Sabático] o [Licencia], se pide capturar la fecha inicial y final del período de goce en los dos siguientes campo. Automáticamente se inserta un registro para ingresar al nuevo o futuro sustituto.
Cuando se asigna al campo Situación Laboral el valor [Vigente], no se puede capturar ni la fecha inicial ni final del período de goce en los dos siguientes campo.
El campo para la clave del docente al que sustituye se asigna de manera automática y no puede modificarse por su seguridad, solo es informativo.
Manual del Usuario del
ACD
VI.
ASIGNACION DE UEAS PREFERIDAS
La pantalla de captura para el mantenimiento de
UEAs
preferidas de los docentes se dispara seleccionando la segunda opción del submenú de mantenimiento de docentes como se muestra en la figura 1 l .~ Datos docente apoyo ~
La pantalla de asignación de UEAs preferidas del docente se lleva a cabo en dos etapas. La primera etapa consiste en la selección del docente al que se le desea asignar las UEAs de su preferencia, ilustrada en la figura 12, y la segunda etapa, en asignarle las UEAs de su preferencia con ayuda de la pantalla de l a figura 13.
La función de la pantalla de la figura 12 es la de seleccionar el docente al que se le van a asignar las UEAs preferidas. En esta pantalla solo aparece un docente a la vez y se puede ir cambiando de docente oprimiendo las teclas de navegación [flecha abajo] y [flecha arriba]. Ya que tenemos en la pantalla el nombre del docente que nos interesa, oprimimos [enter] y aparecer& inmediatamente abajo la pantalla de la figura 14, en la que tendremos oportunidad de asignar un m&ximo de 6 UEAs de la preferencia del docente.
Manual del Usuario del
ACD
t
Para dar de alta la primera de las UEAs preferidas, basta con colocarse sobre la celda de captura de la UEA y oprimir un [enter] para que aparezca una lista con los nombres de las UEAs que dimos de alta en el módulo de mantenimiento de UEAs, de la que seleccionaremos una con ayuda de las teclas de navegación [flecha arriba] y [flecha abajo] así como [enter] para confirmar que es la indicada. Posterior y automáticamente aparecerá la lista de posibles clases de la UEA, de la cual escogeremos la opción deseada de igual forma que lo hicimos con el docente. Para dar de alta otra UEA se oprime la tecla [insertar] y se repite el proceso, Casos especiales.
0 Dentro de la pantalla de asignación de UEAs preferidas, cuando todavía no existe ninguna UEA preferida
y por alguna razón se oprime [esc], aparece un letrero que pide la confirmación de la pérdida del registro, del que no nos preocuparemos ya que todavía no existe nada.
Manual del Usuario del ACD
~~~ ~~
~ - ~ _ _ _ ~ ~ ~ ~ _ _ _ ~~ -~~~~ ~ ~ ~ ~ ~ ~_ _~~~~~ __ ~. ~ ~ ~~~ ~~ ~~~-
VII. ASIGNACION
DE
HORARIOS PREFERIDOS
La pantalla de captura para el mantenimiento de horariospreferidos se dispara seleccionando la cuarta opción
del menú de mantenimiento como se muestra en la figura 14.
~
Figura 14. Submenú de mantenimiento de docentes con la opcidn de [Horarios preferidos] seleccionada.
La pantalla de asignación de horarios preferidos del docente se lleva a cabo en dos etapas al igual que el proceso de UEAs preferidas. La primera etapa consiste en la selección del docente al que se le desea asignar sus horarios favoritos, ilustrada en la figura 15, y la segunda etapa, tiene como objetivo asignarle los horarios de su preferencia con ayuda de la pantalla de la figura 16.
.
~ - - - _ _ _ _ _ _ ~ ~ ~ .. ~ ~ ~ _ _~. _~ -- _ _ ~
Universidad Autonoma Metropolitana
. ~
7
p h a 0 5 4 1/94~~ ~___~~~~~ __~ -~~~ ~ ~-
~-
2:28:27 pm jUnidad Iztapalapa I 1 Asignación de Carga Docente
i~
La función de la pantalla de la figura 15 es la de seleccionar el docente al que se le van a asignar sus horarios favoritos. En esta pantalla solo aparece un docente a la vez y se puede ir cambiando de docente oprimiendo las teclas de navegación [flecha abajo] y [flecha arriba]. Una vez que tenemos en la pantalla el nombre del docente que nos interesa, oprimimos [enter] y aparecerii inmediatamente la pantalla de la figura 16, en la que tendremos oportunidad de marcar sus horarios preferidos.
Manual del Usuario del ACD
f -
i
Figura 16. Pantalla de asignaci6n de horarios preferidos.
En la pantalla aparecerá una lista de horarios con rangos de media hora desde las 7:OO hasta las 11:30, pero si uno se auxilia de las teclas de navegación para bajar en la pantalla, lograremos visualizar hasta las 2 1 :OO. Los valores posibles que se pueden tener para la asignación de horarios preferidos del docente en esta pantalla aparecen en la figura 17.
[2] Preferencia intermedia ~
[3]-Mínima preferencia [
3
Ultima alternativa1~ ~ ~ - _ _. ______~~-~ ~ ~ ~ Figura 17. Lista de horarios preferidos.
Para dar de alta los horarios preferidos del docente, es necesario colocarse sobre la celda del día y hora requeridos y oprimir de entre las teclas [ O ] , [l], [2], [3] o [espacio]. Si se oprime cualquier otra tecla aparecerá el menú de predilección de horario del que podremos seleccionar una opción válida y oprimir un [enter] para su asignación a la celda.
I
Casos especiales.
0 Dentro de la pantalla de asignación de horarios preferidos, todas las celdas con espacio en blanco
significa que el horario al que pertenece la celda es horario de última alternativa.
Manual del Usuario del ACD
~ ~ . ~ - ~ _ _ _ _ _ _ ~ ~ ~- .~ . ~ ~~~~ . . ~ ~ _ _ _ _ _ _
~ ~~~~~ ~~~~ ~
VIII. MANTENIMIENTO DE DOCENTES DE APOYO DIVISIONAL
La pantalla de captura para el mantenimiento de docentes de apoyo divisional se dispara seleccionando la última opción del menú de mantenimiento como se muestra en la figura 20.
r ; ~
~~ ~~~~ ~ ~~ . - ~~~ - ~
~ ~ ~ ~~~ ~ - __ _ _ _ - ~ . _ _. _ _ _ ~ ~ _ -~ ~~~ . ~ ~ ~ ~~ ~ . . .
______" " ""~. - ~ _ _ _ _ ~ - ~
-~ ~ . ~~ ~ .. ...~ _ _ _ _ _ _ ~
Figura 18. Submenú de mantenimiento de docentes con la opci6n de [Datos docente apoyo] seleccionada.
La pantalla de mantenimiento de docentes de apoyo divisional permite almacenar los datos de los docentes que van a participar en la asignación de carga docente manual, dicha pantalla se muestra en las figura 19.
-~ . -~ - ~ "2
~~ ~ -~
Universidad Autonoma Metropolitana
~~~ . . "
. ~ ~~~~~~
Fecha 0511 1/94
Asignación de Carga Docente
~ ~ ~~ ~ _ _ _ _ _ _ ~ ~ ~ ~
2:28:27
pm-l-1
DOCENTE
[L=
. :==~ -=Z:"=L----~y- --____ ______ ~ _ __. _ _ _ ~ ~ ~ ______ _ _ _ ~ ~~ ~~~ ~~ ~-11, ~Figura 19. Pantalla de mantenimiento a docentes de otras divisiones o de otra coordinaci6n del departamento.
____ ~. ~~ _ _ _ _ _ _ ~ . _ _ _ ~ .
En la pantalla se muestran los tres únicos campos del docente de apoyo. Los campos son la clave del docente, el nombre del docente y la división a la que pertenece.
Manual del Usuario del ACD
- ~ _ _ _ _ ~ - ~ ~ _ . _- _ _ _ _ _ _ ~ ~ ~ ~ ~ ~~ ~~ ~~ ~~~~~
~~ ~ ~~ ~~~ ~ ~~ ~ ~-
IX. MANTENIMIENTO DE UEAS
La pantalla de captura para el mantenimiento de UEAs se dispara seleccionando la segunda opción del menú
de mantenimiento como se muestra en la figura 20.
I 1
i DóYentes 1i
La pantalla de mantenimiento de UEAs permite almacenar los datos de las UEAs que van a participar en la asignación de carga docente, dicha pantalla así como sus campos se muestran en las figura 2 l .
U E A 'RIM OXRD APOYOD. CBS
~- .
LAB PMCT TEORIA SESION SESION SESION
1 1
. . I
~ ~ .. .~ ~ _ _ _ _ _ _ _ _ ~ - ~~~~~~
1.r"
~ _ _ _ _ _ _ - "" ~ _ _ _ _ _ _ _ _ " _ ~ ~~ ~ ~~~~-1
~~
~ ~ ~ - .. ~. ~ ~ _ _~ _ _ _ _ _ _ _ - . _ ~ ~ ~
M A N I E N I M ~ A ~
~~~ ~ ~ ~ _ _ _ _ _ _ _ ~ . ~
- . ~ ..
- " . ~ ~~~~~ ~ . ~ . ~ ~ - _ _ _ _ ~ ~
~~ ~~~ ~ ~~ ~- - ~~~~~
Figura 21. Pantalla de mantenimiento de
UEAs
con todos los campos.Aunque en la pantalla de la figura aparecen todos los campos, le aclaramos que en el sistema solo caven unos cuantos sin embargo con ayuda de las teclas de navegación [flecha derecha] y [flecha izquierda] podrá ir desplazándolos lateralmente. Los campos presentados de las UEAs de izquierda a derecha son:
l. Clave de la UEA. 2. Nombre de la UEA.
3. Trimestre al que pertenece la UEA.
4. Número de grupos que la coordinación abre en total (propios, y apoyados) para un trimestre cualquiera.
Manual del Usuario del ACD
5. Número de grupos que son asignados por el apoyo de CBI, así como de otros departamentos de CBS.
6 . Número de grupos que son asignados por el apoyo de CBI. Esta información repercute solamente en el
7. Número de grupos que son asignados por el apoyo de otros departamentos de CBS. Esta información 8. Horas de laboratorio que la UEA cubre.
9. Horas de prácticas que la UEA cubre. 10. Horas de teoría que la UEA cubre.
1 l . Horas que cubre la primera sesión de teoría. 12. Horas que cubre la segunda sesión de teoría. 13. Horas que cubre la tercera sesión de teoría.
Los últimos tres campos de la pantalla, l a sesión, 2a sesión y 3a sesión muestran la selección hecha en la lista de valores presentada en el campo horas de teoría o se asignan manualmente como van a quedar repartidas las horas teóricas que se deben impartir para la UEA.
reporte de estadísticas de alumnos.
repercute solamente en el reporte de estadísticas de alumnos.
Listas de valores.
El Único campo que tiene lista de valores como ya se mencionó, es el de horas teóricas. Modo de uso:
Existen dos alternativas para las opciones de la lista de la figura 22, las opciones que son determinadas y las que son abiertas. Las determinadas asignan el valor del campo horas teóricas así como los siguientes tres campos de distribución de horas por sesión y las abiertas (X Horas en otra distribución) permiten de la asignación manual en los campos de sesiones.
4 1/2 horas
5 Horas en 2:OO 2:OO 1:00 ~
5 Horas en 2:30 2:30 ~
5 Horas en otra distribución
I
6 Horas en 2:OO 2:OO 2:OO ~
6 Horas en 3:OO 3:OO
~ 6 Horas en 2:30 2:30 1:00
i
6 Horas en otra distribución ~Figura 22. Lista de valores para el campo Horas teóricas.
Para seleccionar alguno de los posibles valores presentados en la lista, podemos hacerlo oprimiendo las teclas de desplazamiento [flecha abajo] o [flecha arriba]. Finalmente para confirmar nuestra selección oprima la tecla [enter] o en caso de cancelar la selección oprima la tecla [esc].
~ ~~~~~~ - A""
Casos especiales.
Cuando se asigna al campo Trimestre un valor mayor a 12, entonces automáticamente tomara el valor 12. El número de grupos que la coordinación abre en total no puede ser menor que el número de grupos apoyados.
Manual del Usuario del ACD ~ ~ ~ ~ _ _ _ ~ ~ _ _ _ _ ~ - ~~ ~ ~ ~ ~~~~~~ ~~~ ~~ . ~~ ~~~
~~
X.
RESPALDO GENERAL
La pantalla de captura para el respaldo general de la base de datos del sistema se dispara seleccionando la tercera opción del menú de mantenimiento como se muestra en la figura 23.
i
Figura 23. Menú de mantenimiento con la opción [Respaldo general] seleccionado.
AI disparar la opción mencionada se necesita tener un disco colocado en la unidad de discos a: para comenzar con el respaldo de nuestra información como lo indica la pantalla de la figura 24.
~ ." ~ ~~ ~~~~~~
Introduzca su disco en la unidad A:
Figura 24. Pantalla para respaldar la base de datos en disco flexible den la unidad A:.
Una vez que tengamos listo el disco basta con oprimir la tecla [enter] cuando este sobre la palabra SI para comenzar con el respaldo o NO para cancelar el respaldo.
Manual del Usuario del ACD
XI.
PASO A PASO
La opción paso a paso nos propone una secuencia para realizar las tareas, llevándonos en un recorrido a través de las opciones del menú de Asignacidn. Esta opci6n se encuentra en la parte superior del mismo menú como se muestra en la figura 25.
1 Requerimiento inicial
1
' Gruposde apoyo I
~ Asignación manual
1
Asignación automáticac
Figura 25. Menú de Asignación con la opción [Paso a paso] seleccionada.
Cada una de las etapas que recorre la opción paso a paso será explicada en las opciones siguientes (Trimestre de trabajo, Requerimiento inicial, Grupos de apoyo, Asignación manual y Asignación automática). La ventaja de ésta opción es que prácticamente nos lleva de la mano para nuestra primera vez, la desventaja consiste en que no nos permite interrumpir el recorrido.
Manual del Usuario del ACD
~~ ~ ~~ ~~~ ~ ~~~ . ~ ~ ~ _ _ _ _ _ _ . ~ ~~ ~~~~~~ .__- . ~~ .~~ - ~
~~~ ~~~~
XII.
TRIMESTRE DE TRABAJO
La pantalla para la captura o activación del trimestre de trabajo se dispara seleccionando la segunda opción
del menú de Asignación como se muestra en la figura 26.
i
c
Figura 26. Menú de Asignaci6n con la opci6n [Trimestre de trabajo] seleccionada.
La pantalla de la figura 27 pertenece a la activación y mantenimiento de trimestres de trabajo. Esta pantalla es una de las más importantes ya que para comenzar cualquier asignación se debe comenzar creando el trimestre y posteriormente para cualquier consulta acerca de algún trimestre anterior se deberá activar el trimestre deseado.
I
Figura 27. Pantalla para el mantenimiento y activación de trimestres de trabajo.
En esta pantalla aparecerán tres campos:
1. Trimestre de trabajo en el que los primeros dos caracteres validos son números y el tercero deberá de ser una de las letras O, P ó I, si se introduce cualquier otro carácter no valido, el ACD emitirá una seiial indicando que no fue aceptada la petición.
Manual del Usuario del ACD
2. No. veces modificado no permite modificaciones, se actualiza automáticamente.
3. Fecha de la última modificación se actualiza cada vez que se activa el trimestre de trabajo Alta de trimestres.
Para dar de alta un trimestre lectivo existen dos opciones, la primera es directa cuando no exista todavía ningún trimestre lectivo y la segunda se obtendrá oprimiendo la tecla [Insertar].
Baja de trimestres.
Para dar de baja alguno de los trimestres debemos de movernos con ayuda de las teclas de movimiento hasta el registro del trimestre que queremos borrar, y oprimimos la tecla [suprimir], aparecerá un letrero de advertencia y otro de pregunta para confirmar nuestra decisión. Cuando se da de baja un trimestre ya no se podrá accesar la información de éI, se pierde totalmente.
Activación de un trimestre de trabajo.
Para indicarle nuestra selección del trimestre de trabajo nos aseguraremos de tener iluminado el registro del trimestre lectivo y oprimimos la tecla [escape].
Manual del Usuario del ACD ~ ~~~~~~ ~ T ~ ~ - ~- ~~~ . ~~ - ~ ~~~~
~~
XIII. REQUERIMIENTO INICIAL
La pantalla de captura para la preparación del requerimiento inicial se dispara seleccionando la tercera opción
del menú de asignación como se muestra en la figura 28.
c
I
, _ _ _ r " " _r -, - Asignación manual ~ ~ Asignación automática
1 - ~~- -
La pantalla de mantenimiento del requerimiento inicial permite definir el número de grupos que se desean abrir en el trimestre lectivo y cuantos participarhn en la asignación de carga docente, dicha pantalla se muestra en las figura 29.
UEA PORABRIR
En esta pantalla aparecen los grupos programados por default por lo que en el mejor de los casos no se tendría que modificar ni un solo número de grupos por abrir o de apoyo divisional. Solo se pueden modificar los dos últimos campo. Los campos de izquierda a derecha son:
l. El trimestre al que pertenece la UEA (del 40 al 12avo). 2. El nombre de la UEA.
3. Total de grupos que se abren de la UEA.
Manual del Usuario del ACD
4. Número de grupos que se abren apoyados por otras coordinaciones o divisiones.
NOTA IMPORTANTE:
Es necesario cuando menos abrir y cerrar esta pantalla desDuCs de dar de alta el trimestre de trabajo para que se generen los grupos vacíos del trimestre mismo, es decir que se generen los grupos con el nombre y clase de UEA sin docentes ni horarios asignados.
Manual del Usuario del ACD
. p ~. ~~ ~. ~ _ _ _ _ _ _ ~ ~ . ~ . ~ ~ _ _ _ _ ~ ~~~
~~ . ~ ~~~~ ~ p~~~ ~ ~~~
XIV. GRUPOS
DE
APOYO
La pantalla de captura para la asignación de docentes a los grupos de apoyo se dispara seleccionando la cuarta opci6n del menú de asignación como se muestra en la figura 30.
I -Paso a paso ~~ ~ Trimestre de trabajo"-i
Reauerimiento inicial ,
I
-~ Asignación automática
1
L ~~ ~- ~
~~~~ ~~
~ p ~ --~ ~ ~~~ p, - ~ ~
~ ~~~~ ~ ~ ~ ~ ~ ~ ~ p
-Tigura 30. Menú de asignaci6n con la opci6n [Grupos de apoyo] seleccionado.
La pantalla de grupos de apoyo permite la asignación de docentes y horarios a los grupos de apoyo abiertos en el trimestre, dicha pantalla así como sus campos se muestran en las figura 3 l .
. ~ ~ - ~~~ ~ ~."________~ p .. -________~.. ~ ~~~p
~~ -~ ~~~~~ ~ ~ ________ . _ ~ " ~ _ _ _ _ _ _ _ - _ _ _ _ _ _ ~ ~ ~ ~~~
~ ~ C E A F Q Y O D C I E R N O
-
~~~~ ~ ~
. . ~ _ _ _ _ _ _ _ _ ~ ~ . . _ _ _ _ _ _ ~ - ~~~~~~~~
N-:
1; "Lp ~~ ~ .~Y".-:=-. ""Figura 31. Pantalla de asignaci6n de Grupos de apoyo con todos sus campos.
Aunque en la pantalla de la figura aparecen todos sus campos, le aclaramos que en el sistema solo caven unos cuantos sin embargo con ayuda de las teclas de navegación [flecha derecha] y [flecha izquierda] podrá ir desplazándolos lateralmente. Los campos presentados de los grupos de apoyo de izquierda a derecha son: 1. Trimestre de la UEA.
2. Clave del grupo.
3. Nombre de la UEA.
4. Clase de la UEA (laboratorio, teoría o práctica)
.-___________ ~ ~ ~ _ _ _ _ ~ ~ ~ ~ - ~ - ~
" .~___. .-____ ~~p~ ~ ~
Manual del Usuario del ACD
5. Nombre del docente que se asignó
6 . Estado de asignación del grupo (apoyo divisional siempre).
7. Horario que se le asigno el día lunes. 8. Horario que se le asigno el día martes. 9. Horario que se le asigno el día mikrcoles.
10. Horario que se le asigno el día jueves. 1 l . Horario que se le asigno el día viernes.
12. Alumnos inscritos al arrancar la semana O (inscripciones normales). 13. Alumnos inscritos despues del período de altas bajas y cambios. 14. Alumnos que quedaron inscritos después del período de bajas. 15. Alumnos que aprobaron.
Listas de valores.
El Único campo que tiene lista de valores es el de nombre del docente, en ésta lista aparecen solo los nombres de los docentes de apoyo.
Notemos que en la lista de docentes aparece como primera opción cancelación de la asignación con la cual podremos cancelar la asignación del docente a dicho grupo.
Para seleccionar alguno de los posibles docentes presentados en la lista, podemos hacerlo oprimiendo las teclas de desplazamiento [flecha abajo] o [flecha arriba]. Finalmente para confirmar nuestra selección oprima la tecla [enter] o en caso de cancelar la selección oprima la tecla [esc]. Después de haber seleccionado al docente, la pantalla despliega una tabla para asignar el horario en el que se debe impartir la UEA mostrado en la figura 32
.
Figura 32. Pantalla para asignar el horario a la UEA.
En algunas celdas de las columnas de los días aparecerán asteriscos, los cuales indican que otra UEA del mismo trimestre se imparte en dicho horario. Los campos de esta pantalla de izquierda a derecha son los siguientes:
1. Horario en el que se imparte la UEA. 2. El estado de los horarios en el día lunes.
3. Un espacio para asignar el horario del día lunes para la UEA indicada en la barra superior de la pantalla. 4. El estado de los horarios en el día martes.
5. Un espacio para asignar el horario del día martes para la UEA indicada en la barra superior de la pantalla.
6 . El estado de los horarios en el día miércoles.
Manual del Usuario del ACD
7. Un espacio para asignar el horario del día miércoles para la UEA indicada en la barra superior de la
8. El estado de los horarios en el día jueves.
9. Un espacio para asignar el horario del día jueves para la UEA indicada en la barra superior de la pantalla. 10. El estado de los horarios en el día viernes.
11. Un espacio para asignar el horario del día viernes para la UEA indicada en la barra superior de la pantalla.
pantalla.
Indicaciones para la asignaci6n de horario.
Para marcar un horario requerido para la UEA se usa la tecla [X] sobre la celda deseada de la columna derecha de cada día.
Para desmarcar, posicionarse sobre la celda deseada, oprimir [enter] y después un espacio.
Para indicar el fin de nuestra selección se debe oprimir una tecla [esc], en caso de no haber asignado el número de horas requerido por la UEA, el sistema nos lo indicara por medio de un mensaje.
NOTA:
Esta permitido encimar horarios.
Manual del Usuario del ACD
~~~~~~~ ~ - ~ ~ ~~~~ ~ _ _ _ _ _ _ ~ ~
~~~~~ ~ ~~ ~
XV. ASIGNACION MANUAL
La pantalla de captura para la asignación manual se dispara seleccionando la quinta opción del menú de
asignación como se muestra en la figura 33.
.
-~~ . ." -- ~- ~ ~ _ _
~ ~~~
_ _ ~~~~ ~ ~~~~ .
_ ~ _ _ _ _ ~~~~~ 1 ~ ~
Figura 33. Menú de asignación con la opción [Asignación manual] seleccionada.
La pantalla de asignación manual permite la asignación de docentes y horarios a los grupos de la coordinación abiertos en el trimestre, dicha pantalla así como sus campos se muestran en las figura 34.
~ ~~~~- ~~ ~~ ~ ~ ~
r
[
LzT"-
~T~~ ~ ~ - ~ ~ ~ _ _ ~ . ~ ~ ~ ~ _ _ _ _ _ _ ~ ~. ~~ _- ~ ~~~~ ~ - ~ - . ~_ _ ~~ ~ - _ _ _ _ _ _ ~~ ~ _ _ _ _ _ ~ ~~~~ ~~~~~
Figura 34. Pantalla de asignación manual con todos sus campos.
Aunque en la pantalla de la figura aparecen todos sus campos, le aclaramos que en el sistema solo caven unos cuantos sin embargo con ayuda de las teclas de navegación [flecha derecha] y [flecha izquierda] podrk ir desplazándolos lateralmente. Los campos presentados de los grupos de apoyo de izquierda a derecha son:
l. Trimestre de la UEA. 2. Clave del grupo. 3. Nombre de la UEA.
4. Clase de la UEA (laboratorio, teoría o práctica)
____ ~ _ _ _ _ _ _ _ _ _ _ _ _ _ _ _ . _ _ _ _ _ _ _ _ _ _ _ _ ~ ~ _ _ _ _ _ _ ~ . ~ ~ _ _ _ _ _ ~~~~ ~ ~~~~ ~~~ !Ji
Manual del Usuario del ACD
5. Nombre del docente que se asignó
6 . Estado de asignación del grupo (no asignado y asignada).
7. Horario que se le asigno el día lunes. 8. Horario que se le asigno el día martes. 9. Horario que se le asigno el día miércoles.
10. Horario que se le asigno el día jueves.
1 l . Horario que se le asigno el día viernes.
12. Alumnos inscritos al arrancar la semana O (inscripciones normales). 13. Alumnos inscritos después del período de altas bajas y cambios. 14. Alumnos que quedaron inscritos después del período de bajas. 15. Alumnos que aprobaron.
Listas de valores.
El Único campo que tiene lista de valores es el de nombre del docente, en ésta lista aparecen solo los nombres de los docentes disponibles de la coordinación.
Notemos que en la lista de docentes aparece como primera opción cancelación de la asignación con la cual podremos cancelar la asignación del docente a dicho grupo.
Para seleccionar alguno de los posibles docentes presentados en la lista, podemos hacerlo oprimiendo las teclas de desplazamiento [flecha abajo] o [flecha arriba]. Finalmente para confirmar nuestra selección oprima la tecla [enter] o en caso de cancelar la selección oprima la tecla [esc]. Después de haber seleccionado al docente, la pantalla despliega una tabla para asignar el horario en el que se debe impartir la UEA mostrado en la figura 35
Figura 35. Pantalla para asignar el horario a la UEA.
En algunas celdas de las columnas de los días aparecerán asteriscos, los cuales indican que otra UEA del mismo trimestre se imparte en dicho horario. Los campos de esta pantalla de izquierda a derecha son los siguientes:
l. Horario en el que se imparte la UEA. 2. El estado de los horarios en el día lunes.
3. Un espacio para asignar el horario del día lunes para la UEA indicada en la barra superior de la pantalla. 4. El estado de los horarios en el día martes.
5. Un espacio para asignar el horario del día martes para la UEA indicada en la barra superior de la pantalla.
6 . El estado de los horarios en el día miércoles.
Manual del Usuario del ACD
7. Un espacio para asignar el horario del día miércoles para la UEA indicada en la barra superior de la
8. El estado de los horarios en el día jueves.
9. Un espacio para asignar el horario del día jueves para la UEA indicada en la barra superior de la pantalla. 10. El estado de los horarios en el día viernes.
11. Un espacio para asignar el horario del día viernes para la UEA indicada en la barra superior de la pantalla.
pantalla.
Indicaciones para la asignacibn de horario.
Para marcar un horario requerido para la UEA se usa la tecla [X] sobre la celda deseada de la columna derecha de cada día.
Para desmarcar, posicionarse sobre la celda deseada, oprimir [enter] y después un espacio.
Para indicar el fin de nuestra selecci6n se debe oprimir una tecla [esc], en caso de no haber asignado el número de horas requerido por la UEA, el sistema nos lo indicara por medio de un mensaje.
NOTA
Cada trimestre se abre cuando menos un grupo de cada una de las UEAs por cada uno de los trimestres del cuarto al doceavo al cual llamaremos grupos de UEAS básico.
El sistema no permite horarios encimados para el grupos de UEAs básico.
Manual del Usuario del ACD ~ ~~ ~ ~~~~~~~ ~ -______ ~ ~ _ _ _ _ _ ~~~~~~~ ~ ~
XVI. ASIGNACION AUTOMATICA
La pantalla de captura para la asignación automática se dispara seleccionando la última opción del menú de
asignación como se muestra en la figura 36.
J
1 1
PROCESO DE ASIGNACION DE CARGA DOCENTE
p~aTliGiTrioTdando~éncla~ALUMNOS
1
L ~ - ~ _ _ _ _ _ _ ~~~ ~~~~ . ~~~~~
: Armar horarios dando preferencia a DOCENTES
La selección del criterio para armar los horarios funciona de la siguiente forma:
La primera opción tiene como objetivo compactar los horarios, de tal forma que queden el menor número de horas muertas entre clases de un mismo trimestre.
La segunda opción tiene como objetivo asignar los horarios bajo la preferencia de los docentes sin importar horas muertas entre clases de un mismo trimestre.
Manual del Usuario del ACD
Para seleccionar el criterio de preferencia de asignación presentados en la lista, podemos hacerlo oprimiendo las teclas de desplazamiento [flecha abajo] o [flecha arriba]. Finalmente para confirmar nuestra selección oprima la tecla [enter]. Después de haber seleccionado el criterio, la pantalla despliega una serie de letreros informativos de las actividades de preparación que está realizando el sistema. La figura 38 muestra la información del sistema al estar procesando las posibles soluciones. En esta etapa podremos conocer el tiempo estimado para el análisis de las posibles soluciones y decidir en que momento detener la búsqueda.
PROCESO DE ASIGNACION DE CARGA DOCENTE
Hora de inicio: 16:47:44
Mejor propuesta: 3 grupos no asignados en la propuesta 1
Tiempo estimado para finalizar: 23 horas 12 minutos 33 segundos Tiempo transcurrido: O horas 2 minutos 10 segundos
Propuestas a evaluar Grupos procesados por propuesta
~ ~~
'
O[
I p i L : - ]
12
7 1 1p~~ ~ ~~~ .""p_________~_
"1"~~ ,
1
~ . ~ ~ . ~-Figura 38. Pantalla de proceso de asignacidn automhtica.
Para detener la búsqueda basta con oprimir la tecla [esc]. Posteriormente saldrá un letrero muy elocuente para decidir que hacer con la solución encontrada.
NOTA
El ACD automático no encima horarios de ningún grupo que tenga por asignar.
Manual
del
Usuariodel
ACDXVI. REPORTES DEL SISTEMA
El menú para la selección de reportes del sistema se muestra en la figura 39.
~~ P ~- ~ ~ ~ ~ ~ ~
-~~~ -
AutonomaMetropolitana 2:28:27 pm
Unidad Iztapalapa
~~ ~~~ MantenlmlenG-
~_______P~~~~ _~~~ -~~~ -~ - ~ - ~ ~~
D Plantilla d e docentes
F Docentes disponibles G Estadísticas de alumnos H Potencial d e docencia I Programación anual
J Distribución de grupos
K Docentes x UEA L Asign. de grupos de CBI
M Asign. de grupos de CBS
N Preferencias de docente
I E Asign. de @os. x trim.
I
~~P~ ~~~ ~ ~ ~ P ~
-tL+ - . z ==. -::y== ~ :-=y
-~==:
- 1 L 7 . P ~ -"1~~
~~~~ ~ P ~- - -~~~~
~ ~~ ~ - ~~ ~~~
Figura 39. Menú de reportes del sistema.
El sistema cuenta con 14 diferentes reportes que pueden ser procesados oprimiendo la letra que los identifica a su izquierda ó por el mCtodo convencional descrito en la sección Ill. A continuación describiremos brevemente la información que nos pueden proporcionar estos.
A. Solución propuesta
Reporte de la asignación de carga docente que se tenga hasta el momento del trimestre de trabajo activo. B. Cartas a docentes
Redacción de las cartas que se envían a los docentes para informarles cual será su carga del trimestre en curso así como el horario de impartición de cátedra.
C. Grupos no asignados
Reporte informativo de los grupos que no tienen docente asignado ni horario aún. D. Plantilla de docentes
Listado con datos de los docentes con que cuenta la coordinación. E. Asign. de gpos. x trim.
Horarios de los grupos del trimestre de trabajo. Una hoja por cada trimestre. F. Docentes disponibles
Nombres de los docentes que quedaron con disponibilidad de carga. Candidatos que pueden apoyarnos con algún grupo no asignado.
G. Estadísticas de alumnos
Este reporte proporciona los grupos abiertos, las horas impartidas, el número de docentes que participaron, el número de alumnos que se atendieron en las aulas, el número de aprobados, el promedio de horas por
docente, el promedio de alumnos por docente y el porcentaje de alumnos que aprobó en el trimestre de trabajo.
H. Potencial de docencia
Reporte del número de docentes que pueden impartir cada una de las UEAs. I. Programación anual
Reporte de los trimestres en los que se debe abrir cada UEA. J. Distribución de grupos
Reporte con el cupo de cada grupo y numero de grupos que atendió el departamento, CBS y CBI.
K. Docentes x UEA
Lista de nombres de los docentes que pueden impartir cada una de las UEAs.
L. Asign. de gpos. de CBI
Horarios de los grupos de apoyo por parte de CBI del trimestre de trabajo. Una hoja por cada trimestre.
M. Asign. de gpos. de CBS
Horarios de los grupos de apoyo por parte de CBS del trimestre de trabajo. Una hoja por cada trimestre. N. Preferencias de docente
Redacción de cartas dirigidas a cada docente para informarles de sus preferencias de UEAs y horarios en el pasado trimestre para poder hacer alguna corrección antes de la siguiente asignación.
Manual del Usuario del ACD
A P E N D I C E A
TECLAS ACTIVAS EN LAS PANTALLAS DE CAPTURA.
Cuando se activa cualquier pantalla de captura se puede estar en dos formas O modos de trabajo; el tmdo de
desplazamiento y el modo de edición. En el modo de desplazamiento, puede moverse en toda el área de la pantalla a traves de las columnas y los renglones mientras que en el modo de edición solo podemos movernos en el campo activo.
[flecha arriba]
Mueve el cursor un renglón arriba. [flecha abajo]
Mueve el cursor un renglón abajo. [flecha derecha]
Mueve el cursor un campo a la derecha en caso de estar en modo desplazamiento. Mueve el cursor un carácter a la derecha en caso de estar en modo edición. [control + flecha a la derecha]
Mueve toda la pantalla una columna a la derecha en caso de estar en modo desplazamiento. Mueve el cursor una palabra a la derecha en caso de estar en modo edición.
[control + flecha a la izquierda]
Mueve toda la pantalla una columna a la izquierda en caso de estar en modo desplazamiento. Mueve el cursor una palabra a la izquierda en caso de estar en modo edición.
[página abajo]
Mueve el cursor una pagina abajo. [página arriba]
Mueve el cursor una página arriba. [fin]
Mueve el cursor a la última columna de la pantalla en caso de estar en modo desplazamiento. Mueve el cursor al último carácter del campo en caso de estar en modo edición.
[inicio]
Mueve el cursor a la primer columna de la pantalla en caso de estar en modo desplazamiento. Mueve el cursor al primer carácter del campo en caso de estar en modo edición.
[control
+
fin]Mueve el cursor a la última columna del renglón en caso de estar en modo desplazamiento. [control
+ inicio]
Mueve el cursor a la primer columna del renglón en caso de estar en modo desplazamiento. [insertar]
Inserta un renglón en blanco para ser llenado. [suprime]
Pregunta por la eliminación del renglón y lo borra si confirmamos. [escape]
Anula la escritura en caso de estar en modo edición.
Pregunta por el fin de mantenimiento en caso de estar en modo desplazamiento.
UNIVERSIDAD AUTONOMA METROPOLITANA
UNIDAD IZTAPALAPA
CIENCIAS BASICAS E INGENIERIA
ACD
(SISTEMA DE ASIGNACION DE CARGA DOCENTE)
MANUAL TECNICO
UEA: PROYECTO DE INVESTIGACION I1
ASESOR: M.B.I. OCTAVIO F. GONZALEZ CASTILLO
ALUMNO: J. ALONSO CHAVEZ MORENO
INDICE
I. Introducción al problema de la asignación de carga docente.
11. Diseíío de la base de datos.
Ill. Descripción de archivos
0 Archivos principales
0 Archivos auxiliares
IV. Definición de indices
V. Referencias cruzadas
VI. Diseíío funcional del sistema.
VII. Descripción de los programas del sistema.
Anexo I. Documentación obtenida para el análisis del sistema
2
3
4
4
7
9
10
11
12
15
Manual ttcnico del ACD.
I. INTRODUCCION AL PROBLEMA DE LA ASIGNACION DE CARGA
DOCENTE.
El problema de la asignación de carga docente consiste en seleccionar un docente y definir un horario a un conjunto de grupos de las diferentes UEAs que se abren en cada trimestre. Como caso particular y objetivo tenemos la asignación de carga docente de la Coordinación de Ingeniería Bioquímica Industrial.
Este problema es el que enfrentan todos los coordinadores cada trimestre en la UAM, invirtiendo más de 8 horas de trabajo. La realización del sistema ACD pretende liberar al coordinador de esta actividad lo mayormente posible.
La metodología que ha llevado a cabo el M. Octavio González para esta tarea es muy simple y elocuente. Dicha metodología comienza por llevar a cabo la aplicación de un cuestionario a los docentes en el cual se les pregunta por sus datos generales y por datos relevantes para la asignación, como lo son las UEAs y horarios preferidos. Por otro lado se reciben regularmente dos oficios en el que se indica el apoyo de la división de CBI y otro con el apoyo de CBS. El apoyo que se recibe consta de la indicación de docentes y horarios para los grupos previamente acordados de cada UEA. Una vez que se tienen estos dos grupos de información se procede a la planeación de la carga docente de los grupos que se tengan que abrir cada trimestre.
La solución óptima sería aquella que cubra todos los grupos en cuya UEA y horario sea preferida por los docentes asignados y ademhs que los horarios no tengan horas muertas en el transcurso del día.
Tras de haber comprendido el problema es evidente la viabilidad de la creación de un sistema que aporte una buena solución, pero definitivamente esta solución es distante de ser la óptima.
LOS
documentos que se emplearon para el análisis del sistema pueden ser revisados en el Anexo I.Manual tCcnico del ACD.
11.
DISEÑO DE LA BASE DE DATOS.
El disefio de la base de datos para el sistema ACD consta de 8 entidades principales y 5 entidades auxiliares. Las entidades principales se muestran en el modelo relacional de la figura 1 y las entidades auxiliares en el modelo relacional de la figura 2.
Fig. 1. Modelo relacional con las entidades principales de la base de datos del sistema ACD.
G=
WGRUPOSFig. 2. Modelo relacional con las entidades auxiliares de la base de datos del sistema ACD.
111.
DESCRIPCION DE ARCHIVOS.
ARCHIVOS PRINCIPALES
Archivo: 1 .O GRUPOS
Descripcibn: El archivo de grupos guarda los grupos que se abren cada trimestre.
JUE C 11 Horario del jueves
VIE C 11 Horario del viernes
Archivo: 2.0 DOCENTES
Descripcibn: El archivo de docentes.
Archivo: 3.0 UEAS
Descripción: El archivo de ueas que imparte la coordinacibn.
Archivo: 4.0 P-UEAS
Descripción: El archivo de ueas preferidas.
No. DESCRIPCION LONG TIPO CAMPOS
1 CLV-DOC C 5
Prioridad (l..lO) que el docente le asigna a las UEAs 2
N PRIORIDAD 4
Teoría, Laboratorio o Practica
1
C CLASE
3
Clave de IaUEA 6
N CLV-UEA 2
Clave del docente
Archivo: 5.0 HORARIO
Descripci6n: El archivo de horarios de trabajo.
Manual técnico del ACD.
Archivo: 6.0 P H O R A
Descripci6n: El archivo de horarios preferidos por los docentes.
12 ISVIE 1 L I 1 lValidaci6n del diaviernes
I
Archivo: 7.0
Descripción: Cancelado por redisefio.
Archivo: 8.0 REQ-IN1
Descripci6n: El archivo de requerimiento inicial.
CAMPOS LONG TIPO DESCRIPCION 1
Número de grupos que apoya una divisi6n 2
N APOYO-D
5
Cantidad de grupos que se abren en el trimestre 2
N NO-GPOS
4
Trimestre lectivo (¡.e. 93P) 3
C TRIM-LEC 3
Trimestre al que pertenece la UEA 2
N TRIM
2
Clave de laUEA
6
N CLV-UEA
Archivo: 9.0 TL
Descripci6n: El archivo de trimestres lectivos.
No. TIPO CAMPOS LONG DESCRIPCION
1 TRIM-LEC C 3
Fecha de la última probable actualizaci6n del trimestre. 8
D
FECHA 4
Número de veces que ha sido abierto el trimestre. 2
N ABIERTO
3
Trimestre activo 1
L ACTIVO
2
Trimestre lectivo
ARCHIVOS AUXILIARES
Archivo: WGRUPOS
Descripción: El archivo de grupos guarda los grupos de trabajo del
ACD
automático.Archivo:
WDOCS
Descripción: El archivo de docentes que usa el
ACD
automático.No. CAMPOS TIPO LONG DESCRIPCION
1 CLV-DOC C 5
Cantidad de grupos de memoria.
1 N DISPABK
4
Prioridad de asignaci6n (1 .. 1 O)
2
N PRIORIDAD 3
Indica la cantidad de grupos que se le pueden asignar en tiempo real.
1 N DISPO
2
Clave del docente
-
Archivo:
WPUEAS
Descripción: El archivo de ueas preferidas que usa el
ACD
automático.No.
Prioridad (l,.lO) que el docente le asigna a l a s UEAs
2
N
PRIORIDAD 4
Teoría, Laboratorio o Prlctica
1
C CLASE
3
Clave de laUEA
6 N
CLV-UEA
2
Clave del docente 5
C CLV-DOC
1
DESCRIPCION
LONG
TIPO CAMPOS
Manual técnico del
ACD.
Archivo: WPHORA
Descripcih: El archivo de horarios preferidos por los docentes que usa el
A C D
automático.XMIE L 1 Memoria del día mikrcoles
XJUE L 1 Memoria del día jueves
XVIE L 1 Memoria del día viernes
Archivo: PROPS
Descripción: El archivo de propuestas a evaluar en el
A C D
automático.No. TIPO CAMPOS LONG DESCRIPCION
1 IDENT N 3
Número de la propuesta 4
C NOPROP
2
Identificador del grupo
Manual tCcnico del ACD.
IV. DEFINICION DE INDICES.
La nomenclatura usada para la creación de los indices de los archivos principales se basa de la siguiente forma:
l . Los primeros dos dígitos identifican al número del archivo al que pertenece. 2. Los segundos dos dígitos identifican el número de índice para el archivo.
3. Los terceros y cuartos pares de dígitos identifican el número del los primeros dos campos usados en la llave del índice.
Listas de las entidades principales y sus indices en la tabla 1 y en la tabla 2 las entidades auxiliares y sus indices. Núm. 1 2 3 4 5 6 8 9
Nombre l e r indice 20 indice 3er indice
GRUPOS 010103
DOCENTES 020102 020201
UEAS 030101 030203 030302
P-UEAS 040 1 04
HORARIOS
P-HORA 06010102
REQINI 080102 TL
Tabla 1. Lista de las entidades principales y sus indices.
Nombre l e r Índice
WGRUPOS WDOCS WPUEAS WPHORA WPHORA
PROPS
Tabla 2. Lista de las entidades auxiliares.
Definición de los indices de cada archivo. ARCHIVO INDEXADO
GRUPOS DOCENTES DOCENTES UEAS UEAS UEAS P-UEAS P-HORA REQINI WPHORA INDICE 010103 020102 02020 1
030101 030203 030302 040 104 06010102 080102 WPHORA
FILTRO DEL INDICE substr (clv_grupo,2,1) docente
clv-doc str (clv-uea) trim uea 6
- prioridad
clv-hora + hora trimclv-doc +hora
V. REFERENCIAS CRUZADAS.
a = actualiza
d = define
m = mantenimiento a campos no pertenecientes a la llave
c = consulta
Referencias de programas iteractivos.
r
I
ueasReferencias de programas generadores de reportes.
Manual técnico del ACD.
~~~~ ~~~ ~
VI.
DISEÑO FUNCIONAL DEL SISTEMA.
El sistema ACD contiene 25 programas organizados de la siguiente forma:
~ ~~ ~
Mantenimiento ~
Asignación
Docentes
UEAS
Respaldo general
. . . .
Trimestre de trabajo Requerimiento inicial Grupos de apoyo Asignación manual Asignación automhtica
A Solición propuesta B Cartas a docentes C Grupos no asignados D Plantilla de docentes E Asign. de gpos. x trim. F Docentes disponiles G Estadísticas de alumnos H Potencial de docencia I Programación anual
J Distribución de grupos K Docentes x UEA L Asign. de gpos. de CBI M Asign de gpos. de CBS N Preferencias de docentes
I Datos generales UEAS preferidas Horarios preferidos Docentes de apoyo
. - ~~ ~ -~ - ~~~~ ~
Manual técnico del ACD.
VII.
DESCRIPCION DE LOS PROGRAMAS DEL SISTEMA.
DOCENTES.PRG
Descripción: Programa para mantenimiento de datos generales de los docentes.
Observaciones: La estructura que usa este programa está basada en un multiregistro apoyado en la instrucción DBEdit, permitiendo alta, baja y actualización de registros (docentes.dbf).
P-UEA.PRG
Descripción: Programa para la asignación de UEAs preferidas por los docentes.
Observaciones: La estructura que usa este programa consta de dos bloques. El primer bloque está basado en la presentación de un registro (docentes.dbf) apoyado en la instrucción DBEdit, permitiendo consulta exclusivamente. La selección que se halla elegido para este registro (docentes.dbf), dará la base para desplegar sus registros en el segundo bloque mulltiregistro (p-ueas) apoyado de la instrucción DBEdit.
P-HORA
Descripción: Programa par la asignación de horarios preferidos por los docentes.
Observaciones: La estructura que usa este programa consta de dos bloques. El primer bloque está basado en la presentación de un registro (docentes.dbf) apoyado en la instrucción DBEdit, permitiendo consulta exclusivamente. La selección que se halla elegido para este registro (docentes.dbf), dará la base para desplegar sus registros relacionados en el segundo bloque mulltiregistro (p-hora) apoyado de la instrucción DBEdit.
DOCAPOYO.PRG
Descripción: Programa para mantenimiento de docentes de apoyo a la coordinación.
Observaciones: La estructura que usa este programa está basada en un multiregistro apoyado en la instrucción DBEdit, permitiendo alta, baja y actualización de registros (docentes.dbf).
UEAS.PRG
Descripción: Programa para mantenimiento de datos generales de las UEAs.
Observaciones: La estructura que usa este programa está basada en un multiregistro apoyado en la instrucción DBEdit, permitiendo alta, baja y actualización de registros (ueas.dbf).
R-BD.PRG
Descripción: Respaldo general de la base de datos.
Observaciones: Lleva a cabo una copia fiel de los archivos grupos.dbf, docentes.dbf, tl.dbf, p-ueas.dbf, p-hora.dbf, ueas.dbf, reqini.dbf y los archivos de indices 010103.ntx, 0201 02.ntx, 020201.ntx, 030101.ntx, 030203.ntx, 030302.ntx, 040104.ntx, 06010102.ntx y 080102.ntx. TL.PRG
Manual técnico del ACD.
Descripción: Trimestres de trabajo. Este programa se encarga de dar de alta el trimestre lectivo, controla el número de veces que se ha accesado y la fecha de el último acceso.
Observaciones: La estructura que usa este programa está basada en un multiregistro apoyado en la instrucción DBEdit, permitiendo alta y baja de registros (tl.dbf).
REQ-1NI.PRG
Descripción: Requisito inicial genera los grupos definidos por default con opción a modificar del trimestre de trabajo.
Observaciones: La estructura que usa este programa está basada en un multiregistro apoyado en la instrucción DBEdit, permitiendo actualización en registros (req_ini.dbf).
DOCAPOYO.PRG
Descripción: Permite la asignación de docentes de apoyo divisional y departamental.
Observaciones: La estructura que usa este programa consta de dos bloques. El primer bloque está basado en la presentación de un multiregistro (grupos.dbf) apoyado en la instrucción DBEdit, permitiendo actualización exclusivamente. La selección que se halla elegido para este registro (grupos.dbf), dará la base para desplegar los horarios relacionados en el segundo bloque mulltiregistro (horario.dbf) apoyado de la instrucción DBEdit.
ACD-MAN.PRG
Descripción: Asignación manual de la carga docente de la coordinación.
Observaciones: La estructura que usa este programa consta de dos bloques. El primer bloque está basado en la presentación de un multiregistro (grupos.dbf) apoyado en la instrucción DBEdit, permitiendo actualización exclusivamente. La selección que se halla elegido para este registro (grupos.dbf), dará la base para desplegar los horarios relacionados en el segundo bloque mulltiregistro (horario.dbf) apoyado de la instrucción DBEdit.
ACD-AUT.PRG
Descripción: Asignación automática de la carga docente de la coordinación.
Observaciones: El programa de asignación automática de docentes lleva a cabo la siguiente serie de pasos: 1. Copia los archivos docentes.dbf, grupos.dbf, p-ueas.dbf y p-hora.dbf en wdocs.dbf, wgrupos.dbf,
wpueas.dbf y wphora.dbf respectivamente para trabajar con ellos s i n alterar los datos originales. 2. Obtiene la lista de grupos a los que se les necesita asignar docentes y horario para crear un conjunto de
permutaciones de ellos con el fin de seleccionar el que mejores asignaciones realice.
3. Cada una de las permutaciones que creó las evalua con ayuda de un arreglo de horarios, el archivo wgrupos.dbf, el archivo de wdocs.dbf, el archivo de wpueas.dbf y el wphora.dbf actualizando constantemente los docentes, grupos y horarios asignados.
PRN-SP.PRG
Descripción: Reporte de la solicitud propuesta que se lleva hasta el momento. PRN-CD.PRG
Descripción: Generación de las cartas dirigidas a los docentes para informar de su asignación correspondiente.
PRN-GNA.PRG



![Figura 8. Submenú de mantenimiento de docentes con la opcidn de [Datos básicos] del docente seleccionada](https://thumb-us.123doks.com/thumbv2/123dok_es/5670788.132957/10.914.92.754.205.531/figura-submenú-mantenimiento-docentes-opcidn-básicos-docente-seleccionada.webp)
![Figura 14. Submenú de mantenimiento de docentes con la opcidn de [Horarios preferidos] seleccionada](https://thumb-us.123doks.com/thumbv2/123dok_es/5670788.132957/14.912.88.756.175.521/figura-submenú-mantenimiento-docentes-opcidn-horarios-preferidos-seleccionada.webp)
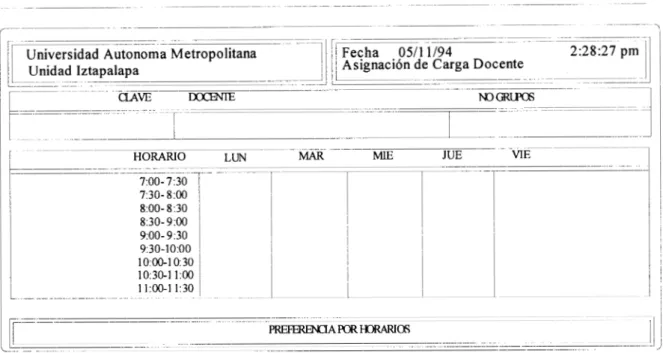


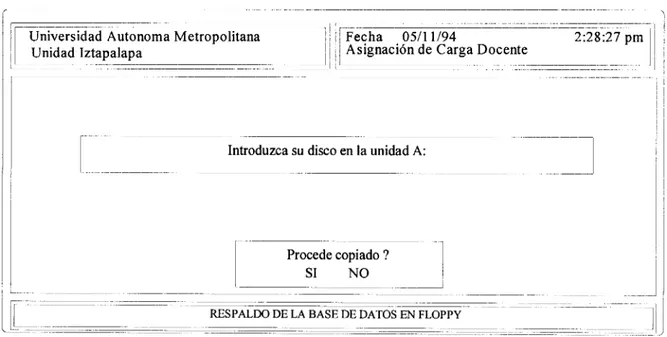
![Figura 25. Menú de Asignación con la opción [Paso a paso] seleccionada.](https://thumb-us.123doks.com/thumbv2/123dok_es/5670788.132957/20.912.89.756.208.549/figura-menú-asignación-opción-paso-paso-seleccionada.webp)