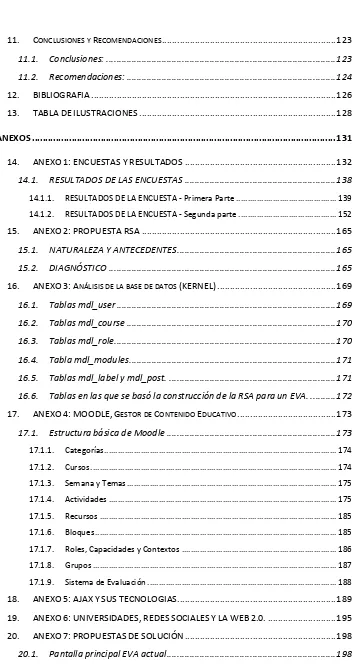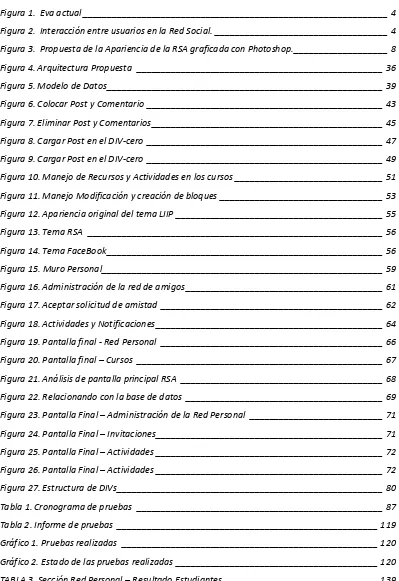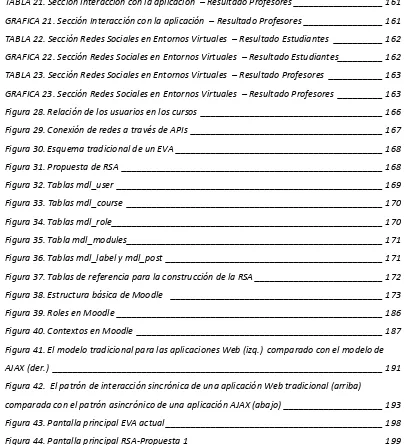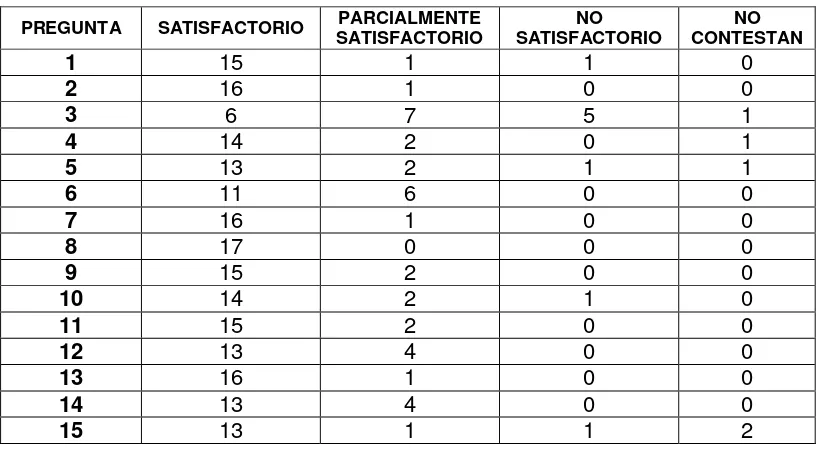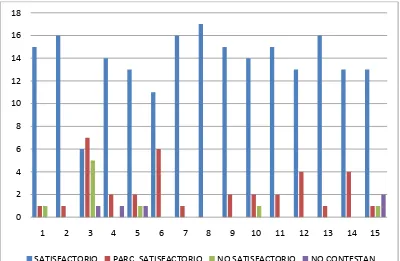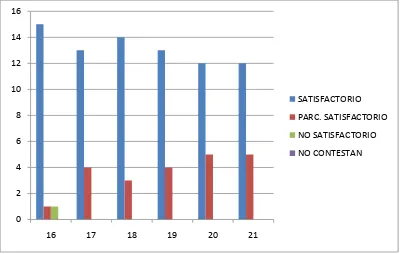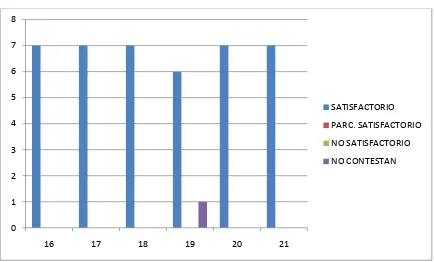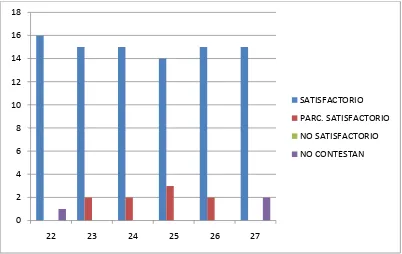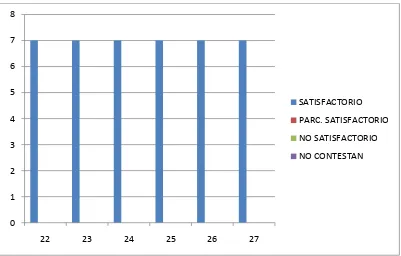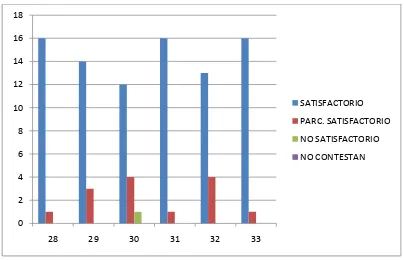UNIVERSIDAD TÉCNICA PARTICULAR DE LOJA
La Universidad Católica de Loja
MODALIDAD PRESENCIAL
ESCUELA CIENCIAS DE LA COMPUTACIÓN
CREACIÓN DE UNA RED SOCIAL DE APRENDIZAJE (RSA)
PARA UN ENTORNO VIRTUAL DE APRENDIZAJE (EVA)
AUTORES: Jamil Eduardo Jaramillo Fierro
Alex Fernando Romero Parra
DIRECTOR: Ing. Juan Carlos Torres Díaz
CO-DIRECTOR: Ing. Samanta Patricia Cueva Carrión
Loja
–
Ecuador
2011
Ing. Juan Carlos Torres Díaz. DIRECTOR DE TESIS
CERTIFICA:
Haber dirigido y supervisado el desarrollo del presente proyecto de tesis previo a la obtención del título de INGENIERA EN SISTEMAS INFORMÁTICOS Y COMPUTACIÓN, y una vez que éste cumple con todas las exigencias y los
requisitos legales establecidos por la Universidad Técnica Particular de Loja, autoriza su presentación para los fines legales pertinentes.
Loja, 2 de Diciembre del 2010
III
AUTORÍA
El presente proyecto de tesis con cada una de sus observaciones, análisis, evaluaciones, conclusiones y recomendaciones emitidas, es de absoluta responsabilidad de los autores.
Además, es necesario indicar que la información de otros autores empleada en el presente trabajo está debidamente especificada en fuentes de referencia y apartados bibliográficos.
……….………. ....………. F) Jamil Eduardo Jaramillo Fierro F) Alex Fernando Romero Parra
IV
CESIÓN DE DERECHOS
Yo, Jamil Eduardo Jaramillo Fierro, declaro ser autor del presente trabajo y eximo expresamente a la Universidad Técnica Particular de Loja y a sus representantes legales de posibles reclamos o acciones legales.
Adicionalmente declaro conocer y aceptar la disposición del Art. 67 del Estatuto Orgánico de la Universidad Técnica Particular de Loja que en su parte pertinente
textualmente dice: “Forman parte del patrimonio de la Universidad la propiedad
intelectual de investigaciones, trabajos científicos o técnicos y tesis de grado que se realicen a través, o con el apoyo financiero, académico o institucional (operativo) de la Universidad”.
....……….
F) Jamil Eduardo Jaramillo Fierro
Yo, Alex Fernando Romero Parra, declaro ser autor del presente trabajo y eximo expresamente a la Universidad Técnica Particular de Loja y a sus representantes legales de posibles reclamos o acciones legales.
Adicionalmente declaro conocer y aceptar la disposición del Art. 67 del Estatuto Orgánico de la Universidad Técnica Particular de Loja que en su parte pertinente
V
intelectual de investigaciones, trabajos científicos o técnicos y tesis de grado que se realicen a través, o con el apoyo financiero, académico o institucional
(operativo) de la Universidad”.
....……….
VI
AGRADECIMIENTO
Agradecemos a todas las personas que estuvieron cerca y nos dieron su apoyo. De manera especial a los ingenieros Juan Carlos Torres, Rodrigo López, Yofre Tene y Samanta Cueva, quienes confiaron en nosotros y nos brindaron la oportunidad de desarrollar este proyecto que ha enriquecido nuestro conocimiento.
Agradecemos a nuestras familias por alentar nuestro esfuerzo y ser participes de este nuevo logro en nuestras vidas.
VII
DEDICATORIA
“Es justamente la posibilidad de realizar un sueño lo que hace que la vida sea interesante .”
Paulo Cohelo
A mis padres que son mi ejemplo, a mis hijos que dan inspiración a mi vida y a mis hermanos que me acompañan y apoyan siempre.
Jamil
Deseo dedicar este triunfo primeramente a Dios dueño y creador de todo lo existente. A mi esposa Claudia, que ha sabido entender mis buenos y malos ratos y a pesar de todo me ha brindado su cálido amor. A mi hijo Juan Ignacio que es la razón de mi existencia en este mundo. A mis padres que han sabido sembrar en mí la semilla de la verdad y la humildad. A mis hermanos y hermanas que son la fortaleza y ejemplo a seguir. A todos mis familiares y amigos que de una u otra manera han sabido influenciar sobre mí, para que cada día me convierta en un mejor ser.
VIII
ÍNDICE
CERTIFICACIÓN ... II AUTORÍA... III CESIÓN DE DERECHOS ... IV AGRADECIMIENTO ... VI DEDICATORIA ... VII
CAPITULO I: DEFINICIÓN DEL PROBLEMA Y ANÁLISIS INICIAL ... 1
1. INTRODUCCIÓN ... 2
1.1. Estado actual del EVA ... 2
1.2. Determinación de requerimientos ... 2
2. OBJETIVOS ... 6
2.1. Objetivo General ... 6
2.2. Objetivos Específicos ... 6
3. DESCRIPCIONDELPROYECTO ... 7
3.1. Propuesta para establecer la apariencia de la RSA ... 7
3.2. Metodología de Desarrollo ... 9
CAPITULO II: DESARROLLO DE LA SOLUCIÓN ... 10
4. HISTORIASDEUSUARIO ... 11
4.1. FASE I: Historias de Usuario para la Implementación de MicroBlogs ... 11
4.1.1. Historias de Usuario: Red Personal... 12
4.1.2. Historias de Usuario: Cursos ... 12
4.2. FASE II: Historias de Usuario para la Administración de la Red Personal .... 24
4.2.1. Historias de Usuario: Red Personal... 24
4.2.2. Historias de Usuario: Cursos ... 24
5. ARQUITECTURAPROPUESTA ... 35
6. MODELODEDATOS ... 37
6.1. Tablas Moodle utilizadas ... 37
6.2. Tabla Moodle modificada ... 38
6.3. Tablas RSA ... 38
7. VERSIONESDELPROYECTO ... 40
IX
7.2. FASE II: Versiones para la Administración de la Red Personal ... 57
8. VERSIONFINAL ... 65
8.1. FASE I: Versión Final para la Implementación de MicroBlogs ... 65
8.1.1. Pantalla RSA: Red Personal ... 65
8.1.2. Pantalla RSA: Cursos ... 65
8.1.3. Análisis de las pantallas ... 65
8.1.4. Relación con la base de datos... 66
8.2. FASE II: Versión Final para la Administración de la Red Personal ... 70
8.2.1. Pantalla RSA: Administración de la red personal. ... 70
8.2.2. Pantalla RSA: Muro Personal y Actividades ... 70
8.2.3. Pantalla RSA: Notificaciones ... 70
9. INTERFAZCONMOODLE ... 73
9.1. FASE I: Interfaz con Moodle para la Implementación de MicroBlogs ... 73
9.1.1. Tablas Utilizadas ... 73
9.1.2. Scripts Requeridos ... 75
9.1.3. Carpetas Requeridas ... 78
9.1.4. Estructura de DIVs en RSA ... 79
9.2. FASE II: Interfaz con Moodle para la Administración de la Red Personal .... 81
9.2.1. Tablas Utilizadas ... 81
9.2.2. Scripts Requeridos ... 81
9.2.3. Carpetas Requeridas ... 83
CAPITULO III: PLAN DE PRUEBAS ... 85
10. PLANDEPRUEBAS ... 86
10.1. Resumen... 86
10.2. Objetivos ... 86
10.3. Alcance. ... 86
10.3.1. Pruebas de Interfaces y Contenidos ... 86
10.3.2. Pruebas de Funcionalidades y Operación ... 86
10.4. Recursos ... 87
10.5. Cronograma ... 87
10.6. Resultados ... 88
10.6.1. Matriz de casos de prueba ... 88
10.6.2. Matriz de errores ... 116
10.7. Informe de pruebas. ... 119
X
11. CONCLUSIONES Y RECOMENDACIONES ... 123
11.1. Conclusiones: ... 123
11.2. Recomendaciones: ... 124
12. BIBLIOGRAFIA ... 126
13. TABLADEILUSTRACIONES ... 128
ANEXOS ... 131
14. ANEXO1:ENCUESTASYRESULTADOS ... 132
14.1. RESULTADOS DE LAS ENCUESTAS ... 138
14.1.1. RESULTADOS DE LA ENCUESTA - Primera Parte ... 139
14.1.2. RESULTADOS DE LA ENCUESTA - Segunda parte ... 152
15. ANEXO2:PROPUESTARSA ... 165
15.1. NATURALEZA Y ANTECEDENTES ... 165
15.2. DIAGNÓSTICO ... 165
16. ANEXO3:ANÁLISIS DE LA BASE DE DATOS (KERNEL) ... 169
16.1. Tablas mdl_user ... 169
16.2. Tablas mdl_course ... 170
16.3. Tablas mdl_role ... 170
16.4. Tabla mdl_modules. ... 171
16.5. Tablas mdl_label y mdl_post. ... 171
16.6. Tablas en las que se basó la construcción de la RSA para un EVA. ... 172
17. ANEXO4:MOODLE,GESTOR DE CONTENIDO EDUCATIVO ... 173
17.1. Estructura básica de Moodle ... 173
17.1.1. Categorías ... 174
17.1.2. Cursos ... 174
17.1.3. Semana y Temas ... 175
17.1.4. Actividades ... 175
17.1.5. Recursos ... 185
17.1.6. Bloques ... 185
17.1.7. Roles, Capacidades y Contextos ... 186
17.1.8. Grupos ... 187
17.1.9. Sistema de Evaluación ... 188
18. ANEXO5:AJAXYSUSTECNOLOGIAS... 189
19. ANEXO6:UNIVERSIDADES,REDESSOCIALESYLAWEB2.0. ... 195
20. ANEXO7:PROPUESTASDESOLUCIÓN ... 198
[image:10.595.158.516.80.745.2]XI
20.2. Pantalla principal RSA: Propuesta 1. ... 199
20.3. Pantalla principal RSA: Propuesta 2. ... 201
21. ANEXO8:METODOLOGÍADEDESARROLLO ... 203
21.1. Aspectos Generales ... 203
21.1.1. ¿Qué es una Metodología? ... 203
21.1.2. ¿Para qué sirve una Metodología? ... 203
21.1.3. ¿Se debe utilizar una Metodología? ... 203
21.2. Procesos de Desarrollo. ... 204
21.2.1. Metodología RUP (Rational Unified Process) ... 204
21.2.2. Metodología XP (eXtreme Programing)... 205
Página | 1
CAPITULO I:
DEFINICIÓN DEL
Página | 2
1. INTRODUCCIÓN
1.1. Estado actual del EVA
El Entorno Virtual de Aprendizaje de la UTPL (EVA) está desarrollado sobre uno de los más populares LMS (Learning Managing System) existentes en la actualidad, llamado Moodle. Se basa prácticamente en la creación de cursos online en donde convergen miles de estudiantes, profesores, temáticas, así como metodologías, con la única finalidad de formar profesionales en las diferentes ramas.
El presente proyecto de tesis, nació con la expectativa de lograr que este encuentro, entre maestros y profesionales en formación, tenga muchas más ventajas, así como también permita mejorar el nivel de interacción entre los actores ya mencionados, tal como lo propone el cliente que en este caso es el Departamento de Virtualización de la UTPL. (Ver Anexo 2)
1.2. Determinación de requerimientos
Los requerimientos proporcionados y entorno a los cuales se va a desarrollar el presente proyecto son:
- Cambiar la estructura actual de anuncios1 en los cursos. Se solicita reemplazar los anuncios estáticos actuales por un sistema de post - comentarios que se manejen en una forma dinámica, con la finalidad de evitar recargas de página.
- Los post y comentarios deben irse mostrando dinámicamente. Esto con la finalidad de que la página no se sobrecargue y que se
1 Un anuncio es una estructura en donde el profesor coloca cada uno de los
Página | 3 muestren solamente los elementos que sean estrictamente necesarios. Se debe presentar el primer grupo de publicaciones en
la pantalla principal y luego, al hacer click sobre un botón “ver más”,
presentar dinámica y secuencialmente los siguientes grupos.
- Permitir el borrado de post y comentarios. Esto teniendo en cuenta que solamente los dueños de un post o comentario podrán realizar esta acción, con la excepción de los maestros, quienes deberán tener todos los privilegios.
- Permitir el bloqueo de un estudiante por parte de un profesor. Esto se pide, ya que en la red social que actualmente se maneja en el EVA, se observan comentarios no apropiados de ciertos estudiantes, lo cual debería ser regulado y controlado.
- Permitir que tanto el facilitador como el profesional en formación puedan iniciar un tema de discusión. Esto se solicita ya que se cree que no solamente el profesor debería tener el derecho de iniciar una conversación con un tema específico, sino que los estudiantes podrían lanzar sus temáticas pertinentes a la materia y así ser generadores de conocimiento.
- Permitir que se puedan relacionar actores de diferentes cursos. Esto con la finalidad de que puedan crear conocimiento significativo fuera de un curso, lo que actualmente no sucede, tal como lo muestra la Figura 1.2
2 Figura proporcionada por sus autores: Yofre Tene y Juan Carlos Torres de la
Página | 4
Figura 1. Eva actual
La propuesta requiere que haya interacción entre cursos de manera que un usuario pueda crear su propia red, tal como se muestra en la
Figura 2.3
Figura 2. Interacción entre usuarios en la Red Social.
3 Figura proporcionada por sus autores: Yofre Tene y Juan Carlos Torres de la
Página | 5 Por tal razón, se nos propone la creación de una Red Social de Aprendizaje (ver Anexo 2) en donde los usuarios puedan realizar las siguientes acciones:
1. Crear post así como comentarios en su red. 2. Eliminar post así como comentarios en su red.
3. Buscar e invitar a un usuario de un determinado curso a formar parte de su red personal de amigos.
4. Aceptar la invitación de un usuario a formar parte de su red de amigos.
5. Eliminar a un usuario de la lista de amigos. 6. Bloquear a un usuario.
7. Tener acceso al muro de un usuario en donde se mostrarán los post y comentarios relacionados solamente con ese usuario. 8. Visualizar en el muro las actividades que realiza un usuario
dentro de la red. Las actividades que se deben tomar en cuenta son: comentar un post, escribir en el muro de un usuario, aceptar
una solicitud de amistad y elegir “Me gusta” en una publicación.
Página | 6
2. OBJETIVOS
2.1. Objetivo General
Crear una Red Social de Aprendizaje (RSA) sobre un Entorno Virtual
de Aprendizaje (EVA).
2.2. Objetivos Específicos
Cambiar el concepto de anuncio por el de microblog, reemplazando
los actuales anuncios por una estructura de post y comentarios.
Implementar la administración de redes sociales personales,
mediante la cual un usuario podrá realizar los procesos de: agregar
amigos a su red personal, eliminar amigos, bloquear usuarios y
Página | 7
3. DESCRIPCION DEL PROYECTO
El presente proyecto nace de la necesidad de crear una Red social de Aprendizaje (RSA) (ver Anexo 2) que esté acorde a las nuevas tecnologías que proporciona la WEB 2.0 (ver Anexo 6). Se requiere una interacción mayor entre estudiantes y docentes para generar mayor flujo de información y conocimientos.
Por ello, el desarrollo del proyecto se basa en el actual Entorno Virtual de aprendizaje (EVA) de la UTPL que ya está generalizado como una herramienta de apoyo al proceso de aprendizaje dentro de la Institución y es aceptada por estudiantes y maestros.
En primer lugar se llevó a cabo un estudio pormenorizado del LMS Moodle, tanto en la parte de sus funciones generales como a nivel de tablas (ver Anexo 3). Luego de analizar y comprender la estructura y funcionamiento de Moodle (ver Anexo 4), se procedió a realizar una exploración de posibles herramientas o tecnologías que puedan ayudar a conseguir lo propuesto. Dado que Moodle trabaja sobre Php, se decidió seguir desarrollando los nuevos scripts sobre este mismo lenguaje y para dar al entorno un aspecto dinámico y liviano, la mejor opción será implementar la tecnología AJAX (ver Anexo 5) apoyada en el uso de la librería JQuery4.
3.1. Propuesta para establecer la apariencia de la RSA
Luego de presentadas y analizadas las propuestas de lo que será la apariencia de la pantalla principal de la RSA conjuntamente con el cliente (Ver Anexo 7), se concluye que el modelo que se ajusta a los requerimientos y las expectativas que se tiene con el desarrollo de la RSA es el que se muestra en la
Figura 3, en donde se utilizará el esquema de bloques de Moodle distribuidos
4 JQuery es una librería javascript que contiene una serie de funciones, las que
Página | 8 en las columnas izquierda y derecha, mientras que en la columna central se implementará el esquema propuesto de post y comentarios.
La propuesta que se hace para establecer la apariencia de la RSA se ha realizado usando el programa de diseño gráfico PhotoShop y se basa en la red social más popular del momento que es FaceBook. La propuesta de una apariencia permitirá durante el desarrollo del proyecto mantener una distribución y ordenamiento a fin de que la RSA no solo tenga el funcionamiento que se requiere sino que también sea agradable y de fácil uso para sus usuarios.
Página | 9 Se observa que es necesario un cambio de distribución de la información y de la manera en que ésta se presenta, lo cual exigirá a los usuarios que estaban acostumbrados a la interfaz de Moodle adaptarse a este nuevo ambiente que se asemeja más a una red social, sin embargo, se considera que el ambiente gozará de sencillez y orden, por lo tanto se iniciará la construcción de la RSA en base a este esquema.
3.2. Metodología de Desarrollo
Al aplicar metodologías tradicionales como RUP (ver Anexo 8) en un proyecto, se obliga al cliente a tomar la mayoría de las decisiones al principio. El coste de cambio de una decisión podría llegar a ser muy elevado. El presente proyecto de tesis exige rapidez y desarrollo de pequeños procesos que se definen y evalúan con el cliente. Cada avance constituye una nueva versión del producto final. Es por esto que una metodología tradicional no se ajusta a los actuales requerimientos, por lo tanto se optó por una metodología ligera, como lo es XP (Ver Anexo 8).
XP, utiliza UseStories (historias de uso) para describir escenarios claves del software funcional, que permiten definir las iteraciones necesarias entre el equipo y el cliente para cumplir con los objetivos. El resultado de cada iteración, será una versión aprobada por el cliente y se da paso a las siguientes iteraciones; de esta manera el cliente está informado permanentemente y puede intervenir rápidamente si el desarrollo se aleja de sus necesidades.
Se elige emplear la metodología XP por sus ventajas al momento de implementar proyectos que requieren resultados rápidos y la disponibilidad que se tiene en este caso para lograr una interacción permanente con el cliente.
Página | 10
CAPITULO II:
Página | 11
4. HISTORIAS DE USUARIO
Se ha dividido el proyecto en dos fases de acuerdo a los objetivos planteados:
Fase I: Cambiar el concepto de anuncio por el de microblogs.
Fase II: Implementar la administración de redes sociales personales.
Cada fase se desarrollará en base a los requerimientos que se determinan específicamente en cada reunión con el equipo de trabajo, los que generan prototipos o versiones que serán adaptados hasta obtener el producto final terminado.
Las Historias de Usuario, por tanto, también se enfocarán en dos partes como procesos independientes uno del otro para mayor sencillez en el planteamiento del problema.
4.1. FASE I: Historias de Usuario para la Implementación de MicroBlogs
Al reemplazar los anuncios que tradicionalmente se venían realizando con EVA por el uso de Blogs se encuentran conceptos nuevos como el de Post, que es el anuncio que realiza cada usuario perteneciente a una red o a un curso y que se va agregando al listado de anuncios que se presentan en la pantalla principal. A estos Post los usuarios también tienen la posibilidad de comentar; cada comentario también se va a agregando en una lista que se crea justamente a continuación de cada uno de ellos.
Página | 12
4.1.1. Historias de Usuario: Red Personal
Visualizar post y comentarios. Usuario puede postear. Usuario puede comentar. Usuario puede eliminar post.
Usuario puede eliminar comentario.
Usuario puede ver todos los Post o solo los del Administrador.
4.1.2. Historias de Usuario: Cursos
Visualizar post y comentarios.
Aviso de nuevos post para cada curso. Alumno puede postear.
Profesor puede postear.
Profesor puede subir recursos y actividades. Alumno puede comentar.
Profesor puede comentar. Alumno puede eliminar post. Profesor puede eliminar post. Alumno puede eliminar comentario. Profesor puede eliminar comentario.
Alumno o Profesor pueden ver todos los Post o solo los del Profesor.
Adicionalmente se pueden definir también las siguientes Historias de Usuario a nivel general:
Usuario inicia sesión Usuario cierra sesión
Página | 13
Historia: Visualizar Post y Comentarios
ID: 1
Descripción: Se requiere presentar en la columna central todos los post y comentarios que se hayan registrado, permitiendo mostrar la información progresivamente para que no haya demora en la carga ni tampoco se presente toda la información, que cada vez será mayor.
Importancia: 600.
Cómo probarlo:
Ingresar a la red personal o a un curso y comprobar que en la columna central se visualizan post y comentarios.
Debe mostrarse la foto del usuario que ingreso el post o el comentario
El número de post que se presentan deben ser los definidos por el administrador.
Los comentarios que se presentan en cada post deben ser los definidos por el administrador.
Presionar “Ver más…” que debe estar al final de todos los Post para
visualizar un bloque adicional de Post y comentarios. Si hay mas Post por presentar deberá existir nuevamente la opción de “Ver más…” al final del
nuevo bloque de Post.
Presionar “Ver más…” que debe estar al final de todos los Comentarios en
cada uno de los post para desplegar todos los comentarios referentes a cada Post.
Página | 14
Historia: Usuario puede postear.
ID: 2.
Descripción: En la red personal o en un curso debe haber un cuadro de texto en la parte superior de la columna central donde se puede ingresar un nuevo Post. El post ingresado debe colocarse inmediatamente al inicio de todos los post presentados en la columna central.
Importancia: 600
Cómo probarlo:
Ingresar a la red personal o a un curso y comprobar que existe el cuadro de texto que permite ingresar el texto de un nuevo post.
Al presionar el botón “Comentar” debe colocarse el nuevo post primero en
lista de post que están visibles en la columna central.
Página | 15
Historia: Profesor puede subir recursos y actividades.
ID: 3.
Descripción: En el caso de un curso, solo el profesor puede postear y agregar recursos y/o actividades. El post ingresado debe colocarse inmediatamente al inicio de todos los post presentados, en la columna central con sus recursos y/o actividades adjuntos.
Importancia: 600.
Cómo probarlo:
Con perfil de profesor ingresar a un curso y verificar que se presenta la opción de ingresar recursos y actividades.
Ingresar un nuevo post con un recurso y una actividad.
Antes de “Comentar” se debe marcar la casilla “Con recursos adjuntos” para
que se adjunten al post los recursos y actividades.
Al presionar el botón “Comentar” debe colocarse el nuevo post primero en
lista de post que están visibles en la columna central.
Página | 16
Historia: Usuario puede comentar.
ID: 4.
Descripción: En la red personal o en un curso debe haber un cuadro de texto a continuación de cada uno de los post donde se puede ingresar un nuevo comentario. El comentario ingresado debe colocarse inmediatamente al final de todos los comentarios del post.
Importancia: 600.
Cómo probarlo:
Ingresar a la red personal o a un curso y comprobar que existe el cuadro de texto que permite ingresar un nuevo comentario.
Ingresar un comentario y verificar que al presionar el botón “Comentar” se
Página | 17
Historia: Usuario puede eliminar Post.
ID: 5.
Descripción: Un usuario solo puede eliminar un post que él mismo haya ingresado. No puede eliminar un post de otro usuario.
Importancia: 600.
Cómo probarlo:
En la red social o en un curso debe existir un botón “Eliminar Post” que se
presenta solo en los Post que el usuario ha ingresado. En los Post que no son de su propiedad el botón no se presenta
Al presionar el botón “Eliminar Post” aparecerá un mensaje de confirmación.
Solo en caso de confirmar, el post se elimina y de forma inmediata el post que se encontraba a continuación pasa a colocarse en vez del post eliminado.
Página | 18
Historia: Usuario puede eliminar Comentario.
ID: 6.
Descripción: Un usuario solo puede eliminar un comentario que él mismo haya ingresado o un comentario que haya colocado otro usuario en uno de sus Post.
Importancia: 600.
Cómo probarlo:
En la red social o en un curso debe existir un botón “Eliminar” que se
presenta solo en los Comentarios que el usuario puede eliminar. En los casos que no se trata de su comentario o de un comentario a su post no se presentar el botón.
Al presionar el botón “Eliminar” aparecerá un mensaje de confirmación. Solo
en caso de confirmar, el comentario se elimina y de forma inmediata el comentario que se encontraba a continuación pasa a colocarse en vez del comentario eliminado.
Página | 19
Historia: Usuario puede ver todos los Post o solo los de la UTPL ID: 7.
Descripción: El usuario puede seleccionar si desea ver todos los Post o filtrar para que se visualicen solo los de la UTPL en la Red Personal.
Importancia: 600.
Cómo probarlo:
En la red social debe existir en la parte superior del cuadro de texto para ingreso de un nuevo Post dos opciones: Todos los Post y Solo post de UTPL. Al presionar en Solo post de UTPL se deben presentar solo los post
ingresados por el usuario UTPL y que contienen información importante sobre la universidad.
Página | 20
Historia: Alumno o Profesor puede ver todos los Post o solo los del Profesor.
ID: 8.
Descripción: El alumno o profesor puede seleccionar si desea ver todos los Post o filtrar para que se visualicen solo los del Profesor en cualquiera de los Cursos.
Importancia: 600.
Cómo probarlo:
En el curso debe existir en la parte superior del cuadro de texto para ingreso de un nuevo Post dos opciones: Todos los Post y Solo post de Profesor. Al presionar en Solo post de Profesor se deben presentar solo los post
ingresados por el Profesor y que contienen información importante sobre el curso así como recursos y actividades.
Página | 21
Historia: Aviso de nuevos post para cada curso ID: 9.
Descripción: El bloque “Mis Cursos” contiene todas las materias en las que se encuentra matriculado el estudiante. Existe la opción “Más…” para visualizar
todas las materias en el caso de ser varias. A continuación de cada curso se presentara entre paréntesis el número de nuevos Post que se ingresaron desde la última visita del alumno al curso.
Importancia: 600.
Cómo probarlo:
En caso de no presentarse todas las materias, presionar “Mas…” para
visualizar el listado completo de materias en las que se encuentra matriculado el estudiante.
Página | 22
Historia: Usuario inicia sesión
ID: 10.
Descripción: Al cargar inicialmente el sitio donde se aloja la RSA, se deberá solicitar el inicio de sesión como usuario registrado en el sistema.
Importancia: 600.
Cómo probarlo:
Página | 23
Historia: Usuario cierra sesión
ID: 11
Descripción: Cuando el usuario elige Cerrar Sesión en el menú o cuando simplemente cierra la ventana del navegador, la sesión que había iniciado se cierra y para ingresar nuevamente se solicitará ingreso de usuario y contraseña.
Importancia: 600.
Cómo probarlo:
Elegir la opción del menú Cerrar Sesión. Verificar que se sale del sistema y se presenta la pantalla de ingreso de usuario registrado.
Página | 24
4.2. FASE II: Historias de Usuario para la Administración de la Red Personal
En el curso solamente el profesor puede bloquear o desbloquear alumnos. La administración de amigos se da solamente en la Red Personal puesto que para los cursos sigue siendo el administrador del sistema el responsable de crear los cursos y asignar tanto alumnos y maestros para cada uno. Por tanto un alumno no puede agregar nuevos compañeros de curso ni tampoco el profesor tiene esta tarea. Del mismo modo que se hizo en la primera fase del proyecto, se dividirá también ahora las historias de usuario en dos bloques para su mejor definición:
4.2.1. Historias de Usuario: Red Personal
Usuario agrega amigo.
Usuario acepta invitación de amistad. Usuario elimina amigo.
Usuario bloquea amigo. Usuario desbloquea amigo. Usuario ingresa a su muro.
Usuario ingresa a muro de un amigo. Usuario revisa notificaciones y actividades.
4.2.2. Historias de Usuario: Cursos
Profesor bloquea alumno. Profesor desbloquea alumno.
Página | 25
Historia: Usuario agrega amigo.
ID: 1
Descripción: Un usuario puede agregar a su red nuevos amigos, buscándolo entre todos los usuarios registrados o también, puede agregarlos seleccionándolos de la lista de amigos de un usuario que ya forma parte de su red de amigos.
Importancia: 600
Cómo probarlo:
Elegir en el bloque de Perfil de usuario la opción “Mis Amigos”.
Se presenta una pantalla con tres tabs: Contactos, Buscar y Ajustes.
En el tab Contactos están los amigos que ya perteneces a la red de amigos. En el tab Ajustes se puede definir configuración para el manejo de mensajes. En el tab Buscar se puede colocar un criterio de búsqueda y se presenta los
contactos que cumplan con ese criterio de búsqueda.
Una vez localizado el contacto que busca el usuario, presionar el botón
“Agregar a mi red de amigos”.
Se presenta un mensaje de confirmación y al aceptarlo se coloca un texto que indica que la invitación de amistad ha sido enviada.
Se puede agregar los amigos que se requiera del listado que generó la consulta sin realizar una nueva búsqueda.
Para agregar amigos de la lista de un amigo se debe ir al muro del usuario
que ya está en la lista de amigos y seleccionar la opción “Mis amigos” en el bloque “Muro Personal”. Se presenta en la pantalla todos sus amigos y el botón “Agregar Amigo” junto a cada uno de ellos. El proceso a seguir para
agregar un nuevo amigo es el mismo descrito en líneas anteriores.
Página | 26
Historia: Usuario acepta invitación de amistad.
ID: 2
Descripción: Cuando un usuario envía una solicitud de amistad, el usuario que recibe la invitación debe aceptarla para que se complete el proceso y la relación de amistad se registre. A partir de la aceptación de la invitación, los post escritos por un usuario se hacen visibles para el otro y viceversa.
Importancia: 600
Cómo probarlo:
El usuario que fue invitado debe ingresar a la red personal y en el menú de invitaciones debe aparecer el número de invitaciones nuevas de amistad que tiene.
Dar click en el menú invitaciones para visualizar las invitaciones pendientes y a continuación se puede aceptar o ignorar cada solicitud de amistad.
En caso de ignorar invitación simplemente desaparece del menú invitaciones.
Página | 27
Historia: Usuario elimina amigo.
ID: 3
Descripción: Cuando un usuario decide eliminar a un amigo de su lista de amigos, los post que cada uno haya escrito ya no se visualizarán en la red personal del otro. Sin embargo los comentarios que ambos hagan sobre los post de amigos en común si serán visibles para ellos así no exista la relación de amistad.
Importancia: 600
Cómo probarlo:
Ingresar a la opción “Mis amigos” en el bloque “Perfil de usuario”.
En el listado de amigos que se muestra en el tab Contactos ubicar el nombre del usuario que se desea eliminar.
Al presionar el botón “Eliminar” se presenta un mensaje que permite
confirmar la acción. Al aceptar, el usuario desaparece de la lista de contactos.
Página | 28
Historia: Usuario bloquea amigo.
ID: 4
Descripción: Un usuario puede bloquear a otro usuario que se encuentre o no en su lista de amigos. Al bloquear a un usuario se elimina la relación de amistad, en caso de haberla, y todo post o comentario escrito por uno de ellos, desaparece de la red personal del otro usuario y viceversa. El usuario que fue
bloqueado aparece en el menú de “Usuario bloqueados”.
Importancia: 600
Cómo probarlo:
Ingresar a la lista de amigos y buscar al usuario que se desea bloquear usando el tab Buscar.
En la lista de contactos que se presenta, presionar el botón “Bloquear” que
se encuentra justo a un lado del nombre del usuario que se desea bloquear. El usuario puede ser un amigo o no necesariamente. Se puede bloquear usuarios que no sean amigos y que se desea que no vean nunca el perfil, post o comentarios que se hayan escrito.
Desde la red personal también se puede bloquear a un amigo que haya escrito un post. Esto se lo logra dando click en el botón “Bloquear contacto”
que se muestra cuando se pasa el mouse sobre el post.
En ambos casos de bloqueo, ya sea desde la pantalla de contactos o desde la red personal, se pedirá la confirmación de la acción mediante un mensaje de aceptación.
El contacto que se bloquee pasará a la lista de “Usuarios Bloqueados”, situada en el menú superior derecho.
Página | 29
Historia: Usuario desbloquea amigo.
ID: 5
Descripción: Un usuario que ha sido bloqueado puede ser desbloqueado por el usuario que lo bloqueó. Esto se realiza desde la lista de “Usuarios bloqueados”
en el menú. Al desbloquear al usuario será necesario nuevamente enviar una solicitud de amistad para agregarlo a la red de amigos.
Importancia: 600
Cómo probarlo:
En el menú de “Usuarios bloqueados” debe mostrarse el número de usuarios
bloqueados.
Dar click al menú y de la lista de usuarios que se presenta se puede desbloquear a cualquier de ellos, presionando el botón “Desbloquear”.
A continuación se podrá agregar nuevamente al usuario recién desbloqueado
Página | 30
Historia: Usuario ingresa a su muro. ID: 6
Descripción: Un usuario puede ingresar a su muro personal en donde puede ver todos los post que él haya escrito o que sus amigos hayan escrito en su muro.
Importancia: 600
Cómo probarlo:
Ubicarse en la red personal del usuario.
Dar click sobre la fotografía del usuario que se encuentra en el bloque
“Perfil”.
Página | 31
Historia: Usuario ingresa a muro de un amigo ID: 7
Descripción: Un usuario puede ingresar al muro de cualquiera de sus amigos para ver los post que su amigo haya escrito o los que le hayan escrito. También puede ver la lista de sus amigos con la opción de agregarlos a su red personal.
Importancia: 600
Cómo probarlo:
En la Red personal dar click sobre la fotografía o el nombre de un amigo y se mostrará su muro personal.
En la lista de amigos igualmente dar un click sobre la fotografía o el nombre de un usuario y también se mostrará su muro personal.
En el muro de un amigo presionar la opción “Mis amigos” del bloque “Muro Personal” y ver sus amigos con la opción de poderles enviar una solicitud de
Página | 32
Historia: Usuario revisa notificaciones y actividades. ID: 8
Descripción: Cuando el usuario revisa su red personal o su muro puede visualizar en el menú de notificaciones un número que le indica si existen nuevas notificaciones desde la última vez que dio click sobre ese menú. El usuario recibe notificaciones cuando otro usuario de la red ha realizado cualquiera de las siguientes actividades:
Aceptó su invitación de amistad. Escribió en su muro personal. Comentó uno de sus post.
Le gustó uno de sus post o uno de sus comentarios.
A su vez, estas actividades realizadas por el usuario podrán ser visualizadas en su muro personal en donde se encuentran agrupadas según un periodo de tiempo establecido.
Importancia: 600
Cómo probarlo:
Iniciar dos sesiones de usuarios diferentes que aun no sean amigos. Por ejemplo Usuario1 y Usuario2.
Usuario2 agrega como amigo a Usuario1.
El Usuario1 va a realizar las siguientes actividades:
Aceptar solicitud de amistad de Usuario2.
Escribir un post en el muro del Usuario2.
Comentar un post del Usuario2.
Hacer click en la opción “Me gusta” en un post y en un comentario escrito por
el Usuario2.
El Usuario2 va a su red personal o a su muro y verifica que en el menú Notificaciones hay un número que le indica cuántas notificaciones nuevas tiene.
El Usuario2 puede dar click sobre cualquiera de las notificaciones que ha recibido para así visualizarla.
Página | 33
Historia: Profesor bloquea alumno.
ID: 9
Descripción: Un usuario con perfil de profesor dentro de un curso puede bloquear a cualquiera de sus alumnos.
Importancia: 600
Cómo probarlo:
El profesor debe ingresar a un curso y colocarse sobre el post o comentario que haya escrito el alumno que desea bloquear y proceder a dar click al
botón “Bloquear”.
Se presenta un mensaje de confirmación que al aceptarlo bloquea al alumno ocultando todos los post y comentarios que haya escrito en ese curso.
Página | 34
Historia: Profesor desbloquea alumno.
ID: 10
Descripción: Un usuario con perfil de profesor dentro de un curso puede desbloquear los alumnos que han sido bloqueados.
Importancia: 600
Cómo probarlo:
El profesor debe ingresar al curso y dar click al menú “Usuarios bloqueados”.
Se presenta la lista de alumnos que se encuentran bloqueados con un botón que permite su desbloqueo.
Al presionar el botón “Desbloquear” se presenta un mensaje de confirmación
Página | 35
5. ARQUITECTURA PROPUESTA
La finalidad del presente proyecto es crear una Red Social, que implementada sobre un entorno Moodle, cumpla la función de una Red Social de Aprendizaje, en donde se puedan crear redes de amigos y se comparta temas de interés, al mismo tiempo que cada usuario siga siendo partícipe de los cursos en los que se encuentra matriculado.
A fin de que la parte que constituye la red social pueda ser adaptada adecuadamente, es necesaria la creación de nuevos scripts y tablas que puedan ser agregados a una versión estándar de Moodle, evitando modificar código en lo posible.
De esta manera se logra concebir una arquitectura en la que la Red Social constituye una capa que se acopla a la estructura de Moodle tanto en sus procesos como en la base de datos. En la Figura 4 se observa en el lado izquierdo la estructura básica de Moodle y en el lado derecho la capa que corresponde a la Red Social. La unión de estos componentes da como resultado una Red Social de Aprendizaje.
Se puede observar que el modelo tradicional de anuncios de Moodle ha sido reemplazado por un modelo Post-Comentario, el mismo que también se lo maneja dentro de la Red Social.
Página | 36
Página | 37
6. MODELO DE DATOS
En la etapa inicial del proyecto se hizo un análisis de la base de datos de Moodle para definir las tablas que se requería utilizar como base para la creación de la Red Social de Aprendizaje. En este primer análisis se consideró modificar algunas tablas, creando campos propios para la RSA; pero debido al planteamiento, de que la Red Social sea una capa adicional a Moodle, se hace una nueva consideración de crear nuevas tablas. Es así que en la Figura 5 se puede apreciar las tablas creadas, las tablas utilizadas de Moodle y la única tabla que fue necesario modificar.
A continuación se describe cada una de las tablas del modelo de datos.
6.1. Tablas Moodle utilizadas
mdl_user: Tabla principal de la cual se extrae la información de los usuarios para presentarla en post y comentarios.
mdl_course: Se extrae información para determinar en qué cursos se encuentra matriculado un determinado usuario y hacer correspondencia con los post y comentarios que coloquen en cada uno de ellos.
mdl_message: Se almacenan los mensajes enviados entre los usuarios de la red.
mdl_log: Se registran todos los eventos que realiza el usuario desde que inicia sesión hasta que termina, de los cuales se toma los que permitirán definir el número de nuevos post que se han colocado desde el último acceso a cada curso. Estos números se muestran junto al nombre de cada curso en el bloque cursos. mdl_message_contacts: Se usa para almacenar las relaciones
Página | 38
6.2. Tabla Moodle modificada
mdl_course_sections: En esta tabla se requiere crear un campo denominado id_usuario que permita establecer una relación entre los recursos y actividades colocadas por un profesor en un determinado curso. Esta modificación fue necesaria debido a que se cambió el esquema de anuncios a post-comentario.
6.3. Tablas RSA
mdl_rsa_post: En esta tabla se guarda el contenido de un post colocado por un usuario en la Red Social o en un curso.
mdl_rsa_post_comentario: Esta tabla se relaciona directamente con la tabla mdl_rsa_post y contiene los comentarios que los usuarios realizan sobre un post determinado.
mdl_rsa_invitaciones: Aquí se almacenan las solicitudes de amistad que se originan entre los usuarios. Una vez que la solicitud es a acepta, se crea un registro en la tabla mdl_message_contacts para establecer la relación de amistad entre los usuarios.
mdl_rsa_participantes_curso: Cuando un profesor desea que los post y comentarios de un estudiante no sean visualizados dentro de un curso, se crea en esta tabla un registro que mantiene bloqueado al estudiante.
Página | 39
Página | 40
7. VERSIONES DEL PROYECTO
La metodología XP orienta a trabajar estableciendo requerimientos específicos que es necesario satisfacer para pasar a una próxima fase del proyecto. La consecución de todos los requerimientos planteados, garantiza conseguir el producto final desarrollado.
Para cada fase de este proyecto se plantean diferentes requerimientos los mismos que se establecieron mediante las Historias de Usuario. Por cada Historia de Usuario se desarrolla una versión de la RSA hasta conseguir el producto final.
7.1. FASE I: Versiones para la Implementación de Microblogs
En esta primera fase de la creación de la Red Social de Aprendizaje el objetivo principal es reemplazar los actuales anuncios estáticos del EVA por anuncios que se ingresen dinámicamente sin necesidad de recargar toda la página. Para ello la propuesta consiste en el uso de micro Blogs que al postearse se van situando sobre el último post que se encuentra en la columna central. Todos los post anteriores se desplazarán inmediatamente hacia abajo.
Página | 41
RSA - Versión 1.1 Fecha: Mayo 2010
Objetivo General: Colgar post y comentarios
Resumen: En esta versión se requiere crear los campos de texto necesarios para escribir los Post y Comentarios y luego guardarlos en la base de datos para presentarlos en donde correspondan de manera clara y ordenada.
Objetivo Específico Descripción
Escribir un Post Crear un campo de texto “Comparte con tu red” en la parte superior de la columna central.
Crear un botón “Compartir” que permita
postear lo escrito dentro del campo de texto.
Crear estructura de DIVs Se requiere crear un DIV general que contenga: DIV para el post con foto y texto.
DIV para el comentario con foto, texto y campo de texto para ingresar nuevo comentario. Esta estructura permite organizar la información presentada y, lo más importante, actualizar solo el DIV que se requiere sin necesidad de recargar toda la página.
Cargar post almacenados Al momento de cargar la página se debe colocar en la columna central todos los post ya almacenados con sus respectivos comentarios. La información se va colocando en la estructura de divs creada en base al formato de presentación configurado.
Crear campos de texto ocultos
Página | 42 que contiene su id. De esta manera se usa código JavaScript tomando directamente la información de estos campos de texto ocultos.
Básicamente, este manejo de código PHP en la parte del servidor y de JavaScript en la parte del cliente, es lo que conocemos como programación AJAX.
Colocar Post Al hacer click en el botón “Compartir” el post se
guarda en la tabla mdl_post y crea una nueva estructura de DIVs en donde se actualiza la siguiente información en el DIV correspondiente:
Nombre y apellidos del usuario que postea. Foto del usuario que postea.
Texto digitado en el campo de texto “Comparte con tu red”.
Fecha del post
Escribir un Comentario Crear un campo de texto “Escribe un comentario” al final de los comentarios.
Al hacer click en el campo de texto “Escribe un comentario” se da la posibilidad de digitar texto y a la vez se muestran los botones “Comentar” y “Cancelar”.
Colocar Comentario Al hacer click en el botón “Comentar” se crea una nueva estructura de DIVs en donde se actualiza la siguiente información en el DIV correspondiente:
Nombre y apellidos del usuario que comenta. Foto del usuario que comenta.
Texto digitado en el campo de texto “Escribe un comentario”.
Página | 43
Página | 44
RSA - Versión 1.2 Fecha: Mayo 2010
Objetivo General: Eliminar post y comentarios
Resumen: En esta versión se requiere crear los botones que permitan eliminar Post y Comentarios. A nivel de base de datos se realiza un borrado lógico; solo se actualiza el estado del post o comentario para indicar que ya no debe visualizarse.
Objetivo Específico Descripción
Eliminar un Post Crear un botón “Eliminar post” en la parte
inferior derecha del post.
El botón aparecerá solamente cuando se pase el puntero sobre el post.
El botón desaparecerá cuando se quite el puntero del post.
Al presionar el botón “Eliminar post”, se
presenta un mensaje de confirmación de la acción. Al confirmar el mensaje, el Post se oculta y los post que se encuentra debajo suben inmediatamente para llenar el espacio que deja el post que acabamos de eliminar.
A nivel de tabla solamente se cambia el estado del campo visible en la tabla mdl_rsa_post.
Eliminar un Comentario Crear un botón “Eliminar” en la parte inferior
derecha del comentario.
Al presionar el botón “Eliminar”, se presenta
un mensaje de confirmación de la acción.
Página | 45 A nivel de tabla solamente se cambia el estado del campo visible en la tabla mdl_rsa_post_comentario.
Página | 46
RSA - Versión 1.3 Fecha: Junio 2010
Objetivo General: Cargar Post en el DIV-cero
Resumen: Se requiere utilizar un DIV en el que se carguen los nuevos Post, evitando que se recarguen los Post que ya se encuentran visibles.
Objetivo Específico Descripción
Crear DIV-cero Al cargar inicialmente la página se crea al inicio del bloque central una capa vacía oculta llamada DIV_cero, justo antes de cargar los post con sus respectivos comentarios.
Colocar Post en DIV-cero Al presionar el botón “Compartir”, el contenido ingresado en el campo de texto “Comparte con tu red”, se asigna al DIV-cero, al mismo tiempo que el resto de elementos del POST (foto, usuario, fecha).
De esta manera se asegura que al ingresar un nuevo Post la página no se recargue. Solamente el DIV-cero se actualiza tantas veces como Post nuevos se coloquen. Así mismo se logra que los Post que ya se encuentran en la columna central se desplacen hacia abajo, dando espacio al nuevo Post que se ingresó.
Página | 47
Página | 48
RSA - Versión 1.4 Fecha: Junio 2010
Objetivo General: Cargar dinámicamente Post y Comentarios
Resumen: Los Post y Comentarios se deben presentar progresivamente para evitar que se cargue en un inicio toda la información. Para ello se necesita crear
los botones “Ver más” que permitan visualizar un siguiente bloque de Post o Comentarios.
Objetivo Específico Descripción
Crear botón “Ver más”
para Post
Al final del grupo de post mostrados en la columna central se crea un botón “Ver más” que permitirá
ver el siguiente grupo de Post anteriores a los que ya visualizados.
Cargar dinámicamente Post
Al presionar el botón “Ver más” se crea
dinámicamente un nuevo DIV en el que se carga el nuevo grupo de Post anteriores a los ya presentados. Si existen más Post por presentar, el
botón “Ver más” continua visible y será necesario repetir el proceso de creación dinámica de DIVs tantas veces como se necesite hasta que ya no queden Post por presentar. En este caso el botón
“Ver más” se oculta.
De esta manera la página no se recarga. Solamente se crean nuevos DIVS debajo de los ya existentes.
Crear hipervínculo “Ver más” para Comentarios
Al final del grupo de comentarios mostrados en cada Post se crea un hipervínculo “Ver más”, que permitirá ver el siguiente grupo de Comentarios anteriores a los ya visualizados.
Cargar dinámicamente Comentarios
Página | 49 el siguiente grupo de comentarios.
Página | 50
RSA - Versión 1.5 Fecha: Julio 2010
Objetivo General: Manejo de Recursos y Actividades en los Cursos
Resumen: En los cursos es necesario adjuntar Actividades o Recursos a los Post cuando el profesor lo requiera.
Objetivo Específico Descripción
Presentar un curso En el bloque de cursos se elige el curso que se desea presentar.
El tratamiento de un curso es similar al de la red social. Las diferencias de un Curso con la Red Personal son:
Solo en los cursos se pueden colocar recursos y actividades adjuntos a un post.
En los cursos existen compañeros que son creados por el administrador de acuerdo a los que se matriculen en la materia. En la red personal existen amigos que el usuario agrega de entre todos los usuarios de la RSA.
Adjuntar Recursos y Actividades
A continuación del campo de texto “Comparte con tu red” se debe cargar los Combos que contienen los recursos y actividades disponibles en Moodle.
Al seleccionar un recurso o actividad se presenta la pantalla respectiva la que permite cargar toda la información necesaria del recurso o actividad que se va a adjuntar.
Los recursos y actividades que se adjunte se cargan en un DIV que se encuentra creado bajo el
Página | 51
Colgar Post con recursos y Actividades
Dado el tratamiento que Moodle tiene para adjuntar Recursos y Actividades, se requiere crear un CheckBox que se lo sitúa junto al botón
“Compartir” para indicar si se desea que los recursos y actividades que se han cargado se adjunten con el Post. Si no se marca el CheckBox se adjunta solo el texto sin Recursos ni Actividades.
Limpiar Recursos y Actividades
Los recursos y actividades que se encuentran cargados en el DIV creado bajo el campo de texto
“Comparte con tu red” permanecen ahí hasta que se presione la opción “Limpiar recursos” que se encuentra junto al botón “Compartir”
Página | 52
RSA - Versión 1.6 Fecha: Julio 2010
Objetivo General: Modificación y Creación de Bloques
Resumen: Se requiere la creación de bloques que aporten mayor agilidad al momento de desplazarse por la RSA.
Objetivo Específico Descripción
Modificación de bloque Mis Cursos
Se usa el bloque de Moodle que presenta la lista de Cursos disponibles para el usuario y se le da el tratamiento necesario a fin de presentar solo un bloque de materias. Las materias restantes se
presentarán al presionar la opción “Más…”.
Así se evitará cargar la columna de bloques con todas las materias de un estudiante que en algunos casos pudieran ser muchas.
Creación de bloque Perfil Usuario
Este bloque se creó para ser ubicado en la columna izquierda en la parte superior para presentar la foto del usuario y algunas opciones principales de navegación. Luego también permitirá ir directamente al muro del usuario al hacer click sobre su foto.
Creación de bloque Perfil Profesor
Página | 53
Página | 54
RSA - Versión 1.7 Fecha: Julio 2010
Objetivo General: Adaptación de un Tema para la RSA
Resumen: Para dar una nueva apariencia a la RSA es necesario la creación de un tema que de un aspecto agradable y ordenado a la información presentada.
Objetivo Específico Descripción
Tomar Tema Referencia En la web se encuentra una variedad de temas libres disponibles para Moodle, entre los cuales se eligió el denominado LIIP.
Se considera que el tema es lo bastante sencillo y sobrio para iniciar a partir de él las modificaciones necesarias hasta lograr la apariencia que deseamos para la RSA.
Modificar Tema A continuación se presentan tres capturas de pantallas:
1. Apariencia original del tema LIIP (Figura 12) 2. Primera modificación del tema LIIP: Se lo
llama RSA (Figura 13)
3. Modificación final del tema LIIP: Se lo llama Facebook por su similitud con la reconocida Red Social. (Figura 14)
Se realizaron las siguientes modificaciones Cambio de colores
Cambio de tipos de letra
Creación de líneas de contorno de columnas Cambio de encabezado
Página | 55
Página | 56
Figura 13. Tema RSA
Página | 57
7.2. FASE II: Versiones para la Administración de la Red Personal
De manera similar a lo que se hizo en la primera fase del proyecto, se describirá a continuación las versiones que se requiere crear hasta llegar a lo que ya será el producto final que cumpla con las expectativas que se tenía en un inicio.
Para esta segunda fase del proyecto, el objetivo principal es implementar las modificaciones necesarias para permitir que un usuario de la RSA pueda administrar su red de amigos. También deberá tener un acceso a una sección especial denominada MURO que es donde el usuario encontrará toda la información que se refiera exclusivamente a él o con la que él haya interactuado. Finalmente se va a presentar actividades y notificaciones que son avisos de diferentes eventos que el usuario genera mientras interactúa con la RSA.
Página | 58
RSA - Versión 2.1 Fecha: Agosto 2010
Objetivo General: Crear MURO Personal
Resumen: Es necesario mostrar una pantalla con la información que tiene que ver exclusivamente con el usuario. A esta pantalla la denominaremos Muro Personal.
Objetivo Específico Descripción
Uso de “My Moodle” Moodle posee una página en particular
denominada “My Moodle” a la que podemos
acceder desde el menú de Administración del Sitio en la sección Modules/Blocks/Sticky blocks. En el directorio raíz de la RSA se encuentra la carpeta
“My” que hace referencia a esta página.
Para mostrar el Muro Personal del usuario se va a utilizar y modificar esta página de Moodle.
Creación de bloque Muro Usuario
Este bloque se creó para ser ubicado en la columna izquierda en la parte superior para presentar la foto del usuario y algunas opciones principales de navegación. Luego también permitirá ir directamente al perfil del usuario al hacer click sobre su foto.
Modificación de “My Moodle”
La pagina “My Moodle” tiene una distribución semejante a la página principal en donde se presenta la Red Social de Aprendizaje, es por ello que se modifica el index.php de la carpeta My para llamar a los mismos scripts que se usan para la Red Social de Aprendizaje.
El Muro tiene la misma estructura presentada en la Red Social de Aprendizaje con la siguientes modificaciones:
Página | 59 creados por el usuario logueado.
En el Muro se presentán los post que un usuario de la red haya colocado en el muro del usuario logueado.
Página | 60
RSA - Versión 2.2 Fecha: Agosto 2010
Objetivo General: Administrar Red de Amigos
Resumen: Para crear una red de amigos es necesario proporcionar al usuario las opciones para que pueda buscar, agregar, eliminar, bloquear y desbloquear a otros usuarios dentro de la red.
Objetivo Específico Descripción
Creación de módulo rsa_amigos
A partir del código que se encuentra en la carpeta Message ubicada en la raíz de nuestra RSA, se creó la carpeta rsa_amigos que contiene el código modificado para presentar la pantalla en la que se puede administrar la red de amigos de un usuario tal como se muestra en la Figura 16.
Mostrar amigos Al iniciar el modulo rsa_amigos se presenta un listado de todos los usuarios que ya forman parte de la red de amigos, con las siguientes opciones para cada uno:
1. Ir al muro al dar click sobre la foto o el nombre. 2. Enviar mensaje.
3. Eliminar contacto.
Eliminar Al hacer click sobre el botón “Eliminar”, se pierde la relación de amistad y ninguno de los dos usuarios podrá ver los post del otro en su Red Social.
Buscar En el tab Buscar se puede colocar el nombre, apellido o simplemente los caracteres necesarios que permitan encontrar un nuevo amigo.
El resultado de la búsqueda se presenta como un listado de usuarios con las siguientes opciones cada uno:
Página | 61 2. Bloquear usuario.
Agregar Al hacer click sobre el botón “Agregar” se envía
una solicitud de amistad que el destinatario deberá confirmar para crear la relación de amistad tal como lo muestra la Figura 17.
Bloquear Al hacer click sobre el botón “Bloquear” se bloquea
cualquier tipo de interacción con ese usuario. No se lo podrá ver ni tampoco él podrá vernos en la Red Social.
Desbloquear Creamos un menú que se visualiza en el Muro y en la Red Social en donde se presenta la lista de usuarios bloqueados, con la opción de un botón
“Desbloquear” que quita el bloqueo que había
entre los usuarios, para permitirles nuevamente enviar una solicitud de amistad o tener la posibilidad de ver sus muros.
Página | 62
Página | 63
RSA - Versión 2.3 Fecha: Septiembre 2010
Objetivo General: Gestionar Actividades y Notificaciones
Resumen: Para mantener a los usuarios informados de los eventos que se generan en la red social, se requiere registrar las actividades realizadas y recibir notificaciones de lo que otros usuarios han realizado.
Objetivo Específico Descripción
Definir Actividades y Notificaciones
Al interactuar un usuario con la RSA realiza diferentes Actividades. Cada actividad puede ser registrada en una tabla de Moodle llamada mdl_log. Para este proyecto se delimitó las siguientes:
1. Comentar un Post.
2. Escribir un Post en el muro de un amigo. 3. Aceptar solicitud de amistad.
4. Elegir que nos gusta una publicación (post o comentario).
Estas actividades realizadas por un usuario se presentan como notificaciones para el usuario con el que interactuó.
Presentar Actividades Las actividades registradas se presentarán en el muro personal del usuario, agrupadas según el periodo de tiempo que se haya configurado en el archivo config.php.
Al dar click sobre una actividad, se presentará la publicación a la que hace referencia.
Presentar Notificaciones El usuario que recibe una notificación puede
visualizarla en el menú “Notificaciones” en donde
un número previamente le indicará cuántas nuevas existen desde la última vez que las revisó.
Página | 64 notificaciones nuevas regresa a cero.
Al hacer click sobre una notificación, se presentará la publicación a la que hace referencia.
Ver más Notificaciones Inicialmente se presentan un número de notificaciones establecido en el config.php. Si el usuario desea ver notificaciones anteriores existe
un botón “Ver Más” que presenta un grupo nuevo
de notificaciones a continuación de las ya mostradas.
Página | 65
8. VERSION FINAL
8.1. FASE I: Versión Final para la Implementación de MicroBlogs
Inicialmente se presentó una propuesta de las posibles pantallas para la RSA como una guía a seguir en la consecución del objetivo de transformar un entorno virtual de aprendizaje sobre Moodle, en una red social de aprendizaje. Finalmente, luego de varias adaptaciones de tablas, scripts, bloques y estilos se presentan las pantallas que se consideran cumplen en gran medida con las expectativas que se tenía para esta primera etapa del proyecto cuyo objetivo fue:
“Reemplazar los actuales anuncios del EVA por MicroBLOGS”.
8.1.1. Pantalla RSA: Red Personal
En la Figura 19 se muestra la pantalla principal de la RSA que corresponde a la Red Personal del usuario. Luego de colocar Post y Comentarios se observa que se obtiene la información clara y organizada según lo esperado.
8.1.2. Pantalla RSA: Cursos
En la Figura 20 se muestra la pantalla correspondiente a un curso donde se observa que el usuario que tiene perfil de profesor tiene opción de adjuntar al post un recurso y/o una actividad. La apariencia es similar a la que tiene la Red Personal por lo que se considera que también cumple con las exigencias de la aplicación.
8.1.3. Análisis de las pantallas