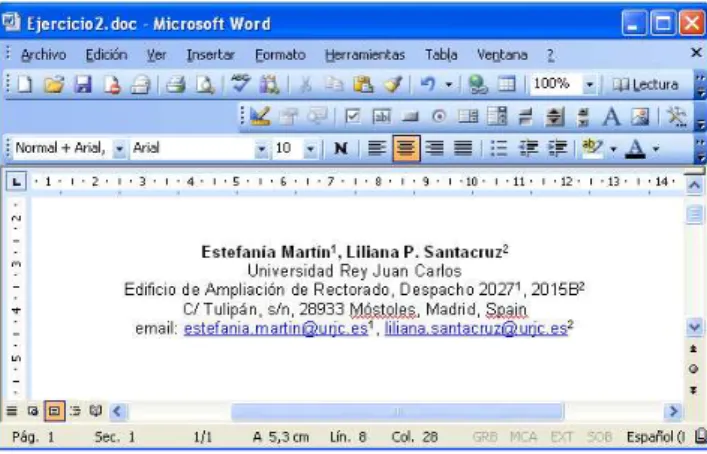Ejercicios Word - Básicos
Ejercicio1 – Creación y almacenamiento de nuevos documentos
El primer paso para aprender a trabajar con Word consistirá en crear y guardar un nuevo documento.
Realice los siguientes pasos:
1. Cree un nuevo documento en blanco de Word.
2. Cambie el directorio de Word donde se guardarán sus documentos a la carpeta c:\temp.
3. Copie el texto del fichero noticia.txt y péguelo en el nuevo documento. Realice esta acción utilizando
tanto el menú de Edición de Word como las combinaciones de teclas para copiar (Ctrl + C) y pegar
(Ctrl + V).
4. Guarde el nuevo documento como noticia.doc.
5. Cierre el documento
6. Compruebe que el documento se ha creado en la carpeta ‘c:\temp’ y que su contenido es correcto
(abra el documento desde el menú de Archivo de Word).
7. Guarde este documento como documento HTML con la opción ‘Guardar como …’ del menú de
Archivo de Word con el nombre ‘noticia.htm’.
8. Cierre de nuevo el documento.
9. Abra con un navegador Web (Internet Explorer o Mozilla Firefox), el fichero ‘noticia.htm’. El fichero se
deberá visualizar correctamente
10. Cierre el navegador Web.
Ejercicio2 – Formato de texto y propiedades del documento
El objetivo de este ejercicio consiste en realizar un nuevo documento de Word tal y como el que se
presenta en la figura 1 de este documento. Para ello deberá seguir los siguientes pasos:
- Creación de un nuevo documento en blanco
- Escritura del texto que aparece en la figura 1
- Todo el texto se encuentra centrado y la letra es Arial de 10 puntos
- La primera línea se encuentra en negrita
- Es importante incluir superíndices para poder distinguir el despacho de cada una de las profesoras y la dirección de correo electrónico de cada una de ellas.
- Incluya en las propiedades del documento los siguientes campos: El título del documento será: Ejercicio 2 - Formato y Propiedades
Su nombre en el campo nombre del autor
En la organización incluya el nombre de la Universidad Rey Juan Carlos
Guárdelo con el nombre ‘profesoras.doc’ en la carpeta “c:\temp\” del disco duro del ordenador.
Figura 1. Captura de pantalla del resultado del ejercicio
Ejercicio3 – Formato de texto y párrafos
1. Abra el fichero ‘noticia.doc’ que creó en el ejercicio 1.
2. Centre el título del documento “Los colegios bilingües contarán con pizarras digitales” y póngalo en
negrita y subrayado, con letra Arial y a 10 puntos.
3. Las palabras que se encuentren en inglés en el texto, deben encontrarse en cursiva y entre comillas
simples.
4. Los párrafos deben estar justificados, con un interlineado de 1,5 líneas y con un espaciado anterior
de 6 puntos. La sangría de la primera línea de cada párrafo debe estar un centímetro más a la
derecha que el resto del párrafo.
5. Guarde el documento utilizando la combinación de teclas Ctrl+G.
6. Cierre el documento.
Ejercicio4 – Formato de texto - Colores
1. Abra el fichero ‘noticia.doc’ que creó en el ejercicio 1.
2. Cambie el color de la fuente a azul oscuro en lugar de automático.
3. Resalte todas las ocurrencias de “Trinity College” en color amarillo dentro del documento
4. Guarde el documento como ‘noticia-2.doc’ utilizando la opción ‘Guardar como’.
5. Cierre el documento.
Ejercicio5 – Formato de texto y saltos de página
1. Cree un nuevo fichero que se llame ‘hobbies.doc’ que contenga la información que se presenta en la
figura 2, con los siguientes aspectos de formato:
a. El nombre completo irá en negrita y subrayado
b. Los apartados ‘Datos Personales’ y ‘Hobbies’ estarían en cursiva
2. Guardar el fichero en la carpeta ‘c:\temp’.
3. Una vez guardados los datos vamos a incluir un salto de página antes del apartado hobbies.
Figura 2. Captura de pantalla del ejercicio 5
Ejercicio6 – Configuración de página
1. Abra el fichero ‘noticia.doc’ y cambie la configuración de los márgenes del documento a través del
menú de Archivo, opción Configurar Página. Todos los márgenes del documento deberán ser de 2,5
centímetros.
2. Una vez cambiado los márgenes, cambie la orientación de la página para que el formato sea
apaisado, es decir, en horizontal.
3. Aplicar todos los cambios, guardar el documento como noticia-conf.doc en el directorio ‘c:\temp\’ y
cerrar el documento.
Ejercicio7 – Encabezados y pies de página
Se desea introducir en el encabezado del documento ‘PlantillaLNCS.doc’ el texto ‘Curso de Informática
Básica’ y en el pie de página ‘Universidad Rey Juan Carlos’. El encabezado de las páginas pares deberá
ir alineado a la izquierda mientras que el de las impares tendrá que estar alineado a la derecha. El pie de
página irá centrado en el documento. Tanto el encabezado como el pie de página irán a dos centímetros
del borde de la página. La primera página sólo debe contener el pie de página con el nombre de la
Universidad Rey Juan Carlos centrado al igual que el resto de las páginas del documento.
Guarde el nuevo documento como ‘PlantillaLNCS-Ejercicio7.doc’.
Ejercicio8 – Números de página
Abra el documento ‘PlantillaLNCS-Ejercicio7.doc’ e inserte los números de página a dicho documento. La
primera página no mostrará el número de página. Además tendrá en cuenta que la primera página de este
documento se corresponde con la página 50 de un libro, y por tanto su numeración debe empezar en la
página 50.
Ejercicio9 – Formato de texto
1. Abra el fichero ‘PlantillaLNCS.doc’ y guárdelo como ‘PlantillaLNCS-Ej9.doc’.
2. Seleccione tanto el título como el texto de la sección ‘1.3. Copyrights Forms’.
3. Copie esta sección con las teclas de Ctrl+C.
4. Corte el texto de esta sección desde su ubicación actual (Ctrl + X).
5. Pegue el texto que tiene en el portapapeles después de la sección 2.6 utilizando Ctrl+V.
6. Deshaga todos los cambios recuperando el documento original utilizando para ello la tecla de Ctrl+Z
(será necesario utilizarla varias veces para deshacer cada una de las acciones realizadas.
7. Guarde el documento utilizando la combinación de teclas Ctrl+G.
8. Introduzca un salto de página después de cada una de las secciones desde la sección 1 hasta la
sección 5.
9. Guarde de nuevo el documento utilizando la combinación de teclas Ctrl+G.
10. Cierre el documento.
Ejercicio10 – Formato de texto, numeración de páginas y listas
El fichero ‘PlantillaLNCS.doc’ forma parte de una revista. En la editorial se ha decidido realizar unos
pequeños cambios de formato e incluir los números de página de este documento. Por este motivo, se
pide:
1. Abrir el fichero ‘PlantillaLNCS.doc’ para realizar operaciones relacionadas con el formato del texto. Se
desea cambiar el tipo de letra de todo el documento a ‘Arial’. Para ello, deberá seleccionar todo el
texto del documento con las teclas ‘Ctrl + E’ y cambiar el tipo de letra.
2. A continuación, deberemos cambiar el tamaño del texto que están incluido en el ‘abstract’ y las
‘keywords’ a 8.
3. Los títulos de primer nivel (1.-Introducción….) deben aparecen subrayados.
4. Los títulos de segundo nivel (1.1 Checking the PDF File …) deben aparecer en itálica o cursiva.
5. El siguiente cambio consistirá en cambiar el color del título a azul oscuro.
6. Se ha decidido que el texto de las ‘keywords’ ocupe el mismo ancho que los párrafos que están
dentro de la sección 1. Por tanto deberá modificar sus márgenes para que ocupen lo mismo.
7. Los datos de los autores se ha decidido ponerlos con color de fondo amarillo, para que el editor tenga
resaltada su información.
8. La lista que aparece en ‘Checklist of Items to be Sent to Volume Editors’ se quiere modificar a
formato a), b) …. Además se desea tabular un paso más a la derecha (insertar un tabulador
horizontal a todos los elementos de la lista).
9. En cuanto a los párrafos, se ha decidido cambiar el interlineado de los párrafos de sencillo a ‘1.5
líneas’ e incluir antes de cada párrafo un espaciado de 6 puntos.
10. Por último, se desea insertar los números de página en el documento empezando desde la página 13
en la primera página de este documento.
11. Guardar todos los cambios realizados en un documento llamado ‘PlantillaLNCS10.doc’.
Ejercicio11 – Inserción de imágenes
Ya que sabemos bastante de Word, se le pide que averigüe qué opción del menú Insertar, es la que
permite insertar una imagen desde archivo. Para realizar el ejercicio se pide que cree un nuevo
documento llamado ‘imagen.doc’ que contenga el texto ‘Universidad Rey Juan Carlos’ y debajo el logo de
la universidad. Para poder hacer esto, tendrá que irse primero a la página Web de la universidad
(http://www.urjc.es), pinchar con el botón derecho del ratón sobre el logo de la URJC y seleccionar la
opción ‘Guardar como…’. Una vez que ya tenemos el logo de la URJC en el disco duro, crearemos el
documento, insertaremos el texto formateado y la imagen que hemos descargado de Internet.
Ejercicio12 – Imágenes y Listas
Se pide realizar un documento llamado “MisRedesSociales.doc” que contenga un listado con las redes
sociales de las que usted es miembro acompañados del icono de la red correspondiente. A continuación
se muestra un ejemplo del contenido del fichero:
MySpace
Ejercicio13 – Tablas I
En este ejercicio vamos a practicar a crear tablas con Word. El objetivo es crear en un nuevo documento
de Word que se llamará ‘tablas1.doc’ que contenga los datos de la tabla siguiente:
Tabla 1. Tabla a realizar en el ejercicio 12
Examen Prácticas
Jose 10 9
Juan 8 8,5
Alberto 9 6
Pedro 7,5 7
Pablo 5 8
Como se puede observar, la tabla contiene seis filas y tres columnas. La primera fila se encuentra
sombreada en color amarillo pálido. Todo el texto de la tabla está en fuente Arial a 9 puntos. El texto que
se encuentra en la primera fila está en negrita. Además, el texto de las columnas 2 y 3 se encuentra
centrado en la celda; mientras que el de la primera columna, está justificado. Guarde el documento en el
directorio ‘c:\temp’ antes de cerrarlo.
Ejercicio14 – Tablas II
En este ejercicio vamos a practicar a crear tablas con Word. El objetivo es crear en un nuevo documento
Esta tabla consta de 3 columnas y 8 filas. El texto de la columna 1 se encuentra formateado a la
izquierda, mientras que el de las columnas 2 y 3 está centrado. También hay que observar que la primera
fila tiene color amarillo pálido y que su texto está en negrita. Por último se deberán ajustar los bordes de
la tabla para que los bordes internos no aparezcan, y lo único que se muestre de la tabla sean los bordes
superior e inferior de la tabla (con grosor 2 ¼ puntos) y el borde inferior de la primera fila (1 ½ puntos).
Guarde el documento antes de cerrar.
Ejercicio15 – Imágenes y Tablas
Como pudo observar en el ejercicio 12, las imágenes quedaron un poco “descolocadas” del texto de la red
social. En este ejercicio vamos a intentar mejorar ese aspecto y que quede un documento más
profesional. Para ello vamos a repetir el ejercicio utilizando tablas con dos columnas. La primera columna
contendrá el nombre de la red social y la segunda columna contendrá el icono de la red social. Las
imágenes deben estar centradas respecto al texto.
Debe conseguir lo siguiente:
MySpace
Tenga en cuenta que la tabla no tiene bordes, y que tanto el texto como las imágenes se encuentran
centrados tanto en vertical como en horizontal dentro de las celdas.
Cuando logre que tenga el aspecto del ejemplo propuesto, guarde el documento con el nombre
“MisRedesSociales-2.doc” y cierreló.
Ejercicio16 – Búsqueda y Sustitución de Texto
En este ejercicio, se practicará la búsqueda y reemplazo de texto dentro de un documento. Debe abrir el
fichero ‘PlantillaLNCS.doc’. Una vez abierto, deberá buscar la palabra “We” y sustituirla por la palabra
Ejercicio17 – Ortografía y Gramática
Cree un nuevo documento llamado ‘sinfaltas.doc’. Abra el archivo ‘faltas.txt’ y copie el texto en el
documento que acaba de crear. Como puede observar, este documento tiene varias faltas de ortografía.
Utilice la opción Ortografía y Gramática de Word dentro del menú de Herramientas para corregir todos los
fallos.
Cierre el documento guardando todos los cambios realizados.
Ejercicio18 – Impresión
Compruebe la vista preliminar del documento ‘PlantillaLNCS.doc’ a través del menú Archivo – Vista
Preliminar.
Si tiene configurada la impresora pdf, imprima el documento en la impresora pdf y guárdelo como
“PlantillaLNCS.pdf”.
Ejercicio19 – Estilos
Abra un nuevo fichero con el procesador de textos de Word y ponga en la primera línea su nombre y en la
segunda línea su dirección de correo institucional. Centre ambas líneas y ponga la primera línea como
título de primer nivel y la dirección de correo electrónico como título de segundo nivel. Guarde este fichero
como “MisDatos-Estilos.doc”.
Ejercicio20 – Tablas de contenidos
Abra un el fichero “PlantillaLNCS.doc” y compruebe las secciones que tiene este documento con la opción
de “Mapa del documento” del menú Ver. A continuación genere un salto de página después de las
keyWords del documento que aparecen en la primera página.
Sitúese al principio de la segunda página y genere la tabla de contenidos con las secciones del
documento. Introduzca un salto de página a continuación de la tabla de contenidos. Actualice los números
de página de la tabla de contenidos generada.
Ejercicios Word – Avanzados
Ejercicio21 – Visualización y trabajo con distintas secciones de un documento
Ahora que sabemos crear y guardar documentos con Word, vamos a abrir varios documentos de Word a
la vez y a cambiar de documento activo. Posteriormente, practicaremos cómo trabar a la vez con distintas
secciones de un mismo documento sin tener que utilizar la barra de desplazamiento vertical. Esta última
función es muy útil cuando se trata de documentos con varias hojas.
Abra los documentos ‘PlantillaLNCS.doc’ y ‘noticia.doc’ desde el menú de Archivo de Word. Si el
documento activo es ‘noticia.doc’, cambie de documento a través del menú Ventana de Word al
documento ‘PlantillaLNCS.doc’.
Una vez que nuestro documento activo es ‘PlantillaLNCS.doc’, vamos a trabajar con dos secciones del
documento a la vez: ‘Introduction’ y ‘LNCS online’. En el apartado de ‘Introduction’, deberéis introducir una
línea en la que figure vuestro nombre completo. En el apartado de ‘LNCS online’, deberéis insertar el
siguiente texto: ‘http://www.springer.com/computer/lncs?SGWID=0-164-0-0-0’. Al terminar de realizar las
modificaciones, guardar este documento como ‘PlantillaLNCS-21.doc’.
Ejercicio22 – Estilos
Abrir de nuevo el fichero ‘PlantillaLNCS.doc’ para poder trabajar con los estilos de Word. Posicionar el
cursor en la línea del primer titulo ‘1 - Introducción’ y seleccionar dentro del menú Formato, la opción
‘Estilos y formato’. Se deberá abrir en la parte derecha de la pantalla un listado con todos los estilos que
se encuentran definidos hasta el momento en Word.
Pulsamos sobre el botón ‘Nuevo Estilo’ para crear un nuevo estilo a partir de uno existente. El nombre del
nuevo estilo será ‘heading1‘ seguido de vuestro nombre (p.e. heading1Estefania). El estilo estará basado
en heading1, y el estilo del siguiente párrafo será el estilo “Normal”. El texto que esté formateado con este
estilo deberá aparecer en color azul y subrayado. Antes de crear el estilo, seleccione la casilla ‘Actualizar
automáticamente’ para que se actualice de manera automática el cambio de estilo realizado en los títulos
de primer nivel del documento.
Crear una nueva sección al final del documento (Ir al final del documento pulsando Ctrl+Fin) cuyo título
sea “Reviewer” y aplicarle el estilo que acabáis de crear (heading1- seguido de vuestro nombre). Como
texto de esta sección se incluirá un párrafo con vuestro nombre completo y tendrá el estilo ‘p1a’.
Guardar todos los cambios realizados en un documento llamado ‘PlantillaLNCS-Estilos.doc’.
Ejercicio23 – Inserción de documentos dentro de un documento de Word
En este ejercicio vamos a practicar como insertar un documento dentro de otro documento de Word.
Cree un nuevo documento de Word llamado ‘datos.doc’ dentro del directorio ‘c:\temp’ que contenga su
nombre y apellidos en la primera línea y su teléfono en la segunda línea del documento. Cierre el
documento creado.
Cree un nuevo documento llamado ‘misdatos.doc’ dentro del directorio ‘c:\temp’, en el que aparezca el
siguiente texto en la primera línea: ‘Mis datos personales son:’. Inserte el documento de Word ‘datos.doc’
que ha creado en el primer paso de este ejercicio. No olvide vincular el fichero. En caso de que lo olvide,
el contenido no se actualizará. Cierre ‘misdatos.doc’.
Abra el fichero ‘datos.doc’ y modifique el contenido del fichero, añadiendo entre su nombre y el número de
teléfono su dirección postal. Guarde los cambios y cierre el documento.
Vuelva a abrir el fichero ‘misdatos.doc’. El documento debe darse cuenta que el fichero ‘datos.doc’ se ha
actualizado y le deberá pedir confirmación de actualización. Actualice los datos y compruebe que la
información insertada como un documento de Word donde figuran sus datos se ha actualizado
correctamente.
Averigüe como cambiar el modo de vista de su información personal, para que aparezca como un icono
en lugar del texto del documento ‘datos.doc’. Cierre el documento.
Ejercicio24 – Búsqueda de texto – Ecuaciones – Ortografía y Gramática
Vuelva a abrir el documento que acaba de crear e inserte la siguiente ecuación matemática:
−
b
±
b
2−
4
ac
2
a
Cierre el documento guardando todos los cambios realizados.
Ejercicio25 – Opciones de seguridad de un documento de Word
En este ejercicio vamos a practicar como mejorar las opciones de seguridad de un documento de Word.
Abra el fichero que creó en el ejercicio 23 llamado ‘datos.doc’ y establezca la contraseña de apertura
‘infbasica’ para el fichero. Cierre el fichero y vuélvalo a abrir para comprobar la petición de la contraseña.
Modifique de nuevo las opciones de seguridad y establezca como contraseña de escritura, el texto
‘infbasica’. Cierre de nuevo el documento y ábralo para comprobar que le pide tanto la contraseña de
apertura al abrirlo como la de escritura para incluir su dirección de correo electrónico. Cierre de nuevo el
Ejercicio26 – Tablas de Contenido y Referencias
En este ejercicio practicaremos la inserción automática de tablas de contenido y la creación de
referencias. El primer paso consiste en crear un nuevo documento llamado ‘indices.doc’ con contenido
análogo al fichero ‘indices.pdf’.
Inserción de todas las secciones teniendo especial cuidado en que los títulos de primer nivel tengan estilo
‘Titulo 1’, y los títulos de segundo nivel tengan estilo ‘Titulo 2’. Es importante que hagas estos pasos
correctamente, ya que si no lo haces así, el índice NO se generará correctamente.
A continuación debes crear el índice de forma automática a través del menú Insertar de la barra de
herramientas de word con las siguientes opciones: creación de tabla de contenidos en la que se muestre
tres niveles de títulos, los números de página a la derecha y el carácter de relleno será el guión bajo (_).
Verá que se le ha generado el índice automáticamente con cada una de las páginas donde se encuentran
las secciones.
Si desea que la tabla de contenidos no cuente como un número de página del documento, deberá insertar
un salto de sección después del índice. Coloque el cursor del ratón después de la primera sección.
Seleccione en el menú de Insertar en la opción Insertar números de página. En este menú deberá
configurar que desea que la página empiece en 1 y que no siga con la numeración anterior.
Por último deberá borrar el número de página que se encuentra en la página con la tabla de contenidos
autogenerada.
Una vez que sabemos generar automáticamente la tabla de contenidos de un documento, vamos a
insertar referencias a otras secciones del documento como el caso del texto que aparece dentro de la
sección 2.2. (‘Tal y como se puede ver en la Sección 2.1 – Experiencia profesional’). El texto que pone
Sección 2.1 – Experiencia profesional es una referencia cruzada a la sección 2.1. Inserte dicha referencia.
Una vez insertada, compruebe que al situar el cursor del ratón encima de este texto, si pulsa sobre él, le
lleva a la sección 2.1.
Por último, guarde el documento.
Ejercicio27 – CV
Llegados a este punto deberá realizar su propio curriculum vitae, de tal manera que aparezca al principio,
sus datos personales, dirección postal, teléfono, dirección de correo electrónica y una foto. A continuación
aparecerá una sección en la que tendrá que incluir sus estudios. Por último, deberá poner su experiencia
profesional (si la tiene).
Para hacer el CV, se permite el uso de todo el conocimiento adquirido sobre Word, como inserción de
imágenes, tablas, colores, etc. Recuerde características sobre la justificación del texto, el interlineado de