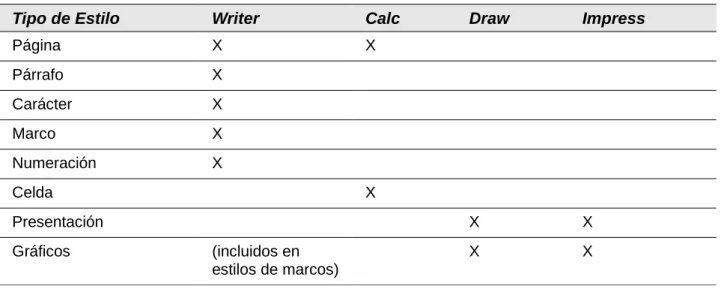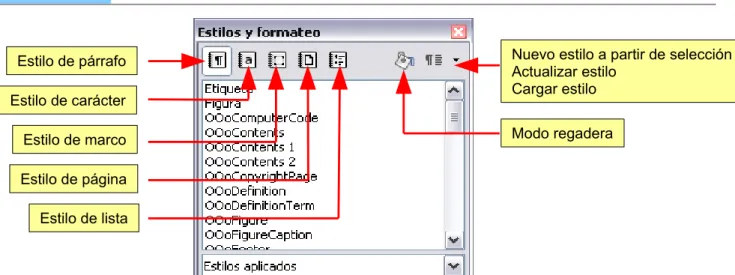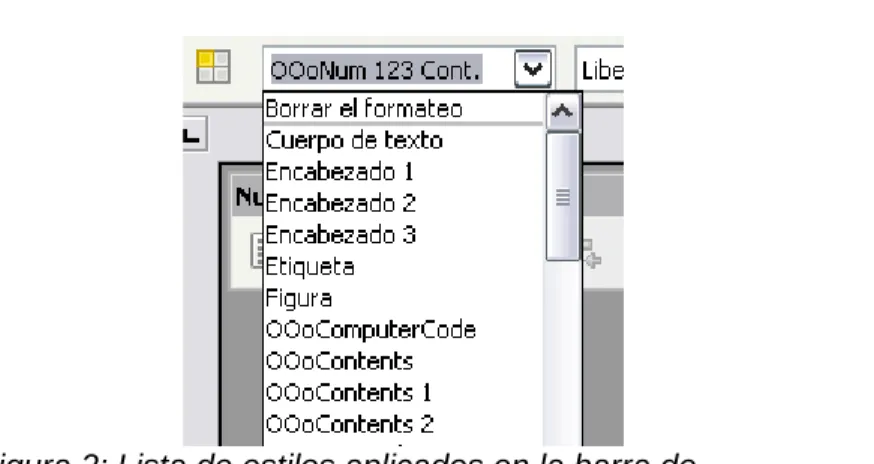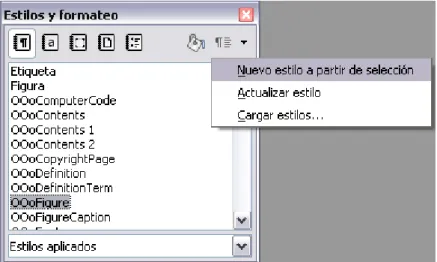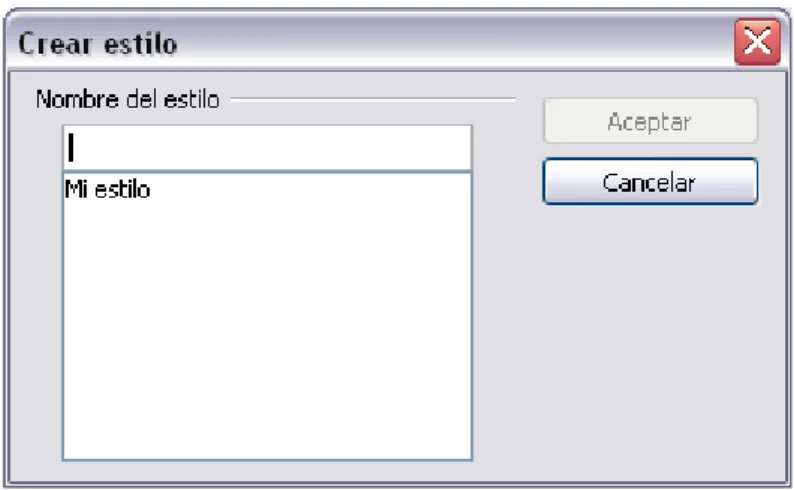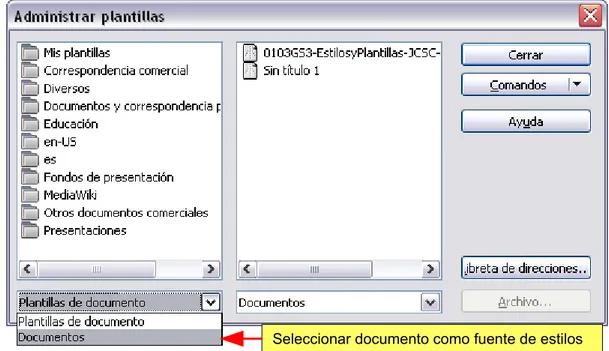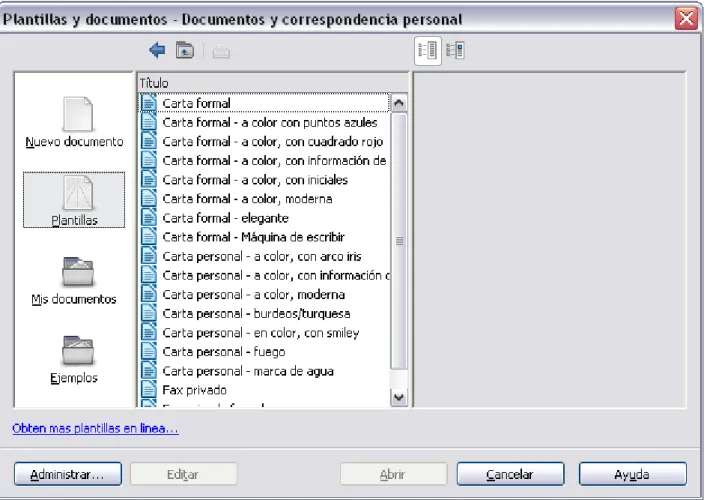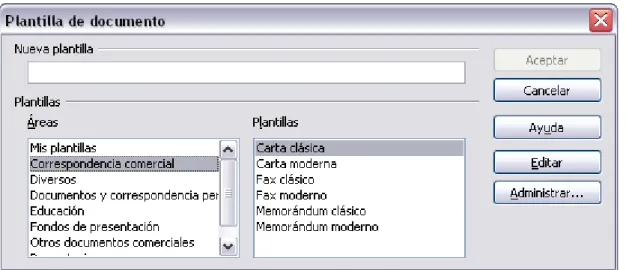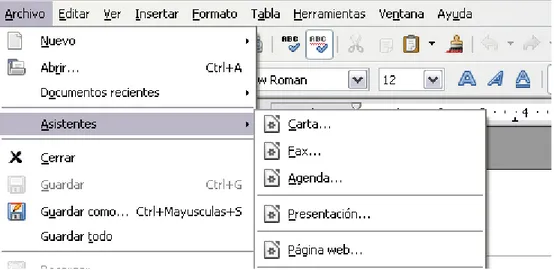Guía de primeros pasos
Capítulo
3
Derechos de autor
Este documento tiene derechos de autor © 2011–2012 por sus colaboradores, tal como aparecen en la lista en la sección titulada Colaboradores. Puede distribuirse o modificarse bajo los términos de la GNU General Public License, versión 3 o posterior, o la Creative Commons Attribution License, versión 3.0 o posterior.
Todas las marcas registradas que aparecen dentro de esta guía pertenecen a sus dueños legítimos.
Colaboradores
Juan C. Sanz Jorge A. Guzmán Soriano
Comentarios y sugerencias
Por favor, dirija cualquier clase de comentario o sugerencia acerca de este documento a:
localizacion@oooes.org
Agradecimientos
Este capítulo está basado en el capítulo 3 de la Guía de comienzo de OpenOffice.org. Los colaboradores de este capítulos son:
Jean Hollis Weber Michele Zarri Agnes Belzunce Daniel Carrera Peter Hillier-Brook Peter Kupfer Gary Schnabl Janet Swisher Carlos Martínez Oscar Manuel Gómez Juan Carlos Sanz
Fecha de publicación y versión del programa
Versión en español publicada el 22 de abril de 2012. Basada en la versión 3.3 de LibreOffice
Nota para usuarios de Mac
Algunas pulsaciones de teclado y opciones de menú son diferentes en un Mac de las usadas en Windows y Linux. La siguiente tabla muestra algunas sustituciones comunes para las instrucciones dadas en este capítulo. Para una lista detallada vea la ayuda de la aplicación.
Windows/Linux Equivalente en Mac Efecto
Herramientas → Opciones opción de menú
LibreOffice → Preferencias
Acceso a las opciones de configuración
Clic con el botón derecho Control+clic Abre menú contextual Ctrl (Control) z(Comando) Utilizado con otras teclas
F5 Shift+z+F5 Abre el navegador
Contenido
Derechos de autor... 2
Nota para usuarios de Mac...2
¿Qué es una plantilla?...5
¿Qué son los estilos?...5
Aplicar estilos... 6
Cómo usar la ventana Estilo y formatos...6
Usar el modo regadera...7
Usar la lista de estilos aplicados...8
Usar los atajos de teclado...8
Modificar los estilos... 8
Cambiar un estilo utilizando el diálogo de estilos...9
Actualizar un estilo a partir de una selección...9
Utilizar la actualización automática...9
Actualizar estilos a partir de un documento o una plantilla...10
Crear nuevos estilos (personalizados)...10
Crear un estilo nuevo utilizando el diálogo de estilos...10
Crear un nuevo estilo a partir de una selección...10
Arrastrar y soltar para crear un nuevo estilo...11
Copiar y mover estilos...11
Uso del diálogo Administrar plantillas ...11
Cargar estilos desde una plantilla o desde un documento...13
Borrar estilos... 13
Usar una plantilla para crear un documento...14
Crear un plantilla...15
Crear una plantilla a partir de un documento...15
Crear una plantilla utilizando el asistente...16
Editar una plantilla... 17
Actualizar un documento a partir de una plantilla modificada...17
Agregar plantillas utilizando el administrador de extensiones...18
Configurar una plantilla predeterminada...19
Configurar una plantilla personalizada como la plantilla predeterminada...19
Restablecer la plantilla predeterminada...20
Asociar un documento con una plantilla distinta...20
Organizar las plantillas...21
Crear un directorio para las plantillas...21
Borrar un directorio de plantillas...21
Mover una plantilla...21
Borrar una plantilla...22
Importar una plantilla...22
Exportar una plantilla...22
Ejemplo de uso de los estilos...22
Definir una primera página diferente para un documento...22
Dividir un documento en capítulos...23
Cambiar la orientación de páginas dentro de un documento...23
Diferentes cabeceras de página en páginas izquierdas y páginas derechas...24
Controlar los saltos de página automáticamente...24
Confección automática de una tabla de contenidos...24
¿Qué es una plantilla?
Una plantilla es un modelo que se puede utilizar para crear otros documentos. Por ejemplo, se puede crear una plantilla para informes de negocios que contenga el logotipo de la empresa en la cubierta. Todos los documentos nuevos creados a partir de esta plantilla, llevarán el logotipo de la empresa en la cubierta.
Las plantillas pueden contener cualquier clase de elementos que un documento normal pueda contener, tales como textos, gráficos, conjuntos de estilos, y una información de configuración específica del usuario, como por ejemplo unidades de medidas, idioma, impresora predeterminada, o la personalización de menús y barras de herramientas.
Todos los documentos en LibreOffice están basados en plantillas. Se pueden crear plantillas específicas para cualquier clase de documento (texto, hojas de cálculo, dibujo o presentación). Si no especifica una plantilla al crear un documento, éste estará basado en la plantilla predeterminada para ese tipo de documento. Si no se ha especificado una plantilla predeterminada , LibreOffice usa una plantilla en blanco, la cual viene instalada con LibreOffice para esa clase de documento. Vea “Configurar una plantilla predeterminada” en la página 19 para una mayor información.
¿Qué son los estilos?
Un estilo es un conjunto de formatos que se pueden aplicar a las páginas seleccionadas, textos, marcos y otros elementos en el documento para cambiar rápidamente su aspecto. Cuando se aplica un estilo, se aplica un grupo completo de formatos al mismo tiempo.
Muchas personas dan formato manualmente a los párrafos, palabras, tablas, diseños de página y otras partes de sus documentos sin prestar atención a los estilos. La finalidad de los estilos es escribir documentos según los atributos físicos. Por ejemplo, es posible especificar la familia de las fuentes, sus tamaños y algunos otros atributos, como negrita o cursiva.
Los estilos son atributos lógicos. El uso de los estilos significa que usted deja de decir “tamaño de fuente 14pt, Times New Roman, negrita, centrado”, para empezar a decir “Título”, puesto que se ha definido el estilo de “Título” con esas características. En otras palabras, el uso de estilos significa que se cambia el énfasis sobre los elementos, centrándose en lo que el texto realmente es como elemento, en vez de centrarse en la apariencia en sí misma del texto, página, etc.
Los estilos ayudan a mejorar la consistencia de un documento. También hacen que se puedan realizar más fácilmente cambios mayores de formato. Por ejemplo, puede decidir cambiar la sangría de todos los párrafos, o cambiar las fuentes de todos los títulos. En documentos extensos, esta tarea sería muy tediosa, casi prohibitiva. Los estilos hacen que esta tarea sea fácil.
Es más, LibreOffice usa los estilos para muchos procesos, incluso cuando el usuario no es consciente de ello. Por ejemplo, para generar las tablas de contenidos, Writer se basa en los estilos de encabezados (u otros estilos que se hayan especificado). En la sección “Ejemplo de uso de los estilos”, en la página 22, vienen algunos ejemplos del uso de los estilos.
LibreOffice proporciona los siguientes tipos de estilos:
•
Estilos de página, que incluyen márgenes, encabezados y pies de página, bordes y fondos. En Calc, los estilos de página también incluyen la secuencia para imprimir páginas.•
Estilos de párrafo, que controlan todo lo relacionado con el aspecto de los párrafos, tales como la alineación del texto, los tabuladores, el interlineado y los bordes. También se puede incluir el formato para los caracteres.•
Estilos de caracteres, que afectan al texto seleccionado dentro de un párrafo, como la fuente y sus tamaños, o si se utiliza negrita o cursiva.•
Estilos de marco, que se utilizan para dar formato a las imágenes y marcos de texto, incluyendo el flujo del texto de alrededor, bordes, fondos y columnas.•
Estilos de numeración, que se aplican a párrafos con numeración y caracteres de viñetas, fondos para listas numeradas o listas con viñetas.•
Estilos de celdas, donde se incluye la fuente, alineación, bordes, fondo y formato de numeración (por ejemplo, símbolo monetario, fechas y números), al igual que la protección de celdas.•
Estilos gráficos en dibujos y presentaciones, incluyendo líneas, áreas, sombras, transparencia, fuente, conectores, dimensiones y otros atributos.•
Estilos de presentación que incluye atributos para la fuente, sangría, espaciados, alineación y tabuladores.Existen diferentes estilos en los diferentes componentes de LibreOffice, tal como aparecen en la lista de la Tabla 1.
LibreOffice viene con una serie de estilos ya predefinidos. Se pueden crear nuevos estilos, renombrar o modificar los existentes. De ello se habla en este capítulo.
Tabla 1. Estilos disponibles en los componentes de LibreOffice
Tipo de Estilo Writer Calc Draw Impress
Página X X
Párrafo X
Carácter X
Marco X
Numeración X
Celda X
Presentación X X
Gráficos (incluidos en
estilos de marcos) X X
Aplicar estilos
LibreOffice tiene varias maneras de seleccionar los estilos que se vayan a aplicar.
Cómo usar la ventana Estilo y formatos
1) Pulse el icono de Estilo y formato que se encuentra en el extremo izquierdo de la barra de objetos, o pulse el menú Formato → Estilo y Formateo, o pulse la tecla F11). La ventana de Estilo y formato muestra los tipos disponibles para el componente de LibreOffice que se esté usando. La Figura 1 muestra la ventana de Writer, con los estilos de página visibles.
Esta ventana puede moverse a otra posición de la pantalla o anclar a uno de sus ángulos. Para ello, mantenga pulsada la tecla Ctrl y arrastre la barra de título al lugar al que se desee mover.
3) Para aplicar un estilo ya existente (excepto los de carácter), coloque el punto de inserción en el párrafo, marco o página y, a continuación, haga doble clic en el nombre del estilo en una de esas listas. Para aplicar un estilo de carácter, seleccione primero los caracteres.
Sugerencia
En la parte inferior de la ventana de Estilo y formato hay una lista desplegable. En la Figura 1, la ventana muestra Automático, lo que quiere decir que la lista incluye solamente los estilos aplicados automáticamente por LibreOffice. Se puede elegir el mostrar todos los estilos u otros grupos de estilos, como por ejemplo, solamente los personalizados.
Figura 1: La ventana de Estilo y formato para Writer, mostrando los estilos de párrafo.
Usar el modo regadera
Use el Modo regadera para aplicar rápidamente un determinado estilo a muchas áreas distintas sin tener que volver repetidas veces a la ventana de Estilo y formato y hacer doble clic cada vez. Este método es de gran ayuda cuando se necesita dar formato a muchos párrafos diseminados, celdas u otros elementos con un mismo estilo.
1) Abra la ventana de Estilo y formato y seleccione el estilo que desee aplicar.
2) Pulse sobre el icono de Modo regadera .
3) Para aplicar el estilo de un párrafo, página, o marco, mueva el ratón por encima del elemento y pulse en él. Para aplicar un estilo de carácter, mantenga pulsado el botón del ratón mientras selecciona los caracteres, y al pulsar sobre una palabra se aplicará el estilo de carácter para esa palabra. Repita el paso tres (3) hasta que haya hecho todos los cambios para ese estilo
4) Para salir del modo de formato de regadera, pulse otra vez el icono de Modo regadera, o pulse la tecla Esc (Escape).
Precaución
Cuando este modo está activo, al pulsar con el botón derecho del ratón en cualquier parte del documento, se deshace la última acción de regadera. Tenga cuidado de no pulsar accidentalmente con el botón derecho deshaciendo los formatos que desee mantener.Aplicar estilos 7
Modo regadera Estilo de párrafo
Estilo de carácter Estilo de marco Estilo de página Estilo de lista
Nuevo estilo a partir de selección Actualizar estilo
Usar la lista de estilos aplicados
Después de haber utilizado por lo menos una vez un estilo en un documento, el nombre del estilo aparece en la lista de estilos aplicados en la parte izquierda de la barra de herramientas de formato, junto al icono de Estilo y formato.
Puede abrir esa lista y pulsar una vez sobre el estilo que desee, o también puede usar las flechas hacia arriba y hacia abajo para desplazarse a través de toda la lista y luego pulsar la tecla Enter
para aplicar el estilo resaltado.
Sugerencia
Seleccione formato. Más... en la parte inferior de la lista para abrir la ventana de Estilo yFigura 2: Lista de estilos aplicados en la barra de herramientas de Formato.
Usar los atajos de teclado
Hay algunos atajos de teclados predefinidos para aplicar estilos. Por ejemplo, en Writer, Control+0
aplica el estilo Cuerpo de texto, Control+1 aplica el estilo Encabezado 1, y Control+2 aplica el estilo Encabezado 2. Se pueden modificar estas combinaciones de teclas y crear otras propias; véase el Capítulo 14 (Personalizar LibreOffice) para una información más amplia.
Modificar los estilos
LibreOffice proporciona varias formas de modificar los estilos (tanto los estilos predefinidos como los que se han creado):
•
Cambiando un estilo utilizando el diálogo de Estilos•
Actualizando un estilo a partir de una selección•
Usando Actualizar automáticamente (sólo para estilos de párrafos y de marcos)•
Cargando o copiando estilos desde otro documento o plantillaSugerencia
Cambiar un estilo utilizando el diálogo de estilos
Para cambiar un estilo existente utilice el Diálogo de estilos, pulse con el botón derecho del ratón en el estilo deseado en la ventana de Estilo y formato y seleccione Modificar en el menú emergente.
El diálogo de Estilos se visualizará dependiendo del tipo de estilo seleccionado. Cada diálogo de estilo está dividido en varias pestañas. Vea el capítulo de Estilos en la Guía del usuario para mayor información.
Actualizar un estilo a partir de una selección
Para actualizar un estilo a partir de una selección: 1) Abra la ventana de Estilo y formato.
2) En el documento, seleccione un elemento que tenga el formato que desee adoptar como un estilo.
Precaución
Asegúrese de que existen propiedades únicas en ese párrafo. Por ejemplo, si existen dos tamaños diferentes de fuentes o dos estilos de fuentes, esa propiedad particular permanecerá igual a como lo era antes de hacer los cambios.3) En la ventana Estilo y formato, seleccione el estilo que desee actualizar (con una sola pulsación con el ratón, no doble), y luego pulse sobre la flecha que hay junto al icono
Nuevo estilo desde a partir de selección, seleccionando Actualizar estilo.
Figura 3: Actualizar un estilo a partir de una selección.
Utilizar la actualización automática
La actualización automática se aplica únicamente a estilos de párrafos y marcos. Si esta opción está seleccionada en la página de “Administrar” del diálogo Estilo de párrafo o en la de diálogo de Estilo de marcos, respectivamente, se aplican directamente los formatos a los párrafos o a los marcos que utilizan este estilo en su documento actualizando automáticamente el estilo en sí.
Sugerencia
Si tiene la costumbre de aplicar manualmente a los párrafos atributos distintos a los del estilo aplicado en los documentos, asegúrese de que la Actualización automática no esté activa.Actualizar estilos a partir de un documento o una plantilla
Se pueden actualizar los estilos copiándolos o cargándolos desde una plantilla u otro documento. Vea “Copiar y mover estilos” en la página 11.
Crear nuevos estilos (personalizados)
Es posible que desee añadir nuevos estilos. Esto puede hacerse de dos maneras:
•
Creando un estilo nuevo utilizando el diálogo de estilos.•
Creando un estilo nuevo a partir de una selección.Crear un estilo nuevo utilizando el diálogo de estilos
Para crear un estilo nuevo utilizando el Diálogo de estilos, pulse con el botón derecho en la ventana de Estilo y formato y seleccione Nuevo en el menú emergente.
Si desea que su nuevo estilo esté vinculado con un estilo ya existente, primero debe seleccionar ese estilo, y luego, pulsando con el botón derecho, seleccione Nuevo.
Si tiene estilos vinculados y más tarde modifica el estilo en que se basa el nuevo (por ejemplo, al cambiar las fuentes de Times a Helvetica), todos los estilos vinculados también cambiarán. Algunas veces esto es exactamente lo que se desea, pero otras veces puede que no desee que los cambios se apliquen a todos los estilos vinculados. Esta característica debe planearse con cuidado antes de utilizarla.
Los diálogos y las posibilidades de elección son las mismas tanto para definir estilos nuevos como para modificar los existentes. Vea los capítulos sobre estilos en las guías de usuario para más detalles.
Crear un nuevo estilo a partir de una selección
Se puede crear un estilo nuevo copiando un formato manual ya existente. Este nuevo estilo se aplica únicamente a este documento y no se guardará dentro de la plantilla.
1) Abra la ventana de Estilo y formato y elija el tipo de estilo que desee crear. 2) En el documento, seleccione el elemento que desee guardar como un estilo.
3) En la ventana de Estilo y formato, pulse con el ratón sobre el icono de Nuevo estilo a partir de selección.
Figura 4: Dar nombre a un estilo nuevo a partir de una selección.
Arrastrar y soltar para crear un nuevo estilo
Para crear un nuevo estilo, se puede arrastrar y soltar una selección de texto dentro de la ventana de Estilo y formato.
En Writer
Seleccione un texto y arrástrelo dentro de la ventana de Estilo y formato. Si los estilos de párrafo están activos, se añadirá un estilo de párrafo a la lista de estilos. Si son los estilos de carácter los activos, se añadirá a la lista de estilos de carácter.
En Calc
Arrastre una selección de una celda a la ventana de Estilo y formato para crear estilos de celda.
En Draw e Impress
Seleccione y arrastre objetos de dibujo a la ventana de Estilo y formato para crear nuevos estilos de gráficos.
Copiar y mover estilos
Se pueden copiar o mover estilos desde una plantilla o desde un documento a otra plantilla o documento. Hay dos formas de hacer esto:
•
Usando el diálogo Administrar plantillas•
Cargando estilos desde una plantilla o desde un documento.Uso del diálogo Administrar plantillas
Para copiar o mover estilos usando el Diálogo administrar plantillas: 1) Pulse con el ratón en Archivo → Plantilla → Administrar.
2) En la parte inferior del diálogo Administrar plantillas (Figura 5), indique si es para plantillas o documentos, según la necesidad. Por defecto aparecen las plantillas a la izquierda y los documentos a la derecha.
Sugerencia
Para copiar estilos desde un archivo que no esté abierto, pulse el botón Cuando vuelva a este diálogo, ambas listas mostrarán el archivo seleccionado y Archivo. todos los documentos que se encuentren abiertos.3) Abra la carpeta y busque tanto la plantilla de origen como la de destino. Haga doble clic en el nombre de la plantilla o documento, y luego haga doble clic en el icono Estilos para mostrar la lista de los estilos individuales (Figura 6).
4) Para copiar un estilo, mantenga pulsada la tecla Ctrl y arrastre el nombre del estilo de una lista a la otra.
Precaución
Si no se mantiene pulsada la tecla Control en el momento de arrastrar el estilo, éste se moverá de una lista a la otra. El estilo que se ha arrastrado se borrará de la lista de origen.5) Para cada estilo que se desee copiar, repita estos pasos. Si la plantilla o documento de destino tiene muchos estilos, es posible que no se vea ningún cambio a menos que se desplace hacia abajo en la lista para poder verlos. Cuando haya terminado, pulse Cerrar.
Figura 5: Elegir copiar estilos de documentos, no de plantillas.
Figura 6: Copiar un estilo desde un documento a otro.
Cargar estilos desde una plantilla o desde un documento
Se pueden copiar estilos cargándolos desde una plantilla u otro documento. 1) Abra el documento en el que desee copiar los estilos.
2) En la ventana de Estilo y formato, pulse y mantenga el ratón sobre la flecha que se encuentra junto a Nuevo estilo a partir de selección, y pulse en Cargar estilos (vea la Figura 3).
3) En el diálogo de Cargar plantillas (Figura 7), busque y seleccione la plantilla deseada desde la cual se van a copiar los estilos.
4) Seleccione las categorías de los estilos que se van a copiar. Marque la casilla
Sobrescribir en caso de que los estilos que se van a copiar vayan a reemplazar cualquier clase de estilo que tenga el mismo nombre en el documento a donde se van a copiar. 5) Pulse Aceptar para copiar los estilos. No verá ningún cambio en la pantalla.
Nota
Para copiar estilos de un documento a otro, pulse el botón ventana en la cual se podrá seleccionar el documento solicitado.Archivo para abrir unaPrecaución
Si su documento tiene una tabla de contenidos, y si se han utilizado estilos personalizados para encabezados, los niveles de encabezados asociados con el esquema de niveles (que se encuentran en Herramientas → Esquemas de numeración) volverán a tener los valores iniciales por defecto para Encabezado 1, Encabezado 2, etc, cuando cargue estos estilos. Tendrá que volver a definir estos estilos personalizados para todos los encabezados. Es de un error de programación (bug).
Borrar estilos
No puede borrar ninguno de los estilos predefinidos en LibreOffice de un documento o de una plantilla, incluso si no están en uso.
Por el contrario, se puede borrar cualquier estilo definido por el usuario (o personalizado); pero antes de hacer esto, hay que asegurarse de que esos estilos no se utilicen. Si un estilo que no se desee mantener está en uso, quizá debiera sustituirse por otro.
Para borrar los estilos no deseados (hay que hacerlo de uno en uno), selecciónelo en la ventana de Estilo y formato, y luego, con el botón derecho, seleccione Eliminar en el menú emergente. Si el estilo está en uso, se recibirá una nota de advertencia.
Borrar estilos 13
Precaución
Asegúrese de que el estilo no esté en uso antes de borrarlo. Si estuviera en uso, todos los objetos van a volver al estilo predeterminado, manteniendo a la vez sus formatos como formatos manuales. Este proceso puede ocasionar grandes problemas, sobre todo en documentos de gran extensión.Si el estilo no está en uso, se recibirá un mensaje de confirmación, que se acepta pulsando botón
Sí.
Usar una plantilla para crear un documento
Para crear un documento basado en una plantilla:
1) Desde el menú principal, elija Archivo → Nuevo → Plantillas y documentos. Se abrirá el diálogo de Plantillas y documentos. (Vea la Figura 8)
2) En la casilla de la izquierda, pulse el icono de Plantillas, en caso de que no este seleccionado. En el centro del marco aparecerá una lista con las carpetas de plantillas. 3) Haga doble clic en la carpeta que contenga la plantilla que desee utilizar. En el marco
central aparecerá una lista con las plantillas existentes.
4) Seleccione la plantilla que desee utilizar. Se puede obtener una vista preliminar de su apariencia o ver sus propiedades.
•
Para obtener una vista previa de la plantilla, pulse el icono de Vista previa. Aparecerá en el visor del lado derecho.•
Para ver sus propiedades, pulse el icono de Propiedades de documento. Las propiedades de la plantilla aparecerán en el marco de la derecha.Figura 8: Ventana de Plantillas y documentos.
Crear un plantilla
Se puede crear un plantilla de dos maneras: a partir de un documento o utilizando un asistente.
Crear una plantilla a partir de un documento
Para crear una plantilla a partir de un documento:
1) Abra un documento nuevo o uno ya existente del tipo del cual desee crear una plantilla (texto, hoja de cálculo, dibujo o presentación).
2) Agregue el contenido y los estilos que desee.
3) Desde el menú principal, elija Archivo → Plantilla → Guardar. Se abrirá el diálogo Plantilla de documento. Vea la Figura 9).
4) En el campo de Nueva plantilla, escriba el nombre para la nueva plantilla
5) En la lista de Categorías, pulse en la categoría a la que desee asignar la plantilla. La categoría elegida no afecta a la plantilla en sí, sino sólo al lugar donde se guarde la plantilla. El hecho de elegir una categoría apropiada hace que sea más fácil encontrar una plantilla cuando desee usarla. Por ejemplo, si se guarda una plantilla de Impress en la categoría Presentaciones.
Para aprender un poco más acerca de las carpetas para plantillas, vea “Organizar las plantillas” en la página 21.
6) Pulse Aceptar para guardar la nueva plantilla.
Figura 9: Guardar una plantilla nueva.
Se puede guardar en una plantilla cualquier configuración que se agregue o se modifique en un documento. A continuación se describen algunos ejemplos de los cambios de configuración que pueden incluirse en un documento de Writer, y que se han guardado como una plantilla para usarse en otras ocasiones.
•
Configuración de la impresora: qué clase de impresora se va a utilizar, páginas sencillas o dobles, tamaño del papel, etc.•
Estilos que se van a usar, incluyendo caracteres, páginas, marcos, numeración y estilos de párrafo.•
Formatos y configuraciones referentes a índices, tablas de contenido, etc.Las plantillas pueden tener también textos predefinidos, ahorrando el trabajo de tener que escribir esos textos cada vez que se deseen crear nuevos documentos. Por ejemplo, una plantilla para una carta puede tener su nombre, dirección, número de teléfono y un texto de saludo.
También puede guardar menús y barras de herramientas personalizadas en sus plantillas. Vea el Capítulo 14 (Personalizar LibreOffice) para obtener una información más detallada.
Crear una plantilla utilizando el asistente
Con la ayuda del asistente se puede crear una plantilla para sus cartas, fax, agendas, presentaciones y páginas web.
Por ejemplo, el asistente de fax le guiará por las siguientes opciones:
•
Tipo de fax (personal o de negocios)•
Elementos del documento tales como la fecha, el tema del fax (para negocios), mensaje de saludo y cierre complementarios.•
Opciones para información del remitente y del destinatario (para fax de negocios)•
Textos a incluir en el pie del documento (para fax de negocios) Para crear una plantilla utilizando el asistente:Figura 10: Crear una plantilla utilizando un asistente
2) Siga las instrucciones que presente el asistente. Este proceso es un poco diferente para cada uno de los tipos de plantilla, pero su forma de actuar es muy similar.
3) En la última sección del asistente, podrá especificar el nombre y ubicación para guardar la plantilla. La ubicación predeterminada es el directorio de plantillas del usuario, pero se puede elegir otra, respetando sus preferencias.
4) Finalmente, tendrá la opción de crear inmediatamente un documento nuevo a partir de su plantilla, o la de modificarla manualmente. Para la creación de documentos en el futuro, se puede volver a usar la plantilla creada con el asistente, de la misma manera que si fuese cualquier otra.
Editar una plantilla
Se pueden editar los estilos y contenidos de una plantilla y luego, si se desea, se pueden volver a aplicar los estilos en los documentos que se hayan creado con esa plantilla (fíjese que solamente puede volver a aplicar los estilos. No se pueden volver a aplicar los contenidos).
Para editar una plantilla, siga los siguientes pasos:
1) Desde el menú principal, elija Archivo → Plantilla → Administrar. Se abrirá el diálogo Administrar plantillas (vea la Figura 6).
2) En la casilla de la izquierda, haga doble clic en la carpeta que contiene la plantilla que desee editar. Debajo del nombre de la carpeta, aparecerá una lista con las plantillas existentes.
3) Seleccione la plantilla que desee editar.
4) Pulso el botón Comandos y elija Editar desde el menú desplegable.
5) Edite la plantilla tal como lo haría con cualquier otro documento. Para guardar y aceptar los cambios, elija en el menú principal Archivo → Guardar.
Actualizar un documento a partir de una plantilla modificada
La próxima vez que abra un documento que haya sido creado a partir de una plantilla que se haya editado (es decir, que el original se haya modificado posteriormente al momento en que se creó el documento), aparecerá el siguiente mensaje de advertencia:
Figura 11: Mensaje de advertencia con actualización de estilos
Pulse Actualizar estilos para aplicar al documento los estilos modificados en la plantilla. Pulse
Mantener los estilos anteriores si no desea aplicar al documento los cambios de la plantilla modificada (fíjese en la advertencia que viene a continuación).
Precaución
Si se elige Mantener los estilos anteriores en el mensaje de advertencia mostrado en la Figura 11, ese mensaje no volverá a aparecer la próxima vez que abra ese documento después de cambiar la plantilla en la que está basado. No volverá a tener otra oportunidad de actualizar los estilos desde la plantilla, pero puede utilizar la macro que se indica en la siguiente nota para volver a activar esta función.
En caso de Writer, se puede usar la extensión Template Changer (vea la página 20) para volver a activar la plantilla.
Nota
Para volver a activar la actualización desde una plantilla:
1) Use Herramientas → Macros → Organizar Macros → LibreOffice Basic. Seleccione el documento desde la lista, pulse en el símbolo de más (+) y seleccione Estándar. En caso de que Estándar tenga al lado el signo de más (+) , púlselo con el ratón y seleccione un módulo.
2) Dé un nombre a la macro. Por ejemplo, lo podría llamar CorregirDocumento. Si el botón de Editar está activado, púlselo. O si no, pulse Nuevo, escriba el nombre del módulo en el diálogo emergente y pulse Aceptar.
3) En la ventana de Basic, escriba lo siguiente: Sub FixDocV3
' set UpdateFromTemplate
oDocSettings = ThisComponent.createInstance( _ "com.sun.star.document.Settings" )
oDocSettings.UpdateFromTemplate = True End Sub 'FixDocV3
4) Pulse el icono Run BASIC (ejecutar BASIC) y luego cierre la ventana de Basic.
5) Guarde el documento.
La próxima vez que abra ese documento, volverá a tener activa la característica de actualizar el documento a partir de una plantilla.
Agregar plantillas utilizando el administrador de extensiones
El administrador de extensiones proporciona una forma fácil de instalar colecciones de plantillas, gráficos, macros y otra clase de complementos que hayan sido empaquetados dentro de documentos con formato OXT . Véase el Capítulo 14 (Personalizar LibreOffice) para más información acerca del administrador de extensiones.
Para instalar una extensión, siga estos pasos:
1) Descargue el paquete de la extensión y guárdelo en algún lugar en su ordenador.
2) En LibreOffice, seleccione Herramientas → Administrador de extensiones desde la barra de menús. En el diálogo del administrador de extensiones, pulse Agregar.
3) Se verá una ventana para examinar archivos. Busque el paquete de plantillas que desee instalar y pulse Abrir. El paquete empezará a instalarse. Es posible que se le pida que acepte un acuerdo de licencia.
4) Cuando se completa la instalación del paquete, las plantillas estarán disponibles en
Archivo → Nuevo → Plantillas y documentos, y la extensión aparecerá en la lista del administrador de extensiones..
Figura 12: Instalación reciente de un paquete de plantillas.
Configurar una plantilla predeterminada
Si se crea un documento eligiendo Archivo → Nuevo → Documento de texto (también vale para
Hoja de cálculo, Dibujo o Presentación) desde el menú principal, LibreOffice crea el documento a partir de la plantilla predeterminada para ese tipo de documento. Sin embargo, se puede configurar una plantilla para que sea la predeterminada. Se puede restablecer posteriormente la plantilla original si se desea.
Configurar una plantilla personalizada como la plantilla predeterminada
Se puede configurar una plantilla para que sea la predeterminada, siempre que exista en uno de las directorios mostrados en el diálogo Administrar plantillas.
Para configurar una plantilla personalizada como la predeterminada:
1) Desde el menú principal, elija Archivo → Plantilla → Administrar. Se abrirá el diálogo de Administrar plantillas.
2) En el recuadro de la izquierda, seleccione el directorio que contenga la plantilla que quiera configurar como predeterminada, y luego seleccione la plantilla.
3) Pulse el botón Comandos y elija Definir como plantilla predeterminada desde el menú emergente.
La próxima vez que cree un documento, cuando elija Archivo → Nuevo, se creará a partir de esa plantilla.
Aunque se pueden cambiar muchas opciones importantes en el cuadro de diálogo de Opciones (vea el Capítulo 2), como por ejemplo las fuentes y tamaños de página predeterminados, otras más avanzadas (como los márgenes de la página) sólo se pueden cambiar sustituyendo la plantilla predeterminada por otra nueva.
Restablecer la plantilla predeterminada
Para restablecer la plantilla predeterminada de LibreOffice para un tipo de documento:
1) En el diálogo Administrar plantillas, pulse en cualquiera de los directorios que aparecen el el cuadro de la izquierda.
2) Pulse el botón Comandos y elija Restaurar la plantilla predeterminada desde el menú desplegable.
La próxima vez que vaya a crear un documento utilizando el menú Archivo → Nuevo, el documento se creará a partir de la plantilla predeterminada de LibreOffice para ese tipo de documento.
Asociar un documento con una plantilla distinta
En algunas ocasiones puede desear asociar un documento con una plantilla distinta, o quizá esté trabajando con un documento que no se haya iniciado desde una plantilla.
Una de las mayores ventajas al utilizar plantillas es la facilidad a la hora de actualizar estilos en más de un documento, tal como se ha descrito en la página 17. Si se actualizan los estilos al cargar un conjunto de estilos nuevos partiendo de una plantilla distinta (como se ha descrito en la página 13), el documento no tiene ninguna asociación con la plantilla desde la que se cargaron los estilos, y por ello, no se pueda utilizar éste método. Lo que se necesita hacer es asociar el documento con esa otra plantilla.
Hay dos maneras de conseguir esto. En ambos casos, para obtener los mejores resultados, los nombres de los estilos deberán ser los mismos en el documento existente y en la nueva plantilla. Si no lo son, será necesario utilizar Buscar y reemplazar para sustituir los estilos antiguos por los estilos nuevos. Vea el capítulo 4 (Comenzar con Writer) para obtener más información sobre cómo sustituir estilos utilizando Buscar y reemplazar.
Primer método
Este método incluye cualquier gráfico o frase (por ejemplo, noticias legales) que exista en la plantilla nueva, al igual que la inclusión de estilos. Si no desea ese material, entonces necesitará borrarlo.
1) Use Archivo → Nuevo → Plantillas y documentos. Elija la plantilla que desee, y si contiene texto o gráficos no deseados, bórrelos.
2) Abra el documento que desee modificar (se abrirá en una nueva ventana). Pulse
Control+A para seleccionar todos los elementos del documento. Pegue el contenido dentro del documento en blanco creado en el paso anterior.
3) Actualice la tabla de contenidos (si existe) y guarde el documento.
Segundo método (sólo para Writer)
Este método no incluye gráficos ni textos de ninguna clase partir de la nueva plantilla. Sólo incluye los estilos a partir de la nueva plantilla y establece una asociación entre la plantilla y el documento.
2) Cierre y vuelva a abrir LibreOffice. Ahora el menú Archivo → Plantilla tiene dos opciones en Writer: Asignar plantilla (en el documento actual) y Asignar plantilla (carpeta). En Calc, Impress y Draw, sólo se encuentra disponible la opción Asignar plantilla (carpeta).
3) Abra el documento cuya plantilla desee modificar. Elija Archivo → Plantilla → Asignar plantillas (documento actual).
4) En la ventana Seleccionar plantilla, busque la plantilla apropiada, selecciónela y pulse
Abrir.
5) Guarde el documento. Si ahora echa un vistazo en Archivo → Propiedades, verá la nueva plantilla en la lista, en la parte inferior de la página general.
Organizar las plantillas
LibreOffice sólo puede utilizar plantillas que estén guardadas en el directorio de plantillas de LibreOffice. Se pueden crear nuevos directorios de plantillas de LibreOffice y usarlos para organizarlas, además de importar plantillas en estos directorios. Por ejemplo, puede tener un directorio para las plantillas de informes, y otro para plantillas de cartas. También puede exportar plantillas.
Para empezar, elija Archivo → Plantilla → Administrar desde el menú principal. Se abrirá el diálogo Administrar plantillas .
Nota
Todas las acciones que se hagan con el botón Administrar plantillas también se pueden realizar utilizando el botón derecho del Comandos en el diálogo de ratón sobre las plantillas o los directorios.Crear un directorio para las plantillas
Para crear un directorio de plantillas:
1) En el diálogo Administrar plantillas, pulse cualquier directorio.
2) Pulso el botón Comandos y elija Nuevo desde el menú desplegable. Aparecerá un directorio nuevo, llamado Sin nombre.
3) Escriba un nombre para el nuevo directorio, y luego pulse Enter. LibreOffice guardará el directorio con el nombre que haya escrito.
Borrar un directorio de plantillas
Los directorios de plantillas suministrados con LibreOffice o instalados mediante el administrador de extensiones no se pueden borrar. Sólo se pueden borrar los directorios de plantillas que uno mismo haya creado.
Para borrar un directorio de plantillas:
1) En el diálogo Administrar plantillas, seleccione el directorio que desee borrar.
2) Pulse el botón Comandos y elija Borrar en el menú desplegable. Aparecerá un mensaje de advertencia preguntando si desea confirmar la acción de borrar. Pulse Sí.
Mover una plantilla
Para mover una plantilla de un directorio de plantillas a otro:
1) En el dialogo Administrar plantillas, haga doble clic sobre la carpeta que contiene la plantilla que desee mover. Aparecerá una lista de las plantillas existentes en ese directorio.
2) Pulse sobre la plantilla que desee mover y arrástrela hasta el directorio donde vaya a dejarla. Si no tiene permiso para borrar plantillas en el origen, esta acción copia la plantilla en lugar de moverla.
Borrar una plantilla
Las plantillas suministradas con LibreOffice o las instaladas mediante Administrar plantillas no se pueden borrar. Sólo se pueden borrar las plantillas que uno mismo ha creado o importado.
Para borrar una plantilla:
1) En el diálogo Administrar plantillas, haga doble clic con el ratón en el directorio donde se encuentre la plantilla que desee borrar. Aparecerá una lista de las plantillas que se encuentran en ese directorio debajo del nombre.
2) Pulse sobre la plantilla que desee borrar.
3) Pulse el botón Comandos y elija Borrar desde el menú desplegable. Verá un mensaje de advertencia solicitando una confirmación de la acción de borrar. Pulse Sí.
Importar una plantilla
En caso de que la plantilla que se desea utilizar se encuentre en una ubicación distinta, tendrá que importarla dentro de un directorio de plantillas de LibreOffice.
Para importar una plantilla en un directorio de plantillas, siga los siguientes pasos:
1) En el diálogo Administrar plantillas, seleccione el directorio en donde se desee importar la plantilla.
2) Pulse el botón Comandos y elija Importar plantilla desde el menú desplegable. Se abrirá una ventana estándar para examinar archivos.
3) Busque la plantilla que desee importar y selecciónela. Después, pulse Abrir. Se cerrará la ventana de examinar archivos y la plantilla aparecerá en el directorio seleccionado.
4) Si lo desea, puede darle un nombre a la plantilla, y luego pulse Enter.
Exportar una plantilla
Para exportar una plantilla desde el directorio de plantillas a otra ubicación:
1) En el diálogo Administrar plantillas, haga doble clic en el directorio donde se encuentre la plantilla que se desea exportar. Aparecerá una lista con las plantillas contenidas, debajo del nombre del directorio.
2) Pulse sobre la plantilla que desee exportar.
3) Pulse el botón Comandos y elija Exportar plantilla desde el menú desplegable. Se abrirá la ventana Guardar como...
4) Busque el directorio en donde desee exportar la plantilla y pulse el botón Guardar.
Ejemplo de uso de los estilos
Los siguientes ejemplos del uso corriente de los estilos de página y párrafos han sido cogidos de Writer. Existen muchas formas de utilizar estilos; vea las guías de los diferentes componentes para más detalles.
Definir una primera página diferente para un documento
lleva por lo general un encabezado de página diferente a los encabezados de pagina del resto del documento o la primera página de un informe no llevará ni encabezado ni pie de página, mientras que las otras páginas sí los llevan. Con LibreOffice, se puede definir el estilo de página para la primera página, así como especificar el estilo de las siguientes para que se apliquen automáticamente.
Como ejemplo, se pueden utilizar los estilos Primera página y Página predeterminada que vienen con LibreOffice. La Figura 1 muestra lo que deseamos que ocurra: a la primera página deberá seguirla la página predeterminada (y todas las páginas siguientes llevarán también el estilo Página predeterminada). Más detalles se encontrarán en el Capítulo 4 (Dar formato a las páginas) en la Guía de Writer.
Figura 13: Flujo de los estilos de página
Dividir un documento en capítulos
De una manera similar, se puede dividir un documento en capítulos. Cada capítulo puede comenzar con el estilo Primera página, con las subsiguientes páginas que usarían el estilo Página predeterminada, como se explicó anteriormente. Al final de cada capítulo, se inserta un salto de página manual y se especifica que la siguiente página debe llevar el estilo Primera página para iniciar así el próximo capítulo, tal como se muestra en la Figura 14.
Figura 14: Dividir un documento en capítulos usando los estilos de página
Cambiar la orientación de páginas dentro de un documento
Un documento puede contener páginas con más de una orientación. Un escenario común es tener páginas con orientación apaisada (horizontal) en medio de un documento, mientras las otras páginas llevan una orientación vertical. Este efecto también es posible conseguirlo mediante saltos de página y estilos de página.
Ejemplo de uso de los estilos 23
Primera
página
Predeter-minada
Primera
página
Predeter-minada
Primera
página
Predeter-minada
S
al
to
d
e
pá
gi
Diferentes cabeceras de página en páginas izquierdas y páginas
derechas
Los estilos de página pueden configurarse de tal forma que las páginas queden enfrentadas por ambos lados (conocido también como páginas espejo), sólo en el margen derecho (las primeras páginas de un capítulo suelen estar definidas como páginas derechas) o sólo el margen izquierdo. Cuando se inserta una cabecera de página en un estilo de página configurada como página de espejo o derecha e izquierda, puede hacer que el contenido de la cabecera sea el mismo para todas las páginas, o que sea distinto para las izquierdas y derechas. Por ejemplo, puede poner el número de la página en la parte izquierda en las páginas izquierdas y en la parte derecha en las páginas derechas, o poner el título del documento en las páginas derechas únicamente, o hacer otros cambios.
Controlar los saltos de página automáticamente
Writer hace que el flujo del texto de una página vaya automáticamente de una página a la siguiente. Si no le gusta esa configuración, puede cambiarla. Por ejemplo, puede forzar a que un párrafo comience en una página o columna nueva, además de especificar el estilo de la página nueva. Un uso típico es el hacer que los títulos de los capítulos deban empezar en una página derecha nueva y con números de página impares.
Confección automática de una tabla de contenidos
Para generar una tabla de contenidos automáticamente, primero se deben aplicar estilos a los encabezados que se deseen incluir dentro de los contenidos de la tabla. Para ello, utilice
Herramientas → Numeración de capítulos para indicar a Writer qué estilos van asociados a un determinado nivel en la tabla de contenidos. Véase el Capitulo 4 para más información.
Definir una secuencia de estilos
Usted puede configurar un estilo de párrafo de tal forma que cuando se pulse la tecla Enter al final de ese párrafo, el párrafo siguiente adopte automáticamente el estilo que usted le haya asociado. Por ejemplo, puede definirse un párrafo para “Encabezado 1” que vaya seguido por un párrafo de
“Cuerpo de texto”. Un ejemplo más complicado podría ser: Título seguido por Autor seguido por