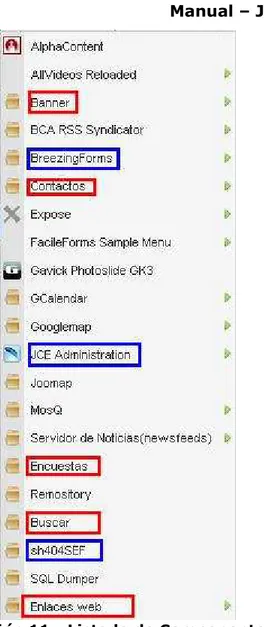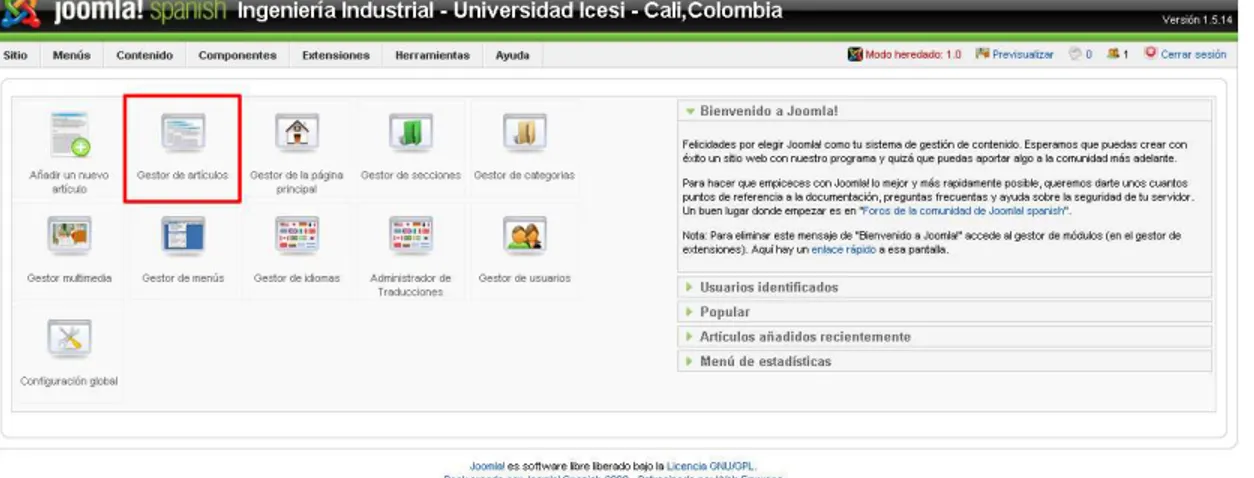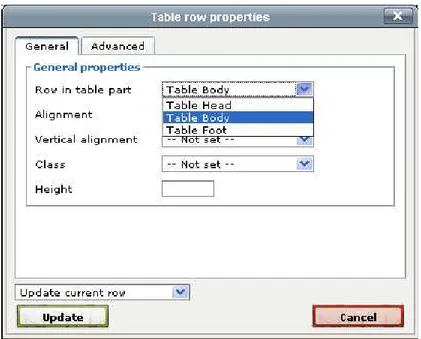Manual Joomla 1 5
Texto completo
(2) Dirección de Servicios y Recursos de Información. Formación Manual – Joomla 1.5. Tabla de contenido Cómo usar el manual de usuario .............................................................................. 3 Introducción a la herramienta .................................................................................. 4 Precondiciones a tener en cuenta ............................................................................. 4 Descripción y condiciones de campos ....................................................................... 6 Procedimiento ....................................................................................................... 8 1.. 2.. 3.. 4.. Acceso al sitio ............................................................................................ 8 1.1.. Acceso para Público ............................................................................... 8. 1.2.. Acceso para usuarios del Front-End ......................................................... 8. 1.3.. Acceso para usuarios del Back-End ........................................................ 11. 1.4.. Panel de Administración de Joomla ........................................................ 13. Gestión del contenido ................................................................................ 19 2.1.. Gestión de contenido para usuarios del Front-end ................................... 19. 2.2.. Gestión de contenido para usuarios del Back-end .................................... 21. 2.3.. Editor de contenido ............................................................................. 25. 2.4.. La barra de herramientas del editor ....................................................... 27. Gestor multimedia .................................................................................... 43 3.1.. Acceso al gestor .................................................................................. 43. 3.2.. Crear una Sub-carpeta ......................................................................... 45. SEO (Optimización para motores de búsqueda) ............................................ 48. Manual – Joomla 1.5. Página 2 de 50.
(3) Dirección de Servicios y Recursos de Información. Formación Manual – Joomla 1.5. Cómo usar el manual de usuario1 Estilo del Manual y Convenciones A lo largo de este manual, se informará sobre cada uno de elementos específicos utilizando los siguientes esquemas de estilo: Cuadros Estándar: I. Instrucciones de Pantalla: Acceso: Este diseño se utilizará para explicar una secuencia de acceso a un Componente, Categoría, Módulo, Plugin, Artículo de Contenido u otro archivo.. II. Notas sobre Características: Nota: Este diseño se utilizará para informar sobre características especiales.. III. Avisos de Advertencia: ADVERTENCIA: Este diseño se utilizará para avisar sobre el riesgo de determinadas acciones o sobre información que es importante considerar.. IV. Información Adicional: Más Información: Este diseño se utilizará para informar sobre capítulos relacionados.. 1. Nota: Si requiere asistencia técnica respecto a la aplicación descrita en este manual, por favor comuníquese con Soporte SYRI, de la universidad Icesi, al número de teléfono 555 2334, exenciones: 8783 y 8757 (operaciones); 8786 y 8785 (desarrollo de sistemas), y 8786 y 8785 (procesos).. Manual – Joomla 1.5. Página 3 de 50.
(4) Dirección de Servicios y Recursos de Información. Formación Manual – Joomla 1.5. Joomla 1.5 Introducción a la herramienta Joomla es un Sistema de Gestión de Contenidos (CMS), que le ayuda a construir sitios web y otras aplicaciones en línea potentes. Es una solución de código abierto y está disponible libremente para el que desee utilizarlo.. Precondiciones a tener en cuenta ELEMENTOS DE JOOMLA I. Secciones, Categorías y artículos de contenido: Las secciones, categorías y artículos de contenido hacen parte de la estructura del contenido de un sitio web en Joomla. En analogía con estos conceptos, se puede pensar en un archivador, el cual tiene una serie de cajones y a su vez dentro de cada cajón tiene carpetas y dentro de ellas papeles. De esta forma, las secciones son equivalentes a los cajones, las categorías a las carpetas y los artículos de contenido a cada papel. De esta manera la información del sitio o aplicación se organizará en una jerarquía de secciones, categorías y artículos de contenido. II. Componentes: Los Componentes son elementos del núcleo de Joomla con una funcionalidad determinada y que se muestran en el cuerpo principal de la plantilla del sitio web. La instalación estándar de Joomla incluye los componentes: Banners (anuncios), Contactos, Buscar, Encuestas, Enlaces Web y Servidor de noticias (Noticias Externas), componentes que se pueden usar en el sitio web si así se desea. Más Información: Si desea instalar algún componente adicional a estos, comuníquese con los Coordinadores de contenido Web en la Oficina de Comunicaciones para hacer uso de ellos.. III. Módulos: Los Módulos amplían las posibilidades de Joomla proporcionando nueva funcionalidad al software. Un módulo permite la inclusión de contenido que puede ser desde HTML plano hasta enlazar componentes y por ende realizar el despliegue de información como la de un artículo de contenido. Entre sus características se resalta que es desplegado en una posición de la plantilla siempre, a menos que se indique lo contrario por medio de la administración del módulo, restringiendo su aparición en una o varias páginas del sitio. El módulo Manual – Joomla 1.5. Página 4 de 50.
(5) Dirección de Servicios y Recursos de Información. Formación Manual – Joomla 1.5. permite la inclusión de contenido que puede ser desde HTML plano hasta enlazar componentes y por ende realizar el despliegue de información como la de un artículo de contenido. Entre sus características se resalta que es desplegado en una posición de la plantilla siempre, a menos que se indique lo contrario por medio de la administración del módulo, restringiendo su aparición en una o varias páginas del sitio. Algunos de los módulos que incluye Joomla son: Menú Principal, Menú Superior, Selector de Plantilla, Encuestas, Noticias Externas, Contador de Accesos, etc. Más Información: Si desea instalar algún módulo adicional a estos, comuníquese con los Coordinadores de contenido Web en la Oficina de Comunicaciones para hacer uso de ellos.. IV. Plugins Un Plugin es una pequeña función orientada a una tarea que intercepta cierto tipo de contenido y lo manipula de algún modo. Joomla proporciona varios plugins en la distribución original. Ejemplo: plugin All Videos. Más Información: Si desea saber cómo utilizar mejor un Plugin comuníquese con los Coordinadores de contenido Web en la Oficina de Comunicaciones para hacer uso de ellos.. Manual – Joomla 1.5. Página 5 de 50.
(6) Dirección de Servicios y Recursos de Información. Formación Manual – Joomla 1.5. Descripción y condiciones de campos TIPOS DE USUARIOS DE JOOMLA En el Sistema de Gestión de Contenidos Joomla existen diferentes usuarios y permisos. Estos usuarios a su vez están clasificados en dos categorías: Usuarios del Front-end (Usuarios comunes) y los usuarios del Back-End (Usuarios administrativos). A continuación se da una descripción de los diferentes tipos de usuarios, sus características y sus permisos. I. Usuarios del Front-End o usuarios Comunes En Joomla los usuarios comunes pueden acceder a las funcionalidades referentes a la gestión del contenido. A continuación se listan los tipos de usuarios comunes de Joomla y sus respectivos permisos: Usuario Accesos y Permisos Registrado Un usuario registrado no puede crear, editar o publicar contenido en un sitio Joomla. Puede enviar nuevos enlaces web para ser publicados y puede tener acceso a contenidos restringidos que no están disponibles para los invitados. Autor Los autores pueden crear su propio contenido, especificar ciertos aspectos de cómo se presentará el contenido e indicar la fecha en la que debería publicarse el material, pero no pueden publicarlo. Editor Los editores tienen todas las posibilidades de un autor, y además la capacidad de editar el contenido de sus propios artículos y los de cualquier otro autor. Publicador Los publicadores pueden ejecutar todas las tareas de los autores y editores, y además tienen la capacidad de publicar un artículo. II. Usuarios del Back-End o Usuarios Administrativos Los usuarios del Back-End o usuarios administrativos gozan de todos los privilegios de un usuario común y además tienen la capacidad de acceder a las funcionalidades avanzadas de gestión de contenido, como la creación de secciones y categorías; y las funcionalidades administrativas del sitio, como el manejo de extensiones y la gestión de usuarios entre otras. A continuación se listan los tipos de usuarios administrativos y sus respectivos permisos: Usuario Gestor. Accesos y Permisos Respecto al contenido los gestores pueden crear secciones y categorías. También tienen la posibilidad de administrar menúes, gestionar contenido multimedia y de acceder a algunos de los componentes del sitio. Los gestores no tienen la posibilidad de gestionar usuarios ni de. Manual – Joomla 1.5. Página 6 de 50.
(7) Dirección de Servicios y Recursos de Información. Formación Manual – Joomla 1.5. Usuario. Accesos y Permisos acceder a las herramientas avanzadas del sistema. Administrador Los administradores tienen todos los privilegios de los gestores, pueden acceder a la mayoría de componentes y tienen la capacidad para gestionar algunas de la herramientas avanzadas del sistema, así como de gestionar usuarios que tengan privilegios menores o iguales a los suyos. Súper Los súper administradores tienen control total sobre el sitio. Administrador Pueden gestionar todos los componentes y extensiones y acceder a todas la herramientas avanzadas. También tienen control sobre todos los usuarios del sitio (incluyendo otros súper administradores). Cuando un usuario ingresa por primera vez al sitio web, el acceso concedido por Joomla es por defecto el de “Usuario Registrado” (Recuerde que el ingreso se realiza con su usuario único, que es la cédula, y con la contraseña que usa para acceder a todos los sistemas Web de la Universidad Icesi). Para que los usuarios puedan tener otro tipo de acceso, es necesario que un Administrador o un SúperAdministrador cambien su perfil. Más Información: Si desea tener un acceso especial dentro de su sitio web, comuníquese con los Coordinadores de contenido web en la Oficina de Comunicaciones.. Manual – Joomla 1.5. Página 7 de 50.
(8) Dirección de Servicios y Recursos de Información. Formación Manual – Joomla 1.5. Procedimiento 1. Acceso al sitio Del mismo modo en que hay diferentes clases de usuario, en Joomla existen diferentes formas de acceder al sitio web: El modo de acceso para el público, el modo de acceso para usuarios del Front-end y el modo de acceso para los usuarios del Back-End. 1.1. Acceso para Público Dado que un sitio en Joomla es básicamente un sitio web, cualquier persona interesada en visitar el sitio y ver el contenido que se despliega en este, solo debe ingresar la url (dirección web) del sitio. Por ejemplo http://www.hotmail.com o en el caso de la universidad Icesi http://www.icesi.edu.co. 1.2. Acceso para usuarios del Front-End Para ingresar a un sitio Joomla como un usuario del Front-end, primero tenemos que digitar la url del sitio al que se quiere ingresar del mismo modo que cualquier persona del público. Una vez en el sitio se debe localizar algún enlace que nos lleve a una página con el formulario de ingreso. Como estándar todos los sitios de la universidad tienen este enlace en la parte inferior, en el pie de página del sitio, normalmente con el texto “iniciar/cerrar sesión” o “Login”. Ver imágenes a continuación.. Manual – Joomla 1.5. Página 8 de 50.
(9) Dirección de Servicios y Recursos de Información. Formación Manual – Joomla 1.5. Ilustración 1- Acceso desde el Front-End a). Manual – Joomla 1.5. Página 9 de 50.
(10) Dirección de Servicios y Recursos de Información. Formación Manual – Joomla 1.5. Ilustración 2 - Acceso desde el Front-End b). Una vez se ha ingresado al enlace, se mostrara el formulario de acceso al sitio en el cuerpo de la página. La forma en que se despliega este formulario puede variar dependiendo del diseño de la página, pero en general lucirá como se muestra en la siguiente imagen:. Ilustración 3 - Formulario de Acceso Front-End. Recuerde que el nombre de usuario es su cédula y la contraseña es la misma que usted usa para acceder a los demás sistemas de la universidad (portal de estudiantes, portal de profesores, moodle, acceso al computador, etc.). Manual – Joomla 1.5. Página 10 de 50.
(11) Dirección de Servicios y Recursos de Información. Formación Manual – Joomla 1.5. Menú de usuario de Joomla! Una vez que ha iniciado sesión en el sitio Web, notará que aparece un Menú del Usuario en el panel de navegación de la izquierda (este puede variar según el tipo de diseño del sitio).. Ilustración 4 - Menú del Usuario. La siguiente nte tabla proporciona una breve descripción de cada opción del Menú del Usuario: Opción del menú Enviar Artículo Enviar Enlace Salir. Detalles Usado para Enviar nuevos artículos (Autores Superiores) Usado para Enviar nuevos Enlaces Web. Permite salir del sistema al usuario registrado.. y. 1.3. Acceso para usuarios del Back Back-End Existen dos formas para acceder como un usuario de back-end en Joomla: La primera se realiza a través del enlace “iniciar/cerrar sesión” o “Login” que se encuentra en el pie de página del sitio, de igual forma que un usuario del FrontFront end. La diferencia con los usuarios del Front Front-end está en que, adicional al menú de usuario presentado para ellos, los usuarios administrativos podrán encontrar un pequeño icono que les permitirá editar el contenido de cualquiera de los artículos visibles en el sitio (ver imagen a continuación). Sin embargo accediendo de esta forma no se podrá acceder a las opciones de configuración avanzada del sitio.. Manual – Joomla 1.5. Página 11 de 50.
(12) Dirección de Servicios y Recursos de Información. Formación Manual – Joomla 1.5. Ilustración 5 - Editar Artículo desde el Front-End. La segunda forma de acceso como administrador, es a través del Panel del Administrador, de esta forma se puede tener acceso a todas la funcionalidades avanzadas del sistema según el tipo de usuario. Para acceder al panel del administrador solo se tiene que agregar a la url del sitio al que se quiere ingresar la palabra “/administrator”. Por ejemplo si quisiéramos acceder al panel de administración del sitio Web de la facultad de ingeniería http://www.icesi.edu.co/facultad_ingenieria, solo tendríamos que completar la URL con /administrador, es decir la url sería http://www.icesi.edu.co/facultad_ingenieria/administrator. Una vez hemos digitado esta dirección, se presentará una página Web como la que se muestra en la imagen a continuación. De nuevo, el nombre de usuario es su cédula y la contraseña es la misma que usted usa para acceder a los demás sistemas de la universidad (portal de estudiantes, portal de profesores, moodle, acceso al computador, etc.).. Manual – Joomla 1.5. Página 12 de 50.
(13) Dirección de Servicios y Recursos de Información. Formación Manual – Joomla 1.5. Ilustración 6 - Acceso desde el Back-End. 1.4. Panel de Administración de Joomla Una vez se ha ingresado como un usuario del Back-end en Joomla, se presentará la siguiente pantalla:. Ilustración 7 - Panel de Administración. Esta pantalla puede variar dependiendo del nivel de acceso que se tenga al sitio: La imagen muestra el panel de administración para un usuario Superadministrador, los usuarios de tipo administrador y gestor tendrán menos opciones. Todas las opciones administrativas de un sitio Joomla se pueden acceder a través del menú de la parte superior y en la zona que está debajo de éste, se pueden encontrar algunos “atajos” a las funcionalidades más comunes. A continuación se Manual – Joomla 1.5. Página 13 de 50.
(14) Dirección de Servicios y Recursos de Información. Formación Manual – Joomla 1.5. dará una breve explicación de los elementos que podrá encontrar en las opciones del menú superior: I.. Sitio. Ilustración 8- Opciones del Menú Sitio. En la pestaña Sitio puede encontrar un enlace a la página principal del Panel de control y opciones para la administración del sistema. A continuación se hará una pequeña descripción de cada una de las opciones: Panel de control Gestor de usuarios Gestor multimedia Configuración global. Cerrar sesión. Manual – Joomla 1.5. Es un enlace a la página principal del panel de control Permite administrar el conjunto de usuarios del sistema Permite administrar todo el contenido multimedia que se encuentre en el sitio Permite gestionar opciones avanzadas para el sitio (como el editor de contenido y el nombre del sitio entre otros), para el sistema (como el idioma por defecto en el que se despliega el sitio) y del servidor (estos son parámetros técnicos referentes al servidor en que se aloja el sitio, las bases de datos y el servidor de correo entre otros). Sólo un usuario con privilegios de Superadministrador puede acceder a estas opciones. Enlace para salir del Panel de Administración.. Página 14 de 50.
(15) Dirección de Servicios y Recursos de Información. Formación Manual – Joomla 1.5. II.. Menúes. Ilustración 9 – Menú Gestión de Menúes. En la parte superior de la pestaña de Menúes podrá encontrar opciones que le permiten crear y borrar menúes. En la parte inferior (después del separador), encontrará todos los menúes creados hasta el momento y podrá gestionar los enlaces de cada uno de ellos. Por defecto Joomla incluye los menúes Menú Principal, Menú de Usuario, Menú Superior, Recursos, Páginas de Ejemplo y Conceptos Clave. (Main Menu, User Menu, Top Menu, Resources, Example Pages y Key Concepts para correspondencia con la imagen mostrada) Como puede observar, en el Menú Principal (Main Menu) hay un *. Esto indica que este menú contiene el enlace principal del sitio, el cual es requerido para que Joomla funcione correctamente. El * puede aparecer en cualquiera de los otros menúes del sitio. Se recomienda abstenerse de borrar el menú que este marcado con este símbolo o asegurarse de copiar el enlace principal a otro menú antes de borrarlo. III. Contenido. Ilustración 10 – Menú Gestión de Contenido. En la pestaña de Contenido encontrará todas las opciones que le permitirán crear, editar y/o actualizar contenido en su sitio Joomla. A continuación se describirán cada una de las opciones que podrá encontrar en esta pestaña: Manual – Joomla 1.5. Página 15 de 50.
(16) Dirección de Servicios y Recursos de Información. Formación Manual – Joomla 1.5. Gestor de artículos. Papelera de artículos. Gestor de secciones Gestor de categorías. Gestor de la página de inicio. IV.. En el gestor de artículos podrá crear, editar y eliminar artículos de contenido, así como asignarlos a alguna sección y categoría. En la papelera de artículos encontrará todos artículos de contenido que se han borrado. Se tiene la opción de reestablecerlos o de eliminarlos completamente. Aquí usted puede crear, modificar y eliminar secciones (recuerde que una sección no podrá ser eliminada si tiene alguna categoría asociada). Aquí usted puede crear, modificar y eliminar categorías (recuerde que una categoría no podrá ser eliminada si tiene algún artículo de contenido asociado. Esta opción le permite indicar cuáles de todos los artículos creados se mostrarán en la página de inicio del sitio.. Componentes. En la pestaña de componentes encontrará todos los componentes que se han instalado en el sitio (para saber que es un componente vea la sección Precondiciones a tener en cuenta de este manual). En la imagen que se encuentra a continuación, podrá observar varios de los muchos componentes que se pueden instalar en Joomla 1.5. Los componentes encerrados en cuadros rojos vienen por defecto en la instalación de Joomla. Los Componentes encerrados en azul son componentes que aunque no hacen parte de la instalación por defecto, son comunes a todos los sitios de la Universidad Icesi desarrollados en Joomla 1.5. Los demás son componentes que agregan funcionalidades extra. Nota: En Internet se pueden encontrar variedad de sitios dedicados al desarrollo de componentes para Joomla! Advertencia: Algunos de los componentes disponibles en Internet tienen problemas de seguridad. Si usted desea incluir alguno de estos componentes en su sitio web, se le recomienda comunicarse con los Coordinadores de contenido web en la oficina de Comunicaciones para verificar si es viable instalarlo.. Manual – Joomla 1.5. Página 16 de 50.
(17) Dirección de Servicios y Recursos de Información. Formación Manual – Joomla 1.5. Ilustración 11 - Listado de Componentes. V.. Extensiones. Ilustración 12 – Menú Gestión de Extensiones. En esta pestaña usted encontrará varias opciones que le permitirán administrar las extensiones instaladas en Joomla! 1.5. Dentro de las extensiones tenemos los módulos, los plugins (ver sección Precondiciones a tener en cuenta), las plantillas y los idiomas.. Manual – Joomla 1.5. Página 17 de 50.
(18) Dirección de Servicios y Recursos de Información. Formación Manual – Joomla 1.5. Por medio de la opción Instalar/Desinstalar usted puede agregar o quitar extensiones a su sitio. Las cuatro opciones de la parte inferior le permiten configurar cada uno de los diferentes tipos de extensiones mencionados anteriormente. VI.. Herramientas. Ilustración 13 – Menú Herramientas Administrativas. La pestaña de Herramientas brinda las opciones de leer mensajes enviados por algún usuario y de la misma forma escribir mensajes a un usuario en particular. La opción de Escribir mensaje no permite enviar el mensaje a dos usuarios al mismo tiempo. La herramienta de Correo Masivo permite enviar mensajes a todos los usuarios del sitio, o a un grupo de usuarios en particular. El concepto para el agrupamiento esta dado por el nivel de privilegios. La opción de Desbloqueo global permite desbloquear los artículos de contenido y/o módulos que hayan sido bloqueados por cualquier usuario. Las últimas dos opciones son herramientas relacionadas con la administración del caché del servidor. Estas opciones solo pueden ser manipuladas por un usuario con privilegios de Super-administrador. VII. Ayuda. Ilustración 14 - Menú de Ayuda. En la opción de Ayuda sobre Joomla!, usted encontrará un conjunto de páginas en las que se describen cada uno de los elementos, así como manuales de uso de las diferentes interfaces que se pueden encontrar en el sistema. Este sistema de ayuda ha sido realizado directamente por los desarrolladores de la herramienta y es muy útil como complemento de este manual. La opción de Información del sistema muestra una serie de informes con el estado actual del sistema y las características técnicas del mismo. Manual – Joomla 1.5. Página 18 de 50.
(19) Dirección de Servicios y Recursos de Información. Formación Manual – Joomla 1.5. 2. Gestión del contenido 2.1. Gestión de contenido para usuarios del Front-end Como se mencionó anteriormente, los usuarios pueden tener diferentes roles en un sistema Joomla!. Por defecto, los nuevos usuarios reciben el rol de Usuario Registrado. Este tipo de usuario no puede enviar contenido (a menos que se les asignen otros privilegios, para esto debe contactar a los administradores de contenido Web en la Oficina de Comunicaciones). Nota: Para llevar a cabo las instrucciones siguientes asegúrese que usted tiene el rol de Autor dentro del sitio web. Acceso: Seleccione Menú del usuario > Enviar Artículo Cuando un Autor pulsa el enlace Enviar Artículo en el Menú del Usuario, se le presenta una pantalla titulada Enviar un Artículo que se presenta en la imagen a continuación. Esta página puede dividirse en tres zonas en las que se debe suministrar tipos de información diferentes. A continuación se describe la funcionalidad de cada una de estas zonas: I. Zona 1 – Editor En esta zona se encuentra el editor del contenido y un campo de texto para el título del mismo. Dentro del editor usted puede escribir el contenido de su artículo como si estuviera trabajando en un editor de texto estándar similar a Microsoft Word o al editor de texto de un proveedor de correo electrónico como Hotmail o Gmail. En la sección Editor de contenido de este manual se da una explicación en detalle del editor y de la funcionalidad de cada uno de los componentes. Zona 2 – Publicando II. En esta zona se debe suministrar información acerca de a que sección y categoría pertenece el nuevo artículo, al igual que otros parámetros como el pseudónimo del autor, el rango de fechas en la que se desea que este publicado el artículo, si este podrá ser visto para el público o solo para los usuarios registrados y si queremos que el artículo se muestre en la página principal del sitio o no. III. Zona 3 – Metadatos En esta zona se deben suministrar los metadatos del artículo, para saber qué son los metadatos y como completar esta información se puede referir a la sección SEO de este manual.. Manual – Joomla 1.5. Página 19 de 50.
(20) Dirección de Servicios y Recursos de Información. Formación Manual – Joomla 1.5. Ilustración 15 - Enviar Artículo Manual – Joomla 1.5. Página 20 de 50.
(21) Dirección de Servicios y Recursos de Información. Formación Manual – Joomla 1.5. 2.2. Gestión de contenido para usuarios del Back-end Como se mencionó antes, todo usuario con rol administrativo tiene la capacidad de gestionar contenido en un sitio Joomla. Existen varias formas para que un usuario administrativo empiece a crear contenidos para el sitio: 1. Puede acceder al sitio desde el Front-End (ver sección Acceso para usuarios del Front-End) y seguir el mismo procedimiento descrito en la sección Gestión de contenido para usuarios del Front-End. 2. Ingresar al sitio a través del Panel de Administración y seguir la siguiente ruta Acceso: Contenido > Gestor de Artículos O si lo prefiere en la página principal del panel de administración, puede hacer clic en el icono Gestor de artículos:. Ilustración 16 - Acceso al Gestor de Artículos. Cualquiera que sea la opción seleccionada, se le presentará la ventana titulada Gestor de Artículos, aquí seleccionamos la opción. Manual – Joomla 1.5. :. Página 21 de 50.
(22) Dirección de Servicios y Recursos de Información. Formación Manual – Joomla 1.5. Ilustración 17 - Gestor de Artículos. Una vez seleccionada la opción Nuevo se presentará la siguiente pantalla:. Ilustración 18 - Artículo Nuevo Manual – Joomla 1.5. Página 22 de 50.
(23) Dirección de Servicios y Recursos de Información. Formación Manual – Joomla 1.5. En la pantalla anterior encontramos 4 zonas de gran importancia I. Zona 1 – Títulos y Categorización En esta zona se debe suministrar información acerca de la categorización del artículo, es decir, seleccionar a qué sección y categoría pertenecerá. También podrá seleccionar si el artículo estará o no publicado y si se verá o no en la página principal del sitio. Los campos más importantes en esta zona son Título y Alias. El campo Título corresponde a las palabras que se mostrarán como título en la presentación del artículo. El campo Alias es usado por el sistema para construir la dirección (URL) a través de la cual se accederá al artículo. Advertencia: Debido a que en una URL no se admiten tildes o caracteres especiales, se recomienda diligenciar el campo Alias sin este tipo de símbolos, de forma que utilice sólo minúsculas y se reemplace los espacios en blanco por el carácter guión bajo “_”. II. Zona 2 – Editor En esta zona se encuentra el editor del contenido. Dentro del editor usted puede escribir el contenido de su artículo como si estuviera trabajando en un editor de texto estándar similar a Microsoft Word o al editor de texto de un proveedor de correo electrónico como Hotmail o Gmail. En la sección Editor de contenido de este manual se dará una explicación en detalle del editor y de la funcionalidad de cada uno de sus componentes. III. Zona 3 – Parámetros - Artículo En esta zona se debe suministrar información acerca de la publicación del artículo, tales como el Autor, el pseudónimo del mismo, el rango de fechas en la que se desea que este publicado el artículo y si este podrá ser visto para el público o solo para los usuarios registrados. IV. Zona 4 – Metadatos En esta zona se deben suministrar los metadatos del artículo. Para saber qué son los metadatos y cómo completar esta información, refierase a la sección SEO de este manual. Por otra parte, la zona bordeada en rojo, permite configurar qué información se mostrará en la presentación del artículo, como por ejemplo la fecha de creación y la sección y categoría a la que pertenece, entre otros. A continuación se muestra una imagen con las opciones que puede encontrar en esta pestaña.. Manual – Joomla 1.5. Página 23 de 50.
(24) Dirección de Servicios y Recursos de Información. Formación Manual – Joomla 1.5. Ilustración 19 - Artículo nuevo - Parámetros Avanzados. El valor “Usa el valor global” significa que en la presentación de este artículo, el campo se mostrará o no, dependiendo de lo que el administrador haya. Manual – Joomla 1.5. Página 24 de 50.
(25) Dirección de Servicios y Recursos de Información. Formación Manual – Joomla 1.5. determinado en la configuración global. Los otros valores pueden ser Mostrar u Ocultar. 2.3. Editor de contenido Como se mencionó anteriormente, dentro del editor usted puede escribir el contenido de su artículo como si estuviera trabajando en un procesador de texto estándar, similar a Microsoft Word o al editor de texto de un proveedor de correo electrónico como Hotmail o Gmail, es decir, que usted podrá dar diferentes formatos cambiando propiedades del texto como el tipo de fuentes, el color del texto, ponerlo en negrita, cursiva o subrayado, crear tablas y listas, insertar imágenes, etc. Joomla 1.5 incluye por defecto el editor Tiny MCE2.0 y en la Web se pueden encontrar otros editores con diferentes características, que ofrecen funcionalidades similares e incluso funcionalidades adicionales. En particular, en la Universidad Icesi se ha decido utilizar el editor JCE 1.5.4 ya que es más amigable con el usuario, permitiendo que ciertas tareas se realicen de una manera más fácil que en otros editores. A continuación se dará una descripción de las herramientas más utilizadas en este editor, así como algunas recomendaciones que deben tenerse en cuenta a la hora de escribir y editar el contenido de los artículos en Joomla.. Ilustración 20 - Editor de Contenido. Manual – Joomla 1.5. Página 25 de 50.
(26) Dirección de Servicios y Recursos de Información. Formación Manual – Joomla 1.5. En la interfaz del editor encontramos tres zonas: Zona 1. En esta área están dispuestas todas las herramientas de procesamiento de texto del editor: selección del tipo de fuente, color de la fuente, negrita, subrayado, cursiva, insertar tabla, crear enlaces, etc. Estas opciones se ven en detalle en la sección La barra de herramientas del editor. Zona 2. Esta es la zona en que debe escribirse el contenido del artículo. Para la construcción de este contenido tenga en cuenta la siguiente recomendación: ADVERTENCIA: Para no dañar los estilos del sitio web, es necesario que antes de pegar en el editor, texto que se encuentre en otra fuente como en un documento Word u otra página de Internet, entre otros, se copie ese texto en un bloc de notas o en WordPad, editores que no incorporarán estilos que no están en el sitio web. Otra forma segura de incorporar contenido proveniente de otras fuentes es utilizando la herramienta Pegar como texto plano que aparece en la Zona 1 y cuyo icono será similar a este Zona 3. ADVERTENCIA: Esta área viene por defecto con la instalación de Joomla 1.5 y se muestra al usuario siempre, independientemente del editor que se esté utilizando, pero solo funcionan correctamente si el editor usado es el Tiny MCE 2.0. Como en este manual se especifican las funcionalidades del editor JCE 1.5.4, se solicita por favor no utilizar las herramientas dispuestas en esta área. Como se verá en la siguiente sección, el editor JCE ofrece estas opciones en la barra de herramientas de la Zona 1.. Manual – Joomla 1.5. Página 26 de 50.
(27) Dirección de Servicios y Recursos de Información. Formación Manual – Joomla 1.5. 2.4. La barra de herramientas del editor. Ilustración 21 - Barra de Herramientas del editor. En la primera fila de esta barra de herramientas encontrará todas las herramientas de formato de texto que encuentra en un editor de texto común como Word, a mencionar: • Selección del estilo, tamaño y familia de la fuente . •. Poner en negrita, cursiva y subrayado.. •. Selección de la alineación: Justificado, centrado, a la izquierda, a la derecha.. •. Selección del formato: párrafo, título, subtítulo, etc.. En la segunda fila encontramos las siguientes herramientas: •. Pegado desde Word: Abre una ventana pop-up donde pegamos el contenido copiado desde un documento de Word y la herramienta elimina todos los estilos particulares de Word para insertar el contenido como texto plano. En caso de tener alguna selección en el portapapeles, la herramienta tomará ese contenido y no abrirá la ventana emergente.. •. Pegado Como texto Plano: Abre una ventana pop-up donde pegamos el contenido copiado desde una aplicación externa como Word o una página en Internet. La herramienta elimina todos los estilos que pueda tener e inserta el contenido como texto plano. En caso de tener alguna selección en el portapapeles, la herramienta tomará ese contenido y no abrirá la ventana emergente.. •. Buscar y reemplazar.. Manual – Joomla 1.5. Página 27 de 50.
(28) Dirección de Servicios y Recursos de Información. Formación Manual – Joomla 1.5. •. Seleccionar color del texto.. •. Resaltador de texto.. •. •. Destruir enlace: Nos permite destruir algún hipervínculo que hayamos construido anteriormente. Esta opción estará deshabilitada mientras no se seleccione un texto que sea un hipervínculo. Aumentar y disminuir sangría.. •. Deshacer y rehacer.. •. Construir listas numeradas y no numeradas (viñetas).. •. Cortar, Copiar y Pegar.. Las demás opciones de esta fila son de poca utilidad y no se explicarán en este manual. En la tercera fila encontramos algunas herramientas de edición de texto y las opciones para la construcción y edición de tablas. Veamos primero las herramientas de edición de texto: •. Insertar algún emoticon.. •. Ver editor en pantalla completa.. •. Genera una vista previa del artículo.. •. Imprimir el artículo.. •. Crear un separador horizontal.. •. Subíndice.. •. Superíndice.. •. Insertar símbolos especiales.. •. Elimina todos los cambios de formato que se hayan aplicado a la selección.. Manual – Joomla 1.5. Página 28 de 50.
(29) Dirección de Servicios y Recursos de Información. Formación Manual – Joomla 1.5. Veamos ahora las opciones para el manejo de tablas: •. Insertar tabla: Nos permite insertar una nueva tabla al contenido. Al hacer clic en este icono se desplegará la siguiente pantalla:. Ilustración 22 – Insertar/Modificar Tabla - General. En esta pestaña General, usted puede decidir el número de filas y columnas que tendrá la tabla, el espacio entre las celdas, el espacio de margen dentro de las celdas, la alineación de la tabla, si tendrá o no un borde, al igual que el ancho y alto de la tabla. ADVERTENCIA: En el campo width en que se indica el ancho de la tabla, se recomienda no utilizar valores absolutos como por ejemplo 100, 300 ó 500. Esto se debe a que el espacio que se muestra en el editor, en general no es el mismo que el espacio en que se visualizará el artículo dentro de la página y al utilizar este tipo de valores puede llegar a excederse el tamaño adecuado de visualización y causar daños en el diseño del sitio. En lugar de los valores absolutos puede utilizar valores porcentuales como 100%, 50%, 20% etc. De esta forma se garantiza que por más grande que sea la tabla esta no sobrepasará los límites permitidos. En la pestaña Advanced verá las siguientes opciones:. Manual – Joomla 1.5. Página 29 de 50.
(30) Dirección de Servicios y Recursos de Información. Formación Manual – Joomla 1.5. Ilustración 23 - Insertar/Modificar Tabla - Avanzado. Estas opciones son utilizadas en su mayoría por los programadores que tienen un conocimiento avanzado de HTML, pero el usuario podrá utilizar las dos últimas que conciernen al color del borde y el fondo de la tabla. •. Eliminar tabla: esta opción permite eliminar una tabla seleccionada.. •. Editar tabla: Esta opción nos permite editar las propiedades de una tabla seleccionada. Al hacer clic sobre este ícono se mostrará la misma ventana que vimos en la opción de insertar tabla, ahí podrá modificar cualquiera de los atributos configurados anteriormente.. •. Editar fila: Esta opción permite editar las propiedades de cualquier fila de una tabla. Al seleccionar un fila y hacer clic en esta opción verá la siguiente pantalla:. Manual – Joomla 1.5. Página 30 de 50.
(31) Dirección de Servicios y Recursos de Información. Formación Manual – Joomla 1.5. Ilustración 24 - Propiedades de la fila - General. En la pestaña General, usted puede seleccionar el tipo de fila que asignará a la fila seleccionada (fila de cabecera, fila de cuerpo, fila de pie de tabla). De igual forma podrá seleccionar el tipo de alineación vertical y horizontal y la altura de la fila. La pestaña Advanced se muestra en la siguiente figura. De esta pantalla se recomienda al usuario solo usar las dos últimas opciones, que tienen que ver con el color o imagen de fondo.. Ilustración 25 - Propiedades de la fila - Avanzado. Manual – Joomla 1.5. Página 31 de 50.
(32) Dirección de Servicios y Recursos de Información. Formación Manual – Joomla 1.5. •. Editar celdas: Esta opción permite editar las propiedades de una celda seleccionada. Seleccionado una celda y haciendo clic en esta opción verá la ventana que se muestra a continuación:. Ilustración 26 - Propiedades de la celda - General. En la pestaña General, podrá editar la alineación, el ancho y alto de la celda, así como el tipo de datos que alojará la misma (texto, decimales, moneda, etc.). Al igual que con las tablas, se recomienda que el ancho de las celdas se escriba con valores porcentuales y no absolutos. En caso de dejar este espacio en blanco la celda crecerá según el contenido que se ponga dentro de ella. La lista desplegable que aparece en la parte inferior permite decidir si las propiedades descritas se aplicaran solo a esa celda o a todas las celdas de esa fila. En la pestaña Advanced, encontrará una pantalla similar a la vista para las tablas:. Manual – Joomla 1.5. Página 32 de 50.
(33) Dirección de Servicios y Recursos de Información. Formación Manual – Joomla 1.5. Ilustración 27 - Propiedades de la celda - Avanzado. De la misma forma que con las tablas se recomienda al usuario utilizar solo las tres últimas opciones. • •. • •. Insertar fila arriba, Insertar fila abajo y Eliminar fila. Insertar columna a la izquierda, Insertar columna a la derecha y Eliminar columna. Desagrupar celdas. Combinar celdas.. Ahora veremos las opciones de la cuarta fila de la barra de herramientas. En este manual nos centraremos en las últimas 6 opciones (de izquierda a derecha) de esta fila: •. Insertar Imágenes: Esta herramienta permite insertar imágenes dentro del contenido de un artículo. Al hacer clic en este icono usted verá la siguiente pantalla:. Manual – Joomla 1.5. Página 33 de 50.
(34) Dirección de Servicios y Recursos de Información. Formación Manual – Joomla 1.5. Ilustración 28 - Gestor de Imágenes. En esta pantalla se puede dividir en 2 partes, en la primera, la parte superior, se deberán configurar los parámetros necesarios para la visualización de la imagen que se va a insertar. En la parte inferior encontrará un sistema de directorios en el cual se muestran todas las imágenes que se han subido al sitio, al igual que se presentan opciones que permiten subir nuevas imágenes o crear nuevas carpetas para la organización de las mismas. Nota: Si la imagen que usted desea insertar se encuentra dentro del listado que se muestra en la parte inferior de la pantalla, usted solo necesitara de seleccionarla y hacer clic en aceptar, pues el sistema de encargara de llenar los parámetros de la parte superior de forma automática, sin embargo el campo de Alternate Text (texto alternativo) quedara en blanco, se recomienda al usuario que llene este campo manualmente y no lo deje en blanco pues esta Manual – Joomla 1.5. Página 34 de 50.
(35) Dirección de Servicios y Recursos de Información. Formación Manual – Joomla 1.5. información es importante para la cibermetría de sitio. Ahora se mostrará en detalle cada uno de los parámetros que deben configurarse:. Ilustración 29 - Gestor de Imágenes – Propiedades de la Imagen. Url: Este campo corresponde a la dirección en que se encuentra la imagen que se desea mostrar. Si la imagen está alojada en otro sitio Web, se debe escribir la dirección absoluta, por ejemplo: http://www.sitio_externo/imagenes/la_imagen.jpg. La mayoría de los navegadores permiten ver la dirección absoluta de una imagen en un sitio Web haciendo clic derecho sobre la imagen y seleccionar la opción propiedades. En caso de que la imagen esté dentro de nuestro sitio, podemos escribir tanto la dirección absoluta como la dirección relativa. Podemos ver un ejemplo de una dirección absoluta: http://www.mi_sitio/images/mi_imagen.gif, este ejemplo es muy similar al que se mostró en el párrafo anterior. Ahora se muestra la un ejemplo de dirección relativa con la misma imagen del ejemplo anterior: images/mi_imagen.gif. Estas dos direcciones son equivalentes, ya que en un sitio joomla todas las imágenes se guardan en la carpeta images que es una carpeta del sistema o en una subcarpeta dentro de esta. Por ejemplo cuando subimos una imagen desde el editor de contenido los archivos se guardan dentro de la carpeta stories que es una subcarpeta de images. Si el archivo mi_imagen.gif se subiera a través del editor de contenido la dirección relativa de este archivo sería images/stories/mi_imagen.gif Alternate Text (Texto Alternativo): En este campo se debe escribir el texto que debe aparecer en caso de que la imagen no se pueda mostrar (por ejemplo si se quiere mostrar una imagen muy pesada y la conexión de un usuario es muy lenta). ADVERTENCIA: Se recomienda al usuario no dejar este campo en blanco, ya que tiene efecto en la cibermetría del Manual – Joomla 1.5. Página 35 de 50.
(36) Dirección de Servicios y Recursos de Información. Formación Manual – Joomla 1.5. sitio, también se recomienda que el texto tenga relación con lo que se muestra en la imagen y no simplemente titulos o nombre de archivo: Ejemplo: Si tenenos una fotografía que corresponde a un evento como los 30 años de la universidad y cuyo nombre es imagen_2.jpg Un buen texto alternativo sería: fiesta 30 años de icesi Un mal texto alternativo seria: imagen_2 Dimensions: Estos campo se utilizan para configurar el ancho y alto de la imagen. Si la opción proporcional está activada solo es necesario ingresar una de las dimensiones ancho o alto y la otra la calculará el sistema de acuerdo a las dimensiones originales del archivo. Margin: Permite establecer la distancia respecto al contenido a la cual se va ubicar la imagen, estos parámetros se usan para separar las imágenes del texto. Marco: Estas opciones permiten establecer si queremos que las imágenes tengan un marco, así como el ancho y el color del mismo. Las otras dos pestañas que vemos en la pantalla son opciones avanzadas y requieren que el usuario tenga conocimiento de HTML y javascript por lo que no se tendrán en cuenta. •. Insertar Hipervínculo: Como su nombre lo indica, esta herramienta nos permite la inserción de hipervínculos o enlaces en un artículo de contenido. Los enlaces pueden ser externos o internos. Los enlaces externos son enlaces hacia contenidos (artículos, archivos, imágenes, etc.) que se encuentran alojados en otros sitios Web. Los enlaces internos son enlaces que hacemos a contenidos dentro de nuestro sitio, por ejemplo, un enlace a otro artículo de contenido dentro del sitio o a una presentación que tenemos alojada en nuestro sitio web. A continuación se presenta la pantalla para la inserción de enlaces. Para insertar un enlace externo, solo tenemos que llenar el campo URL con la dirección del sitio o el archivo al que queremos enlazar. Por ejemplo: Para hacer un enlace a la página de Universia, el campo url se debería llenar con el siguiente texto: http://www.universia.net.co.. Manual – Joomla 1.5. Página 36 de 50.
(37) Dirección de Servicios y Recursos de Información. Formación Manual – Joomla 1.5. Ilustración 30 - Gestor de Enlaces. Para insertar vínculos internos, solo se bebe seleccionar el artículo que se quiere enlazar en el navegador de artículos que se encuentra debajo del campo URL. En este navegador solo aparecen los artículos de contenido del sitio, si lo se quiere enlazar es un archivo como un documento de Word o PDF se debe hacer clic en el icono que se encuentra justo al lado del campo url, al hacer esto aparecerá un pantalla como la que se muestra a continuación:. Manual – Joomla 1.5. Página 37 de 50.
(38) Dirección de Servicios y Recursos de Información. Formación Manual – Joomla 1.5. Ilustración 31 - Gestor de Enlaces - Navegador de Archivos. Como puede observar este es el mismo navegador de archivos que aparece en la ventana de insertar imágenes. Aquí podrá seleccionar algún archivo que ya se haya subido al sitio con anterioridad o puede subir un nuevo archivo. Una vez que haya seleccionado el archivo haga clic en insertar y regresará a la pantalla de insertar enlace. Cualquiera que sea el tipo de enlace que realice (externo o interno), los campos que aparecen en la parte inferior de la pantalla de insertar enlace, siempre deben ser diligenciados:. Ilustración 32 - Gestor de Enlaces - Atributos. El campo Anchors se debe dejar con su valor por defecto. El valor campo Target indica si queremos que el link se abra en la misma ventana de navegación o en una ventana aparte. En general para los links externos debemos seleccionar la opción “abrir en una ventana nueva” y para los enlaces internos se selecciona “abrir en la misma ventana”. El campo Título es un campo importante y no debe dejarse en blanco pues esto favorece la cibermetría del sitio. El texto que se ponga en este campo debe estar relacionado con el contenido del enlace, al igual que el texto alternativo de una imagen. •. Corrector ortográfico: Esta herramienta realiza un análisis ortográfico de texto de un artículo y subraya con rojo las palabras que contenga. Manual – Joomla 1.5. Página 38 de 50.
(39) Dirección de Servicios y Recursos de Información. Formación Manual – Joomla 1.5. errores. La funcionalidad de esta herramienta depende el idioma que se tenga configurado. •. Editar código: Permite ver y editar el código HTML del artículo de contenido. Esta opción es útil para las personas que tienen conocimiento de este lenguaje y desean corregir el artículo directamente desde el código.. Ilustración 33 - Editor de Código. •. Ver más: Esta herramienta es usada cuando tenemos artículo para los cuales inicialmente solo queremos mostrar un texto introductorio en lugar de desplegar el artículo completo. Como ejemplo podemos ver que en algunos sitio de noticias en la página principal solo vemos el encabezado de la noticia y una vez que hacemos clic en el enlace “ver más” se presenta la versión completa del artículo.. Manual – Joomla 1.5. Página 39 de 50.
(40) Dirección de Servicios y Recursos de Información. Formación Manual – Joomla 1.5. La herramienta funciona de la siguiente forma, al hacer clic en el icono en la ventana de edición de texto aparecerá una imagen como la que esta bordeada en rojo en la siguiente imagen:. Ilustración 34 - Uso de la herramienta "Ver Más". Esta imagen divide el texto introductorio del cuerpo de la noticia. El contenido que está por encima de la imagen, se usará como el texto introductorio del artículo. Al hacer clic en el vínculo ver más, veremos el texto completo. •. Insertar Paginación: Esta herramienta se utiliza para insertar un salto de página en un punto particular del documento. Los documentos con saltos de página presentarán automáticamente un Índice del Artículo cuando se visualice el documento. Se mostrarán los enlaces Anterior y Siguiente en la parte inferior del documento, para facilitar la navegación de una página a la siguiente. El objetivo de utilizar esta herramienta es dividir el contenido de un artículo en fragmentos más pequeños que sean más fáciles de visualizar en pantalla, o para separar el contenido el secciones de información relacionada. La imagen que se muestra a continuación es un ejemplo de cómo se vería un artículo de contenido que utilice paginación.. Manual – Joomla 1.5. Página 40 de 50.
(41) Dirección de Servicios y Recursos de Información. Formación Manual – Joomla 1.5. Ilustración 35 - Ejemplo de un artículo con paginación. Las siguientes imágenes muestran como se ve la región de edición de texto cuando se utiliza la herramienta insertar paginación.. Ilustración 36 - Insertar/Editar Paginación. Esta pantalla se despliega en el momento que hacemos clic en el icono . Los campos Page Title y Table of Content Alias corresponden al título del contenido de la página, y al texto que aparece en la tabla de contenidos para enlazar a esta página respectivamente. Una vez se han diligenciado estos campos la sección de edición del texto se ve como vemos a continuación.. Manual – Joomla 1.5. Página 41 de 50.
(42) Dirección de Servicios y Recursos de Información. Formación Manual – Joomla 1.5. Ilustración 37 - Uso de la herramienta "Insertar Paginación". Los cuadros en rojo indican el inicio de una nueva página. De este modo en el ejemplo se tiene un artículo que ha sido dividido en 3 páginas. Con la descripción de esta herramienta hemos terminado con el manual de uso del editor de texto de Joomla!1.5. Manual – Joomla 1.5. Página 42 de 50.
(43) Dirección de Servicios y Recursos de Información. Formación Manual – Joomla 1.5. 3. Gestor multimedia 3.1. Acceso al gestor El Gestor Multimedia permite subir, almacenar y organizar las imágenes, documentos y en general contenido multimedia de su sitio Web Joomla!. Las imágenes usadas en los artículos se almacenan en una carpeta denominada /stories, incluida en el directorio /images. Nota: Sólo los usuarios manager, administradores y súper administradores podrán ingresar al administrador de imágenes. Para acceder al Gestor Multimedia siendo manager: 1) Ingresar al panel de administración de Joomla! como un usuario Back-End como se ve en la sección Acceso para usuarios del Back-End de este manual. 2) En el Panel de control elija el botón de Gestor Multimedia.. Ilustración 38 - Acceso al Gestor Multimedia. Acceso: Seleccione Sitio > Gestor Multimedia Se mostrará la pantalla de Gestor multimedia:. Manual – Joomla 1.5. Página 43 de 50.
(44) Dirección de Servicios y Recursos de Información. Formación Manual – Joomla 1.5. Esta pantalla muestra la carpeta global de imágenes, ejemplo: www.sudominio.com/images. Le será útil recordar la estructura de esta pantalla para seleccionar la sub-carpeta de imágenes correcta cuando suba imágenes durante la edición de Artículos de Contenidos. Normalmente, podrá observar las siguientes sub-carpetas dentro de la carpeta images: • M_images: contiene las imágenes prediseñadas de Joomla!. • banners: carpeta para almacenar las imágenes de banners o anuncios del sitio. • smilies: imágenes de emoticons utilizadas por el editor de texto. • stories: usada para almacenar las imágenes de los Artículos de Contenido. …Además verá varias imágenes en la propia carpeta ‘images’. Acceso: Pulse el icono de una carpeta o use el árbol de navegación de la izquierda para acceder a las sub-carpetas. Use el icono Subir para desplazarse arriba en la estructura de carpetas y subcarpetas. Nota: Las imágenes a usar en los Artículos de Contenido se almacenan en la sub-carpeta ‘stories’. Se recomienda organizar sus imágenes creando nuevas sub-carpetas con base en un orden lógico (de lo contrario se almacenarían todas las imágenes juntas, lo que podría llegar a complicar en gran medida su localización).. Manual – Joomla 1.5. Página 44 de 50.
(45) Dirección de Servicios y Recursos de Información. Formación Manual – Joomla 1.5. 3.2. Crear una Sub-carpeta Seleccione la carpeta en la que creará la sub-carpeta pulsando el icono o seleccionando la carpeta en el árbol de navegación. Introduzca un nombre en el campo ‘Crear Carpeta’. Nota: Lo ideal es escribir todo en minúsculas, sin espacios o con un guión bajo y de forma breve, por ejemplo: artículos_noticias.. Ilustración 39 - Crear una sub-carpeta. Luego, pulse el icono Crear Carpeta. Cuando se refresque la pantalla, se mostrará la nueva carpeta.. Manual – Joomla 1.5. Página 45 de 50.
(46) Dirección de Servicios y Recursos de Información. Formación Manual – Joomla 1.5. 3.3. Subir y Eliminar una Imagen Ahora que ha creado una sub-carpeta, suba una imagen o archivo. Use el botón Navegador de archivos para localizar el archivo que desea subir.. Ilustración 40 - Subir Archivo al Gestor. Ilustración 41 - Seleccionar el Archivo a subir. Desde la ventana Carga de Archivos pulse el archivo seleccionado y pulse Abrir. Se mostrará el nombre de la ruta del archivo seleccionado debajo de los botones de subir archivos. Usted puede seleccionar varios archivos para. Manual – Joomla 1.5. Página 46 de 50.
(47) Dirección de Servicios y Recursos de Información. Formación Manual – Joomla 1.5. comenzar a subirlos todos al mismo tiempo. Luego pulse el icono Empezar subida.. Ilustración 42 - Comenzar a subir archivos. Al finalizar la subida del archivo se mostrará un mensaje de confirmación, ‘Subida completada’, y podrá observar una miniatura de los archivos en el directorio, esta miniatura presentará un icono que le permite eliminar el archivo de la carpeta. A continuación se listan una serie de cosas a tener en cuenta con las imágenes y archivos: Nota: 1. Es mejor utilizar nombres de archivo lo más breves posibles. Usar letras minúsculas y/o números sin espacios. También se puede usar el guión bajo para marcar intervalos en el nombre de un archivo si es necesario. 2. Recuerde utilizar archivos de imágenes de poco peso (kb de la imagen), no mayor a 100 KB, para verificar esto, basta con hacer clic derecho sobre el archivo de la imagen y ver el tamaño de éste. 3. Formato de Imagen – Si quiere optimizar sus imágenes, el primer aspecto que necesita conocer son los tres formatos de imagen reconocidos por su navegador web. Estos formatos son el .gif, el jpg/jpeg y el .png. Los tres formatos comprimen la imagen. La diferencia entre los archivos jpg, gif y png es el modo en que comprimen los datos. • La compresión JPG está diseñada para optimizar fotografías o imágenes con graduaciones finas de color. • La compresión GIF está diseñada para optimizar las imágenes con grandes áreas continuas de color, tales como las ilustraciones. • La compresión PNG está comprimida en un modo con pocas pérdidas (esto significa que la información de la imagen se restaura cuando se descomprime el archivo al visualizarlo). 4. Dimensiones de la Imagen – Tenga en cuenta las dimensiones de su plantilla para evitar añadir una imagen que “supere” el ancho de su plantilla.. Manual – Joomla 1.5. Página 47 de 50.
(48) Dirección de Servicios y Recursos de Información. Formación Manual – Joomla 1.5. 4. SEO (Optimización para motores de búsqueda) Son una serie de técnicas que permiten optimizar un sitio web, de tal manera que cualquiera de los motores de búsqueda pueda localizarlo y mostrarlo a las personas que están buscando un tema específico. Sin embargo, no es suficiente con ser encontrado por el motor de búsqueda, además de ello también se debe ocupar por lo menos un lugar en la primera página de resultados. I.. METATAGS. Los MetaTags son etiquetas HTML que se incorporan en el encabezado de una página web y, aunque resultan invisibles para un usuario normal, son de gran ayuda para los motores de búsqueda.. Ilustración 43 – Parámetros de los Metadatos.. II.. META-Descripción del sitio. En este espacio se recomienda hacer una breve descripción del artículo de contenido, debe ser suficientemente representativo de la página en la que está ubicado el usuario. Prácticas Recomendadas: • Resuma de forma precisa el contenido de la página, ya que esta metaetiqueta es lo primero que buscará el motor y será el texto que desplegará en los resultados de la búsqueda. •. Utilice descripciones únicas para cada una de las páginas. Este aspecto es muy importante debido a la relación que tiene en las búsquedas con el operador Site, principal forma de determinar el tamaño de un sitio en todos los buscadores.. Evite: • Hacer una descripción con contenido que no tenga relación con la página.. Manual – Joomla 1.5. Página 48 de 50.
(49) Dirección de Servicios y Recursos de Información. Formación Manual – Joomla 1.5. •. Hacer descripciones genéricas como: “Esto es una página web” o “Pagina sobre el sitio…”. •. Hacer una copia textual de una parte o de todo el contenido del artículo.. •. Utilizar para la descripción solo palabras claves.. III. META-Palabras claves del sitio Son las palabras, términos o frases que representan un concepto concreto sobre lo que está buscando el usuario. Prácticas Recomendadas: • Primarias. Para los sitios de Icesi siempre se colocan las palabras: universidad, Icesi, Cali, Colombia porque son las que hacen referencia a un sitio web dentro del dominio de la universidad Icesi. •. Secundarias. Son las palabras que están después de la primera barra de la URL, por ejemplo: www.icesi.edu.co/facultad_ciencias_administrativas_economicas. En este caso las palabra a agregar son: Facultad, Ciencias, Administrativas, Economicas. •. Terciarias. Adicionalmente se colocan las palabras más relevantes del artículo, que expresan la idea principal del texto. En el contenido las palabras deben ser marcadas con negrita y/o en cursiva, como se muestra en la siguiente ilustración.. Ilustración 44 – Palabras Claves.. Evite: • Palabras claves irrelevantes al contenido y a la intención del sitio.. Manual – Joomla 1.5. Página 49 de 50.
(50) Dirección de Servicios y Recursos de Información. Formación Manual – Joomla 1.5. •. Exceso de palabras claves en una página. Máximo de palabras clave recomendadas: 14 por página. Nota: Es importante tener en cuenta que cada artículo de contenido debe tener su propia descripción, de igual forma las palabras claves van de acuerdo al texto. No olvide que siempre debe colocar las palabras Universidad, Icesi, Cali, Colombia, en todos los sitios web de Icesi.. Manual – Joomla 1.5. Página 50 de 50.
(51)
Figure




Documento similar
quiero también a Liseo porque en mi alma hay lugar para amar a cuantos veo... tiene mi gusto sujeto, 320 sin que pueda la razón,.. ni mande
En estos últimos años, he tenido el privilegio, durante varias prolongadas visitas al extranjero, de hacer investigaciones sobre el teatro, y muchas veces he tenido la ocasión
que hasta que llegue el tiempo en que su regia planta ; | pise el hispano suelo... que hasta que el
Sanz (Universidad Carlos III-IUNE): "El papel de las fuentes de datos en los ranking nacionales de universidades".. Reuniones científicas 75 Los días 12 y 13 de noviembre
(Banco de España) Mancebo, Pascual (U. de Alicante) Marco, Mariluz (U. de València) Marhuenda, Francisco (U. de Alicante) Marhuenda, Joaquín (U. de Alicante) Marquerie,
n que se contiene La Ordenanza que generalmente deberá observarse para el modo de.. cazar y pescar en estos rey nos, con señalamiento de los tiempos de veda, de una y
A medida que las organizaciones evolucionan para responder a los cambios del ambiente tanto para sobrevivir como para crecer a partir de la innovación (Stacey, 1996), los
En cuarto lugar, se establecen unos medios para la actuación de re- fuerzo de la Cohesión (conducción y coordinación de las políticas eco- nómicas nacionales, políticas y acciones