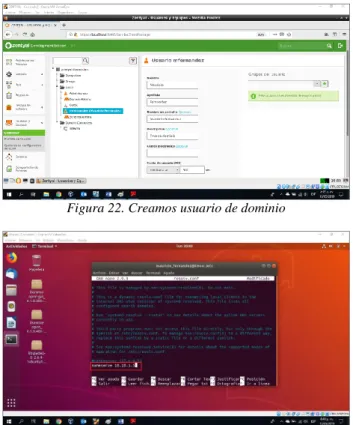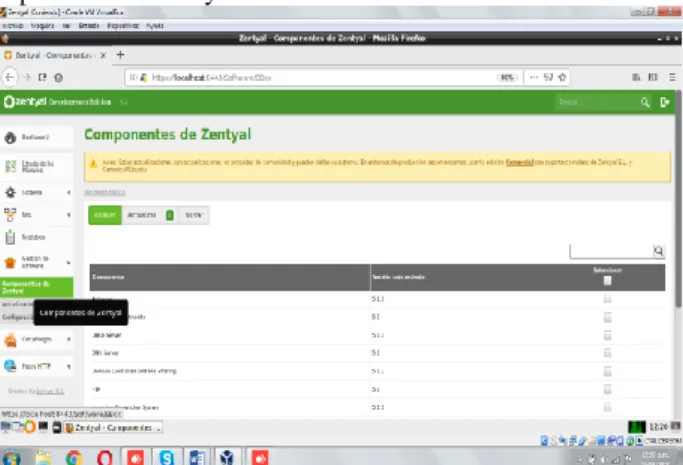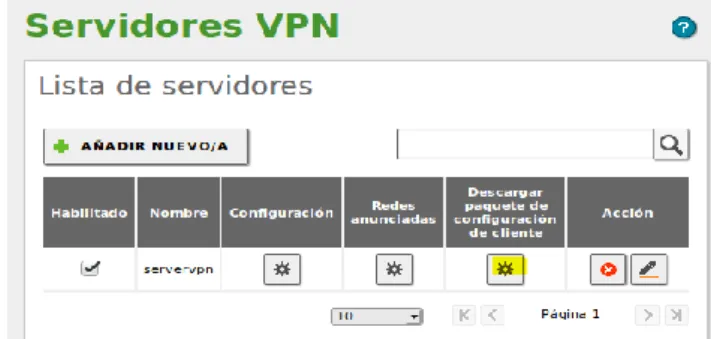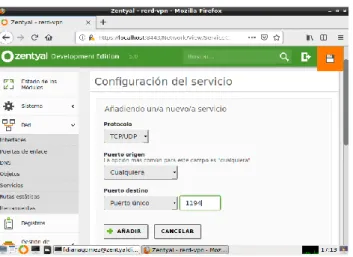Instalación y configuración de Zentyal Server,
Para la implementación de servicios
Diana Carolina Gómez, Jamer David Viloria Julio, Christian Camilo Ceballos
Mauricio de Jesús Fernandez, Carlos Alberto Painchault Álvarez
Escuela de Ciencias Básicas Tecnologías e Ingeniería
Universidad Nacional Abierta y a Distancia – UNAD
Bogotá, Colombia 2019 dianagomez90@hotmail.com jamerviloria@hotmail.com chrisber0923@gmail.com
mauriciofernandezblanco@hotmail.com cpainchault@hotmail.com
Resumen- En este artículo se abordar la implementación de Zentyal Server 6.0 como plataforma para la administración de la Infraestructura IT, a través de la realización de cinco temáticas establecidas, donde se explicará de manera técnica la puesta en marcha de soluciones tecnológicas basadas en open source.
Palabras Clave: Linux, Zentyal, distribución, interfaz, Firewall, VPN, DHCP, DNS, Proxy, File Server, Dominio, Ubuntu.
I. INTRODUCCIÓN
En el mercado actual existen distintas plataformas y/o herramientas para la administración de la Infraestructura IT dentro de una organización, en este artículo se pretende dar de forma objetiva el por qué se puede usar Zentyal Server como plataforma de servicios para la administración de estos, como lo son: DNS Server, DHCP Server, Controlador de Dominio, Proxy no transparente, Firewall o Cortafuegos, File Server, Print Server y VPN.
II. INSTALACIÓN DE ZENTYAL SERVER 6.0
A. Requisitos
El correcto funcionamiento Zentyal Server 6.0, dependerá de los
módulos que se instales y los usuarios que usen los servicios, por lo cual es necesario contar con mínimo las siguientes
características de hardware:
2 GB de RAM, 8 GB de disco duro, procesador de 2 GHZ, tarjeta de red.
B. Descarga de Zentyal Server 6.0
Para iniciar con la instalación de Zentyal lo primero que se hace es realizar la descarga de la imagen ISO desde el sitio oficial de producto URL: https://zentyal.com/es/inicio/
Proceso de Instalación Zentyal Server 6.0
Se inicia la instalación seleccionando idioma “español”.
Figura 1. Se inicia el Wizard de Instalación de Zentyal Ahora selecciono la opción “Install Zentyal 6.0-Development
Figura 3. Selección del idioma “español” para continuar:
Figura 4. Se selecciona la región “Colombia” para continuar
Figura 5. Reconocimiento del teclado
Figura 6. Inicia el proceso de copia de archivos y componentes.
Figura 7. Cargados los archivos se le da nombre a la Maquina.
Figura 8. Se indica el nombre de la cuenta Administrador.
Figura 9. Se asigna una contraseña a la cuenta Administrador
Figura 11. Inicio del Sistema Operativo Zentyal Server
En la siguiente imagen podemos ver el sistema Zentyal ya iniciado, para gestionar los servicios ingresamos usuarios y contraseña de administrador.
Figura 12. Interfaz de administración web Zentyal Server
Figura 13. Interfaz de administración con sus módulos
Antes de cualquier operación o procedimiento, se deben instalar todos los paquetes y servicios.
Figura 14. Listado maestro de paquetes y complementos.
III.TEMÁTICA 1: DHCP SERVER, DNS SERVER Y CONTROLADOR DE DOMINIO.
A. Servidor DHCP
Iniciamos instalando los paquetes necesarios para dar solucion a la tematica 1
Figura 15. Instalación de paquetes necesarios.
La primera interfaz de red la configuramos para que por medio de ella tengamos el servicio de internet.
Figura 16. Configuración de interfaces de red externa DHCP La segunda interfaz de red la configuramos como red interna para verificar el funcionamiento del servidor DHCP con el cliente Ubuntu
Figura 17. Configuración de interfaces de red interna estática Establecemos un rango de direcciones de 10.10.1.20 – 10.10.1.30
Comprobamos que nuestro equipo ya es reconocido por el servidor tal como lo muestra en el apartado de IPs asignadas con DHCP
Figura 19. Servidor DHCP se encuentra funcionando El servidor DNS se activa al momento de configurar nuestro servidor DHCP el cual queda por defecto con la IP del servidor Zentyal
B. Configuración DNS Server
Figura 20. Activamos módulo de DNS
C. Controlador de Dominio
Ingresamos a módulo de dominio y verificamos el nombre completo de este.
Figura 21. Verificamos los datos de nuestro dominio
Creamos un usuario de dominio con los permisos de Administrador para evitar problemas de sincronización
Figura 22. Creamos usuario de dominio
Figura 23. Desde nuestro cliente apuntamos a nuestro servidor
IV. TEMÁTICA 2: PROXY NO TRANSPARENTE
Dentro del Dashboard, procedemos a la configuración del Proxy. Si inicialmente no definimos un adaptador de red adicional o si uno de ellos no fue marcado para red externa seguramente nos saldrá que el mensaje “El módulo Proxy HTTP está desactivado”.
Figura 25. Asignamos IP fijas a cada adaptador de red
Figura 26. Vamos a estado de los módulos y activamos el servicio.
Figura 27. Se crean dos estaciones clientes, que llamaremos Cliente1 y Cliente2 en Virtual box y le instalaremos Ubuntu
desktop.
Para conectar los equipos clientes, activaremos la función de servidor DHCP en el servidor Zentyal de modo que asigne automáticamente las IP clientes. Vamos a Gestión de Software > Componentes de Zentyal >
Figura 28. Activación servicio DHCP
Damos clic en configurar y agregamos un nuevo rango de direcciones IP.
Figura 29. Asignamos un rango desde la 192.168.1.100 a la 192.168.1.110
Una vez activado y comprobado el servicio DHCP, seguimos con la configuración final del Proxy, agregándoles algunas restricciones de sitios web.
Dentro de la configuración del perfil, en la pestaña de sitios negamos acceso al sitio youtube.com
Figura 31. Configuración de Perfil.
Se guardan los cambios, seguidamente, modificamos la regla de acceso, donde le indicamos el perfil de filtrado que acabamos de crear, en nuestro caso “perfilada”
Figura 32. Modificación de la regla
V. TEMÁTICA 3: CORTAFUEGOS
Instalamos los paquetes necesarios, para la temática 3.
Figura 33. Instalación de paquetes necesarios
Se configura una tarjeta de red, interna y externa, para poder verificar el funcionamiento del servidor en el Ubuntu cliente
Figura 34. Configuración de interfaces de red interna DHCP
Figura 35. Configuración de interfaces de red externa DHCP Seleccionamos el mismo dominio que sale por defecto.
Figura 36. Configuración de usuarios y dominios
Después empieza la instalación automáticamente, una vez termina nos muestra un resumen de la instalación
Figura 37. Resumen de instalación del servidor Zentyal
Ahora accedemos desde el cliente Ubuntu, para esto primero revisamos la IP del servidor de Zentyal con el comando “ipp addr” el cual nos dice que la IP es la 192.168.1.57.
Con esta IP y con el puerto 8443 podremos acceder desde el Ubuntu que esta en la misma red del servidor.
En la siguiente imagen podemos comprobar ambas máquinas virtuales funcionando al mismo tiempo, el navegador nos pide agregar el certificado de seguridad y una vez realizamos esto nos deja ver la interfaz de login, donde ingresamos con el usuario que creamos previamente en nuestro caso cceballos.
Figura 39. Zentyal respondiendo sobre el cliente Ubuntu
La temática 3 dice que debemos realizar una restricción y apertura de sitios o portales web de entretenimiento y redes sociales, donde evidenciemos las reglas y políticas creadas, y que la validación del funcionamiento del cortafuego aplicando las restricciones solicitadas, se hará́ desde una estación de trabajo GNU/Linux Ubuntu Desktop, en nuestro caso estamos trabajando con Ubuntu
Cliente, e intentártenos demostrar el acceso correcto a Facebook, el bloqueo y la visualización correcta de otra página que no tenga
bloqueo.
Como primera medida revisamos que Facebook.com es posible abrirlo desde el Ubuntu, sin problemas, como lo evidenciamos a continuación:
Figura 40. Acceso exitoso a la red social Facebook desde Ubuntu Ahora debemos poner la regla para denegar el acceso, para ello nos vamos al servidor de Zentyal en el dashboard de la parte izquierda del navegador hay una sección que dice Cortafuegos, damos clic allí y después en Filtrado de paquetes.
Figura 41. Configuración de reglas de bloqueo
Después creamos la regla para denegar Facebook, para ello primero hacemos un ping a Facebook desde Zentyal para ver que IP está contestando y denegar esta IP.
Figura 42. Ping a Facebook para obtener la IP
Como vemos en la imagen, la IP de Facebook es 157.240.6.35, con esta IP creamos la regla para denegar el servicio, Una vez que esta creada aparece de la siguiente forma:
Figura 43. Regla creada para denegar el acceso a Facebook
Posterior a esto, probamos de nuevo entrar a Facebook, y ya nos sale acceso denegado.
Al ingresar a una página distinta (UNAD) de la que tenemos bloqueada en nuestro caso Facebook, se evidencia el correcto funcionamiento, así demostramos que solamente la regla deniega Facebook.
Figura 45. Acceso exitoso a una página diferente a la denegada
VI. TEMÁTICA 4: FILE SERVER Y PRINT SERVER
Procedemos en la creación de un grupo de trabajo, el cual se
denominará “GrupoFase8Unad”, para ello elegimos el ítem usuarios y equipos, dejamos seleccionada la opción “Groups”,
posteriormente en el símbolo + que se encuentra en la parte inferior.
Figura 46. Creación de Grupo Compartido
En la siguiente ventana se ingresan los datos del grupo y se da clic en Añadir, para la creación:
Figura 47. Parametrización del GrupoFase8Unad A continuación, se procede a crear un usuario, para ello seleccionamos la opción “Users” y doy clic en el símbolo + de la parte inferior.
Figura 48. Creación de Usuario
Se ingresan los datos del usuario y luego clic en “Añadir”:
Figura49. Parametrización del UsuarioFase8Unad En la siguiente imagen podemos ver el usuario “UsuarioFase8Unad” creado con éxito.
Figura 50. Validación de la creación del usuario
Figura 51. Se ingresa el usuario al grupo administrador Para proceder con la implementación, se inicia el cliente para realizar la conectividad.
Figura 52. Máquina Virtual Ubuntu Desktop 18.04.2
Para unir el cliente al dominio creado, se deben descargar e instalar los paquetes libglade2, likewise- open y likewise-open-gui.
Figura 54. Descarga de paquetes en la terminal de comandos.
Figura 55. Instalación de Paquetes en la terminal de comandos
Ahora desde el servidor Zentyal se crea y configura el recurso compartido
Figura 56. Interfaz de recursos compartidos Zentyal
En la opción “Control de Acceso”, se asocia el recurso compartido con el usuario y grupo creado previamente, adicional se asignan permisos de lectura y escritura.
Figura 57. Parametrización de recurso compartido
Ya creado el recurso compartido “UnadFase8” desde el servidor Zentyal, procedo a conectarme desde Ubuntu Desktop:
Desde el gestor de archivos de Ubuntu en la parte inferior que dice “Otras Ubicaciones” introduzco lo siguiente en el campo conectar al servidor: smb://192.168.0.3. Que es la dirección del servidor Zentyal. Y luego doy clic en “Conectar”.
Figura 58. Conexión con el servidor Zentyal
En la siguiente imagen vemos desde el cliente Ubuntu Desktop el recurso compartido creado en Zentyal.
Figura 59. Visualización del recurso compartido
Dando doble clic en el recurso compartido, nos solicita las credenciales de acceso previamente creadas desde Zentyal.
Figura 60. Validación de credenciales
Finalmente, como podemos ver ya estamos dentro del recurso compartido con permisos de lectura y escritura.
VII.TEMÁTICA 5: VPN
A. Configuración Inicial de Zentyal
Usaremos el usuario y contraseña indicados durante la instalación de zentyal para configurar la VPN, seleccionamos los paquetes necesarios para esta e instalamos.
Figura 62. Instalación de paquetes VPN
B. Configuramos la red para cada interfaz, seleccionamos el tipo de servidor y el nombre al dominio
Figura 63. Configuración de red
B. Configuración de un servidor openvpn con zentyal
Crear tres Autoridad de Certificación para los dos clientes remotos y creación de servidor vpn que crearemos mediante Autoridad de certificación → General→Expedir un nuevo certificado
Figura 64. Certificados expedidos en el servidor
Figura 65. Configuración de cliente VPN
Descargamos el archivo.zip “Descargar paquetes de la configuración del cliente”, se guardan los cambios realizados
Figura 66. Descargar paquetes
Revisamos que el servidor este habilitado
Figura 67. Verificación de servidor habilitado
Configuramos el servidor VPN, Llenamos datos de configuración y guardamos cambios.
Figura 68. Servidor VPN creado
Figura 69. Configuración de servicio
Configuramos el firewall nos vamos a cortafuegos → Filtrado de paquetes configuramos reglas y añadimos uno nuevo
Figura 70. Configurar Firewall
Descargamos paquetes de configuración cliente VPN →redes anunciadas → y colocamos los datos adjuntos el tipo de cliente y la ip local que la encontramos en who is (página web)
D. comunicación con la estación de trabajo GNU/Linux Ubuntu Desktop
Abrir el terminal e instalar OpenVPN en Ubuntu con el siguiente comando desde la terminal. “sudo apt-get install openvpn network-manager-openvpn network-network-manager-openvpn-gnome”
Figura 71. Instalación de openvpn en ubuntu
Abrir el menú de redes añadir VPN importar desde un archivo e importamos el archivo. ovpn que descomprimimos el cual bajamos de zentyal
Figura 72. Importar archivo VPN en Ubuntu
Figura 73. Conectar la VPN
VIII. CONCLUSIONES
Este Diplomado en Linux, ayudó a afianzar mucho más los conocimientos, con respecto a las tareas de Linux y manejando la consola para ejecutar las diferentes instalaciones requeridas.
Este aporte nos ha llevado a una disciplina que involucra personas, procesos y tecnología de información, por lo cual nos ayuda a mejorar cualquier proceso ya que estamos enfocados únicamente en
la escuela de Ingeniería y su desarrollo como tal, nos dio conocimiento manejar las diferentes instalaciones en Linux.
IX. AGRADECIMIENTOS
X. REFERENCIAS
[1] Página oficial Zentyal. Recuperado el 15 de mayo de 2019 de:
http://www.zentyal.org/server/
Página Zentyal. Recuperado de https://zentyal.com/es/news/tutorial- instalacion-y-configuracion-de-zentyal-server-para-la-implementacion-de-servicios-de-infraestructura-it/
http://bibliotecavirtual.unad.edu.co:2051/login.aspx?direct
true&db=edselb&AN=edselb.10741664&lang=es&site=e ds-live
Página WikiZentyal, recuperado de.
https://wiki.zentyal.org/wiki/Es/4.1/Configurar_un_servidor_de_ficher os_con_Zentyal
[2] El instalador de Zentyal. [en linea]. Recuperado
de:
https://doc.zentyal.org/5.1/es/installation.html#el-instalador-de-zentyal. [Acceso 01 dic. 2018].
[3] Instalación y configuración de servidor DHCP en Zentyal. [en Línea]. Recuperado de:
https://www.youtube.com/watch?v=AEwvwJ8b56Y.
[Acceso 02 Dic. 2018].
[4] J. Seguí Cristín. (2015, septiembre 17). Servicios Internet para Pymes con Zentyal. Pág. 98. [en línea]. PDF Disponible
en:https://upcommons.upc.edu/bitstream/handle/2117/83292/Mem%C3
% B2ria.pdf?sequence=1&isAllowed=y- .[Acceso 01 Dic. 2018].
[5] KnowITFree. (2016, Octubre 6). How to join Ubuntu 16.04 LTS to Active Directory Created in zentyal 4.2 Server. [en línea]. Disponible en:
https://www.youtube.com/watch?v=oNCzh3dkdBM&t=102s [Acceso
30 Nov. 2018].
[6] Masters, J., & Blum, R. (2007). Professional Linux Programming. Indianapolis, IN:Wrox. [online] Recuperado
de:http://bibliotecavirtual.unad.edu.co:2051/login.aspx?direct
=true&db=nlebk&AN=186682&lang=es&site=edslive&ebv=EB&ppid
=pp_247. [Acceso 01 dic. 2018].
[7] M. García. (2015, enero 13). Uniendo Ubuntu a un controlador de dominio. [en línea]. Disponible en:
http://recursosformacion.com/wordpress/2015/01/uniendo-ubuntu-un-
controlador-de-dominio/. [Acceso 02 Dic. 2018].
[8] Servidor de descargas Zentyal.com [en línea].Recuperado de:
http://download.zentyal.com/[.Acceso 30 Nov. 2018].
[9] Villada, R. J. L. (2015). Instalación y configuración del software de servidor web (UF1271). Madrid, ES: IC Editorial. [en línea] Recuperado de:
http://bibliotecavirtual.unad.edu.co:2077/lib/unadsp/reader.
action?ppg=128&docID=11148766&tm=1480301506141 [Acceso 01
dic. 2018].
[10] Zentyal 5.1. Documentación Oficial. [en línea] Recuperado de: