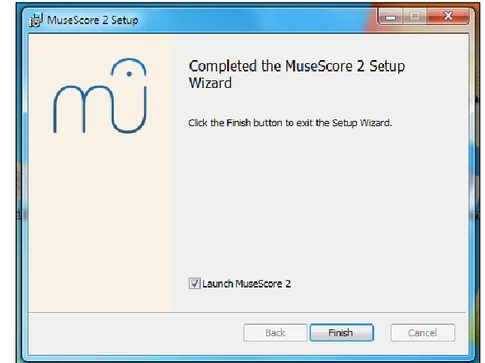TítuloMuseScore: crea y edita tus propias partituras
Texto completo
(2) Módulo 3: MuseScore · Introducción de notación en el pentagrama. Este documento forma parte del material de consulta y ampliación del curso MOOC «Música para el siglo XXI. Aportaciones del software libre a la educación musical», desarrollado por el equipo docente de la Universidade da Coruña y la Universidad de Cádiz: Fernando Barrera Ramírez (UCA), Rocío Chao Fernández (UDC), Marcelino Diez Martínez (UCA), Abraham Felpeto Guerrero (UDC), Sara Román García (UCA) y Rubén Vázquez-Sánchez (UDC). Autor de la publicación: Rubén Vázquez-Sánchez y Rocío Chao Fernández Publica: Servizo de Publicacións. Universidade da Coruña Coordinación del MOOC: Unidade de Teleformación. CUFIE. Universidade da Coruña Diseño gráfico y producción de vídeo: Ana M. Peña Cabanas y Cristina Frías Ornosa Año: 2019 Enlace para citar: http://hdl.handle.net/2183/22828. Esta obra está sujeta a la licencia Reconocimiento-NoComercial-CompartirIgual 4.0 Internacional de Creative Commons. Para ver una copia de esta licencia, visite http://creativecommons.org/licenses/by-nc-sa/4.0/. 2.
(3) Módulo 3: MuseScore · Introducción de notación en el pentagrama. Tabla de contenido 1. 2.. DESCRIPCIÓN Y CARACTERÍSTICAS TÉCNICAS __________________________________4 1.1. Introducción ________________________________________________________________________________ 4. 1.2. Descripción del software ________________________________________________________________ 4. 1.3. Requisitos mínimos del sistema y otras consideraciones técnicas ____________ 4. INSTALACIÓN DEL SOFTWARE _________________________________________________________6 2.1. Sistemas operativos y soporte a través de la web _________________________________ 6. 2.2. Instalación en Windows 7, Windows 8 y Windows 10 _____________________________ 8. 2.3. Instalación en macOS ___________________________________________________________________ 11. 2.4. Instalación en otros sistemas operativos ___________________________________________ 11. 3. ASISTENTE DE CREACIÓN DE PARTITURAS _____________________________________ 12. 4. INTRODUCCIÓN DE NOTACIÓN EN EL PROGRAMA ____________________________ 15. 5. 6. 4.1. Lista de atajos: Modificación y complementos de la notación__________________ 18. 4.2. Lista de atajos: Elementos de modificación y edición general (Windows) ___ 19. 4.3. Lista de atajos: Elementos de modificación y edición general (macOS) _____ 20. PALETA BÁSICA ___________________________________________________________________________ 21 5.1. Paleta básica I _____________________________________________________________________________ 22. 5.2. Paleta básica II ____________________________________________________________________________ 24. 5.3. Paleta básica III ___________________________________________________________________________ 26. 5.4. Lista de atajos: Paleta básica __________________________________________________________ 28. OTRAS OPCIONES DE EDICIÓN_______________________________________________________ 30 6.1. 7. Lista de atajos: Otras opciones de edición _________________________________________ 31. VISUALIZACIÓN Y MAQUETADO _____________________________________________________ 32 7.1. Visualización y maquetado I ___________________________________________________________ 32. 7.2. Visualización y maquetado II ___________________________________________________________ 35. 7.3. Lista de atajos: Visualización y maquetado_________________________________________ 37. 3.
(4) Módulo 3: MuseScore · Introducción de notación en el pentagrama. 1 DESCRIPCIÓN Y CARACTERÍSTICAS TÉCNICAS 1.1 Introducción Este cuarto módulo está destinado al aprendizaje de uso del software de edición de partituras digital MuseScore. Este programa proporciona la posibilidad de reproducir obras musicales sin necesidad de emplear instrumentos musicales reales, seleccionar instrumentos, imprimir partituras y guardarlas en varios formatos. Una de las mayores ventajas que ofrece es el sencillo diseño siendo muy intuitivo, lo que hace que sea muy atractivo para aquel profesorado o interesados en realizar o digitalizar partituras sin necesidad de grandes conocimientos musicales, así como realizar pequeños proyectos sonoros a partir de partituras o scores grupales más grandes.. 1.2 Descripción del software MuseScore es un programa de notación musical soportado por Windows, Mac OS X, Linux y otras plataformas de software abierto creado por Thomas Bonte, Nicolas Froment y Werner Scheweer. Ofrece la posibilidad de editar, importar y exportar MusicXML y archivos MIDI, exportable a la mayoría de otros softwares musicales de edición. MuseScore es software libre publicado bajo la licencia pública general de GNU. Las posibilidades que ofrece MuseScore para compartir información con otro software se hace evidente en la multiplicidad de archivos con los que permite trabajar, tanto importar, convertir o exportar. Ofrece la posibilidad de guardar sus archivos en formato .mscz o .mscx (archivos MuseScore) pero ofrece la posibilidad de exportarse a otros formatos musicales editables como .mid (archivo MIDI), .xml o .mxl (archivo MusicXML) por otros programas de edición musical. Asimismo, ofrece la posibilidad de exportar en otros formatos no pertenecientes a la edición musical, como formatos sonoros comprimidos como .mp3 (audio MP3), .ogg (archivo OGG Vorbis), o formatos sin pérdida de calidad como .flac (audio FLAC) o .wav (audio Wave) y exportar en formatos de imagen .png (gráfico de mapa de bits PNG) y .svg (gráfico de Vector Scalable) e imprimibles .pdf (archivo PDF). Si el usuario se registra, tiene la posibilidad de importar archivos PDF al MuseScore.. 1.3 Requisitos mínimos del sistema y otras consideraciones técnicas Sistema operativo: Windows Software soportado: Windows 7, Windows 8 y Windows 10. Procesador: CPU con soporte SSE2 (todos los procesadores desde 2006) Disco duro: 125MB de espacio libre Resolución de pantalla: 1024x600 pixeles. Sistema operativo: macOS Software soportado: macOS 10.12+, OS X 10.8–10.11, Mac OS X 10.7 Resolución de pantalla: 1024x600 pixeles 4.
(5) Módulo 3: MuseScore · Introducción de notación en el pentagrama. Otros sistemas operativos soportables: Linux y BSD Para más información sobre estos sistemas operativos y sus requerimientos técnicos, consultar la siguiente web: https://musescore.org/es/download. 5.
(6) Módulo 3: MuseScore · Introducción de notación en el pentagrama. 2. INSTALACIÓN DEL SOFTWARE En esta segunda parte, se le explicará cómo instalar MuseScore en tu sistema operativo.. 2.1 Sistemas operativos y soporte a través de la web Cómo hemos explicado en el apartado anterior, se enumeraban los requisitos mínimos para poder soportar este software, tanto para Windows como para macOS. Una vez comprobado que su ordenador cumpla con los requisitos mínimos y sabiendo su sistema operativo, podrá acceder a la web de MuseScore: https://musescore.org/es En el caso de que quisiese descargarlo, ya la propia web reconocerá el sistema operativo empleado. Sin embargo, si no te le apareciese, podrías acceder a la sección de Descargas (en este caso, lo hemos marcado en magenta).. Figura 1. Web de MuseScore en español [https://musescore.org/es]. También podrías acceder al mismo a través del enlace directo al apartado de Descargar de MuseScore: https://musescore.org/es/download. 6.
(7) Módulo 3: MuseScore · Introducción de notación en el pentagrama. Figura 2. Web de descargas de MuseScore [https://musescore.org/es/download]. En este apartado, podrá seleccionar la versión en función de su sistema operativo. Aunque no salga en la captura de pantalla, hay más sistemas operativos según vayas descendiendo en la web. En caso de no tener un hardware sin las características técnicas expuestas anteriormente, es posible descargarse versiones anteriores, aunque es probable que ciertas características difieran de las expuestas en este módulo. Es posible acceder a ellas, yendo hasta el final de la web de descargas o a través de esta web: https://ftp.osuosl.org/pub/musescore/releases/. 7.
(8) Módulo 3: MuseScore · Introducción de notación en el pentagrama. 2.2 Instalación en Windows 7, Windows 8 y Windows 10 Una vez descargado el archivo de la página web de MuseScore, ejecutamos el mismo. Te aparecerá un icono igual y similar a este:. Cuando se haya descargado el archivo de la página web de MuseScore, ejecutamos el mismo. Te aparecerá un icono igual o similar a este: Figura 3. Icono del instalador de MuseScore en Windows 7. Una vez abierto el archivo, pulsaremos el botón Next. Figura 4. Captura de imagen del instalador. Pantalla de inicio en Windows 7. Cuando se haya pulsado Next, aparecerán los términos de uso de la licencia. Será recomendable leerla, aunque será necesario saber inglés. Sin embargo, es necesario pulsar I accept the terms in the License Agreement.. 8.
(9) Módulo 3: MuseScore · Introducción de notación en el pentagrama. Figura 5. Captura de imagen del instalador. Pantalla de términos de la licencia de usuario en Windows 7. Tras haberlo pulsado, será necesario pulsar Next. De todas formas, en cualquier momento de la instalación, es posible volver atrás en los pasos previos, pulsando Back o cancelar la instalación el botón Cancel. En la siguiente pantalla, se muestra la ubicación de la carpeta de instalación del MuseScore. Por defecto será enviada a la ubicación predeterminada por el sistema operativo, aunque es posible cambiarla, a través del botón Change.. Figura 6. Captura de imagen del instalador. Pantalla de carpeta de destino en Windows 7. 9.
(10) Módulo 3: MuseScore · Introducción de notación en el pentagrama. Una vez finalizado, se volverá a pulsar Next. En la siguiente imagen, aparece el inicio de la instalación del programa. Para ello, es necesario pulsar Install.. Figura 7. Captura de imagen del instalador. Pantalla de final del instalador en Windows 7. Tras el tiempo de espera de la instalación del mismo, saldrá la imagen de finalización de la instalación. En caso de querer abrir el software en ese momento, puede pulsar la opción Launch MuseScore 2 o, desmarcarla si no quiere hacerlo en ese momento. Para cerrar la instalación, pulse Finish. En este apartado, se explicará la instalación del MuseScore en macOS.. En el caso de que quiera ejecutarlo, le saldrá en el escritorio el siguiente icono. En el caso de que todo haya salido bien, tendrá instalado en su software el programa de MuseScore. Figura 8. Icono de acceso directo de MuseScore en Windows 7. 10.
(11) Módulo 3: MuseScore · Introducción de notación en el pentagrama. 2.3 Instalación en macOS En este apartado, se explicará la instalación del MuseScore en macOS. Si sigues los apartados comunes a Windows y a macOS, descarga el software en tu ordenador. Una vez descargado el archivo de la página web de MuseScore, ejecutaremos el icono, saliendo la opción de instalar MuseScore 2 en las Aplicaciones.. Figura 9. Instalación de MuseScore en la carpeta de Aplicaciones en macOS. Una vez abierto el archivo, arrastramos la imagen de MuseScore a las aplicaciones. Tras esperar el tiempo de instalación, aceptaremos la aplicación.. Figura 9. Instalación de MuseScore en macOS. Al abrir, se mostrará el programa recién instalado.. 2.4 Instalación en otros sistemas operativos Si bien hemos atendido a los sistemas operativos anteriores, ha sido por la popularidad y la cantidad de usuarios que emplean estas dos plataformas. Cualquier duda que pueda surgir durante la instalación en Linux o BSD, podrá recurrir tanto al soporte técnico de la web de MuseScore (https://help.musescore.com/hc/en-us) como a los foros del curso. 11.
(12) Módulo 3: MuseScore · Introducción de notación en el pentagrama. 3 ASISTENTE DE CREACIÓN DE PARTITURAS Este videotutorial os explicará qué partes tiene y qué opciones ofrece el asistente de creación de partituras del programa, cuya ejecución facilita en gran medida la creación de una nueva partitura y, además sirve para facilitar el acceso a la interfaz en los primeros usos del mismo. Según se ejecuta el programa, por defecto, saldrá el Centro de Inicio en el que aparecerán los siguientes ítems: Online Community En el que se ofrece una base de datos en línea con los archivos subidos a la web de MuseScore, siempre que se tenga una conexión a internet. MuseScore en Minutos En el que se ofrecen enlaces a videos, webs o partituras sugeridas por MuseScore. Abrir una partitura… Si la abriésemos, podríamos volver a la carpeta de partituras predefinida creada por el software. Sin embargo, lo que nos interesa en este caso, es la creación de una nueva partitura. Pulsamos sobre Crear partitura nueva… Dentro de esta pantalla, podremos introducir los datos de título, subtítulo, compositor, letrista y copyright, pudiendo dejar vacío cualquier campo. Una vez introducidos los datos que queramos, pulsaremos Siguiente > En esta pantalla, se nos ofrecerá la posibilidad de seleccionar diferentes tipos de plantillas que ofrece de forma predefinida MuseScore. Según se desplace la rueda del ratón o la barra de deslizamiento lateral a la derecha podremos ir grandes grupos: En el primero, el General, podemos ir viendo una partitura en clave de Sol –denominada como Treble Clef–, en clave de Fa –denominada como Bass Clef– o un sistema de dos pentagramas, en clave de Sol y Fa –Grand Staff–. A partir de aquí, aparecen selecciones de partituras para grupos como Choral –para música coral– Chamber music –para música de cámara– Solo –instrumentos solistas– Jazz –para agrupaciones del estilo jazzísticos– Popular –para música popular o folclórica– Band and Percussion –para Banda y Percusión– Orchestral –para música orquestal–.. En caso de que ninguno de ellos se ajuste a lo que requerimos, podremos volver al grupo General y pulsar la opción Elija Instrumentos. Automáticamente pasaremos a la siguiente página: 12.
(13) Módulo 3: MuseScore · Introducción de notación en el pentagrama. A la izquierda, nos aparece una sección con el título de Instrumentos comunes, que será la sección predefinida. Si lo pulsásemos, se abrirán los siguientes títulos: Todos los instrumentos Instrumentos comunes Instrumentos de jazz Instrumentos orquestales Música antigua Instrumentos étnicos Y si se pulsase dentro de los subtítulos dentro del cuadro, hay una gran selección de instrumentos. En caso de no encontrar ninguno de ellos, justo abajo hay un cuadro en el que puede buscar el instrumento que necesite. Una vez seleccionado el instrumento, se añade pulsando Añadir. Si nos equivocásemos o no fuese el que necesitásemos, podríamos pulsar Eliminar. Cuando tengamos dos o más instrumentos, podemos ordenarlos al gusto o según nuestras necesidades, a través de las flechas ↑ o ↓ en el centro del marco, siempre que pulsemos anteriormente el instrumento dentro del marco derecho. En caso de querer añadir un pentagrama o un sistema de pentagramas, tenemos las opciones Añadir pentagrama y Añadir pentagrama enlazado, que podremos tratar de la misma forma que los instrumentos, ordenándolos dentro de la partitura general o llegar a eliminarlos si fuese necesario. Una vez acabado, pulsaremos Siguiente >. En este apartado, se aconseja que planifiquéis todo aquello que queráis hacer, ya que las partituras para percusión son mucho más simples crearlas en este asistente que hacerlo de forma manual posteriormente. En esta pantalla podremos añadir la armadura de la tonalidad. En caso de no necesitarla, tenemos la opción no seleccionarla o incluso si no fuese música tonal, podremos seleccionarlo. En esta pantalla, también tenemos la posibilidad de añadir la marca de tempo, en caso de necesitarla. Para ello, pulsamos sobre la marca de Tempo. De nuevo, volvemos a pulsar Siguiente >. Esta pantalla es continuación de la anterior y seguimos teniendo opciones de selección. En Introduzca la indicación de compás; ofrece la posibilidad de configurar el compás o preseleccionar el compás de Alla Breve o compás común.. Si nuestra composición tiene una anacrusa, se selecciona el Compás de anacrusa, un compás incompleto de inicio se puede definir en pulsos. Por último, podemos introducir el número de compases si lo sabemos; si no se supiese o quisiésemos ampliarlos o reducirlos, se introducen los 32 predefinidos y posteriormente, modificar su cantidad.. 13.
(14) Módulo 3: MuseScore · Introducción de notación en el pentagrama. Como esta es la última pantalla del Asistente, podemos volver hacia atrás pulsando < Anterior o, si es correcto, pulsamos Terminar. En el caso de que quisiésemos volver al Asistente, se puede volver a ejecutar pulsando simultáneamente Control + N o pulsando el. cuando está el Menú principal del. programa. Con este pequeño videotutorial, esperamos haberos expuesto las opciones que ofrece el asistente de partituras de MuseScore.. 14.
(15) Módulo 3: MuseScore · Introducción de notación en el pentagrama. 4 INTRODUCCIÓN DE NOTACIÓN EN EL PROGRAMA En este video, se explicarán varias de las opciones iniciales para comenzar a editar una partitura. Para ello, explicaremos las opciones que existen en este programa para introducir notas y figuras musicales. Asimismo, también ofreceremos varios accesos directos para poder manejar con mayor presteza la interfaz. Comenzaremos con la selección del icono para seleccionar la entrada de notas y figuras musicales. Para poder manejar la interfaz de entrada de los diferentes elementos musicales, hemos de pulsar el icono “Introducción de notas” En el software, aparecerá con este icono en el marco intermedio:. Cuando este está pulsado, podemos manejar el resto de iconos que se encuentran a su derecha. Cuando un elemento está activado, el fondo se torna más claro y el icono cambia de azul a negro. Es posible activar la paleta de “Introducción de notas” pulsando la letra N en el teclado o con clic izquierdo con el ratón o trackpad. Activada la Introducción de notas, seleccionamos con el ratón la figura deseada y quedará marcada en la paleta. Con el ratón, se pega la figura a la altura que queramos y entrará en el pentagrama. Por defecto, el propio software irá complementando el compás con silencios. Sin embargo, hay una entrada a través de accesos directo que emplea menor tiempo. Si queremos seleccionar figuras musicales, es decir, duraciones, tenemos el acceso directo a las mismas con el teclado o la parte numérica de los teclados tradicionales. La correspondencia entre los botones del teclado y figuras musicales será la siguiente:. 1 : Semifusa. 4 : Corchea. 7 Redonda. 2 : Fusa. 5 : Negra. 8 : Cuadrada. 3 : Semicorchea. 6 :Blanca. 9 :Longa. Si pulsamos una nota y esta excede de la duración faltante del compás, se completará en el siguiente compás con la figuración que fuese necesaria, a través de notas o de ligaduras de unión con otras fórmulas rítmicas.. La garrapatea no tiene una abreviatura para la entrada, sin embargo, se puede introducir con el ratón. 15.
(16) Módulo 3: MuseScore · Introducción de notación en el pentagrama. Una vez pulsado el icono , la selección de notas tiene dos tipos de entrada. Una es a través del ratón, situándolo sobre el pentagrama y la otra es a través del teclado. La entrada de teclado se ejecuta con las letras alfabéticas correspondientes a la nomenclatura americana:. A : La B : Si C : Do D : Re E : Mi F : Fa G :Sol. 16.
(17) Cuando se escriba con el teclado, el programa por defecto buscará la octava más próxima para situar la nota. Si quisiésemos que hubiese un salto superior a una quinta, tendremos que cambiar de octava la nota. Para ello, marcamos la nota con el ratón o con las flechas Derecha e Izquierda y pulsamos sobre la misma CTRL + ↑ o CTRL + ↓ , para situarla una octava arriba o una octava abajo, respectivamente. Si lo hiciésemos en más ocasiones, seguiremos sumando octavas a la altura de la nota. Si quisiésemos, en lugar de poner figuras, poner silencios; tendríamos que pulsar el icono de Silencio. De esta manera, activado, podemos cambiar la duración del mismo pulsando sobre las diferentes figuras e introduciéndolas en el pentagrama. Existe una segunda opción de entrada, en este caso, si se pulsa el número 0 del teclado numérico, se activa la entrada de silencio. De la misma forma que con la entrada de figuras, se complementa con el resto de los números que definen la entrada de figuras. De igual forma que los silencios, la opción de introducir puntillos se ha de seleccionar antes de introducir la nota o el silencio. Para ello, podemos pulsar el botón de puntillo, o doble puntillo, antes de introducir la figura en el pentagrama. Si quisiésemos hacerlo a través del teclado, podemos pulsar el botón . en el teclado numérico. El doble puntillo no tiene la opción de acceso directo, sólo es seleccionable con el ratón. En el caso de que quisiésemos agregar algún tipo de alteración, una vez introducida la nota en el pentagrama, podemos seleccionar la nota y pulsar ↑ para alterar un semitono ascendente la figura seleccionada o pulsar ↓ para alterar un semitono descendente la figura seleccionada.. Si quisiésemos poner doble sostenido, doble bemol o un becuadro, tendremos que seleccionarlo manualmente a través del ratón. En el caso de que quisiésemos modificar la orientación de la plica, seleccionamos con el ratón la nota musical a modificar y pulsar el botón. Este botón se encuentra situado en el marco intermedio, siendo el quinto si se contase desde la derecha. También es posible hacerlo, seleccionando la nota y pulsando X . En el caso de que se quiera crear acordes, existen dos métodos; a través del ratón sobre la nota seleccionada, introduciendo la nota o notas de forma superior o inferior o pulsando el botón Shift y la nota o notas seleccionadas de forma simultánea a través de las notas con el teclado. Recordemos que, cada una de ellas, corresponde a la letra del alfabeto según el sistema de notación anglosajón..
(18) Módulo 3: MuseScore · Crea y edita tus propias partituras. 4.1 Lista de atajos: Modificación y complementos de la notación. Modificación y complementos de la notación Acción. Botones a pulsar. Color en el teclado. Subir una octava una nota. CTRL + ↑. Rojo. Bajar una octava una nota. CTRL + ↓. Rojo. Subir un semitono. ↑. Naranja. Bajar un semitono. ↓. Naranja. Poner silencio. 0 + (Botón de figura). Azul. Poner puntillo. :ò.. Verde. Crear acordes. SHIFT + (Botón de nota). Amarillo. 18.
(19) Módulo 3: MuseScore · Crea y edita tus propias partituras. 4.2 Lista de atajos: Elementos de modificación y edición general (Windows) Windows. Modificación general Acción. Botones a pulsar. Color en el teclado. Borrar notas, figuras u otro elemento. BackSpace. Rojo. Cortar elemento/s. CTRL + X. Verde. Copiar elemento/s. CTRL + C. Verde. Pegar elemento/s. CTRL + V. Verde. Deshacer última modificación. CTRL + Z. Azul. Rehacer última modificación. CTRL + Y. Azul. 19.
(20) Módulo 3: MuseScore · Crea y edita tus propias partituras. 4.3 Lista de atajos: Elementos de modificación y edición general (macOS) macOS. Modificación general Acción. Botones a pulsar. Color en el teclado. Borrar notas, figuras u otro elemento. BackSpace. Rojo. Cortar elemento/s. ⌘+X. Verde. Copiar elemento/s. ⌘+C. Verde. Pegar elemento/s. ⌘+V. Verde. Deshacer última modificación. ⌘+Z. Azul. Rehacer última modificación. ⌘ + SHIFT + Z. Azul. 20.
(21) Módulo 3: MuseScore · Crea y edita tus propias partituras. 5 PALETA BÁSICA Este apartado estará destinado a la edición de la partitura a través del uso de la Paleta de aplicaciones que posee el programa. Dividido en tres secciones, se atenderán a todas aquellas herramientas que sean necesarias para una edición de una partitura sin un nivel avanzado de conocimientos musicales ni las habilidades avanzadas de edición en software musical. La primera parte será la denominada Paleta básica (I), donde se explicarán las opciones que ofrece el software para poder editar la partitura o emplear opciones más allá del Asistente del programa. En este primer video sobre las paletas, se hablará de: -. Claves. -. Armaduras. -. Indicaciones de compás. -. Barras de Compás. Asimismo, también ofreceremos varios accesos directos que se irán desgranando a lo largo del video para poder manejar con mayor presteza la interfaz. En la segunda parte, Paleta básica (II), se tendrán en cuenta las siguientes herramientas de la aplicación: -. Dinámicas Repeticiones y saltos/Barras de compás Tempo Texto o Añadir texto o Crear líneas textuales sobre líneas melódicas En la última sección, Paleta básica (III), se atenderán al resto de herramientas que consideramos necesarias para poder crear una partitura solventemente, que son: -. -. Líneas o Ligaduras o Reguladores de crescendo y diminuendo o Casillas de repetición o Marcas de octava alta y octava baja o Marcas de pedal Articulaciones y ornamentos. 21.
(22) Módulo 3: MuseScore · Crea y edita tus propias partituras. 5.1 Paleta básica I En este video será la primera parte de una sección que se llamará Paleta básica [Parte I], donde se explicarán las opciones que ofrece el software para poder editar la partitura y añadir otros elementos musicales a mayores de notación musical en exclusiva. En este primer video sobre las paletas, se hablará de la edición de claves, armadura, la edición del compás y articulación y ornamentos. Asimismo, también ofreceremos varios accesos directos para poder manejar con mayor presteza la interfaz. MuseScore, de forma predefinida, aparecen varios marcos con herramientas para el manejo y edición. En el marco superior, ofrece todas las opciones de edición disponibles para el programa. En el nivel intermedio, tenemos herramientas destinadas al guardado, edición y reproducción de un fragmento escrito, que abordaremos posteriormente. En el nivel inferior, está el marco de introducción de notas que hemos abordado en el tutorial anterior. En este video, lo que trabajaremos será con las paletas situadas a la izquierda del programa. Para ello, hemos de fijarnos en que la parte inferior de la paleta esté puesta en la versión Básica, ya que será en la que trabajaremos en este curso. Si vemos la paleta, iremos a buscar la herramienta situado en el segundo lugar: Claves. El proceso es, prácticamente, general en todo el software; arrastrar la clave pulsando botón izquierdo hasta el compás seleccionado y soltar en el mismo. En la barra de claves, si pulsamos sobre la misma, se despliega las claves disponibles para poder editar la partitura. Por ejemplo, vamos a cambiar la clave: Seleccionamos la clave, la arrastramos y soltamos al inicio del pentagrama, cambiando así toda la partitura. Sin embargo, también se puede cambiar en cualquier otro momento, llevándola hasta el compás que quisiésemos. La siguiente sección que veremos será la de Armaduras. Esta opción ofrece la posibilidad de cambiar la armadura de clave, de tal forma que modifica la tonalidad que tengamos previamente a la deseada. La modificación de la armadura se realiza de la misma forma que con la herramienta de clave, seleccionando la armadura que deseemos cambiar, clicamos con botón izquierdo y mantenemos pulsado para soltar en el compás deseado. Con ella, no cambia ninguna nota en la partitura, sino que aquellas notas alteradas por la armadura de clave inicial y por la nueva armadura, aparecerán modificadas con alteraciones accidentales, pero no cambiará la altura de ninguna de ellas.. 22.
(23) Módulo 3: MuseScore · Crea y edita tus propias partituras. Seguiremos con las siguientes dos opciones, los Indicadores de compás y las Barras de Compás. Con esta herramienta, podemos cambiar el indicador de compás, así como la cuantificación de la partitura. El uso de la herramienta es la misma forma que las anteriores. Sin embargo, con esta opción, cambia la cuantificación de compás, por lo que hemos de tener en cuenta que, si modificamos la medida, cambiará el acento, la subdivisión y se reorganizará en función de la designación ordenada. Para ello, tendremos la oportunidad de cambiar las barras de compás, de tal forma que podemos cambiar, en función de su uso, la barra de compás simple por cualquiera de las otras opciones ofrecidas por el software. Aunque no es específico de este apartado, es importante tener en cuenta que podemos modificar la cantidad de compases de los habilitados de forma inicial. Para ello, podemos insertar uno o más compases o borrarlos a través de las siguientes opciones. Para insertar un compás, se selecciona el compás y se presiona Ins o Insert o través del menú principal, Añadir -> Compás -> Insertar compases. Para añadir varios compases, se selecciona un compás, pulsamos CTRL + Insert , se pone el número de compases a añadir y pulsar Intro . Para borrar un compás, se selecciona el compás y se pulsa CTRL + Supr o Del o en Mac Command + Delete . Hasta aquí ha llegado la primera parte de este videotutorial destinado al aprendizaje y modificación de la partitura con la paleta básica.. 23.
(24) Módulo 3: MuseScore · Crea y edita tus propias partituras. 5.2 Paleta básica II En este video será la segunda parte de la sección que se llama Paleta básica [Parte II], donde se explicarán las opciones que ofrece el software para poder editar la partitura y añadir otros elementos musicales a mayores de notación musical en exclusiva. En este video, analizaremos el uso de las opciones del menú Básico: Alteraciones accidentales, Dinámicas, Repeticiones y saltos, Tempo y Texto. Volveremos a la paleta Básica –ya que hemos de tener en cuenta que esté puesta en su versión básica– para trabajar sobre las partes faltantes. En este caso, iremos a la opción de Alteraciones accidentales. En este caso, para poder poner sostenidos y bemoles, existen dos opciones. Una de ellas es la explicada en el videotutorial anterior, clicando sobre la nota y pulsando ↑ para añadir un semitono a la nota y con ↓ , descendiendo un semitono la nota seleccionada. Si no, es posible realizarlo arrastrando con el botón derecho pulsado con la alteración requerida hasta la cabeza de nota. La siguiente opción será la de Dinámicas. Con la siguiente paleta, podremos introducir cualquiera de las marcas dinámicas que nos ofrece el programa. En este caso, la selección de la dinámica se activa pulsando y arrastrando la marca hasta la nota o elemento musical más próximo a donde queramos situarlo. En este caso, aparecerá una línea discontinua marrón, para poder situarla de la forma más adecuada a nuestra voluntad. La herramienta de Repeticiones y saltos se complementa con la de Barras de compás, ya que en esta herramienta podemos organizar tanto las repeticiones de secciones a través de las barras de compás, como otras anotaciones sobre repeticiones de fragmentos o saltos a otra sección de la partitura. Por una parte, tenemos las barras de compás, que ya hemos explicado cómo se introducen en la partitura o las marcas de Da Segno, Coda, Fine o de repetición de compases, de tal forma que arrastrando el elemento hasta el compás que queramos marcar, cuando éste se marque en rojo, soltamos y quedará situada la marca. Se ha de tener en cuenta que tanto Segno como sus variantes y Coda se situarán al inicio del compás, mientras que las otras marcas se situarán automáticamente al final del mismo. En caso de repeticiones de fragmentos, tendremos que ir a la Barras de compás y cambiar la barra de compás. La siguiente paleta será la de Tempo. En ella, están situadas las órdenes de tempo para la partitura. Con la herramienta de Tempo, podemos mandar las indicaciones de tempo en el pentagrama. Para ello, hemos de arrastrar la indicación de tempo hasta la cabeza de la nota o al elemento musical más próximo al lugar de donde queramos situarlo, que se tornará en azul y soltar. Por último, tendremos la opción de la paleta Texto, con la que podremos modificar el texto de aquellas opciones que consideremos más importantes.. 24.
(25) Módulo 3: MuseScore · Crea y edita tus propias partituras. Para introducir letra bajo la música, primero se ha de introducir el fragmento musical en el pentagrama. Primero se ha de seleccionar con el ratón la nota en la que queremos empezar a introducir el texto, que quede seleccionado en azul. Este paso es importante ya que, si no, nos enviará un mensaje de error el software . Una vez hecho, se va al menú principal y se pulsa Añadir. Una vez abierto se pulsa Texto y, cuando se despliega Texto, se abre el cuadro Letra. También se puede evitar todo este paso anterior, seleccionando la nota e introduciendo el acceso directo CTRL + L . Una vez hecho, saldrá un cuadro inferior, en el que podremos ir introduciendo el texto. Si la palabra es monosílaba o es la sílaba final, pulsa Barra espaciadora para dejar espacio entre ambas. Si la palabra tiene más de una sílaba y queremos conectarla con otra, pulsa el botón – para conectar ambas con un guion. Si la música es melismática, es decir, que tiene varias notas en la misma sílaba, pulsa simultáneamente Shift + – , de tal forma que pondrá una línea inferior en cada nota musical. Y hasta aquí este penúltimo video perteneciente a paleta básica.. 25.
(26) Módulo 3: MuseScore · Crea y edita tus propias partituras. 5.3 Paleta básica III Este tercer video será la tercera y última parte de la sección Paleta básica (III), donde se explicarán las opciones que ofrece el software para poder editar la partitura o emplear opciones más allá del Asistente del programa. La siguiente paleta será la de Líneas. Si bien es una paleta que tiene opciones de diversas áreas musicales agrupadas bajo este mismo título, en este videotutorial, sólo atenderemos a la ligadura, los reguladores y las casillas de repetición. Con la ligadura en primera posición, la fórmula de empleo será la de arrastrar la ligadura manteniendo pulsado el botón izquierdo hasta la cabeza de la nota en la que queramos ligar. Cuando la cabeza de la nota cambie a color azul, soltamos el ratón y la sitúa como ligadura de unión o expresión –con la nota siguiente–. La ligadura ofrece seis puntos de modificación de la misma. El que está situado en los extremos derechos e izquierdos, si se pulsa botón derecho y se arrastra hasta otra cabeza de nota, podremos ampliar la extensión de notas. Si se pulsa sobre el punto central inferior, podemos arrastrar toda la ligadura hasta donde se desee. Los puntos superiores sirven para cambiar el diseño de la ligadura, pudiendo modificar la altura, la curvatura o los ángulos de la ligadura. Una vez se pulsa fuera de esos puntos, se desactiva la posibilidad de edición de la ligadura, solo siendo posible modificarla introduciéndola de nuevo. Los siguientes elementos serán los reguladores de crescendo y diminuendo. Para poder ponerlos sobre la partitura, basta con mantener pulsado clic izquierdo del ratón, arrastrar hasta que el compás en el que se quiera situar y, una vez el software detecta el compás, aparecerá un punto marrón. En ese momento, soltamos y queda encuadrada en la duración de un compás. Si quisiésemos alargar su valor, podríamos editar su longitud pulsando sobre el mismo, clic derecho y sale el editor del regulador. Con la opción de Editar elemento, aparecen 4 puntos de edición del regulador, siendo los de los extremos para regular su longitud, el central para mover todo el regulador y el situado en el lado de la derecha, sobre la línea inferior para regular el ángulo de apertura del mismo. Si clicamos fuera del regulador, se guardarán todas las modificaciones realizadas. De la misma manera funciona la línea de crescendo, aunque no tiene la opción de la apertura del ángulo (aunque sí aparece en el programa). Las casillas de repetición, las marcas de octava alta y octava baja, junto con las marcas de pedal son iguales en cuanto a su uso y modificación. Si, por ejemplo, cogemos una casilla de repetición y la arrastramos con el botón izquierdo del ratón pulsado; según vayamos aproximándolo al compás requerido, podemos ver como aparece un punto marrón y una línea discontinua que marca a qué compás pertenece. Una vez que soltemos sobre el que queremos, cualquiera de los símbolos antes expuestos, se situará con la duración de un compás.. 26.
(27) Módulo 3: MuseScore · Crea y edita tus propias partituras. Para poder alargarlo y/o modificarlo, tendremos que clicar sobre el mismo con el botón derecho, y seleccionar Editar Elemento. Según pulsamos sobre el mismo, saldrán tres botones de edición, siendo los de los extremos para alargar o acortar la duración de los signos en relación a los compases y el central, para mover de forma íntegra el signo. En el caso de que no seamos capaces de editar el elemento, también se podría hacer doble click izquierdo sobre el elemento a modificar y aparecerán los puntos de modificación. La última paleta que trataremos en este videotutorial será la de articulaciones y ornamentos. Al igual que con las anteriores, manteniendo pulsado el botón derecho y arrastrando hasta la cabeza de la nota seleccionada, que se tornará en azul. Hasta aquí ha llegado la segunda parte de este videotutorial destinado a la modificación de la partitura con la paleta básica.. 27.
(28) Módulo 3: MuseScore · Crea y edita tus propias partituras. 5.4 Lista de atajos: Paleta básica Adición y borrado de compases. Adición y borrado de compases Acción. Botones a pulsar. Color en el teclado. Borrar un compás. Seleccionar el compás y pulsar INSERT. Naranja. Añadir varios compases. Seleccionar el compás y pulsar CTRL + INSERT. Amarillo. Borrar un compás. Win: Seleccionar el compás y pulsar CTRL + Delete. Azul. macOS: Seleccionar el compás y pulsar Command + Delete. Azul. 28.
(29) Módulo 3: MuseScore · Crea y edita tus propias partituras. Creación y modificación de letra bajo la melodía. Modificación y complementos de la notación Acción. Botones a pulsar. Color en el teclado. Acceso a la edición de texto. CTRL + L. Rojo. Escritura: Conectar una sílaba con otra. -. Naranja. Escritura: Dejar espacio entre sílabas. Barra espaciadora. Verde. Escritura: Melismática. Varias notas por sílaba. Shift + -. Azul. 29.
(30) Módulo 3: MuseScore · Crea y edita tus propias partituras. 6 OTRAS OPCIONES DE EDICIÓN Como habíamos explicado en el texto de inicio, este apartado está destinado al aprendizaje de herramientas que pueden ser empleables por maestros o educadores, así como por otros usuarios que quieran emplear las opciones que tiene MuseScore para su edición y modificación. Comenzaremos el módulo viendo cómo se pueden incluir otros instrumentos musicales sin la necesidad de empezar de cero una partitura. A una partitura ya finalizada, tenemos la necesidad de poder incluir percusión. Para ello, vamos al menú superior, al apartado Editar. Una vez dentro de Editar, buscamos la opción de Instrumentos. Este paso puede ser más fácilmente accesible pulsando, dentro del programa, el botón I . Una vez sale el menú emergente de Instrumentos, volvemos a uno de los pasos intermedios del Asistente de Creación de partituras de MuseScore. Como ya habíamos explicado, podemos buscar el instrumento que queramos en el menú inferior de la izquierda o seleccionarlo de la batería de instrumentos predefinidos. En este caso; será, dentro de Percusión sin afinación, un triángulo. Si lo seleccionamos y pulsamos Añadir, entra dentro del cuadro de la derecha. Sin embargo, vamos a detenernos aquí. Se puede ver como el Piano tiene asignada la Clave de Sol y el tipo de Pentagrama es Estándar. Aquí es donde las opciones se multiplican. Si fuese necesario o no encontrásemos el instrumento que quisiésemos, podríamos cambiar el tipo de pentagrama asignado al triángulo, pudiendo seleccionar un tipo de pentagrama de una línea, de tres líneas o el estándar de cinco líneas. Con esta opción podemos modificar e incluir otro tipo de pentagrama a mayores de los predefinidos por el sistema. Ten en cuenta que no se puede cambiar de clave de percusión a Clave de Sol, de Fa ni Do. Aquí también se pueden enlazar los pentagramas, seleccionando la opción de Añadir pentagrama enlazado con aquel que consideremos necesario, pudiendo tener dos partituras diferentes para un mismo tipo de instrumento. Con esta opción, también se nos marca el instrumento asignado a cada pentagrama, de tal forma que se hace fácilmente identificable. En este tutorial también queremos enseñarte cómo se cambian de color las cabezas de las notas, cosa que se hace necesaria en ciertos modelos pedagógicos. Para ello, es necesario seleccionar la cabeza de la nota. Hecho esto, pulsamos sobre la opción Ver del menú superior. Dentro de ella, está en cuarto lugar, Inspector, que saldrá a la derecha del programa. También es posible ejecutarlo a través del botón F8 .. 30.
(31) Módulo 3: MuseScore · Crea y edita tus propias partituras. 6.1 Lista de atajos: Otras opciones de edición Abrir Instrumentos e Inspector. Adición y borrado de compases Acción. Botones a pulsar. Color en el teclado. Abrir Instrumentos. Pulsar I. Rojo. Abrir Inspector. Pulsar F8. Verde. 31.
(32) Módulo 3: MuseScore · Crea y edita tus propias partituras. 7 VISUALIZACIÓN Y MAQUETADO 7.1 Visualización y maquetado I Este tutorial está destinado a la configuración de la visualización y la navegación del programa y las posibilidades que ofrece cuando se ha realizado una partitura. Para ello, se explicará las opciones que ofrece el software y en qué consisten las funcionalidades de todos los botones que aparecen en el marco intermedio del programa. El primero será el de Creación de nueva partitura. Esta opción será la que empleemos para crear, a partir del asistente de creación del programa, una nueva partitura. También será ejecutable con los botones CTRL + N . El siguiente botón será el de Abrir partitura. A través de este botón o el atajo CTRL + O se podrá acceder a las carpetas que alojen las partituras creadas por el programa El tercer botón será el de Guardar Partitura. Con el atajo CTRL + S o con este botón, podremos realizar un guardado rápido de la partitura que estemos creando en ese momento El cuarto botón será el de Imprimir partitura, al que también se puede acceder a través de los botones CTRL + P , realizando un cuadro de impresión rápida. Los botones Deshacer y Rehacer, explicados en el primer videotutorial, servirán para deshacer y rehacer los últimos cambios realizados en la partitura. También son accesibles desde los accesos directos de CTRL + Z y CTRL + Y en Windows y ⌘ + Z y. ⌘ + SHIFT + Z en macOS, respectivamente. El siguiente cuadro será el de Zoom. A través de éste, se podrá ampliar o reducir el tamaño de visualización de la partitura, ajustando el porcentaje del tamaño de la pantalla respecto al tamaño de la partitura impresa. Asimismo, dentro de esta opción de visualización, también tendremos la oportunidad de modificarla en función de Vista de página, destinada a ver la partitura en formato de impresión o Vista continua, en la que se puede ver la partitura como una partitura sin fin. El siguiente cuadro, la activación del formato MIDI, servirá para el reconocimiento de un interfaz MIDI y está activado de forma predefinida, aunque no se valorará su uso en este tutorial. Los siguientes tres cuadros, agrupados entre sí, son los de reproducción, estando situados entre sí los de Retroceso a la posición de inicio, el de Iniciar o detener reproducción y el de Activar o desactivar la reproducción en bucle . La opción de Iniciar o detener la reproducción es activable en cualquier momento a través. Barra Espaciadora .. 32.
(33) Módulo 3: MuseScore · Crea y edita tus propias partituras. Junto a ellos están los de Reproducir repeticiones, que servirá para que no reproduzca la partitura de forma continua; el de Desplazar la partitura al reproducir , que servirá como guía según avance la reproducción y el de Reproducir metrónomo, para reproducir el metrónomo de forma simultánea a la de la obra. El penúltimo icono será el de Mostrar en tono de concierto. Este botón servirá para convertir todas las partituras de instrumentos transpositores en el tono de concierto. Por último, aparece Activar modo de captura, que realiza una fotografía de la pantalla del programa a través de un marco modificable y, a través de clic derecho, las opciones para su captura en formato de imagen o pdf. Ahora, pasaremos a la parte del guardado y otras posibilidades de exportar el resultado final del programa. Para ello, revisaremos el apartado del guardado. Para acceder al mismo, aparte de las opciones anteriores, pulsaremos en Archivo. Una vez desplegado, vemos las diferentes opciones de guardado que ofrece el programa. . Archivo -> Guardar o Con esta opción, el programa guarda la partitura actual en el archivo. Es el llamado Guardado rápido en otros softwares.. . Archivo -> Guardar como… o Guarda la partitura actual en un archivo nuevo, teniendo la posibilidad de seleccionar el formato entre .mscz y .mscx, ambos formatos de MuseScore y seleccionado la carpeta de destino.. . Archivo -> Guardar como copia o Guarda la partitura actual en un archivo nuevo, pero continúa editando el archivo original, con formatos MuseScore.. . Archivo -> Guardar selección Guarda los compases seleccionados en un archivo nuevo, conformato MuseScore.. . Archivo -> Guardar online o Guardar la partitura actual en MuseScore.com, autentificándose, pudiendo dar acceso a todos los usuarios de la plataforma de este programa.. Para exportar a otros formatos, el proceso será similar al anterior. Accederemos a Archivo, y desplegado, iremos la opción de Exportar. . Exportar o. . Exporta la partitura actual en los formatos de impresión pdf; de imagen como png, svg, en formato de audio wav flac, ogg, mp3, mid, xml, mxl y con una carpeta de destino seleccionable, similar a la opción Guardar como. Exportar partes. 33.
(34) Módulo 3: MuseScore · Crea y edita tus propias partituras. o. Exporta la partitura actual y todas las partes pertenecientes a ese score en archivos separados en el formato seleccionable en la caja: Guardar como tipo. Atención: MuseScore recuerda qué formato eligió la última vez y lo convierte en el predeterminado para la próxima vez. Existe un problema conocido con Windows XP y Vista, donde tienes que (manualmente) configurar (manualmente) la extensión del nombre del archivo cuando eliges un formato diferente al seleccionado la vez anterior. Por último, la opción de Imprimir. Accedemos a Archivo e iremos a la sección Imprimir. . Dependiendo de tu impresora, tendrá diferentes opciones, pero en general se puede definir el rango de páginas, el número de copias y la intercalación. Si tienes instalada una impresora PDF, también puede "exportar" a PDF utilizando eso, aunque esto no es recomendable.. Para finalizar, trataremos una opción muy interesante del programa. En caso de que hubiésemos hecho un score con más de una voz o con más de un instrumento, el programa nos ofrece la posibilidad de tratarlos como una sola partitura. Para ello, accedemos a Archivo y, de ahí, pulsaremos Partes. Cuando sale el cuadro, se mostrará cada una de las secciones del score y, cuando se agregan al cuadro de Editar parte, podremos ordenarlas en función de nuestras preferencias. Si pulsamos Aceptar, se abrirán cada una de las particellas como partituras independientes, de tal forma que no es necesario crear las secciones por separado ni rehacerlas de nuevo.. 34.
(35) Módulo 3: MuseScore · Crea y edita tus propias partituras. 7.2 Visualización y maquetado II Este segundo y último apartado del tutorial te mostrará cómo puedes configurar el diseño y la maquetación de la partitura, ofreciendo posibilidades mejoradas de visualización y manejo. Para ello, comenzaremos con el cambio en el tamaño de la partitura. Si bien el software permite ver a tamaño real el tamaño de la partitura, una vez impresa o digitalizada, puede ser necesario ofrecer otro tamaño de la misma, sobre todo para una mejor visualización o para personas con déficits visuales. Para ello, accedemos a Diseño, que se encuentra en el marco superior, en la sexta posición. Según pulsamos sobre el mismo, se puede ver la opción Ajustes de Página. Saldrá una ventana emergente llamada Ajustes de la página. En ella, tendremos todas las opciones para poder modificar la visualización de la partitura, pudiendo obtener y exportar estos resultados (cosa que no se puede hacer accediendo al Zoom de la aplicación). En tamaño de la página, podemos seleccionar el formato de la página, estando como predefinido el A4, pero incluso pudiendo dar el tamaño en medidas de la misma. Si seleccionamos Retrato, la página será vista en vertical; si la marcamos como Apaisada, será en horizontal. Si la opción de doble cara queda puesta, la página será impresa en doble cara. Justo debajo aparece el Escalado, donde se puede ajustar el tamaño de los pentagramas. Con esta opción, podemos ampliar el tamaño de los pentagramas, haciendo más grande el formato, pero dentro del formato de la página. Las opciones Margen de las páginas impares y Margen de las páginas pares son, ambas, la opción para modificar los márgenes de las partituras en función de su disposición. Si la opción Doble Cara no está seleccionada, la opción Margen de las páginas pares no será ejecutables. También se puede cambiar el número de la primera página, a través de la opción con este nombre. Por último, hay una vista previa con el número de página que posee, facilitando así la previsualización del resultado final. Una vez analizado las posibilidades del diseño de la página, analizaremos cómo modificar el contenido musical. Para ello, volveremos a la paleta básica. En ella, buscamos la opción de Saltos y Espaciadores. Nos encontramos con cinco iconos, los cuales nos aprovecharemos de tres de ellos.. 35.
(36) Módulo 3: MuseScore · Crea y edita tus propias partituras. El primero será Salto de sistema, que servirá para situar al compás al que lo arrastremos, como el último del pentagrama al que pertenece. De esta forma, los compases predecesores se reespaciarán por el espacio dejados por los anteriores. El segundo será el Salto de página, que servirá para, cuando se arrastre a un compás, dejar el resto de la página libre, de forma similar a los editores de texto. El tercero y último que se analizará será el Salto de sección, que cuando se arrastra hasta el compás seleccionado, extiende ese pentagrama hasta el fin de la página.. 36.
(37) Módulo 3: MuseScore · Crea y edita tus propias partituras. 7.3 Lista de atajos: Visualización y maquetado Menú principal: Barra de herramientas. Adición y borrado de compases. Acción. Botones a pulsar. Color en el menú. Creación de nueva partitura/ Asistente. CTRL + N. Rojo. Abrir partitura. CTRL + O. Naranja. Guardar partitura. CTRL + S. Verde. Imprimir partitura. CTRL + P. Azul. Deshacer/rehacer. Verde lima. Zoom/Vista de página. Morado. Activar MIDI (Predefinido). Marco blanco. Opciones de reproducción. Barra espaciadora (Solo activar/detener reproducción). Magenta. Mostrar Tono de concerto. Marrón. Activar modo de captura. Gris. 37.
(38) Módulo 3: MuseScore · Crea y edita tus propias partituras. Atajos en el teclado del menú principal. Menú principal: Accesos directos. Acción. Botones a pulsar. Color en el teclado. Creación de nueva partitura/ Asistente. CTRL + N. Rojo. Abrir partitura. CTRL + O. Naranja. Guardar partitura. CTRL + S. Verde. Imprimir partitura. CTRL + P. Azul. Activar/detener reproducción. Barra espaciadora. Magenta. 38.
(39) Módulo 3: MuseScore · Crea y edita tus propias partituras. Creación y modificación de letra bajo la melodía. Modificación y complementos de la notación. Acción. Botones a pulsar. Color en el teclado. Acceso a la edición de texto. CTRL + L. Rojo. Escritura: Conectar una sílaba con otra. -. Naranja. Escritura: Dejar espacio entre sílabas. Barra espaciadora. Verde. Escritura: Melismática. Varias notas por sílaba. Shift + -. Azul. 39.
(40) Módulo 3: MuseScore · Crea y edita tus propias partituras. 40.
(41)
Figure
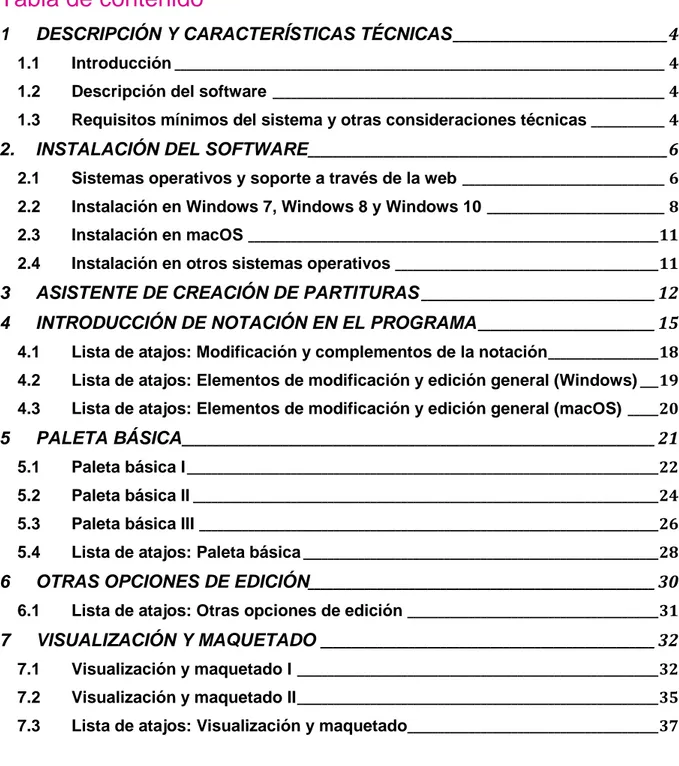
![Figura 1. Web de MuseScore en español [https://musescore.org/es]](https://thumb-us.123doks.com/thumbv2/123dok_es/7275833.441729/6.892.109.787.456.824/figura-web-musescore-en-español-https-musescore-org.webp)

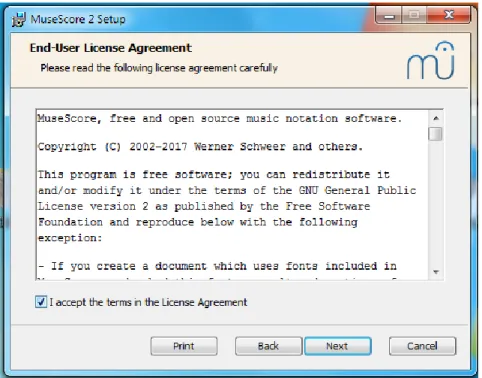
Outline
Documento similar
Volviendo a la jurisprudencia del Tribunal de Justicia, conviene recor- dar que, con el tiempo, este órgano se vio en la necesidad de determinar si los actos de los Estados
No obstante, en la medida en que pasa el tiempo, con la aparición de nuevos materiales, la evolución tecnológica y su incorporación a la vivienda, así como por la influencia de
- Fase Visual: Color rojo cereza. Puede presentar un pequeño precipitado de sales tartáricas o de polifenoles polimerizados. - Fase Olfativa: Aroma limpio y complejo, donde destaca
Sin embargo, esta interpretación ecomorfológica cuenta con una evidencia en contra, ya que en venta Micena está presente una especie de Praeovibos que exhibe también una gran
Rania Elsayed , Investigadora en Computación e información, División de Formación Científica y Educación Continua, Autoridad Nacional para Teledetección y Ciencias Espaciales,
Pero cuando vio a Mar sacar el fuego de bajo su ala, voló de vuelta a su tribu a contarles lo que había visto.... Justo antes de que el sol saliera, Tatkanna se despertó y comenzó
Gastos derivados de la recaudación de los derechos económicos de la entidad local o de sus organis- mos autónomos cuando aquélla se efectúe por otras enti- dades locales o
co traernos Diosa la religión fino nos habla al coraron. Es pttes elcaío.q quando el lanío Dauid á e z U i D i t m p e t i ] a Do minOyO* h^nc reqairdm^ttnhAhirem in dowo Domini)