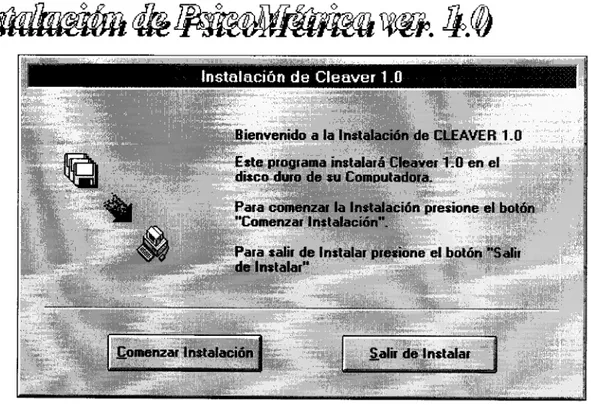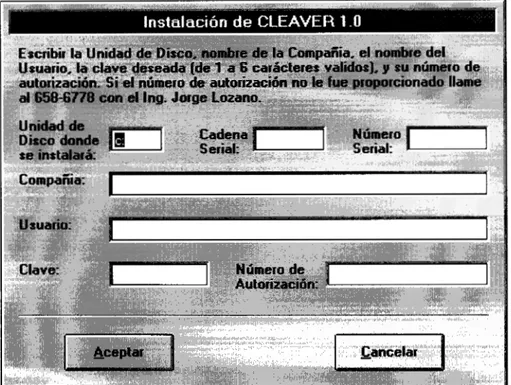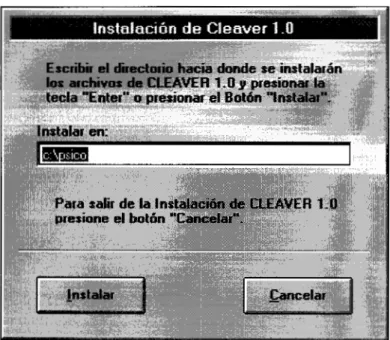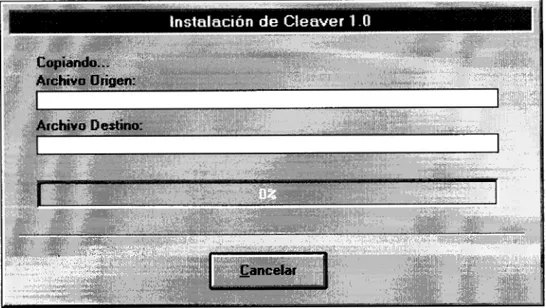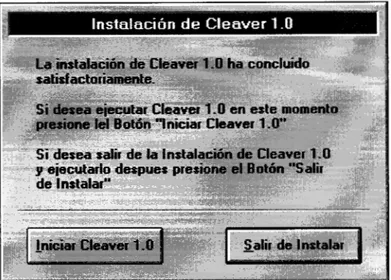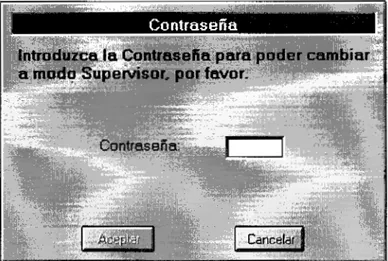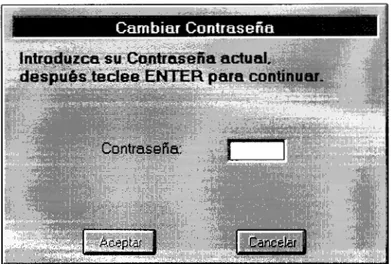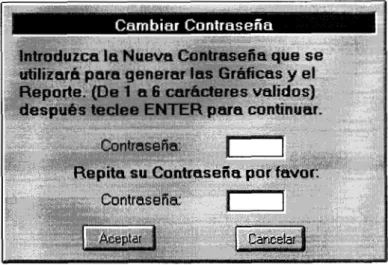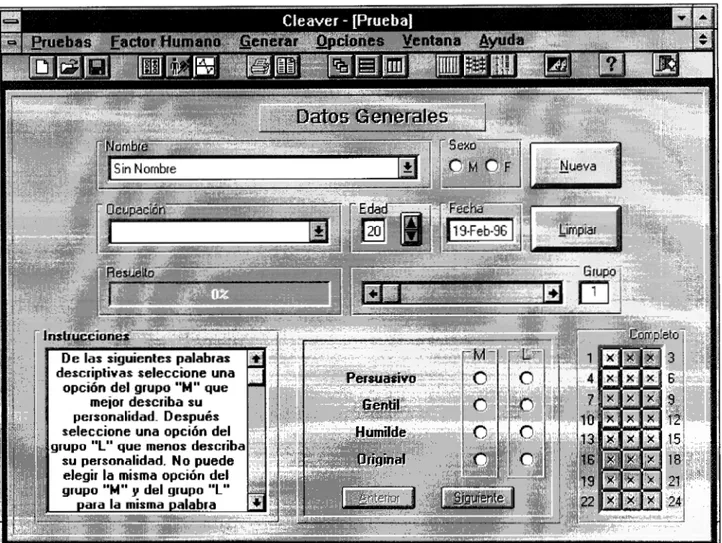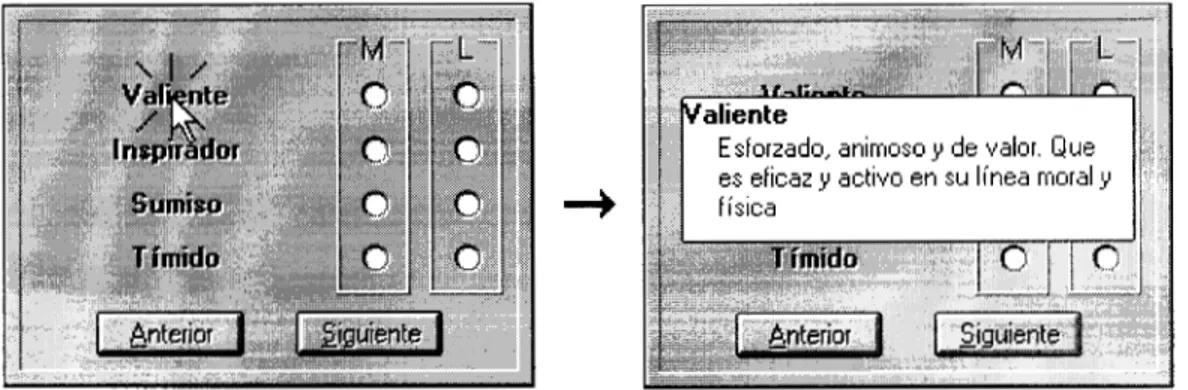UNIVERSIDAD AUTONOMA METROPOLITANA
m
Cleaver
Versión
1.0
1996
Proyecto
de Investigación
Desarrolladores
Hildolfo
Gómez Terán
Héctor
José
V.
Cañas Hinojosa
Paredes Méndez
Asesores
l)d
Introducci6n a PsicoMBtrica
Capítulo
Introducción a PsicoMétrica
Presentación
Este documento incluye la información sustantiva sobre el proyecto PsicoMétrica, que actualmente se viene desarrollando en el Departamento de Ingeniería Eléctrica de la Universidad Autónoma Metropolitana.
El proyecto se está desarrollando en base a la necesidad urgente de generar proyectos terminales de calidad para los estudiantes de las licenciaturas en Computación e Ingeniería Electrónica y a partir de la experiencia y relaciones con la industria del cómputo del Ing. Jorge Lozano Moreno, Profesor Asociado
D
responsable del proyecto.Introducción
Por más de 12 años hemos trabajado para la Universidad Autónoma Metropolitana, como profesores e investigadores, primero bajo el liderazgo de profesores como Rafael Saavedra, Guillermo Levine, Daniel Barrios, Emmanuel Moya, Américo Vargas, etc.; después ante la ida de estos reconocidos profesores, nos toco asumir el liderazgo del grupo de Computación, motivo por el cual tomamos la responsabilidad de las coordinaciones en Computación e Ingeniería Electrónica, así como la Jefatura del Área de Ingeniería Electrónica (ahora desaparecida).
En todo este trayecto hemos liberado un sin fin de proyectos terminales, con toda clase de resultados, desde proyectos realmente buenos, hasta otros no tanto, todo en la medida
de
la capacidad de los equipos de estudiantes reclutados, el apoyo en recursos otorgados por la universidad, y la atención1);1
Introducci6n a PsicoMetrica
prestada a cada proyecto. En proyectos terminales hemos realizado esfuerzos en diversas líneas:
0 Educación asistida por computadora
0 Computación gráfica
Ingeniería de software
0 Inteligencia artificial
0 Programación de sistemas
0 Programación orientada a objetos
0 Microcomputadoras e interfaces
etc.
En muchos de los casos, encontrar proyectos terminales interesantes y acotados en tiempo es una tarea complicada, porque suele suceder que tenemos el proyecto atractivo, pero el tiempo de dedicación de un alumno no es suficiente, considerando que sólo contamos con 6 o 7 meses para terminar, y por otra parte seccionar en tiempo el proyecto suele ser difícil por la dificultad de que un equipo deje software y documentación suficiente y completa como para que otro equipo retome el trabajo.
Por otra parte, algo que todos en la universidad hemos hecho poco es desarrollar soluciones para aplicaciones reales en la industria y las empresas de México. Pues
la
mayoría de las veces hemos trabajado en proyectos que están mas ligados con la investigación que realizamos, y no es ningún secreto que ésta normalmente está muy desligada de la industria, lo cual no necesariamente es malo, pero no deja de ser verídico que pocas veces ofrecemos proyectos poco aplicativos a nuestros estudiantes.Pensando en esto,
y
gracias a mi contacto con la industria, medi
a la tarea de desarrollar una línea de proyectos que fuera interesante, que permitiera el uso de herramientas nuevas, en ambientes gráficosy
que incidieran en algún área del conocimiento que presentara un terreno fértil para la aplicación de la computación.El encuentro con la Psicología Industrial fue fortuito: por razones de trabajo me vi relacionado con especialistas en reclutamiento y selección (gracias a
una asesoría que tenía con la Dirección de Recursos Humanos de la empresa Grupo Roussel México, S.A. de C.V., dedicada al área farmacéutica). Trabajando en soluciones para la dirección mencionada encontramos que el área de Reclutamiento y Selección de toda gran empresa requiere la aplicación de técnicas procedimentales y confiables para la contratación de sus recursos humanos, estas técnicas son lo que comúnmente se conoce
Introducci6n a PsicoMétrica
Normalmente los exámenes psicométricos requieren un buen conocimiento de diversas técnicas
de
entrevista y evaluación, interpretación de gráficos y generación de documentos que definen características, conductas y comportamientos de la persona. Sin embargo, es habitual que en nuestro país estos exámenes se apliquen por medios totalmente manuales: aplicación de grandes cuestionarios, calificación en base a diversos criterios, graficación de diversas escalas medidas, interpretación de gráficos y finalmente: generación de reportes de evaluación.En esto encontramos un terreno fértil, pues la mayoría de las tareas que realiza un reclutador se pueden mejorar sustancialmente si se implanta el uso de métodos automatizados, a través del uso de la computadora personal, que además se ha vuelto una herramienta habitual en toda área
de
recursos humanos, así, se encuentra que contamos con un área donde tenemos :usuarlos reales
0 proyectos viables
0 proyectos de aplicación inmediata
Objetivos
El proyecto PsicoMétrica tiene los siguientes objetivos generales:
Obtener una batería de exámenes psicométricos (de 8 a 10 pruebas) por medio de computadora que midan y evalúen las características de la personalidad que habitualmente son requeridas en un ambiente
industrial-empresarial.
Generar una aplicación de utilidad general en un área de proyectos interesante, que permita la obtención de aplicaciones reales para el medio
mexicano.
Obtener un producto de buena factura susceptible de comercialización que sea capaz de atraer recursos hacia la universidad.
Preparar un proyecto de primer nivel con miras a participar en concursos de software nacionales, tratando de traer reconocimientos hacia la universidad'.
Desarrollar egresados de Computación e Ingeniería Electrónica, con un
buen nivel de conocimiento en la producción
de
software profesional, aplicando técnicas de Ingeniería de Software: desarrollo rápido de aplicaciones (RAD) y de Análisis y Diseño Estructurado.1
Concretamente me refiero al concurso Microsoft WinDev, del cual he sido jurado, por invitación de Microsoft y de la revista Soluciones Avanzadas.
Introducci6n a PsicoMetrica
H
Desarrollar aplicaciones en ambientes gráficos, utilizando técnicas de programación orientada a eventos y/o orientada a objetos.
Los objetivos particulares de cada módulo del proyecto son :
Entrenar estudiantes en todas las fases del ciclo de vida del software, desde el análisis de requerimientos hasta la producción y puesta de marcha de los sistemas, pasando por la documentación técnica y de usuarlo.
Utilizar herramientas y sistemas que son de poco uso durante la curricula de la carrera.
Trabajar con usuarios reales.
Herramientas de desarrollo
Puesto que se trata de obtener productos viables en ambientes industriales- empresariales, se escogió el ambiente de desarrollo más comercial: Windows 3.11, Windows
NT
y Windows 95. Así como las herramientasde
desarrollo orientadas al RAD de mayor uso hoy en día: Borland Delphi y Microsoft Visual Basic.Sin embargo, por razones no técnicas nos hemos inclinado finalmente a
Visual Basic, además de que con miras al concurso WinDev, las
herramientas deben ser Microsoft.
Para la generación de los reportes, hemos aprovechado la interfaz de Word con Visual Basic, para generar los reportes en formato de
RTF
(Rich Text Format), dejando reportes de primera calidad tipográfica, y dejando el documento en manos del psicólogo, para que lo manipule como desee dentro de Word para Windows.Módulos de PsicoMétrica
A continuación se indican las pruebas implantadas en el proyecto PsicoMétrica. CPI Cleaver 16FP LG
Resultados
Introducci6n a PsicoMBtrica
a 12 alumnos que ya han terminado la licenciatura o bien que están por terminar, y a otros 4 que recién inician módulos nuevos.
Hemos logrado también desarrollar en los alumnos la cultura de lo que significa la elaboración de un producto terminado al 100%.
En cuanto a la vinculación de la universidad con el medio profesional, tenemos en PsicoMétrica, un proyecto que ha logrado incidir de forma inmediata, pues el sistema se está usando actualmente en diferentes
empresas :
Laboratorios Armstrong
Grupo Roussel México
Telsys-Ingenética
CASE (Consultoría y Asesoría Empresarial, S.C.)
Arrendadora Banamex
Mancera, S.C.
Digitel
Armstrong Laboratorios de México
Y se está por instalar en los siguientes lugares:
Banco del Atlántico
Bancomer
Banamex
Hasta ahora estas instalaciones han sido con versiones beta, pero existe el compromiso de la compra de los sistemas, una vez que liberemos la versión 1.0, de los módulos en fase de producción, descritos antes.
También como parte del proyecto hemos obtenido algunos subproductos interesantes, por ejemplo: contamos con un sistema de seguridad contra copias ilegales, a base de llaves públicas y privadas, usando técnicas de cifrado, así como un sistema de instalación de software guiado por sistema (wizard).
Proyectos futuros
Tal como se empresa en los objetivos del proyecto, apenas vamos en la 5 y 6 prueba, por lo que para llegar al objetivo aún faltan de 2 a 4 pruebas más (entre ellas el Weiss, de complejidad alta), las cuales requerirán equipos de trabajo de nivel y con iniciativa, como los que hemos tenido hasta ahora o
incluso mejores.
Introducci6n a PsicoMBtrica
€4
También, pensando en las nuevas versiones de los productos ya
desarrollados, se alcanza a ver la migración a Visual Basic 4 y a Windows de 32 bits, lo cual se puede obtener con alumnos de servicio social.
Así mismo, se ve la posibilidad de desarrollar nuevas herramientas, por ejemplo: el desarrollo de un sistema experto en la redacción de los reportes de las pruebas, que permita obtener reportes con una redacción suave y bien escrita, que le quite la dureza que actualmente tienen los sistemas de generación de reportes; otra herramienta importantes es generar un sistema de captura de pruebas en base a un digitalizador, que permita capturar las respuestas en papel
y
automatizar la captura (algo como lo que se hace en la captura de actas en la universidad, pero en vez de usar el lector de alveolos, usar un scanner).Introducción al Cleaver
Capítulo
Introducción al Cleaver
CLEAVER le permite obtener la compatibilidad de diversos puestos con los aspirantes, por medio de
la
obtención de las características de personalidad de uno o varios individuos de una manera rápida y sencilla.¿Qué clase de gente necesitamos en las plazas vacantes? necesitamos saber si: ¿Nuestros actuales empleados son enteramente utilizados? ¿Cómo podremos desarrollar gerentes y especialistas que necesitamos?
Hemos encontrado que mientras los requerimientos de trabajo como
educación, experiencia, edad, salud, etc., son estipulados, hacemos a un lado el hecho de la necesidad de individuos con iniciativa o personas deseosas de aceptar situaciones que reten su ambición, o personas con la habilidad para manejar material humano a un alto nivel.
El
Factor Humano (F.H.) es un instrumento de diagnóstico de profundidad, creado con el propósito de dar predicciones acerca del éxito o fracaso en requerimientos de trabajo en general. También nos revelala
compatibilidad de trabajo en términos generales; para desarrollar una terminología que describa el comportamiento humano; para los requerimientos de trabajo y en general para disminuir el índice de error al contratar personal. No esperamos medir aptitud, inteligencia, tendencias o diagnósticos clínicos de los tipos de personalidad.El
objetivo fue explorar la compatibilidad del empleo con el empleado, y de estar seguros de que esta compatibilidad tuviera éxito, y de que si no lo hubiera y existiera un empleado afectado por “stress” de trabajo se cuantificara y se mejorara su condición de trabajo.lntroduccibn al Cleaver
€3
Para explicar los valores, Cleaver se fundamenta en la Teoría de Spranger, que dice que existen seis tipos de valores en cualquier cultura y corresponden al hombre universal:
Valor Teórico. Busca conocer la verdad, porque las cosas son como son, caracteriza al mundo científico.
0 Valor Económico. Busca la riqueza, el dinero.
Valor Social. Preocupación por el bien humano.
0 Valor Estético. Busca la belleza.
Valor Político. Busca poder, el control
de
los demás.Valor Religioso o Regulativo. Busca el orden del universo.
Ligado a esto se tiene la Teoría de Maslow que dice que existe una jerarquía de necesidades en cada hombre
y
que cuando está satisfecha una, surge otra en forma piramidal (Fisiológicas, Afiliación, Reconocimiento,Autorealización).
Bases: Cualquier persona puede hacer cualquier trabajo, pero la persona puede hacerlo diferente (Como) por diferentes razones (Porque) y con diferentes grados de éxito (Que).
Weschler: Tres estilos de inteligencia
(QUE)
Abstracto Proyectando Futuro
Funcional Transaccional Presente
Concreto Rutinario Pasado
Tabla 2-1
Valores Personales (PORQUE)
1. Teórico - Verdad
2. Económico - Dinero (cosas)
3. Estético - Belleza
4.
Social - Servicio (Humanidad)5. Política - Poder
6. Religioso - Orden
Cleaver busca conocer los mecanismos o medios que ayudan a una persona a
Introducci6n al Cleaver
€4
Por lo tanto, lo importante para entender el comportamiento es la integración que la persona hace entre sus necesidades y valores.
Los elementos de la conducta son:
Estilos de pensar
Valores
Manera de actuar
Necesidades
Si queremos conocer a las personas, debemos estudiar las reacciones de las personas normales, dentro de su ambiente.
Cleaver, para referirse al ambiente se basa en las investigaciones de William Marston que dijo: " Para entender a las personas normales es necesario
entender como se sienten en su ambiente
". Marston estudió a
las personas normales y Cleaver utilizó sus investigaciones para conocer como están más confortables y felices en sus puestos.Compatibilidad del comportamiento
personal con el puesto
La nómina es invariablemente una de las inversiones más grandes de una compañía. Una compañía gana o pierde de acuerdo a como haga uso del material humano, para alcanzar sus objetivos crecientes. Con la nómina la compañía compra un elemento dinámico llamado Comportamiento
Humano. Así la administración se hace responsable no sólo del
comportamiento de un individuo sino del comportamiento masivo de una organización.
La compatibilidad de trabajo se determina por medio de la relación del comportamiento requerido en el empleo y el comportamiento propio del empleado. Ejemplos:
Si el puesto requiere gente que venda, y el ocupante es persuasivo, hay una compatibilidad alta entre ambos.
Si el puesto requiere de toma de decisiones y el individuo es dependiente, habrá una compatibilidad baja entre ambos.
Para invertir sabiamente una fuerte suma en la nómina, la compañía debe tener unas técnicas que midan el comportamiento requerido por el puesto y el comportamiento de los individuos aspirantes a
él,
a fin de elegir el que tenga mayor compatibilidad.Cleaver ha producido cuatro medidas de las cuales pueden ser usadas para describir los factores humanos que se refieren a la actuación en el trabajo y
lntroduccidn al Cleaver
las características
de
comportamiento de los individuos. Personas con diferente grados de inteligencia y motivación interna, tienden a aplicar sus aptitudes naturales en formas distintas; por ello es imposible describirexactamente a una persona, o cómo reaccionará bajo determinadas
circunstancias. Por ello al usar esta técnica uno debe tener cuidado de no categorizar a la gente superficialmente, en cualquiera de las cuatro dimensiones de comportamiento.
Factores Humanos en la Descripción de
Puestos
La técnica CLEAVER se
ha
diseñado con el propósito de prever, medir, practicar, y establecer un criterio de empleo. Existen elementos que en las técnicas convencionales dificultan la asignación de las vacantes:La administración en las técnicas de medir y describir empleos consume tiempo y dinero.
Subjetividad: Sentimientos y el concepto de espejo proyectan preferencia y a veces prejuician hacia los requerimientos del empleo.
Diferentes jueces perciben características individuales diferentes, causando confusión y desacuerdo.
Limitados alcances para medir empleados: Un comportamiento humano requerido y muchas veces resulta una incompatibilidad de empleo.
Ventajas
de
Factor Human0
Ventajas de Factores Humanos en la Descripción de Puestos (F.H.):
El
Factor Humano se diseño para ser llenado, en cualquier puesto, por una persona con conocimientos sobre este, en cinco minutos.La evaiuación de 24 elementos de puestos en el Factor Humano se logra objetivamente sumando sus calificaciones.
El Factor Humano permite una comparación gráfica de las diferencias entre varios jueces al evaluar el comportamiento requerido. Esto hace posible un criterio constante y Único para el puesto, logrando con ello un mejor entendimiento entre los empleados y los jefes de estos.
El
Factor Humano está diseñado para producir una gráfica estándar del comportamiento humano requerido en un puesto con propósitos de selección de personal entre otras finalidades, como planeación de carrera.Introducci6n al Cleaver
importancia relativa de cada uno de esos factores para una actuación exitosa del empleo. La descripción del puesto que se logra con el Factor Humano, es asignada a un individuo entrenado, que suma y hace una gráfica en donde se resume el comportamiento requerido en el puesto. Esta gráfica sirve como criterio para seleccionar o promover personal.
El sistema CLEAVER evalúa cuatro factores:
D
=
Dominio
yEmpuje
Es la capacidad de liderazgo, de lograr resultados, aceptando retos, superando problemas y teniendo iniciativa.
Características sobresalientes.
Ama situaciones de reto. Se le puede considerar descuidado. Siempre listo para competir. Cuando algo se encuentra bajo riesgo, hace relucir lo mejor de
él.
Tiene respeto para aquellos que ganan en situaciones adversas. Actúa mejor cuando tienen autoridad y responsabilidad. Tiene altas miras y quiere que su autoridad sea aceptada. Si no se presenta un reto, causa problemas. Siempre trabaja muchas horas hasta que llega al meollo del asunto.Cuando trata con personas es directo y positivo. Dice
lo
que piensa, y es sarcástico, aunque no llega a sobrepasar estos límites. Le gusta mantenerse al frente y ser quien dirige la conversación. Puede hablar de más. Si no es el centro de atracción, se enoja. Después que dice lo que tiene que decir lo olvida. Puede herir los sentimientos de los demás, sin darse cuenta. Tiende a aceptar piropos, pues es básicamente egocentrista. Es generalmente bastante autosuficiente. Se basa en los demás para alcanzar sus metas. Pisa el concepto de autoridad. Puede ser excesivamente crítico cuando las personas no llenan sus requisitos. Usualmente participa en grupos sociales, no con el propósito de disfrutar la compañía de otros, sino para alcanzar sus metas.Se interesa en cosas fuera de lo común. Es muy curioso y está dispuesto a probar todo lo que tenga a la mano. Prefiere un medio novedoso. Trata de modificar su propia personalidad con el propósito de presentar muchas facetas. Siempre está en busca de nuevos horizontes. Tiende ha estar insatisfecho e impaciente, pero puede hacer trabajo detallado, si le permite alcanzar una meta. Se puede adaptar fácilmente a muchas situaciones.
Al
principio de su carrera puede cambiar de empleo por su impaciencia. Siempre desea ver una meta frente aél,
y quiere que se le reconozcan sus esfuerzos.I
=
Influencia
Es la habilidad para relacionarse con la gente y motivarla o persuadirla para que realice la actuación deseada.
introducción al Cleaver
€I
Características sobresalientes.
Fácil de conocer y persuasivo. Usualmente es optimista ante una situación que considera buena. Se interesa principalmente en las personas, sus problemas y actividades. Desea ayudar a otros y promover sus proyectos. Naturalmente, la gente tiende a responderle.
Fácilmente, se hace amigo de las personas, pues es agradable. Crea confianza desde la primera vez que conoce a alguien. Hace notar a los demás que conoce un número grande de personas. Tiende a veces a ser superficial. Puede cambiar de un lado a otro su conversación sin notarlo, no repara en su falta de constancia.
Tiene tendencias a sacar conclusiones sin análisis, y actúa por un impulso emocional. Puede hacer decisiones basado en un análisis superficial de los hechos. Por su confianza y rápida aceptación de personas, a veces puede juzgar mal las habilidades
de
los demás. Cree que puede persuadir a los demás a que actúen de la manera queé1
desee. Las relaciones públicas son áreas naturales paraél.
Como no le gusta molestar a los demás, a veces puede tener problemas al disciplinar a sus subordinados.S =
Constancia
Es la capacidad para realizar trabajos de manera continua y rutinaria, que no requieren cambios.
Características sobresalientes.
Usualmente es fácil de llevar y relajado. Es controlado y no demuestra signos exteriores de sus emociones. No es explosivo así que no denota nunca mal humor. Le gusta la intimidad con grupos pequeños en los que llega a sentirse a gusto. La paciencia al deliberar es una de sus más comunes características. Siempre un buen vecino.
Trata de mantener su estatus, pues no le gusta cambiar inesperadamente. Una vez que siente gusto por algo, y establecido su patrón de comportamiento, puede seguir trabajando con una paciencia exagerada.
Generalmente es muy posesivo, y desarrolla fuertes lazos con su grupo de trabajo, su máquina, su sindicato, su club y especialmente su familia. No le gusta estar separado de su familia por largos períodos de tiempo.
Introducci6n al Cleaver
€4
c
=
Apego
Es la habilidad para desarrollar trabajos respetando normas y procedimientos establecidos.
Características sobresalientes.
Usualmente es pacífico. Se adapta fácilmente a situaciones con el propósito de evitar antagonismos. Es sensitivo y puede ser herido fácilmente por otros.
Básicamente fiel y nada agresivo, tratando siempre de actuar lo mejor posible. Emprende todo lo que su habilidad le permite. Como es precavido y conservador por naturaleza, a veces es lento para tomar decisiones, pues analiza la información. Esto tal vez pueda desesperar a sus compañeros. Es muy diplomático y lleno de tacto suele ser el escogido para una promoción de puesto. Es capaz de moldearse a la imagen que los demás esperan de él.
Cada uno de estos factores se incluyen en los ambientes de:
a) Descripción del puesto
(H.F.).
b) El
Comportamiento Natural o Normal en el puesto ( T ) .c) Motivación en el puesto
(M).
d)
Bajo Presión(L).
La calificación obtenida en la descripción
del
puesto y el comportamiento, refleja el nivel de Empuje, Influencia, Constancia y Apego que requiere el puesto y el nivel de los factores que tiene la persona. Según los datos que se tengan, la interpretación sobre la compatibilidad varía.La técnica Cleaver, además de dar elementos para conocer la motivación interna de las personas y sus limitaciones en el desempeño de sus puestos, proporciona las claves para motivar al personal de acuerdo a las características sobresalientes, que implican su comportamiento en el puesto. Hay que considerar que cada persona tiene sus limitaciones, pues no existe alguna que sea perfecta en todas las situaciones.
El
ejecutivo debe de comprender esto y estar preparado para manejarlo, ya que las limitaciones tienden a surgir y ser perjudiciales.“Al entender
y
motivar a
la gente, es importante que
conozcamos
su
comportamiento, deseos y lo que necesita para
obtener éxito”
Instalación de Cleaver 1 .O
Capítulo
Instalación de Cleaver
1.0
para Windows
Este capítulo explicará la manera en que se instalará la aplicación CLEAVER
1.0,
describiendo paso por paso los procesos necesarios que usted necesita realizar para la correcta instalación de CLEAVER 1.0.Contenido
Introducción
0 ¿Qué se necesita para ejecutar CLEAVER 1.0.
0 Ejecutar el programa Instalar
Introducción
Para instalar CLEAVER 1.0 en su computadora se utiliza el programa
1NSTALAR.EXE.
El
programa Instalar instalará los archivos necesarios en el disco duro de su computadora para ejecutar CLEAVER1.0,
como son: laaplicación misma (CLEAVER.EXE), la ayuda de CLEAVER
1.0,
losInstalación de Cleaver 1 .O
€4
¿Qué
se necesita para ejecutar Cleaver
I O ?
CLEAVER 1.0 es una aplicación relativamente pequeña, por lo que tiene la ventaja de no requerir muchos recursos para tener un buen rendimiento, en cualquier computadora personal que cuente con Microsoft Windows podrá ejecutarse sin ningún problema; aunque se recomiendan las siguientes especificaciones para que CLEAVER 1.0 tenga un buen desempeño:
0 Una computadora compatible 80386 o superior.
1.5
Mb
libres de espacio en disco duro.U n sistema operativo MS-DOS versión 3.1 o superior.
Microsoft Windows 3.0 o superior, ejecutándose en modo estándar o extendido (mejor si es la versión 3.1 o superior).
Al menos 2
Mb
de memoria RAM (lo optimo son4
Mb).
Ejecutar el programa Instalar
El
disco de instalación de CLEAVER 1.0 cuenta con el programa Instalar que instalará automáticamente la aplicación en su disco duro. Se necesita que se este trabajando en el ambiente de Windows para que se pueda ejecutar el programa Instalar. Una vez que se encuentre en el ambiente Windows siga los siguientes pasos para instalar CLEAVER 1.0 desde la unidad A (se puede instalar desde cualquier unidad sustituyendo la unidad en las instrucciones correspondientes).1. Coloque el disco de instalación de CLEAVER 1.0 en la unidad A.
2. Seleccione la opción “Ejecutar ...” desde el Menú “Archivo” en el Administrador de Programas o desde el Administrador de Archivos. En la pantalla de su monitor aparecerá una ventana como la de la Figura 3.1.
3. Escriba a:\instalar y presione la tecla
ENTER
o el botón “Aceptar”. No seleccione la opción Ejecutar minimizado ya que esta minimiza la aplicación a un icono cuando se inicia.Instalación de Cleaver 1 .O
- Línea de comando:
Figura 3.1. Ventana de Ejecutar.
Después
de
un momento, aparecerá la pantalla principal de la instalación de CLEAVER 1.0 y un cuadro de diálogo como se muestra en la Figura 3.2, presione el botón "Comenzar Instalación" para comenzar la instalación de CLEAVER 1.0. En este mismo cuadro de diálogo aparece el botón "Salir de Instalar" el cual aparecerá en todos los cuadros de diálogo siguientes (aparecerá como "Cancelar"), este botón le dará la oportunidad de cancelar la instalación en el momento en quelo
desee y salir del programa Instalar.Instalación de Cleaver 1 .O
H
Una vez que se ha elegido continuar con la instalación, aparecerá la siguiente ventana (Figura 3.3) que es la que pide los datos de la compañía, el nombre del usuario, la contraseña y el número de autorización
aplicación.
de la
Figura 3.3 Ventana de Autorización
En esta ventana se pide en qué Unidad de Disco se instalará CLEAVER 1.0, y verifica que sea una valida, pues, por ejemplo, no se podrá instalar en un disquete. Cuando se ha digitado una Unidad de Disco valida, se podrá pasar a la caja de texto donde se escribirá el nombre de la Compañía que compró la aplicación (su compañía), en la caja de texto Usuario se escribirá el nombre del supervisor o encargado de manejar la aplicación. Enseguida se escribirá la contraseña que consta de 1 a 6 caracteres validos, es muy importante que escriba bien la contraseña y la memorice, pues esta se utilizará durante la ejecución de CLEAVER 1.0 para la generación de gráficas y reportes. Cuando haya terminado de escribir todos los datos correctos, comuníquese con el Ing. Jorge Lozano al número que aparece en la ventana y proporciónele los datos que acaba de digitar, así como la Cadena Serial y el Número Serial que aparecerán al teclear una Unidad de Disco valida; con estos se le proporcionará un Número de Autorización que tendrá que escribir en la caja de texto correspondiente. Si no proporciona los datos correctamente no podrá continuar con la instalación de
CLEAVER 1.0.
Instalación de Cleaver 1 .O
A continuación aparecerá una ventana donde se pide en qué directorio se instalarán los archivos de CLEAVER 1.0 como se muestra en la Figura 3.4. Por omisión el programa Instalar instalará los archivos en el directorio
c:\psico, donde se encuentran las demás aplicaciones de I’~iCo~&ca@
(CPI, 16FP, etc.); si desea instalar la aplicación CLEAVER 1.0 en otro directorio puede indicarlo en el cuadro de texto de la ventana, después presione la tecla ENTER o presione el botón “Instalar” para comenzar la instalación de los archivos hacia el directorio elegido. Si lo desea puede detener la instalación en este momento presionando el botón “Cancelar”.
Figura 3.4 Subdirectorio donde se instalará CLEAVER 1.0.
Instalación de Cleaver 1 .O
€4
Figura 3.5. Porcentaje de avance de la instalación
Se podrá detener la instalación presionando el botón “Cancelar”, p m tardará un lapso de tiempo en responder a la cancelación; si se presiona el botón “Cancelar” aparecerá un mensaje de que no se han instalado todos los archivos de CLEAVER 1.0 y si se desea cancelar. Si se presiona el botón “Si” - se terminará con el programa Instalar,
y
si se presiona el botón“No”
se continuará con la instalación. Una vez terminados de instalar los archivos en el directorio deseado aparecerá un mensaje de que se está creando el grupo Psicowétrica@ y los iconos de CLEAVER 1.0, si el grupo ya esta creado (puesto que es el grupo donde se encontrarán también las demásaplicaciones de Psicowétrica@) en este mismo grupo se crearán los iconos de CLEAVER 1.0. Después aparecerá la última ventana igual a la Figura 3.6, donde se dice que la instalación de CLEAVER 1.0 ha concluido satisfactoriamente y le pregunta si desea ejecutar CLEAVER 1.0 en este mismo momento o si desea salir de Instalar.
Instalación de Cleaver 1 .O
Figura 3.6. ventana final del programa Instalar de CLEAVER 1 .O
Si usted eligió “Iniciar Cleaver
1.0”
en ese momento la aplicación se empezará a ejecutar por primera vez, por lo que le pedirá los directorios completos de Writey
Word 6.0, ya que a estos editores de texto es hacia donde se mandarán los reportes generados por CLEAVER 1.0, si no define los directorios de Write y de Word 6.0 podrá definirlos después, pero cuando usted quiera generar los reportes se mandará un mensaje de que no se ha definido la ruta del editor de texto al que usted deseo que se mandará el reporte. Para saber como definir los directorios de Write yde
Word 6.0 vea el tema “Definir Directorios” en el Apéndice A “Compendio de Ordenes del Menú de Cleaver 1.0”.Si su aplicación de CLEAVER 1.0 no se ejecuta correctamente, pudo haber
ocurrido un error en la instalación de los archivos de bibliotecas, como son
los archivos DLL y los archivos VBX, los archivos siguientes se debieron de
haber instalado en el directorio del sistema de windows (generalmente en el c:\windows\system):
VBRUN300.DLL CMDIALOG.VBX SPIN.VBX
COMMDLG.DLL THREED.VBX VBIO.VBX
&.
Uso del Sistema
Capítulo
Uso
del
Sistema
Este Capítulo proporciona la manera en que se usa CLEAVER 1.0, describiendo etapa por etapa los procesos necesarios que usted necesita para el correcto uso del sistema.
Contenido
Iniciando CLEAVER 1.0
Cambiar a modo Supervisor/Usuario
Cambiar Contraseña
Interfaz de la Prueba
Llenado de una Prueba
Múltiples Pruebas en un Archivo
Crear una Prueba Nueva
Ver lista de PruebadCambiar a otra Prueba
Crear un Archivo Nuevo de Pruebas
Limpiar una Prueba
Recuperar un Archivo de Pruebas
Guardar Pruebas
Guardar Como..
.
Modificación de una Prueba
uso del sistema
€3
Importar Pruebas
Limpiar Pruebas
Salir de CLEAVER 1.0
Iniciando Cleaver
1 .O
Cuando usted ejecuta el programa de Instalación de CLEAVER 1.0, este crea el grupo P s i c o ~ é ~ ~ i ~ ~ @ (sí es que este no existe), en este grupo es donde se crearán los iconos para CLEAVER 1.0 en Windows.
Iniciar
CLEAVER
1.0
desde Windows
Hacer doble Click en el icono de CLEAVER 1.0
H
CLEAVER l. O Ayuda deH
CLEAVER 1 .UFigura 4.1.
Puede iniciar CLEAVER 1.0 desde el Administrador de Archivos o desde el prompt de MS-DOS.
Cuando usted inicia por primera vez CLEAVER 1.0 aparecerá un mensaje indicando que no se han definido los directorios de Word 6.0 y de Write (Figura 4.2), y si se desea definirlos, estos directorios sirven para generar el reporte en cualquiera de las aplicaciones antes mencionadas, si desea saber como definir los directorios vea el Capítulo 7 “Reportes”.
I
@
¿Definirla ahora? No ha sido definida la ruta de WORD 6.0Uso del sistema
H
Hay dos modos
de
trabajar enCLEAVER
1.0, enmodo
Usuario y enmodo Supervisor. Cuando se inicia la aplicación se empezará a trabajar en modo Usuario. En el modo Usuario solo se podrá capturar los datos del individuo (Usuario) y contestar la prueba por lo que el menú y la barra
de
herramientas estarán deshabilitados como se muestra en la Figura 4.3 (excepto los botones de manejo de ventanas, botón de cambio de modo y botón de ayuda, así como el menú Pruebasy
el menú de Ayuda, que se explicarán cada uno con detalle más adelante).Figura 4.3. Menú
v
botones deshabilitados (Modo Usuario)El
modo Usuario solo se utiliza cuando se tenga que contestar la prueba y así evitar que quien este contestando la prueba pueda manipular l aaplicación
y
generar su gráficay
el reporte de la misma, o pueda recuperar pruebas de otros usuarios y las pueda modificar, o pueda cambiar el texto de reporte, etc. Para poder salvar la prueba o pruebas que se hayan contestado es necesario cambiar al modo Supervisor, en el cual se puede salvar las pruebas, recuperarlas, generar gráficas y reportes, cambiar el texto del reporte, etc.Cambiar a modo SupervisorlUsuario
Para cambiarse al modo Supervisor se puede hacer de dos formas:
Hacer click en el Botón “Cambiar de modo” de la barra de
herramientas.
Seleccionar en el Menú “Pruebas” la opción “Cambiar a modo
uso del sistema
H
Figura 4.4. opción ”Cambiar a modo Supervisor” del Menú “Pruebas”
Cuando se presiona el botón de “Cambiar de Modo” o se elige la opción “Cambiar a modo Supervisor” del menú “Pruebas” aparecerá una ventana como la de la Figura 4.5 que pedirá la contraseña para cambiar a modo Supervisor, esta contraseña tiene que ser la misma que se definió cuando se instaló CLEAVER 1.0.
Figura 4.5. Contraseña para cambiar a modo Supervisor
No olvide nunca su contraseña, pues de lo contrario podría dejar de usar
CLEAVER 1.0. un consejo es que escriba su contraseña y la guarde bajo
llave por si se le llega a olvidar.
Después de haber escrito
la
contraseña correcta aparecerá el menú y la barra de herramientas habilitados para poder utilizarlas.Uso del sistema
Cambiar Contraseña
Esta opción del Menú "Opciones" nos permite cambiar la contraseña que ya se había establecido al ejecutarse la instalación de CLEAVER 1.0. Cuando se elige esta opción aparecerá una ventana parecida a la de la figura siguiente (Figura 4.6):
Figura 4.6. Ventana de Cambiar Contraseña
Para cambiar la contraseña es necesario teclear la contraseña actual y después teclear [ENTER], si la contraseña es la correcta entonces aparecerá un mensaje dentro de la misma ventana que le pide definir la nueva contraseña, después se le pide confirmar la contraseña como se muestra en la Figura 4.7, si la contraseña no es la misma aparecerá un mensaje de que la contraseña debe ser la misma y le pide que la teclee de nuevo, este mensaje aparecerá hasta que se teclee la misma clave o se cancele la operación. Cuando se cambie la contraseña, esta será la que se pedirá cuando se trate de cambiar a modo Supervisor para generar las gráficas y el reporte.
uso del sistema
H
Figura 4.7. Contraseña Nueva
Interfaz de la Prueba
Figura 4.8. lnterfaz completa de la aplicación CLEAVER 1.0
La interfaz de CLEAVER 1.0 consiste de los siguientes elementos.
Barra de Herramientas: Permite un acceso rápido a las ordenes más usadas comúnmente en el ambiente de la aplicación. Una vez que usted hace click en un icono (botón) de la barra
de
herramientas, se lleva a cabo la acción que representa ese icono.Crea una prueba nueva Abre una prueba existente
Orden Nueva del Menú Pruebas
Orden Recuperar del Menú Pruebas
uso del sistema
H
Carga una Prueba que ya existe o una Orden Prueba del Menú
nueva Ventana Carga una ventana nueva o una que ya Orden Nuevo 6 Recuperar del
existe del Factor Humano Menú Factor Humano
Genera las gráficas correspondientes a Orden Gráfica del Menú una prueba Generar
Imprime las gráficas generadas Orden Imprimir del Menú Despliega el reporte correspondiente a Orden Reporte del Menú
las gráficas Generar Pone las ventanas en cascada Orden cascada del Menú Ventana
Pone las ventanas en Mosaico HOriZOntal Orden MOSaiCO Horizontal del Menú Ventana
Pone las ventanas en Mosaico vertical Orden Mosaico Vertical del Menú ventana
Permite activar 6 desactivar las líneas Orden Cuadrícula del Menú
verticales sobre las cuales se dibujan las Ver gráficas
Permite activar 6 desactivar las escalas Orden Escalas del Menú Ver
de porcentajes colocadas sobre la cuadrícula
Permite activar o desactivar los números Orden Numeración del Menú que están colocadas sobre la cuadrícula Ver
Cambia de Modo Usuario a modo Orden Cambiar a modo
Supervisor y viceversa Usuario/ Supervisor del Menú Despliega la Ayuda de la aplicación Orden Contenido del Menú Salir de la aplicación Orden Salir del Menú Pruebas
Prueba
Pruebas Ayuda
Tabla 4.1.
Barra de Menú: Despliega las ordenes que usted utiliza en la aplicación.
Prueba: Es la zona de llenado de datos; primero están los datos personales, y a continuación se encuentran los datos de la prueba del CLEAVER.
llenado de una Prueba
La prueba
CLEAVER
es autoaplicable.El
usuario toma porlo
general de 10 a 15 minutos en realizar la prueba. La evaluación es realizada por el sistema, generando la gráfica y el reporte correspondiente de la persona examinada. Para más información, ver Capítulo 6, “Gráficas” y Capítulo 7 “Reporte”.uso del sistema
€4
l. Datos Personales.
En esta zona se encuentran localizados los datos personales del aspirante o evaluado:
Nombre
Sexo
Ocupación
Edad
Fecha (por omisión toma la fecha actual)
2. Zona de Respuestas.
La zona de respuestas es el área donde se encuentran localizadas cuatro palabras o frases descriptivas. Para que ésta se active deberá hacer click en la zona o moverse con la tecla de tabulación. Se puede obtener acceso a esta, de dos formas:
Esta es la manera de contestar una prueba rápidamente: Seleccionar una opción de la columna "M" (la que mejor describa su personalidad) moviéndose con las teclas de "Flecha Arriba" o "Fecha Abajo" o bien con las teclas de números del 1 al 4 (la opción superior es la número 1 y la inferior es la número 4); cuando ya se selecciono la opción deseada, para pasar a la
columna siguiente ("L") se presiona la tecla "ENTER" con lo cual el focus se
posicionará en la primera opción de la columna "L"; de nuevo se mueve a través de las opciones con las teclas de "Flecha Arriba" y "Fecha Abajo" o
con las teclas de números del 1 al 4. Si ya termino de elegir que opción de la columna "L" es la que menos describe su personalidad se presiona la
tecla "ENTER" para pasar al siguiente grupo de palabras o frases descriptivas.
Una vez activada el área, deberá escoger de las cuatro palabras la que más
(M) y la que menos (L) describan su personalidad, haciendo click en una de
las opciones de las respectivas columnas M y L.
De una manera más detallada, la prueba se contesta de la siguiente manera:
Existe un recuadro en la prueba como el que se muestra en la Figura 4.9, el cual contiene cuatro palabras o frases descriptivas, dos columnas de cuatro
una para la
"M"
y otra para la "L";y
dos botones, Y. Hay 24 grupos de estas palabras o frases.
Uso del Sistema
cd
Figura 4.9. Cuadro de la Prueba
Se tiene que seleccionar una opción de la columna
"M"
de acuerdo con la palabra o frase que mejor describa la personalidaddel
individuo, así como también se tiene que seleccionar una opción de la columna"L"
que menos describa su personalidad, como se ve en la Figura 4.10. No se puede seleccionar la misma opción para la columna"M"
y para la columna"L"
para una misma frase o palabra descriptiva (la aplicación no lo permite).Figura 4.10. Ventana de la Prueba contestada
Si
hay alguna palabra o frase descriptiva que no entienda su significado o sea confusa se puede hacer "click" sobre la palabra en cuestión y aparecerá su significado, como se muestra en la Figura 4.11.Esforzado, anirrloso y de valor. Que
es eficaz y activo en su línea moral y
/ I '
Figura 4.11. DeSCripCiÓn de la palabra o frase
Si ya se seleccionaron las dos opciones de las dos columnas, entonces se puede pasar al siguiente grupo de palabras descriptivas, para hacer esto se
presiona el Botón o
"ENTER"
como se muestra en la Figura bién se puede retroceder al grupo anterior presionando el BotónFigura 4.12. Descripción de Avance de la Prueba
Otra forma de avanzar al siguiente grupo de palabras descriptivas es con la barra de desplazamiento que aparece en el recuadro "Grupo", ver Figura 4.13.
Figura 4.13. Barra de DeSplaZamientO "Grupo"
uso del sistema
Existe otra forma de avanzar hacia otro grupo de palabras descriptivas que es con el recuadro I'Completo", el cual consta de 24 pequeños botones que indican cada uno de los 24 grupos de palabras descriptivas. Para avanzar hacia un grupo de palabras descriptivas presionar el botón deseado. Una de las funciones de este recuadro es que permite avanzar hacia cualquiera de los 24 grupos de palabras.
El
recuadro muestra también qué grupo se está contestando, el cual aparece con un botónde
color amarillo, además muestra que grupos ya han sido contestados (los botones aparecen marcados con una paloma azul) y cuales no (los botones aparecen marcados con una equis roja) como se muestra en la Figura 4.14.Contestado No contestado
Figura 4.14. Recuadro "Completo", una forma de avanzar a otro grupo de palabras descriDtivas
Una vez que ya han sido contestados los 24 grupos de palabras descriptivas (lo cual se puede saber si en el recuadro "Completo" (ver Figura 4.15
)
todos los botones están marcados con una paloma azul y el recuadro "Resuelto" aparece el 100%) ya se puede generar las Gráficas o generar el Reporte (ver el Capítulo 6 "Gráficas y el Capítulo 7 "Reporte").Uso del Sistema
Múltiples Pruebas en un Archivo
Una de las características de CLEAVER 1.0 es que puede tener varias pruebas al mismo tiempo en un archivo, la lista de pruebas que están en un mismo archivo se pueden ver en la caja de texto “Nombre”, al inicio nada más tendrá una sola prueba llamada “Sin Nombre” como se muestra en la Figura 4.16.
Figura 4.16. Caja de texto de Nombre
Crear una Prueba Nueva
Con la operación prueba Nueva, se obtiene espacio para una nueva prueba lista para ser llenada. Para poder generar una prueba nueva es necesario que no exista una prueba llamada “Sin Nombre”, ya que la nueva prueba se llamará así, si existe una prueba llamada “Sin Nombre” la aplicación mandará un mensaje de que no puede generar una prueba nueva hasta que no la haya cambiado el nombre a “Sin Nombre”. Para generar una prueba nueva se hace de la siguiente forma:
de la ventana Prueba.
Ver lista de PruebadCambiar a otra Prueba
Para ver la lista de pruebas que tiene el archivo solo es necesario presionar el botón de flecha hacia abajo que aparece a
la
derecha de la caja de texto Nombre, con lo que aparecerán los nombres de las pruebas que contenga el archivo, como se muestra enla
Figura 4.17.ri
uso del sistema
Para cambiar a una prueba determinada solo se selecciona el nombre que desea de la lista de pruebas, con lo que se cargarán sus datos en la ventana de Prueba.
Crear un Archivo Nuevo de Pruebas
Para generar un archivo nuevo de pruebas es necesario que el archivo que esta actualmente cargado sea salvado, para salvar el archivo vea “Guardar Pruebas” más adelante en este capítulo. Se puede crear un archivo nuevo de pruebas de las siguientes dos maneras:
Hacer click en el Botón “Nueva” de la barra de herramientas.
Seleccionar en el Menú “Pruebas” la opción “Nueva” como muestra la Figura 4.18.
Figura 4.18. Opción Nueva del menú Pruebas
uso del Sistema
€4
a
Los datos de: “Jessica Rabbit” han cambiado. ¿Desea salvar los cambios?Figura 4.19. Pregunta Salvar los cambios hechos a un Archivo
limpiar
una
Prueba
La operación Limpiar que se aplica a una prueba,
da
como resultado la pérdida de la información del área de respuestas de la prueba del individuo que la resolvió. Para limpiar una prueba es necesario:Que la prueba se encuentre actualmente cargada en la ventana Prueba
Hacer click en el botón de la ventana Prueba. En este caso
se pedirá que se confirme la operación Limpiar
Recuperar un Archivo de Pruebas
Esta acción carga en memoria pruebas que están en diferentes archivos. Para cargar rápidamente una prueba, lo puede hacer de dos formas:
Hacer click en el Botón “Abrir” de la barra de herramientas.
Seleccionar la opción “Becuperar
...”
del Menú “Pruebas”, como lo muestra la Figura 4.20.Figura 4.20. opción Recuperar del Menú Pruebas
Uso del Sistema
Al
elegir la opción recuperar, aparece el cuadro de dialogo de la Figura 4.21.Nombre de archivo : Directorios :
lm
-reportes
I I I I
- Mostrar archivos de tipo : Urjdades :
Nombre :
Ocupacien :
1
Figura 4.21. Ventana de Recuperar Archivos
La descripción de la ventana (Figura anterior) es la siguiente:
Nombre
de
Archivo
Seleccione o escriba el nombre del archivo a abrir. Este cuadro muestra los archivos con la extensión seleccionada en el cuadro "Tipo de Archivo". Cuando seleccione con un click o escriba el nombre del archivo, aparecerá en la parte inferior el nombre y la ocupación de la persona del archivo seleccionado.
Tipo
de Archivo
Seleccione el tipo
de
archivo que desee ver enla
lista del cuadro "Mostrar archivos de tipo:" como lo muestra la Figura 4.21.Todos los archivos ('í.CLV): Muestra todos los archivos del directorio actual que se guardaron con la extensión CLV.
Todos los archivos
("."):
Muestra todos los archivos del directorio actual.Uso del Sistema
Unidades de Disco
Seleccione la unidad de disco donde se encuentra el archivo que desea abrir, como lo muestra la Figura 4.21 en “Unidades”.
Directorios
Seleccione el directorio donde se encuentra el archivo que desee abrir, como lo muestra la Figura 4.21 en “Directorios”.
Guardar Pruebas
Esta acción guarda en disco las pruebas realizadas. Para guardar rápidamente una prueba, lo puede hacer de dos formas:
Hacer click en el botón “Guardar” de la barra de herramientas
Seleccionar la opción “Guardar” del Menú “Pruebas” como se muestra en la Figura 4.22.
Figura 4.22. Opción Guardar del Menú Pruebas
Al
elegir “Guardar” por cualquiera de los métodos descritos, si el archivo ya tenía un nombrela
aplicación lo guardará con ese mismo nombre, por el contrario, si el archivo no tiene nombre aparece un cuadro de dialogo como el que se muestra en “Guardar Como...”.Si desea guardar el mismo archivo con otro nombre
ó
hacia otro directorio o unidad de disco elija “Guardar Como...”.Uso del Sistema
Guardar
Como
...
"Guardar C o m o
..."
salva en disco una prueba sin nombre (por omisiónPRUEBA1.CLV)
ó
una misma prueba con otro nombre ó hacia otrodirectorio
ó
unidad de disco.El
cuadro de dialogo que aparece como el de la Figura 4.23, solicita el nombre del archivo, tipo de archivo, unidades de discoy
directorios, igual que en la sección anterior.Nombre de Archivo
Seleccione o escriba el nombre del archivo a guardar. Este cuadro muestra los archivos con la extensión seleccionada en el cuadro "Tipo de Archivo". Cuando seleccione o escriba el nombre del archivo, este se verifica, y si no existe se crea con la extensión CLV.
Figura 4.23. Ventana de Guardar Como ...
Tipo
de
Archivo
Por omisión las pruebas se guardan con la extensión CLV, aunque si lo desea puede cambiar la extensión, para asegurarse que no pondrá un nombre que ya existe a un archivo de pruebas (y no sobreescribir el que ya existe), seleccione como lo muestra la Figura 4.23, el tipo de archivo que desee ver en la lista del cuadro "Nombre de Archivo":
Todos los archivos ('k.CLV): Muestra todos los archivos del directorio actual que se guardaron con la extensión CLV.
Uso del Sistema
1)11
Unidades de Disco
Seleccione
la
unidad de disco donde se guardará el archivo como lo muestra la Figura 4.23.Directorios
Seleccione el directorio donde se guardará el archivo como
10
muestra la Figura 4.23.Modificación de una Prueba
Esta acción permite hacer cambios en alguna prueba existente. Para llevarla a cabo, se requiere de lo siguiente:
o Cargar la prueba (véase “Recuperar una Prueba” en este mismo
Capítulo).
Hacer las modificaciones deseadas.
Importar Pruebas
Esta opción se encuentra en el menú de Pruebas, como se muestra en la siguiente Figura 4-24):
Figura 4.24. Opción Importar Pruebas del Menú Pruebas
Esta orden nos permite importar pruebas de otros archivos de pruebas Cleaver al que actualmente se encuentra en memoria, es decir, se pueden transferir pruebas de un archivo cualquiera que se encuentra en disco hasta el archivo con el cual se esta trabajando en ese momento. Cuando se selecciona esta opción aparecerá una ventana como
la
siguiente figura 4-25:Uso del Sistema
H
- Directorios:
c:
ips Ico
- Unidades de disco:
- Nombre de archivo
Im
- Mostrar archivos de tipo
Pruebas en Archivo:
E I
Pruebas en memoria: SIN NOMBRE
Figura 4.25. Ventana de Importar Pruebas
Con los recuadros "Unidades de disco" y "Directorios" se selecciona en donde se buscarán los archivos de pruebas Cleaver, que aparecerán en el recuadro "Nombre de Archivo", donde se podrá seleccionar el archivo, del cual se importarán la prueba o pruebas que desee. Cuando se selecciona un archivo, las pruebas de este aparecen en el recuadro "Pruebas en Archivo:", donde se puede seleccionar desde una hasta todas las pruebas del archivo haciendo "click" sobre la prueba; una vez que ya se seleccionaron las pruebas que se desean importar, se presiona el botón "Importar Prueba" lo que transferirá las pruebas seleccionadas al archivo que actualmente esta en memoria. Esta operación no borrará las pruebas seleccionadas del archivo donde se encuentran originalmente, sino que solo hará una copia de estas en el archivo que se encuentra en memoria. Las pruebas transferidas se podrán ver en el recuadro "Pruebas en Memoria:".
Limpiar
Pruebas
Figura 4.26. Opción Limpiar Pruebas del Menú Pruebas
Salir de Cleaver
1.0
Hay dos maneras de salir de la aplicación CLEAVER:
Hacer click en el botón Salir de la barra de herramientas.
Seleccionar la opción “Salir” del Menú “Pruebas” como lo muestra la Figura 4.27.
Figura 4.27. Opción Salir del Menú Pruebas
Factor Humano
Capítulo
El Factor Humano (F.H.) es un instrumento de diagnóstico de profundidad creado con el propósito de dar predicciones acerca del éxito o fracaso en los requerimientos de trabajo en general. También revela la compatibilidad de trabajo en términos generales. Para completar este instrumento; se desarrolla una terminología que describe el comportamiento humano; para los requerimientos de trabajo; y en general para disminuir el índice de error al contratar personal. El objetivo es explorar la compatibilidad del empleo con el empleado; para estar seguros de que esta compatibilidad tenga éxito, y de que si no lo hubiera y existiera un empleado afectado por stress de trabajo se cuantificará y se mejorará su condición de trabajo.
La compatibilidad de trabajo se determina por medio de la relación del comportamiento requerido en el puesto y el comportamiento propio de l a
persona.
El
Factor Humano esta diseñado para ser llenado por el jefe de RecursosHumanos o por el Jefe inmediato superior del puesto requerido
y,
en pocos minutos, se evalúan 24 elementos.Factor Humano
€4
Contenido
0 Inicio del Factor Humano
0 Llenado de un Cuestionario del Factor Humano
0 Cuestionario Nuevo del Factor Humano
Recuperación de Cuestionario del Factor Humano
0 Guardar cuestionarios del Factor Humano
Guardar Como
...(F
actor Humano)Modificación de cuestionario del Factor Humano
Inicio
del
Factor Humano
Para obtener la ventana del Factor Humano de una manera rápida, deberá hacer click en el botón que describe esta acción o bien, a través de la
opción “Nuevo” del Menú del “Eactor Humano” (Figura 5.1).
Figura 5.1. opción Nuevo del menú Factor Humano
Factor Humano
llenado de un cuestionario del Factor
Humano
El
llenado de esta ventana consta de 24 Preguntas como lo muestra la Figura 5.2.Figura 5.2. ventana del Factor Humano
La zona de llenado de datos, consta de dos partes:
1. Datos Personales.
En esta zona se encuentran localizados los datos personales de la persona que responde la prueba del Factor Humano
y
son los siguientes:Puesto
Nombre
Fecha (por omisión este dato se llena con la fecha actual)
2. Zona de Evaluación.
Factor Humano
1. Muy Bajo
2. Bajo
3. Significativo
4. Alto
5. Muy Alto
Para contestar
y
moverse dentro de la zona de evaluación, lo puede hacerde
dos maneras:Deberá hacer click en cada uno de los cuadros de las 24 frases descriptivas de evaluación, una vez que ha hecho click en un cuadro, entonces tendrá que escoger un número de los cinco que aparecen (1,2,3,4,5) de acuerdo a la escala y
a su criterio.
Deberá presionar la tecla del tabulador hasta que en el primer cuadro de las 24 frases de evaluación obtenga el cursor, una vez realizado esto, entonces tendrá que pulsar un número de los cinco que aparecen (1,2,3,4,5) con las flechas de navegación o teclear directamente el número deseado, dicho número se selecciona de acuerdo a la escala y a su criterio. Para seleccionar otro cuadro, basta presionar de nuevo la tecla del tabulador y volver a repetir el proceso
I
anterior.Figura 5.3. Selección de Valores del Factor Humano
La Figura 5.3 describe los elementos que existen a un mayor o menor grado; a el individuo que analiza el puesto se le solicita determinar la importancia relativa de cada uno de esos factores en una actuación exitosa del empleo; los factores para evaluación están entre un rango de 1 a 5. La descripción del puesto que se logra con el Factor Humano se ve proyectada en una gráfica que resume el comportamiento requerido en el empleo. Esta gráfica sirve como criterio para seleccionar o promover personal (ver Capítulo 6 “Gráficas”).
Cuestionario nuevo del Factor Humano
Hay dos maneras de obtener una ventana nueva del Factor Humano:
Hacer click en el botón
F.H.
de la barra de herramientas.Factor Humano
o Seleccionar en el Menú “Eactor Humano” la opción “Nuevo” (Figura 5.1).
Con el botón F.H. de la barra de Herramientas se cargará una ventana nueva del Factor Humano solo si no existía una previamente (sin nombre).
Recuperación de Cuestionarios del Factor
Humano
Esta operación permite cargar en memoria cuestionarios
del
Factor Humano que están en diferentes archivos. Para cargar rápidamente unaprueba, lo puede hacer de la siguiente forma:
Seleccionar la opción “Recuperar ...” del Menú “Factor Humano” como lo muestra la Figura 5.4.
Figura 5.4. Opción Recuperar del Menú Factor Humano
Factor Humano
€4
Figura 5.5. ventana de Recuperar Factor Human0
Nombre de Archivo
Seleccione o escriba el nombre del archivo a abrir como lo muestra la Figura 5.5. Este cuadro muestra los archivos con la extensión seleccionada en el cuadro "Tipo de Archivo". Cuando seleccione con un click o escriba el nombre del archivo, aparecerá en la parte inferior el nombre y el puesto de la persona del archivo seleccionado.
Tipo de Archivo
Seleccione el tipo de archivo que desee ver en la lista del cuadro "Nombre de Archivo" como lo muestra la Figura 5.5.
0 Todos los archivos (".JOB): Muestra a todos los archivos del directorio
actual que se guardaron con la extensión JOB.
0 Todos los archivos
("."-):
Muestra todos los archivos del directorio actual.JOB.
Por omisión, todos los archivos del Factor Humano usan la extensión
Unidades de Disco
Seleccione la unidad de disco donde se encuentra el archivo que desea abrir.
Factor Humano
Directorios
Seleccione el directorio donde se encuentra el archivo que desee abrir.
Guardar Cuestionarios
del
Factor Humano
Esta acción permite guardar en disco las ventanas del Factor Humano llenadas. Para ello, tiene que escoger la opción “Guardar”
ó
“Guardar-
Como
...”
del Menú “Eactor Humano”.La opción “Guardar” (Figura 5.6) se utiliza cuando el cuestionario del Factor Humano ya tiene nombre, es decir, ya había sido salvado previamente.
Figura 5.6. opción Guardar del Menú Factor Humano
Guardar ComoJFactor Humano)
“Guardar Como
...”
(Figura 5.7) salva en disco un Cuestionario del Factor Humano que no tiene nombre (por omisión PUESTO1.JOB). Es también utilizado para salvar un cuestionario con otro nombre, hacia otra unidad de disco o hacia otro directorio.Figura 5.7. Opción Guardar como ... del Menú Factor Human0