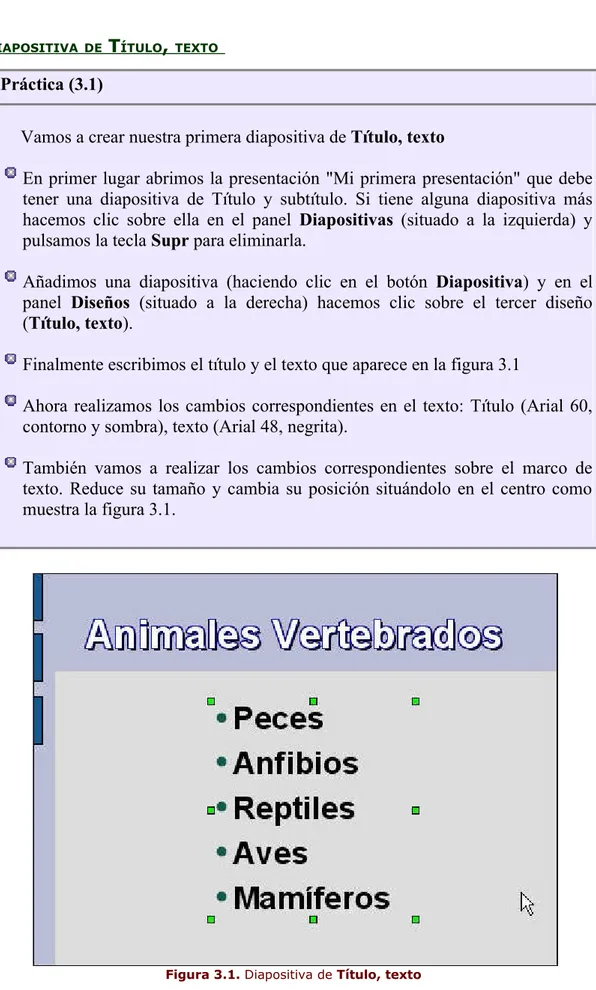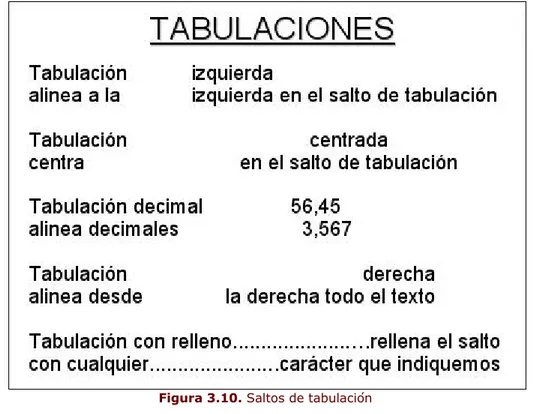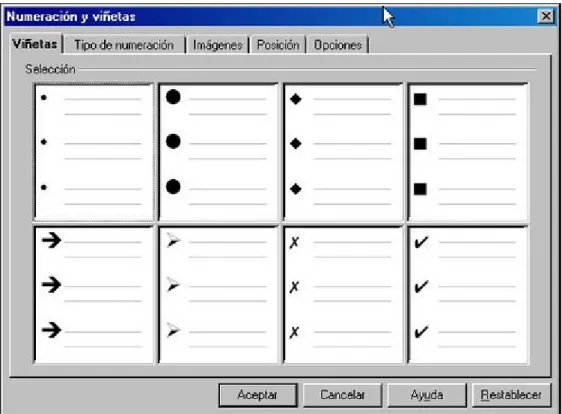DISEÑO DE PRESENTACIONES
DISEÑO DE PRESENTACIONES
EN LA ENSEÑANZA
EN LA ENSEÑANZA
3
1.
Diapositivas de Título, texto
2.
Edición del texto
a)
Moverse por el texto
b)
Borrar texto
c)
Insertar texto
3.
Atributos del párrafo
a)
Con la barra de herramientas Formato
b)
Con el cuadro de diálogo Párrafo
•
Sangrías y espacios
•Alineación
•
Tabulador
c)
Con la regla de texto
•
Márgenes
•Sangrías
•Tabulaciones
4.
Las viñetas de los párrafos
a)
Viñetas predeterminadas
b)
Tipo de numeración
c)
Viñetas con imágenes
d)
Posición de las viñetas
e)
Opciones de las viñetas
5.
Operaciones básicas
6.
Otras acciones sobre el texto
a)
Posición y tamaño
b)
Rotación
1. D
IAPOSITIVA DET
ÍTULO,
TEXTOPráctica (3.1)
Vamos a crear nuestra primera diapositiva de
Título, texto
En primer lugar abrimos la presentación "Mi primera presentación" que debe
tener una diapositiva de Título y subtítulo. Si tiene alguna diapositiva más
hacemos clic sobre ella en el panel
Diapositivas
(situado a la izquierda) y
pulsamos la tecla
Supr
para eliminarla.
Añadimos una diapositiva (haciendo clic en el botón
Diapositiva
) y en el
panel
Diseños
(situado a la derecha) hacemos clic sobre el tercer diseño
(
Título, texto
).
Finalmente escribimos el título y el texto que aparece en la figura 3.1
Ahora realizamos los cambios correspondientes en el texto: Título (Arial 60,
contorno y sombra), texto (Arial 48, negrita).
También vamos a realizar los cambios correspondientes sobre el marco de
texto. Reduce su tamaño y cambia su posición situándolo en el centro como
muestra la figura 3.1.
Figura 3.1. Diapositiva de Título, texto
2. E
DICIÓN DEL TEXTOYa en el capítulo anterior hemos visto muchos de los cambios que podemos realizar sobre las fuentes del texto. Ahora, en este nuevo capítulo veremos otras modificaciones que podemos realizar.
Las modificaciones que vamos a ver en este apartado pueden resultarnos conocidas si manejamos algún procesador de textos, pero dado que el curso es para alumnos que dan sus primeros pasos, es necesario indicarlas. Los más avanzados pueden pasarlas por alto o simplemente leerlas.
2.1. Moverse por el texto
Como ya hemos comentado, es posible que ya sepamos movernos por el texto, si es así podemos saltarnos este apartado y continuar en el siguiente. Si no lo sabemos nos vendrá muy bien.
Para movernos dentro de un texto podemos utilizar el ratón o el teclado:
Con el ratón podemos situarnos en cualquier parte del texto haciendo clic en la posición deseada y en ella aparecerá el cursor de inserción de texto.
Con el teclado: para movernos con el teclado es necesario que primero situemos el cursor de inserción dentro del texto y a continuación usamos las siguientes teclas:
Con las teclas de flechas izquierda y derecha podemos mover el cursor de inserción de texto en la dirección que indica la flecha. Con cada pulsación se desplaza un carácter a la izquierda o a la derecha.
Con cada pulsación de las teclas de flecha arriba y abajo podemos mover el cursor de inserción de texto una línea hacia arriba o hacia abajo.
La tecla Inicio coloca el cursor de inserción de texto al comienzo de la línea.
La tecla Fin coloca el cursor de inserción de texto al final de la línea.
Con esta combinación de teclas el cursor se desplaza al comienzo de la siguiente palabra.
Con esta combinación de teclas el cursor se desplaza al comienzo de la palabra anterior.
Con esta combinación de teclas el cursor se desplaza al comienzo del texto que hay en el marco de texto.
Con esta combinación de teclas el cursor se desplaza al final del texto que hay en el marco de texto.
2.2. Borrar texto
Con el teclado: para borrar contamos con dos teclas que producen el mismo efecto pero de forma diferente:
La tecla encuentra a la izquierda del cursor de inserción de texto. Retroceso cada vez que la pulsamos borra el carácter que se
La tecla encuentra a la derecha del cursor de inserción de texto. Suprimir cada vez que la pulsamos borra el carácter que se
También podemos borrar texto realizando primero una selección del mismo y pulsando después una de las teclas anteriores se borrará todo lo seleccionado. Si pulsamos cualquier otra tecla también se borrará el texto seleccionado y en su lugar aparecerá el carácter de la tecla que hayamos pulsado.
2.3. Insertar texto
Muchas veces, después de escribir, observamos que el texto no está todo lo completo que quisiéramos porque le falta alguna palabra o frase para completarlo.
El texto que queremos insertar puede ir al comienzo, al final o en medio del texto que tenemos escrito. Para insertarlo sólo tenemos que colocar el cursor en la posición deseada y antes de comenzar a escribir observar el modo de escritura en el que nos encontramos: modo Insertar o modo Sobreescribir, ya que dependiendo del modo el resultado será diferente.
Insertar: en este modo, si colocamos el cursor en medio del texto, los caracteres que vayamos escribiendo se irán insertando desplazando los caracteres hacia la derecha.
Sobreescibir: en este modo, si colocamos el cursor en medio del texto, los caracteres que vayamos escribiendo irán sustituyendo a los caracteres que están a la derecha.
Para cambiar el modo de escritura sólo tenemos que pulsar la tecla Ins que intercambiará entre ambos modos.
Si lo que queremos es saber el modo en el que nos encontramos bastará con situar el cursor de inserción de texto dentro del texto y pulsar la tecla Ins. Si el cursor aparece como una línea fina intermitente estamos en el modo Insertar, por el contrario, si se muestra como una línea gruesa intermitente (que ocupa el espacio de un carácter) estamos en el modo Sobreescribir.
3. A
TRIBUTOS DE PÁRRAFOEn el capítulo anterior vimos cómo se podían modificar los atributos de los caracteres. En los párrafos, estos cambios se realizan del mismo modo. Los párrafos tienen sus atributos específicos que son los que veremos en este capítulo.
Para cambiar los atributos de los párrafos utilizaremos la barra de herramientas Formato, el cuadro de diálogo Párrafo y la regla de texto. Para realizar la mayoría de estos cambios no será necesario que esté seleccionado el texto, bastará con que el cursor de inserción esté dentro del párrafo que queremos modificar.
3.1. C
ONLABARRA DEHERRAMIENTASF
ORMATOPara aplicar la modificaciones desde la barra de herramientas Formato de texto a un único párrafo basta con que el cursor de texto se encuentre dentro de ese párrafo. Pero si deseamos aplicar una modificación a varios párrafos a la vez, entonces si es necesario seleccionarlos previamente.
Figura 3.2. Fragmento de la barra de herramientas Formato de texto
Alineación: los cuatro botones de alineación nos permiten alinear el texto de uno o varios párrafos con el tipo de alineación Izquierda, Derecha, Centrada, o Justificada. En la figura 3.3 podemos ver cuatro párrafos a los que se les han aplicado los cuatro tipos de alineación.
Figura 3.3. Alineación del texto
Sangría: las dos opciones de sangría que contiene la barra de herramientas Formato (Subir un nivel y Bajar un nivel) no nos permite establecer la distancia de la sangría, sólo nos permiten modificar la sangría de uno o varios párrafos adentrando más el párrafo (bajando nivel) o sacándolo más hacia el margen izquierdo (subiendo nivel). La figura 3.4 muestra varias líneas como ejemplo de diferentes niveles de sangrado.
Figura 3.4. Niveles de sangrado de los párrafos
Nota: Para sangrar un párrafo, además de los botones Subir un nivel y Bajar
un nivel de la barra de herramientas Formato de texto también
Nota: Cuando trabajamos con texto en párrafos observamos que, además de las formas de seleccionar texto que ya hemos visto, existen otras que facilitan nuestra tarea. Así cuando hacemos clic sobre la viñeta de un párrafo se selecciona dicho párrafo completo y todos los subniveles que dependan de él. Si hacemos clic sobre la viñeta de un párrafo de nivel inferior se seleccionará ese párrafo y los niveles inferiores que dependan de él, pero no los superiores.
Posición de los párrafos: los dos botones Hacia arriba y Hacia abajo permite mover el párrafo que tiene el cursor o los párrafos que estén seleccionado para colocarlos por delante del que tiene encima o por detrás del que tienen debajo.
Para cambiar el orden de uno o varios párrafos, además de los botones de la barra de herramientas Formato, también podemos utilizar el ratón y hacerlo de manera gráfica siguiendo los pasos que vienen a continuación:
1. Hacemos clic dentro del marco de texto para que se active dicho marco.
2. Situamos el puntero sobre la viñeta que precede al párrafo que queremos mover y
observaremos que se transforma en cursor de movimiento (cuatro flechas).
3. Hacemos clic y veremos que se selecciona ese párrafo y todos los de nivel inferior que dependen de él.
4. Arrastramos hacia arriba o hacia abajo y veremos que aparece una barra horizontal en la
posición por la que vamos pasando, indicando las posiciones a las que puede moverse.
5. Cuando esté en la posición que nos interese soltamos el botón del ratón y el párrafo aparecerá en esa nueva posición.
Activar/desactivar viñetas: si hacemos clic sobre este botón se ocultarán las viñetas de los párrafos seleccionados. En la figura 3.4 al hablar de viñetas nos referimos al circulito que aparece precediendo a los párrafos de primer y tercer nivel y a la raya que aparece precediendo a los párrafos de segundo y cuarto nivel.
Numeración y viñetas: este botón nos lleva al cuadro de diálogo Numeración y viñetas
desde el que podemos realizar todos tipo de modificaciones en las viñetas de los párrafos; modificaciones que veremos en un apartado posterior con todo lujo de detalles.
Práctica (3.2)
Puesto que ya podemos manipular los niveles de sangrado de los párrafos
vamos a continuar con la creación de nuestra presentación "Mi primera
presentación"
Añade una nueva diapositiva y selecciona el tipo
Título, texto
(el tercero en
el panel
Diseños
).
Escribe en ella el texto que aparece en la diapositiva de la figura 3.5.
Observarás que no te cabe todo y que rebasa la diapositiva por abajo. No te
preocupes ya verás, más adelante cómo realizar los cambios para que quepa
perfectamente en ese espacio.
Figura 3.5. Diapositiva de Título, texto
En la animación 3.1 podemos ver cómo se seleccionan los párrafos de las viñetas y cómo se mueve un párrafo a otra posición.
3.2. C
ONELCUADRO DEDIÁLOGOP
ÁRRAFOAl igual que en el cuadro de diálogo Caracteres, que vimos en el capítulo anterior, el cuadro de diálogo Párrafo también nos ofrece la posibilidad de cambiar varios atributos a la vez, pero sólo atributos específicos de los párrafos. Para abrir este cuadro de diálogo podemos utilizar los mismos dos caminos: hacer clic sobre el botón de la barra de herramientas Formato de texto o ejecutar el comando Formato>Párrafo. De ambas formas aparecerá el cuadro de diálogo de la figura 3.6.
Este cuadro de diálogo cuenta con tres fichas diferentes con las correspondientes opciones para realizar cambios en los atributos de párrafo.
3.2.1. SANGRÍASYESPACIOS
Dentro de la primera pestaña, Sangrías y espacios, del cuadro de diálogo Párrafo nos encontramos con tres secciones con las que controlar otros tantos atributos de los párrafos.
Nota: Una vez más es preciso recordar que los cambios que realicemos en las pestañas de este cuadro de diálogo sólo se aplicarán al párrafo en el que se encuentre el cursor o al párrafo o párrafos que estén seleccionados.
En la sección Sangría podemos establecer los diferentes tipos de sangría que se pueden aplicar a los párrafos. Recordamos que la sangría es la separación del párrafo con respecto al margen izquierdo o derecho:
Antes del texto: este tipo de sangría nos permite establecer la separación de todas las líneas de un párrafo con respecto al margen izquierdo del marco de texto (es lo que llamamos sangría izquierda). El efecto que produce el cambio en esta opción y en las siguientes nos lo muestra el recuadro de previsualización en los rectángulos de color gris oscuro frente a los rectángulos de color gris claro que son los que no cambian.
Después del texto: en esta opción podemos establecer el espacio de separación de las líneas del párrafo con respecto al margen derecho (es lo que llamamos sangría derecha).
Primera línea: esta opción establece la posición de la primera línea con respecto a la posición de las demás líneas del párrafo. Con la sangría de primera línea podemos conseguir dos tipos diferentes de sangría muy usados:
Primera línea adentrada: colocando una cantidad positiva en la casilla Primera línea
conseguimos que la primera línea del párrafo o párrafos seleccionados se adentre en el párrafo. Es un tipo de sangría muy utilizado al escribir. En la figura 3.7 podemos ver este tipo de sangría.
Sangría francesa: es un tipo de sangría en el que la primera línea aparece más a la izquierda que el resto de líneas del párrafo, podemos conseguirla si en la casilla Primera línea introducimos un número negativo.
En la sección Espacio nos encontramos con dos opciones para establecer la distancia de separación entre párrafos:
Encima del párrafo: en esta opción podemos establecer la separación de un párrafo con respecto al párrafo que le precede.
Debajo del párrafo: esta segunda opción es para establecer la separación de un párrafo con respecto al párrafo que le sigue. En la figura 3.7 podemos observar cuatro párrafos cada uno de los cuales está separado del anterior y del posterior utilizando para ello estas casillas.
Práctica (3.3)
Cuando en un apartado anterior añadimos la tercera diapositiva de la figura 3.5
vimos que no nos cabía bien el texto y desbordaba el marco de texto por la parte
inferior de la diapositiva. Pues bien, ahora podemos controlar ese desbordamiento
para que quede como ya mostraba la figura 3.5
Selecciona todo el texto dentro del marco y desde la pestaña
Sangrías y
espacios
del cuadro de diálogo
Párrafo
cambia la casilla
Debajo del párrafo
a
0,20 y todo cabrá dentro de la diapositiva.
Para concluir con esta pestaña del cuadro de diálogo Párrafo, nos encontramos la sección
Interlineado que cuenta con un cuadro de lista en el que nos ofrece las diferentes opciones de interlineado disponibles para las líneas que integran los párrafos:
Sencillo, 1,5 líneas y Doble: estos tres primeros tipos establecen la separación entre líneas en una, una y media o dos líneas.
Mínimo: si seleccionamos esta opción debemos establecer en la casilla de, que está al lado, la distancia de separación entre líneas.
Regleta: si seleccionamos esta opción debemos introducir en la casilla de el espacio adicional que se deberá añadir siempre. Este espacio lo debemos considerar como espacio entre la línea inferior de una fila y la línea superior de la fila siguiente.
Proporcional: si elegimos este tipo de interlineado podemos establecer la separación entre línea indicando el porcentaje. Este porcentaje está inicialmente establecido a 100% indicando que la separación entre líneas es de una línea. Podemos ampliar esta separación colocando un porcentaje mayor que 100 o reducir la separación estableciendo un porcentaje menor que 100.
3.2.2. ALINEACIÓN
Figura 3.8. Cuadro de diálogo Párrafo – Pestaña Alineación
3.2.3. TABULADOR
La última pestaña de este cuadro de diálogo, Tabulador, como podemos ver en la figura 3.9, nos muestra nuevas opciones, distintas a las que hemos visto hasta ahora. Además es la primera ocasión en la que vamos a trabajar con las tabulaciones.
La primera sección de esta pestaña, Posición, está formada por una cuadro de texto en la parte superior y debajo de él un cuadro de lista. En el cuadro de texto podemos escribir, numéricamente en centímetros, la posición en la que deseamos colocar un salto de tabulación, pero siempre teniendo en cuenta que la posición que escribamos hace referencia al margen izquierdo del marco de texto en el que está situado el cursor.
Después de escribir una posición es necesario que hagamos clic sobre el botón Nuevo para que dicho salto de tabulación quede establecido y será entonces cuando veamos ese número en el cuadro de lista.
El cuadro de lista nos muestra todas las tabulaciones que hayamos establecido. Si hacemos clic sobre cualquiera de ellas veremos que ese número aparece en el cuadro de texto y a su vez las otras secciones de esta pestaña nos muestran también las características de la tabulación seleccionada.
La segunda sección de esta pestaña, Tipo, nos ofrece los cuatro tipos de tabulación que podemos utilizar. Para ello sólo tenemos que seleccionar una tabulación de la lista y marcar el tipo correspondiente.
Izquierda: si establecemos este tipo de tabulación y pulsamos la tecla Tab, el cursor de inserción de texto saltará a la posición de la tabulación y el texto que vayamos tecleando se irá escribiendo desde esa posición hacia la derecha.
Derecha: con este tipo de tabulación el texto que escribamos tomará como punto de fijación la tabulación y se irá escribiendo hacia la izquierda.
Centrado: el texto que se escribe sobre este salto de tabulación se va desplazando equitativamente hacia la izquierda y hacia la derecha.
Decimal: este tipo de tabulación se utiliza para las cantidades y permite alinearlas perfectamente por la coma decimal.
Carácter: esta casilla sólo estará activa cuando seleccionemos el tipo de tabulación decimal y en ella podemos escribir el carácter que queramos utilizar como signo de separación de decimales.
La segunda sección, Carácter de relleno, nos ofrece cuatro opciones predeterminadas por si queremos utilizar una de ellas como relleno del salto de tabulación. También nos ofrece una opción abierta, Carácter, en la que nosotros podemos elegir cualquier carácter como relleno del salto de tabulación.
En esta misma pestaña nos encontramos también con tres botones con los que podemos actuar sobre las tabulaciones. El botón Nuevo, como ya hemos visto se utiliza para insertar una tabulación y los otros dos botones podemos usarlos para borrar la tabulación que esté seleccionada en la lista (Eliminar) o para eliminar todas las tabulaciones de la lista (Eliminar todas).
La animación 3.2 que aparece en formato Web nos muestra cómo funcionan cada uno de los saltos de tabulación cuando escribimos.
Figura 3.10. Saltos de tabulación
Nota: Debemos tener en cuenta que las tabulaciones se establecen de manera independiente para cada marco de texto y que dentro de cada marco, la tabulación sólo se aplicará al párrafo en el que se encuentre el cursor o al párrafo o párrafos seleccionados en el momento de establecerla.
3.3. C
ONLAREGLA DETEXTOYa hemos visto lo que podemos hacer con el texto utilizando la barra de herramientas Formato de texto o el cuadro de diálogo Párrafo, pero aún nos queda por ver otra herramienta que además de servirnos de guía, también nos permite realizar algunas de estas tareas que acabamos de ver. Se trata de la regla de texto que se muestra con sus correspondientes indicaciones en la figura 3.11.
Figura 3.11. Regla de texto
3.3.1. CAMBIARLOSMÁRGENESDESDELAREGLA
Si observamos la figura 3.11 veremos que los márgenes izquierdo y derecho aparecen en la regla de texto de color gris y coinciden exactamente con el margen izquierdo y derecho del marco de texto en el que se encuentra el cursor.
Para cambiar la posición del margen derecho o izquierdo seguimos estos pasos:
1. Colocamos el puntero del ratón sobre la línea que representa el margen (donde la regla cambia de blanco a gris) y veremos que se transforma en doble flecha horizontal.
2. Hacemos clic y, sin soltar el botón del ratón, arrastramos hacia la izquierda o hacia la derecha para disminuir o aumentar el margen.
3. Soltamos el botón del ratón cuando el margen esté en la posición deseada y observaremos que cambia la posición del borde correspondiente del marco de texto para ajustarse al nuevo margen establecido.
Nota: Del mismo modo que cambiamos los márgenes izquierdo y derecho también podemos cambiar los márgenes inferior y superior, pero para ello tenemos que utilizar los mismos procedimientos sobre la regla de texto vertical que aparece situada a la izquierda.
3.3.2. CAMBIARLAPOSICIÓNDELASSANGRÍAS
La posibilidad de cambiar las sangrías de manera gráfica sobre la regla de texto es una de las mayores facilidades que nos ofrece ya que no es preciso recurrir al cuadro de diálogo y establecer numéricamente la posición de las mismas.
Para cambiar la posición de las sangrías colocamos el puntero del ratón sobre el símbolo que la representa en la regla de texto y arrastramos para situarla en una nueva posición.
Los cambios que realicemos en las sangría no afectarán para nada al marco de texto.
Si hacemos clic en párrafos de diferentes sangrados veremos como la regla nos va mostrando en cada momento la posición de los botones de sangría del párrafo en el que se encuentre el cursor.
Nota: Si arrastramos el botón de la sangría izquierda observaremos que también se mueve el botón de sangría de la 1ª línea, pero si arrastramos el de la 1ª línea no se moverá el de la sangría izquierda.
3.3.3. TRABAJARCONLASMARCASDETABULACIONES
La regla que vemos en la figura 3.11 nos muestra los cuatro tipos de tabulaciones existentes (Izquierda, Derecha, Centrada y Decimal), pero además aparecen unas pequeñas marcas, llamadas Tabulaciones predeterminadas, que se sitúan automáticamente a una distancia fija. Si nosotros insertamos un salto de tabulación en cualquier posición, veremos que desaparecen todas las tabulaciones predeterminadas a la izquierda de la tabulación que hemos insertado.
Para insertar una marca de tabulación en la regla basta con que coloquemos el puntero del ratón sobre dicha regla, en la posición en la que queramos insertar la marca y al hacer clic aparecerá una marca de tabulación izquierda en dicha posición. Si nos interesa una tabulación de otro tipo podremos después cambiarla desde el cuadro de diálogo Párrafo. Hemos de tener en cuenta que para poder insertar las tabulaciones de manera gráfica es preciso que el cursor de inserción de texto esté dentro del marco de texto.
Si lo que queremos es cambiar la posición de cualquier marca de tabulación colocamos el puntero sobre ella y arrastramos hacia la izquierda o hacia la derecha para dejarla en la nueva posición.
En la animación 3.3 en el formato Web podemos ver cómo se añaden tabulaciones, se modifican las sangrías y se modifican los márgenes.
4. L
ASVIÑETAS DE LOS PÁRRAFOSInicialmente, al crear las diapositivas de las figuras 3.1 y 3.5, vimos que la viñeta de primer nivel era un círculo pequeño y en el segundo nivel colocaba como viñeta una pequeña línea horizontal, son las viñetas predeterminadas de la plantilla que estamos utilizando en la que ya tienen asignado el tipo, el tamaño, la distancia al texto, etc.
Nosotros también podemos actuar sobre ellas para cambiarlas en cualquier momento por otras que nos vengan mejor. Para ello tenemos que abrir el cuadro de diálogo Numeración y viñetas, cuya primera pestaña vemos en la figura 3.12, ejecutando el comando Formato>Numeración y viñetas o haciendo clic sobre el botón en la barra de herramientas Formato de texto.
Figura 3.12. Cuadro de diálogo Numeración y viñetas - Pestaña Viñetas
4.1. V
IÑETASPREDETERMINADASAl abrir el cuadro de diálogo Numeración y viñetas observamos que nos ofrece multitud de opciones para modificar con ellas los atributos de las viñetas de nuestros párrafos.
4.2. P
ÁRRAFOS NUMERADOSEn muchas ocasiones deseamos presentar una serie de datos ordenados numéricamente. La pestaña que debemos utilizar para cambiar las viñetas por números es Tipo de numeración, que lo mismo que las viñetas nos ofrece ocho opciones de numeración diferentes como puede verse en la figura 3.13. Sólo tenemos que seleccionar la que nos interese y hacer clic en el botón Aceptar.
Figura 3.13. Cuadro de diálogo Numeración y viñetas - Pestaña Tipo de numeración
Nota: Debemos recordar que si queremos que se aplique el cambio de viñeta a todos los párrafos tendremos que seleccionar todo el texto o el marco de texto haciendo clic dentro para que aparezca el cursor de inserción de texto y después haciendo clic sobre el borde del marco. En este último caso no tendremos disponible la barra de herramientas Formato de texto y para abrir el cuadro de diálogo Numeración y viñetas deberemos ejecutar el comando Formato>Numeración y viñetas.
4.3. V
IÑETASCON IMÁGENESLa tercera pestaña del cuadro de diálogo Numeración y viñetas, con el nombre Imágenes, nos ofrece otras muchas más muestras de viñetas y bastante más atractivas e interesantes que las dos pestañas anteriores para que podamos utilizarlas en nuestras diapositivas. De entre ellas podemos elegir la que más nos guste y haciendo clic en el botón Aceptar se aplicará directamente al párrafo o párrafos seleccionados.
Figura 3.14. Cuadro de diálogo Numeración y viñetas - Pestaña Imágenes
4.4. P
OSICIÓN DELAS VIÑETASLa pestaña Posición nos ofrece varias opciones para preparar algunos aspectos relacionados con la posición de la viñeta respecto al texto y al marco de texto. A continuación veremos una a una estas opciones para que sepamos usarlas adecuadamente cuando las necesitemos.
La figura 3.15 muestra el contenido de esta pestaña que pasamos a explicar a continuación:
Nivel: este cuadro de lista nos muestra los nueve niveles de sangrado que podemos utilizar en una diapositiva. Dentro de él seleccionamos el nivel que queremos modificar y los cambios que efectuemos se aplicarán sólo a él. Una de las opciones, 1-9, se utiliza para cambiar todos los niveles a la vez.
Sangría: esta opción nos permite establecer la separación que existe entre la viñeta y el borde izquierdo del marco de texto.
Relativo: esta casilla no está activada con el primer nivel. Si la marcamos en los restante niveles indicamos que los cambios se realicen con respecto al nivel superior y no al borde izquierdo del marco de texto.
Distancia al texto : con esta opción podemos establecer el espacio de separación entre la viñeta y el texto.
Alineación de numeración : este cuadro de lista nos ofrece tres opciones para que elijamos cómo queremos que se alinee el carácter de la numeración cuando utilizamos números en vez de viñetas. Esta alineación sólo afectará a los números y no al párrafo entero.
Predeterminado: si después de realizar cambios en las opciones de esta pestaña no nos interesa el resultado obtenido podemos hacer clic sobre este botón y recuperar los valores predeterminados que teníamos antes de iniciar los cambios.
4.5. O
PCIONESDELAS VIÑETASPara terminar con este cuadro de diálogo tenemos la pestaña Opciones, con la que podemos personalizar aún más la forma en que se muestran las viñetas en nuestras diapositivas. El contenido de esta pestaña podemos verlo en la figura 3.16 que muestra las opciones para las numeraciones. A continuación veremos todas esta opciones con detalle.
Figura 3.16. Cuadro de diálogo Numeración y viñetas - Pestaña Opciones
Nivel: al igual que en la pestaña anterior este cuadro de lista nos muestra los nueve niveles disponibles para que seleccionemos que que queramos cambiar.
Delante: en este cuadro de texto podemos introducir el carácter o caracteres que deseemos que se coloquen delante de cada número cuando utilizamos una relación numerada.
Detrásnúmero del párrafo. : esta opción la utilizaremos para introducir uno o más caracteres después del
Color: este cuadro de lista nos muestra una paleta de colores para que seleccionemos el color que deseemos aplicar al número que precede a cada párrafo. Este color se aplicará también a los caracteres de la casilla Delante y a los de la casilla Detrás, pero no se aplicará al texto del párrafo.
Tamaño relativo: en esta casilla podemos indicar el tamaño del carácter de numeración. El tamaño que indiquemos aquí estará en relación a la altura actual del carácter dentro del párrafo.
Empezar enla serie. : este cuadro de lista nos permite seleccionar el carácter con el que comenzará
Si dentro del cuadro de lista Numeración seleccionamos la opción Viñeta o Imagen las opciones cambian mostrándose como aparecen en los recortes de la figura 3.17.
Figura 3.17. Opciones de Viñeta e Imagen
Cuando en el cuadro de lista Numeración seleccionamos la opción Viñeta vemos que las opciones cambian para adaptarse a las características de las viñetas. Dentro de estas opciones sólo aparece una nueva:
Carácter: este botón nos abre el cuadro de diálogo Símbolos, que vemos en la figura 3.18, para que dentro de él seleccionemos el símbolo que deseamos que aparezca delante del párrafo o párrafos seleccionados.
Dentro de este cuadro lo primero que tenemos que hacer es abrir el cuadro de lista Fuente y seleccionar el tipo de fuente que tenga el símbolo que queremos usar.
A continuación seleccionamos uno de los caracteres que nos muestra en el recuadro de previsualización y hacemos clic en el botón Aceptar con lo que regresaremos al cuadro de diálogo
Numeración y viñetas en el que nos mostrará el nuevo símbolo elegido.
Si dentro del cuadro de lista seleccionamos la opción Imagen veremos también que aparecen nuevas opciones con las que controlar el aspecto final de la imagen que aparece precediendo cada párrafo.
Imagen: esta opción nos muestra el botón desplegable Selección con dos opciones para elegir:
De archivo: si seleccionamos esta opción aparecerá el cuadro de diálogo Vincular, que es semejante al cuadro de diálogo Abrir y en él tenemos que seleccionar la carpeta en la que se encuentre la imagen que queremos utilizar como viñeta de párrafo.
Gallery: al colocar el puntero sobre esta opción se despliega un listado de la colección de imágenes prediseñadas que tiene OpenOffice para las viñetas. Estas imágenes son las mismas que aparecen en la pestaña Imagen.
Ancho y Altura: estos dos parámetros nos permiten establecer el tamaño de la imagen.
Sincronización: marcando esta casilla indicamos que se mantenga el mismo tamaño en ancho y alto.
Práctica (3.4)
Ahora que ya conocemos bien todo lo que podemos hacer con las viñetas, a la
diapositiva que tiene por título "Características" vamos a darle una nueva imagen
cambiando las viñetas de los párrafos para que éstas tengan el mismo aspecto que
muestran las de la figura 3.19. A continuación te indicamos cómo hacerlo:
Selecciona todo el texto o selecciona el marco de texto para realizar los
cambios.
Dentro del cuadro de diálogo
Numeración y viñetas
, en la pestaña
Posición
o
en la pestaña
Opciones
selecciona nivel
1-9
.
Selecciona el tipo de imagen que muestra la figura 3.19.
En la pestaña
Opciones
selecciona nivel 1 y cambia el tamaño a 0,64x0,64.
Figura 3.19. Diapositiva con viñetas cambiadas
5. O
PERACIONES BÁSICASLlamamos operaciones básicas a una serie de acciones que realizamos con frecuencia y que dotan a nuestro trabajo de una gran facilidad. Dentro de OpenOffice vamos a hablar en operaciones básicas de acciones como copiar, cortar, pegar y duplicar. Aunque es posible que ya conozcas estas acciones, vamos a darle un ligero repaso para todos aquellos que no lo tengan claro.
La barra de herramientas Estándar nos ofrece tres botones para que realicemos tres de estas operaciones básicas como podemos ver en el recorte de la misma que nos muestra la figura 3.20
Figura 3.20. Botones Cortar, Copiar y Pegar - Barra de herramientas Estándar
La acción de cortar elimina el texto o los objetos seleccionados en la pantalla y los deposita en una memoria intermedia, de manera temporal.
La acción de copiar realiza también una copia temporal en la memoria intermedia, pero el texto o los objetos seleccionados no desaparecen de la pantalla.
La acción de pegar deposita todo lo que hemos copiado o cortado en el lugar de la pantalla en el que nos encontremos. Así podemos cortar o copiar objetos o texto de una diapositiva y depositarlos en la misma diapositiva, en otra diapositiva o incluso en otra aplicación diferente.
Cortar: para cortar texto u objetos, primero realizamos la selección y a continuación hacemos clic sobre el botón Cortar de la barra de herramientas Estándar. También podemos ejecutar el comando Editar>Cortar.
Copiar: para copiar texto u objetos, realizamos la selección y hacemos clic sobre el botón
Copiar de la barra de herramientas Estándar o ejecutamos el comando Editar>Copiar.
Pegar: para realizar esta acción es preciso que antes hayamos cortado o copiado algo. A continuación situamos el cursor en la posición en la que queremos colocar el texto u objetos cortados o copiados y hacemos clic sobre el botón Pegar de la barra de herramientas
Estándar. También podemos realizar esta acción ejecutando el comando Editar>Pegar.
Nota: La mejor y más rápida forma de cortar, copiar y pegar es seleccionar y utilizar a continuación las correspondientes combinaciones de teclas: Cortar
(Ctrl+X), Copiar (Ctrl+C) y Pegar (Ctrl+V)
Nota: Si copiamos un objeto y después lo pegamos en la misma diapositiva veremos que el objeto pegado aparece justo encima del original dando la impresión de que no ha ocurrido nada, pero si pulsamos las teclas de flecha para moverlo veremos que aparece otro objeto debajo.
Además de las tres acciones anteriores que podemos realizar desde la barra de herramientas
Estándar, también contamos con la posibilidad de duplicar cualquier objeto o marco de texto y especificar los atributos del objeto duplicado.
Para duplicar primero seleccionamos el objeto, el marco de texto, o varios a la vez y después ejecutamos el comando Editar>Duplicar o pulsamos la combinación de teclas Mayús+F3 y aparecerá el cuadro de diálogo Duplicar, que vemos en la figura 3.21.
Figura 3.21. Cuadro de diálogo Duplicar
Número de copias: aquí indicamos el número de veces que se duplicará el objeto o el marco de texto seleccionado.
Valores seleccionados: este botón que aparece con la imagen de un lápiz introduce el ancho y el alto del objeto o marco de texto seleccionado en las opciones Eje X y Eje Y y el color de relleno del objeto lo introduce en la casilla Comienzo.
Desplazamiento: esta sección nos permite establecer la posición y el ángulo de giro del objeto duplicado, siempre con respecto al original del que partimos.
Eje X: en esta casilla debemos establecer la distancia horizontal entre el objeto original y el duplicado, tomando como referencia el punto centro de cada uno de ellos. Los valores positivos producirán un desplazamiento hacia la derecha mientras que los valores negativos producirán el desplazamiento del duplicado hacia la izquierda.
Eje Y: es como la opción anterior pero para establecer la distancia en vertical. Los valores positivos producen un desplazamiento hacia arriba mientras que los negativos producirán el desplazamiento hacia abajo.
Ángulo de rot.: esta casilla la utilizaremos para indicar el giro que queremos que tenga el objeto duplicado con respecto al original. Podemos utilizar valores entre 0 y 359, teniendo en cuenta que los valores positivos producirán en giro en el sentido de las agujas del reloj y los valores negativos en sentido contrario.
Aumento: en esta sección debemos indicar si el objeto duplicado conservará el tamaño del original o si sufrirá algún aumento o reducción de tamaño.
Ancho y Altura: utilizaremos estas casilla para indicar el aumento (números positivos) o reducción (números negativos). Si lo dejamos a cero el duplicado tendrá el mismo tamaño del original.
Colores: esta sección nos permite establecer el color del objeto original y el del objeto u objetos duplicados. Si hacemos más de un duplicado y establecemos diferentes colores en estas casillas los colores establecidos se aplicarán al objeto original y al objeto final mientras que los duplicados intermedios tendrán colores que pasan progresivamente de uno a otro como los degradados.
Comienzotexto original.: desde aquí podemos establecer un nuevo color para el objeto o marco de
Finvarios duplicados este color se aplicará al último de todos : el color que elijamos en esta casilla se aplicará al duplicado. Si hemos decidido hacer
Predeterminado: este botón restablece los valores del cuadro de diálogo a los valores que vienen predeterminados en la aplicación.
La figura 3.22 muestra el título de la primera diapositiva al que se le han realizado duplicaciones con los mismos parámetros que muestra la figura 3.21.
Figura 3.22. Título con duplicaciones
6. O
TRAS ACCIONES SOBRE TEXTOFigura 3.23. Cuadro de diálogo Posición y tamaño - Pestaña Posición y tamaño
6.1. P
OSICIÓN YTAMAÑOEn la figura 3.23 vemos las opciones de esta primera pestaña y en ella podemos realizar el cambio de posición o de tamaño de un marco de texto o de cualquier objeto pero con precisión numérica.
Para abrir el cuadro de diálogo Posición y tamaño debemos ejecutar el comando
Formato>Posición y tamaño o pulsar la tecla F4, pero siempre debe haber algo seleccionado, ya que si no hemos seleccionado nada nos encontraremos con que el comando está desactivado.
Para trabajar el cambio de posición en este cuadro de diálogo es preciso saber que el punto de referencia es la esquina superior izquierda de la diapositiva, que es donde se sitúa el punto de coordenadas cero (0,0).
En la sección Posición encontramos las casillas Posición X y Posición Y en las que podemos establecer las coordenadas en el que queremos situar el marco de texto o el objeto. En esta misma sección encontramos el recuadro Punto de base que nos muestra nueve puntos de referencia del objeto o marco de texto para que indiquemos cuál de ellos se colocará en las coordenadas que establezcamos.
En la sección Tamaño encontramos las casillas Ancho y Altura en las que podemos establecer numéricamente el tamaño exacto del marco de texto o del objeto. En el recuadro Punto de base
debemos indicar el punto que quedará fijo al cambiar el tamaño. En esta sección contamos además con la casilla Proporcional que podemos activarla para que el cambio de tamaño se produzca proporcionalmente en ambas dimensiones evitando de ese modo la deformación.
La sección Proteger nos permite proteger al objeto o al marco de texto contra posibles cambios tanto de tamaño como de posición. Así, si marcamos la casilla Tamaño y después dentro de la diapositiva queremos cambiar el tamaño del objeto o marco de texto, comprobaremos que al situar el puntero sobre cualquier de los puntos de control para proceder al cambio de tamaño, en lugar de aparecer la doble flecha aparecerá un signo de prohibición.
Si lo que hemos seleccionado es un marco de texto aparecerá activa la sección Ajustar en la que contamos con dos opciones: Ajustar ancho al texto (para ajustar el ancho del marco de texto al texto que contiene) y Ajustar altura al texto (para ajustar la altura del marco de texto al texto que contiene). Podemos observar que si marcamos la primera casilla se desactiva la opción
Ancho y si marcamos la segunda se desactiva la opción Altura.
6.2. G
IRARELTEXTOPara aplicar giros a un objeto o a un marco de texto podemos utilizar la segunda pestaña,
Rotación, del cuadro de diálogo Posición y tamaño a través de la cual podemos efectuar cualquier tipo de giro con precisión numérica. En la figura 3.24 podemos ver el contenido de esta pestaña.
Figura 3.24. Cuadro de diálogo Posición y tamaño - Pestaña Rotación
Punto de rotación: esta sección la utilizaremos para establecer el centro de rotación. Como valor predeterminado se toma siempre el centro del objeto o marco de texto seleccionado.
Posición X: en esta casilla establecemos la distancia desde el centro de rotación al borde izquierdo de la diapositiva.
Posición Y: en esta estableceremos la distancia del centro de rotación al borde superior de la diapositiva.
Predeterminaciones: este cuadro nos muestra nueve puntos de rotación predeterminados por si queremos escoger uno de ellos.
Ángulo de rotación: en esta sección podemos indicar el ángulo de giro que deseamos aplicar o marcar uno de los giros predeterminados.
Ángulo: en esta casilla indicaremos los grados que deseamos girar el objeto o marco de texto.
Predeterminaciones: este cuadro nos ofrece ocho ángulos de rotación preestablecidos en múltiplos de 45 grados.
La tercera pestaña de este cuadro de diálogo, Inclinación/Radio de ángulo la veremos más adelante ya que sus opciones no pueden aplicarse al texto.
6.3. G
IRARUNTEXTO CONELRATÓNAdemás de aplicar giros a un objeto o marco de texto con las opciones del cuadro de diálogo
Posición y tamaño , también podemos efectuar giros de manera gráfica utilizando el ratón y la herramienta Rodar de la barra de herramientas Dibujo (situada en el margen inferior de la ventana de OpenOffice Impress). En la figura 3.25 podemos ver esta herramienta realzada.
Figura 3.25. Barra de herramientas Dibujo - Herramienta Rodar
Para realizar un giro de esta manera seleccionamos el objeto o marco de texto y después seleccionamos la herramienta Rodar y veremos aparecer alrededor del objeto o marco de texto los puntos de giro de forma romboidal y color rojo como muestra la figura 3.26.
Figura 3.26. Puntos de giro
Para girar el marco de texto situamos el puntero del ratón sobre uno de los cuatro puntos de giro y veremos que el cursor se transforma en doble flecha circular (cursor de giro), comenzamos a arrastrar girando y veremos que el marco de texto comienza a girar tomando como centro el centro de rotación que aparece de forma predeterminada en el centro del marco de texto.
Si queremos cambiar la posición del centro de rotación colocamos el puntero sobre él y arrastramos para llevarlo a la nueva posición.
Nota:Si mientras efectuamos cualquier tipo de giro con el ratón mantenemos pulsada la tecla Mayús veremos que el giro se va produciendo a intervalos de 15 grados.
En la figura 3.27 podemos ver la primera diapositiva y ahora ha sido el subtítulo de la misma el que ha experimentado un giro para colocarse en la diagonal del recuadro más claro.
Figura 3.27. Texto con giro