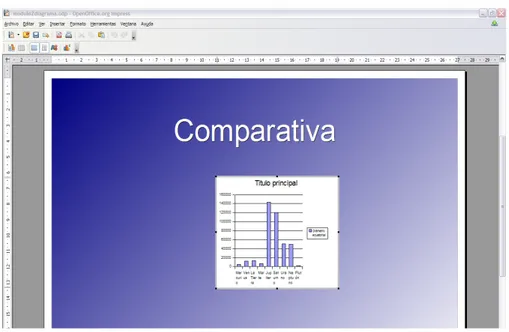Manual de OpenOffice Impress
Capítulo 4: Trabajando con diagramas,
esquemas y plantillas
Este material es una adaptación del curso sobre OpenOffice que se encuentra en
http://www.guadalinex.org/cursos/
Reconocimiento-NoComercial-CompartirIgual 2.5 España
Realizado por:
○ Julio Ruiz Palmero (Universidad de Málaga) julioruiz@uma.es
○ José Sánchez Rodríguez (Universidad de Málaga)josesanchez@uma.es ○ Juan Alberto Argote Martín: jaargote@wanadoo.es
○ Rafael Palomo López: rafaelpalomo@wanadoo.es
Usted es libre de:
• copiar, distribuir y comunicar públicamente la obra • hacer obras derivadas
Bajo las condiciones siguientes:
Manual de OpenOffice Impress. Capítulo 4. Trabajando con diagramas, esquemas y plantillas 2
1. TRABAJANDO CON DIAGRAMAS
Has llegado a la diapositiva titulada “Comparativa”. En ella quieres reflejar los diferentes diámetros ecuatoriales y masas de los planetas del Sistema Solar, de forma que se aprecie claramente cuáles son los más grandes y cuáles los más pequeños.
Al principio piensas en poner los datos en una tabla, pero así no quedaría claro. ¡Lo mejor sería representar los datos en un par de diagramas! De esta forma, con un rápido vistazo, se apreciaría claramente la diferencia de tamaño existente entre los planetas.
¿Cómo se insertan diagramas en Impress? ¿Se podrán modificar después los diagramas insertados?
1.1. INSERTANDO DIAGRAMAS
En este apartado veremos como insertar diagramas y cómo cambiar los datos que aparecen por defecto.
Insertar un diagrama es tan sencillo como ejecutar Insertar / Diagrama. También podemos usar el botón Insertar de la Barrade herramientas, dejándolo pulsado un rato y seleccionado después, en el cuadro de diálogo que aparece, el botón Insertar un diagrama.
El diagrama insertado aparecerá en el centro de la diapositiva, con unos datos por defecto.
Si te fijas, la Barra de herramientas ha desaparecido, y en su lugar hay una barra con las opciones típicas de los diagramas.
Mediante los botones situados en la parte superior borraremos y añadiremos las columnas y filas que necesitemos.
Una vez que hayamos insertado los datos que nos interesen pulsaremos sobre el botón Aplicar al diagrama.
El diagrama se puede construir suponiendo que las series de datos están en dispuestas en filas o en columnas. Para determinar eso, utilizaremos los botones Datos en filas o Datos en columnas de la barra de botones de la izquierda.
1.2. DANDO FORMATO AUTOMÁTICO AL DIAGRAMA
A continuación veremos cómo utilizar un asistente que nos permite cambiar el tipo de diagrama seleccionado y los títulos del mismo, entre otras cosas.
Una forma rápida y sencilla de cambiar el tipo de diagrama y los títulos es utilizando el
Formateado automático de diagrama. Para comenzar, haremos doble clic sobre el gráfico que queremos cambiar y, después, pulsaremos el botón Tipo de gráfico que aparece en la barra de botones de la izquierda. Entonces aparecerá el siguiente cuadro de diálogo:
Manual de OpenOffice Impress. Capítulo 4. Trabajando con diagramas, esquemas y plantillas 4
Una vez seleccionado el tipo pulsaremos Aceptar para finalizar.
http://tecnologiaedu.uma.es/materiales/impress/capturas/7.htm
1.3. Dando formato al diagrama
Una vez insertado un diagrama, podemos cambiar el formato de los diversos elementos que lo componen de distintas formas, como veremos a continuación.
Para cambiar el formato de los elementos de un gráfico, debemos editarlo primero haciendo doble clic sobre él.
Si deseamos cambiar el formato de los textos y de la líneas de los diversos títulos, de la leyenda, de los ejes o de la cuadrícula, debemos hacer clic sobre el menú formato y seleccionar la opción que deseemos cambiar.
Una vez seleccionada la opción, nos aparecerá un cuadro de diálogo con diversas pestañas, que dependerán de la opción escogida:
diagrama, mientras que si sólo queremos cambiar el fondo donde están situados los datos ejecutaremos Formato / Pared del diagrama. Esto último no es posible para algunos tipos de gráficos, por ejemplo el de círculos, porque no tienen pared.
Si necesitamos cambiar el formato de alguna de las series de datos o puntos de datos, haremos doble clic sobre él. Se abrirá entonces un cuadro de diálogo con distintas pestañas en las que podremos cambiar el color de relleno, modificar los bordes, ponerle una etiqueta, etc.
Haciendo doble clic sobre cualquiera de los elementos del diagrama se abrirá el cuadro de diálogo en el podremos darle formato.
Podemos cambiar la posición de los elementos que componen el diagrama al igual que lo hacíamos con el resto de objetos de una diapositiva, es decir, haciendo clic sobre ellos y arrastrando.
Manual de OpenOffice Impress. Capítulo 4. Trabajando con diagramas, esquemas y plantillas 6
2. MODIFICANDO EL ESQUEMA
Hasta ahora, cada vez que creas una diapositiva e introduces su título, tienes que cambiar el formato del mismo para que coincida con el del resto de títulos de las diapositivas de la presentación. Esto te está resultando un poco pesado. Además, te gustaría introducir una línea debajo de los títulos y, en la parte superior, la fecha, tu nombre y el número de página de cada diapositiva. Con todo esto mejoraría muchísimo el aspecto de tu presentación, pero al pensar que tienes que ir diapositiva por diapositiva introduciendo cada uno de esos elementos, se te quitan las ganas de hacerlo.
¿Existirá alguna forma de añadir elementos y que estos aparezcan en todas las diapositivas sin tener que insertarlos en cada diapositiva manualmente? ¿Existirá alguna forma de asignarle un formato al título sin tener que estar cambiándolo cada vez que añado una diapositiva con título?
2.1. TRABAJANDO EN MODO FONDO Y USANDO CAMPOS
Podemos insertar un campo ejecutando Insertar / Campos / Número de página. El campo insertado tomará automáticamente el valor adecuado en cada una de las diapositivas. Para volver al modo normal de trabajo tendremos que pulsar el botón Modo diapositivas, que está situado a la izquierda del botón Modo fondo, o bien ejecutar Ver / Diapositiva.
Los campos se utilizan para insertar datos en una diapositiva que podrían cambiar.
En el menú Insertar / Campos tienes todos los posible campos que se pueden insertar en una presentación:
2.2. TRABAJANDO CON PLANTILLAS
Esta presentación es el primer trabajo del curso, pero sabes que más adelante vas a tener que realizar nuevas presentaciones, de modo que sería conveniente poder reutilizar algunas de las cosas que has hecho ahora. Así podrías ahorrar mucho tiempo.
Por ejemplo, se podía reutilizar la configuración de la página, la portada, los elementos situados en el fondo,...
El único modo que conoces para reutilizar objetos es copiarlos y pegarlos en otro lugar, pero son demasiadas cosas las que te gustaría mantener.
¿Existirá alguna forma de guardar un modelo de presentación que contenga los elementos que yo quiero para después poder utilizarlo en la creación de nuevas presentaciones? - Te preguntas.
2.3. CREANDO PLANTILLAS
A veces, resulta más cómodo tener una serie de presentacines “tipos” con unas características especiales de formato, imágenes, diseños, logotipos.... que nos sirvan de punto partida para la creación de determinadas de presentaciones: se trata de las plantillas. Veamos qué son y cómo se crean.
Utilizaremos las plantillas para crear una presentación especial que contenga aquellos elementos comunes a todas las presentaciones que tengamos que realizar para el curso. La nuevas presentaciones partirán de dicha plantilla y contendrán por tanto todos los elementos comunes, con el consiguiente ahorro de trabajo.
Manual de OpenOffice Impress. Capítulo 4. Trabajando con diagramas, esquemas y plantillas 8
Aquí tenemos que escribir un nombre para tu plantilla en el cuadro de texto Plantilla nueva. Esta plantilla nueva puedes guardarla en un área determinada para tenerlas más organizadas.
OpenOffice Impress trae por defecto tres áreas donde guarda las plantillas: una Predeterminada, otra para Fondos de presentaciones y otra de Presentaciones. Para facilitar su uso posterior debemos guardarla en este último área. Si sólo quisiéramos guardar el fondo, la pondríamos en el área Fondos de presentación.
Para saber cuál es la carpeta donde se guardan las plantillas accede al menú Herramientas / Opciones / OpenOffice.org / Rutas.
Las plantillas de OpenOffice Impress se guardan con la extensión sti y, a diferencia de las presentaciones (extensión sxi) almacenan personalizaciones del teclado, de las barras de herramientas y de los menús.
Archivo / Plantillas / Administrar. En el cuadro de diálogo podemos seleccionar las plantillas y, mediante el desplegable Órdenes, decidiremos que hacer con ellas.
2.4. USANDO PLANTILLAS
Una vez que creamos una plantilla, su verdadera utilidad se verá en su uso y aplicabilidad en nuestro trabajo. Veamos cómo crear una presentación a partir de una plantilla que nosotros mismos hemos diseñado.
Para crear una nueva presentación basada en la plantilla que guardamos antes tenemos que ejecutar
Archivo / Nuevo / Presentación. En el cuadro de diálogo que aparece selecciona el De plantilla.
En el desplegable podrás seleccionar el área en el que está la plantilla y en el cuadro de la parte inferior te aparecerán las plantillas disponibles. Selecciona la tuya y pulsa Siguiente, para acceder al segundo paso del asistente.
Los pasos dos y tres son idénticos a los que aparecían cuando se creaba una presentación vacía (Ver Capítulo 1).
Manual de OpenOffice Impress. Capítulo 4. Trabajando con diagramas, esquemas y plantillas 10
presentación? aparecerá en el título de la primera diapositiva.
El quinto paso del asistente permite seleccionar las diapositivas de la plantilla que queremos usar en nuestra presentación.
Para terminar pulsaremos Crear.