Manual para la simulación de circuitos de corriente alterna senoidal haciendo uso del software Multisim 11 0
Texto completo
(2) MANUAL PARA LA SIMULACIÓN DE CIRCUITOS DE CORRIENTE ALTERNA SENOIDAL HACIENDO USO DEL SOFTWARE MULTISIM 11.0. OSCAR DAVID LONDOÑO OCAMPO 1088279452 JOHN WILMAR RESTREPO GRISALES 1088256433. Trabajo de grado presentado como requisito para optar el título de Tecnólogo Electricista. DIRECTOR POMPILIO TABARES E. INGENIERO ELECTRICISTA. UNIVERSIDAD TECNOLÓGICA DE PEREIRA FACULTAD DE TECNOLOGÍA PROGRAMA DE TECNOLOGÍA ELÉCTRICA PEREIRA 2013.
(3) AGRADECIMIENTOS. Agradecemos a Dios por habernos permitido llegar hasta este punto y habernos dado salud para lograr nuestros objetivos, además de su infinita bondad y amor. Agradecemos a nuestros padres y familiares por ese apoyo incondicional, no solo durante la realización de este proyecto sino también durante todo nuestro proceso académico, por sus consejos, valores, por esa motivación constante que nos ha permitido ser unas personas responsables. Al ingeniero Pompilio Tabares por su gran apoyo y motivación para la culminación de nuestros estudios y para la elaboración de este proyecto. Al ingeniero William Jaramillo por su gran aporte en la revisión de este trabajo.. 3.
(4) TABLA DE CONTENIDO. Pág.. INTRODUCCIÓN ..................................................................................................... 8 OBJETIVOS ............................................................................................................. 9 CAPÍTULO 1. FUNCIONAMIENTO DEL SOFTWARE MULTISIM 11.0 ................ 10 1.1. INICIAR EL PROGRAMA ......................................................................... 10. 1.2. INTERFAZ DE MULTISIM 11.0 ................................................................ 11. 1.2.1 Barra de menús. .................................................................................... 12 1.2.2 Herramientas de diseño. ........................................................................ 15 1.2.3 Barra de herramientas de componentes. ............................................... 15 1.2.4 Barra de herramientas general. ............................................................. 17 1.2.5 Barra de herramientas de vista. ............................................................. 18 1.2.6 Barra de herramientas de simulación. ................................................... 19 1.2.7 Barra de herramientas principal. ............................................................ 20 1.2.8 Barra de herramientas de instrumentos. ................................................ 21 1.2.9 Ventana de trabajo. ............................................................................... 23 1.2.10 Ventana de procesos ........................................................................... 23 1.3 VENTANA DEL BUSCADOR DE COMPONENTES .................................... 24 1.3.1 Base de datos. ....................................................................................... 24 1.3.2 Grupo. .................................................................................................... 25 1.3.3 Familia. .................................................................................................. 25 1.3.4 Componente. ......................................................................................... 25 1.4 PASOS PARA COLOCAR UN COMPONENTE ........................................... 25 1.5 UNIDADES ACEPTADAS POR EL MULTISIM 11.0 .................................... 27 1.6 COLOCAR COMPONENTES DE MULTISECCIÓN ..................................... 28 1.7 CABLEADO DE COMPONENTES ............................................................... 30 1.7.1 Modificar la ruta del cableado. ............................................................... 32 1.7.2 Modificar el color del cableado. ............................................................. 33 1.8 COLOCAR ELEMENTOS Y CAMBIAR PARAMETROS .............................. 33. 4.
(5) 1.8.1 Modificación de rótulos de un dispositivo. .............................................. 35 1.9 COLOCAR BLOQUE DE TÍTULO ................................................................ 40 1.10 COLOCAR COMENTARIO ........................................................................ 42 1.11 LECTURA DE INSTRUMENTOS ............................................................... 43 1.11.1 Multímetro. ........................................................................................... 43 1.11.2 Vatímetro. ............................................................................................ 45 1.11.3 Osciloscopio. ....................................................................................... 46 1.11.4 Osciloscopio de cuatro canales. .......................................................... 47 1.11.5 Contador de frecuencias. ..................................................................... 49 1.12. PROTOBOARD 3D ................................................................................... 51 1.13 PASOS PARA REALIZAR UNA SIMULACIÓN EN AC .............................. 55 CAPÍTULO 2.CARACTERÍSTICAS DE LA ONDA SENOIDAL .............................. 63 2.1 CONVERSIÓN DE SENOS Y COSENOS.................................................... 65 2.2 RESPUESTA FORZADA Y NATURAL......................................................... 66 CAPÍTULO 3. NÚMEROS COMPLEJOS ............................................................... 74 3.1 OPERACIONES MATEMÁTICAS ................................................................ 75 3.2 IDENTIDADES ÚTILES ................................................................................ 77 3.3 POTENCIAS ENTERAS DE UN NÚMERO COMPLEJO ............................. 77 3.4 RAÍCES DE UN NÚMERO COMPLEJO ...................................................... 78 CAPÍTULO 4. FASORES ....................................................................................... 84 4.1 RELACIONES FASORIALES DE R, L Y C .................................................. 89 4.2 LA RESISTENCIA ........................................................................................ 89 4.3 EL INDUCTOR ............................................................................................. 90 4.4 EL CAPACITOR ........................................................................................... 92 CAPÍTULO 5. LEY DE KIRCHHOFF EN EL DOMINIO FRECUENCIAL ............. 102 5.1 IMPEDANCIA ............................................................................................. 103 5.2 ADMITANCIA ............................................................................................. 106 5.3 COMBINACION DE IMPEDANCIAS .......................................................... 107 CAPÍTULO 6. ANALISIS SENOIDAL EN ESTADO ESTABLE ............................ 136 6.1 ANALISIS NODAL ...................................................................................... 136 6.2 ANÁLISIS DE MALLA................................................................................. 162 6.3 TEOREMA DE SUPERPOSICIÓN ............................................................. 177 6.4 TRANSFORMACIONES DE FUENTES ..................................................... 209 5.
(6) 6.5 CIRCUITOS EQUIVALENTES DE THÉVENIN Y NORTON ...................... 228 CAPÍTULO 7. ANÁLISIS DE POTENCIA AC ....................................................... 254 7.1 POTENCIA INSTANTÁNEA ....................................................................... 254 7.2 POTENCIA PROMEDIO............................................................................. 256 7.3 MÁXIMA TRANSFERENCIA DE POTENCIA PROMEDIO ........................ 278 7.4 VALOR EFICAZ O RMS ............................................................................. 300 7.5 POTENCIA APARENTE Y FACTOR DE POTENCIA ................................ 310 7.6 POTENCIA COMPLEJA ............................................................................. 315 7.7 CORRECIÓN DEL FACTOR DE POTENCIA ............................................. 333 CAPÍTULO 8. CIRCUITOS TRIFÁSICOS ............................................................ 341 8.1 TENSIONES TRIFÁSICAS BALANCEADAS ............................................. 343 8.2 ANÁLISIS DE LA CONEXIÓN Y-Y BALANCEADA .................................... 349 8.3 ANALISIS DE LA CONEXIÓN Y-∆ BALANCEADA .................................... 370 8.4 ANÁLISIS DE LA CONEXIÓN ∆-Y BALANCEADA .................................... 385 8.5 ANÁLISIS DE LA CONEXIÓN ∆-∆ BALANCEADA .................................... 393 8.6 POTENCIA EN SISTEMAS TRIFÁSICOS.................................................. 410 8.6.1 Potencia promedio en una carga balanceada en Y ............................. 411 8.6.2 Potencia compleja en una carga balanceada en Y .............................. 412 8.6.3 Cálculos de potencia para carga balanceada en Δ .............................. 413 8.6.4 Potencia instantánea en circuitos trifásicos ......................................... 415 8.7 MEDICIÓN DE LA POTENCIA TRIFÁSICA ............................................... 415 8.7.1 Método de los dos vatímetros .............................................................. 417 APENDICE A ....................................................................................................... 434 EJERCICIOS PROPUESTOS .......................................................................... 434 A.1 CARACTERISTICAS DE LA ONDA SENOIDAL ........................................ 434 A.2 NÚMEROS COMPLEJOS.......................................................................... 436 A.3 FASORES .................................................................................................. 437 A.3.1 RELACIONES FASORIALES R, L y C.................................................... 439 A.4 IMPEDANCIAS Y ADMITANCIAS ............................................................. 440 A.5 ANÁLISIS NODAL ..................................................................................... 444 A.6 ANÁLISIS DE MALLAS .............................................................................. 447 A.7 TEOREMA DE SUPERPOSICIÓN ............................................................ 450 A.8 TRANSFORMACIÓN DE FUENTES ......................................................... 453 6.
(7) A.9 TEOREMA DE THÉVENIN Y NORTON .................................................... 455 A.10 POTENCIA PROMEDIO .......................................................................... 460 A.11 MÁXIMA TRANSFERENCIA DE POTENCIA PROMEDIO ...................... 463 A.12 VALOR EFICAZ O RMS .......................................................................... 466 A.12 POTENCIA COMPLEJA .......................................................................... 469 A.13 CORRECCIÓN DEL FACTOR DE POTENCIA ........................................ 471 A.14 SISTEMA Y-Y BALANCEADO ................................................................. 472 A.16 SISTEMA Δ-Y BALANCEADO ................................................................. 474 A.17 SISTEMA Δ-Δ BALANCEADO ................................................................. 476 A.18 POTENCIA EN SISTEMAS TRIFÁSICOS ............................................... 477 BIBLIOGRAFÍA .................................................................................................... 479. 7.
(8) INTRODUCCIÓN. El software MULTISIM 11.0, resulta muy útil para el análisis de circuitos de corriente alterna senoidal, dando así una perspectiva más clara y única referente a los desafíos que plantea la teoría de Circuitos II al utilizar los diferentes métodos para la solución de circuitos de corriente alterna senoidal como: Análisis Nodal, Análisis de Malla, Superposición, Transformaciones de fuentes, Teorema de Thévenin y Norton, Análisis de Potencia y Circuitos Trifásicos.. Este proyecto está orientado al uso del software MULTISIM 11.0 como herramienta fundamental para la simulación, solución y demostración de circuitos de corriente alterna senoidal, con el fin de complementar los temas desarrollados en la asignatura de Circuitos II del programa de Tecnología Eléctrica.. 8.
(9) OBJETIVOS. Elaborar un manual para la simulación de circuitos de corriente alterna senoidal haciendo uso del software MULTISIM 11.0.. OBJETIVOS ESPECIFICOS . Explicar el manejo del software MULTISIM 11.0. . Aprender los diferentes métodos para la solución de circuitos de corriente alterna senoidal.. . Dar solución a los circuitos de forma manual.. . Simular los circuitos.. . Comparar los resultados obtenidos de forma manual y simulada.. 9.
(10) CAPÍTULO 1. FUNCIONAMIENTO DEL SOFTWARE MULTISIM 11.0. La finalidad de este capítulo es brindarle a los lectores unas bases sólidas en el manejo del software MULTISIM 11.0, guiado a la elaboración y simulación de circuitos de corriente alterna senoidal, describiendo de forma sencilla el uso de los componentes básicos, el manejo del espacio de trabajo, herramientas y la construcción de los circuitos en la plataforma en 3D. ULTIBOARD 11.0 y MULTISIM 11.0 son los dos elementos del software que aparecerán después de su instalación. Para este manual se trabajará con el MULTISIM 11.0, que es el software especialista en la simulación de circuitos.. 1.1 INICIAR EL PROGRAMA. Después de instalar el software en el equipo, se podrá acceder a éste por medio de los siguientes pasos: 1. Abra el menú inicio. 2. Todos los programas. 3. Situarse en NATIONAL INSTRUMENTS. 4. Situarse en CIRCUIT DESIGN SUITE 11.0. 5. Dar clic en MULTISIM 11.0.. Figura 1.1.Inicio del programa. Para generar un acceso directo del software es necesario dar clic derecho sobre MULTISIM 11.0 y arrastrarlo al escritorio y seleccionar copiar aquí.. 10.
(11) 1.2 INTERFAZ DE MULTISIM 11.0. La interfaz de usuario del software MULTISIM 11.0 se puede observar en la figura 1.2, la cual contiene los siguientes elementos básicos:. Figura 1.2. Interfaz de usuario. 11.
(12) 1.2.1 Barra de menús. Es donde se encuentran todos los comandos para todas las funciones de configuración del espacio de trabajo.. Tabla 1.1. Barra de menús. Ilustración. Descripción Archivo: En este menú se pueden realizar procesos que corresponden a la administración de archivos de MULTISIM 11.0, como guardar, imprimir, abrir un proyecto, abrir un ejemplo, etc.. Edición: Permite editar el área de trabajo, posee opciones como cortar un dispositivo, pegar, seleccionar todos los componentes en el área de trabajo y también se pueden realizar cambios al área de trabajo en la opción propiedades.. 12.
(13) Tabla 1.1. (Continuación). Vista: Permite cambiar la visualización del área de trabajo del MULTISIM 11.0, alejamiento, acercamiento, pantalla completa, etc.. Colocar: Permite colocar dispositivos en el área de trabajo, el modo de conexión entre los dispositivos, comentarios, textos, etc.. Simular: Muestra las opciones que permiten controlar la simulación de un proyecto, como ejecutar, pausar, detener, configurar la simulación, etc.. 13.
(14) Tabla 1.1. (Continuación). Transferir: Muestra las opciones que permiten transferir el proyecto realizado a ULTIBOARD 11.0, el cual permite crear PCB o diagrama de un circuito impreso.. Herramientas: Contiene opciones que permiten mostrar la protoboard en 3D, editar el símbolo de un componente, crear una base de datos de dispositivos electrónicos, etc.. Opciones: Muestra las opciones que permiten configurar el área de trabajo, la experiencia con el software, hacer restricciones en un circuito, etc.. 14.
(15) Tabla 1.1. (Continuación). Ventana: Contiene las opciones para interactuar con las ventanas de simulación, se pueden controlar dos ventanas paralelas para comparar dos circuitos y para que al hacerle cambios a uno de ellos no se pierda el diseño inicial, etc.. Ayuda: contiene las opciones que permiten saber acerca del producto. La ayuda de MULTISIM 11.0 para saber cómo utilizar alguna opción en la cual no se tenga claridad, buscar ejemplos, etc.. 1.2.2 Herramientas de diseño. Ventana donde se puede navegar y visualizar los diferentes tipos de archivos creados durante la realización de un circuito ya sea un esquema o PCBs o reportes, etc.. 1.2.3 Barra de herramientas de componentes. Contiene botones que se usan para la selección de componentes que se encuentran en la base de datos de MULTISIM 11.0.. 15.
(16) Tabla 1.2. Barra de herramientas de componentes. Herramienta. Nombre Colocar fuente. Colocar básico. Colocar diodo. Descripción Selecciona el grupo de componentes fuente en el navegador. Selecciona el grupo de componentes básicos como resistencias, capacitores e inductancias en el navegador. Selecciona el grupo de componentes diodo en el navegador.. Colocar transistor. Selecciona el grupo de componentes transistor en el navegador.. Colocar analógico. Selecciona el grupo de componentes análogo en el navegador.. Colocar TTL. Selecciona el grupo de componentes TTL en el navegador.. Colocar CMOS. Selecciona el grupo de componentes CMOS en el navegador.. Colocar misc digital. Selecciona el grupo de componentes misceláneo digital en el navegador.. Colocar mixto. Selecciona el grupo de componentes mixto en el navegador. Colocar indicador Colocar componente de potencia. Selecciona el grupo indicador de componente digital en el navegador. Selecciona el grupo de componentes de potencia en el navegador.. Colocar misceláneo. Selecciona el grupo de componentes misceláneo en el navegador.. Colocar periféricos avanzados. Selecciona el grupo de componentes de periféricos avanzados en el navegador.. 16.
(17) Tabla 1.2. (Continuación). Colocar RF. Selecciona el grupo de componentes RF en el navegador.. Selecciona el grupo de componentes Colocar electromecánico electromecánicos en el navegador. Colocar componente NI. Selecciona el grupo de componentes NI en el navegador.. Colocar MCU. Selecciona el grupo de componentes MCU en el navegador.. Colocar bus. Coloca un bus con segmentos creados al hacer clic en el área de trabajo.. 1.2.4 Barra de herramientas general. Contiene botones que se usan para realizar funciones comunes como cortar, pegar, guardar, imprimir, etc.. Tabla 1.3. Barra de herramientas general. Herramienta. Nombre. Descripción Crea un nuevo archivo de circuito.. Nuevo. Abre un archivo de circuito existente.. Abrir archivo Abrir un ejemplo de diseño. Abre una carpeta que contiene ejemplos. Guarda el circuito activo.. Guardar archivo Imprime el circuito activo. Imprimir circuito. 17.
(18) Tabla 1.3. (Continuación). Vista de impresión. Vista previa del circuito de cómo será este impreso. Elimina los elementos seleccionados y los coloca en el portapapeles de Windows. Copia los elementos seleccionados y los coloca en el portapapeles de Windows. Pega un elemento o circuito que se encuentra en el portapapeles de Windows. Deshace la acción más reciente realizada.. Cortar. Copiar. Pegar. Deshacer. Rehace la última acción de deshacer al proyecto.. Rehacer. 1.2.5 Barra de herramientas de vista. Contiene botones que permiten modificar la forma de ver la ventana de trabajo.. Tabla 1.4. Barra de herramientas de vista. Herramienta. Nombre Mostrar pantalla completa. Descripción Permite ver el circuito en pantalla completa.. Incrementar vista. Hace un acercamiento al área de trabajo. Permite visualizar el proyecto a menor escala.. Reducir vista. Amplia la área seleccionada. Ampliar Ajusta el área de trabajo a la página.. Ajustar. 18.
(19) 1.2.6 Barra de herramientas de simulación. Contiene botones que permiten iniciar la simulación, detenerla, pausarla, etc.. Tabla 1.5. Barra de herramientas de simulación. Herramienta. Nombre Ejecutar/ continuar simulación. Descripción Inicia/reanuda la simulación de un circuito activo. Pausa la simulación.. Pausar simulación Detiene la simulación. Detener simulación. Pausar. Paso por dentro. Paso por encima. Paso por fuera. Ejecutar a cursor. Alternar punto de interrupción Remover todos los puntos de interrupción. 19. Pausa la simulación en el próximo límite de instrucción MCU La simulación se inicia y se ejecuta hasta que llega a la siguiente instrucción. La simulación se inicia para una subrutina y se detiene al final de ésta. La simulación ejecuta todas las instrucciones restantes y se detiene en la primera instrucción. La simulación se ejecuta hasta que el MCU llega a la instrucción que se ha hecho clic en el interior de la subrutina, se detiene y coloca la flecha amarilla al lado de esa línea. Puede colocar puntos de interrupción en el código fuente de cualquiera de los dos puntos de vista o de depuración. Elimina todos los puntos de interrupción en el código fuente..
(20) 1.2.7 Barra de herramientas principal. Contiene botones para modificar la forma de trabajo y diferentes funciones comunes en la simulación.. Tabla 1.6. Barra de herramientas principal. Herramienta. Nombre Encontrar ejemplos. Visor de Netlist Spice. Mostrar/ocultar herramientas de diseño. Descripción Herramienta para la búsqueda de archivos de ejemplos. Da una mirada detrás de las escenas en la simulación y construye y edita una lista de conexiones. Cambia la caja de herramientas de diseño muestra/oculta.. Utilizada para una rápida visualización y edición de Hoja de cálculo parámetros que incluye detalles de los componentes. Administrador de base de Permite editar características de los elementos. datos Muestra la protoboard y sus componentes en 3D.. Protoboard. Crear. Graficador. Postprocesador. Capturar. 20. Asistente para crear componentes para uso en la captura esquemática. Herramienta de visualización de usos múltiples donde se puede ver, ajustar, guardar gráficos. Calcula los resultados de las ecuaciones, gráficos y los representa en gráficas y tablas. Captura el área de pantalla y lo copia como mapa de bits en el portapapeles..
(21) Tabla 1.6. (Continuación). Ir a la hoja fuente. Volver a la anotación de Ultiboard. Avanzar a la anotación. Lista en uso. Muestra la hoja de nivel superior en un diseño jerárquico. Incorpora los cambios que se hicieron en un archivo de diseño Ultiboard PCB en el archivo de diseño correspondiente MULTISIM. Remite una anotación para incorporar los cambios realizados en un archivo de diseño MULTISIM en el archivo de diseño correspondiente Ultiboard PCB. Contiene la lista de componentes que están en uso durante un diseño. Abre el archivo de ayudas. Ayuda. 1.2.8 Barra de herramientas de instrumentos. Contiene botones para la selección de un instrumento de medición.. Tabla 1.7. Barra de herramientas de instrumentos. Herramienta. Nombre Multímetro. Generador de funciones. Vatímetro. 21. Descripción Se utiliza para medir voltaje AC o DC, corriente, resistencia o pérdida de decibelios entre dos nodos de un circuito Es una fuente de tensión que suministra ondas senoidales, triangulares o cuadradas Mide la magnitud de la potencia activa, es decir, el producto de la tensión y la corriente que fluye a través de los terminales en un circuito..
(22) Tabla 1.7. (Continuación). Osciloscopio. Osciloscopio de cuatro canales. Trazador de Bode. Contador de frecuencia Generador de palabra. Analizador lógico. Convertidor lógico. Analizador de IV. Analizador de distorsión Analizador de espectro. Analizador de red. 22. Muestra las variaciones de magnitud y frecuencia de las señales electrónicas. Puede proporcionar un gráfico de una o dos señales en el tiempo, o permitir la comparación de una forma de onda con otra. Igual que el osciloscopio pero con la capacidad de medir cuatro señales. Produce un gráfico a la respuesta de frecuencia de un circuito y es muy útil para el análisis de circuitos de filtro. Se utiliza para medir la frecuencia de la señal. Envía palabras digitales (o patrones de bits) en circuitos digitales. Usado para la adquisición rápida de datos de estados lógicos y análisis de tiempo avanzada. Realiza varias transformaciones de una representación circuito digital o señal digital. Mide las curvas de corrientevoltaje de los siguientes dispositivos: diodo, PNP BJT, NPN BJT, PMOS, NMOS. Mide distorsión, Distorsión Armónica Total (THD) o señal más ruido y distorsión (SINAD) Mide la amplitud versus la frecuencia. Se utiliza para medir los parámetros de dispersión de un circuito, comúnmente utilizados para caracterizar un circuito diseñado para funcionar a frecuencias más altas..
(23) Tabla 1.7. (Continuación). Multímetro Agilent. Es un generador de funciones de alto rendimiento, con capacidad para generar una forma de onda arbitraria. Multímetro digital de alto rendimiento.. Osciloscopio Agilent. Tiene 2-canales de medición y 16 canales lógicos.. Osciloscopio tektronix. Osciloscopio digital que contiene 4canales de medición.. Probador de corriente. Se utiliza para medir la corriente en un conductor.. Generador de funciones Agilent. Contiene Instrumentos de Labview medida.. Probador de medidas. Instrumentos. de. Sirve para comprobar las lecturas de tensión, corriente y frecuencia en diferentes puntos en el circuito.. 1.2.9 Ventana de trabajo. Espacio de trabajo donde se puede diseñar de un circuito.. 1.2.10 Ventana de procesos Ventana que permite visualizar si una simulación contiene errores y datos de los componentes utilizados.. 23.
(24) 1.3 VENTANA DEL BUSCADOR DE COMPONENTES. Al dar clic sobre una de las viñetas de la barra de componentes, se desplegará una ventana de navegación de componentes, en la cual se seleccionará el componente deseado como lo muestra la figura 1.3, en este caso por ejemplo se dio clic a la viñeta básico:. Figura 1.1. Ventana del buscador de elementos. La ventana desplegada anteriormente se compone de las siguientes partes: 1.3.1 Base de datos. Es la base donde se encuentra el listado de todos los componentes, existen dos tipos de bases de datos: . Base de datos maestra: Es la base de datos que viene por defecto con el software y la cual contiene todos los componentes que se necesitan.. 24.
(25) . Base de datos de usuario: Es una base de datos previamente creada por el usuario con los componentes que desee tener en su base.. 1.3.2 Grupo. Hace referencia al grupo al que pertenece el componente; en este caso resistencia está en el grupo de básico.. 1.3.3 Familia. Es donde se muestra los componentes que pertenecen al tipo grupo escogido.. 1.3.4 Componente. Donde se escribe el nombre del componente que se quiere buscar. Para seleccionar los dispositivos de las bases de datos de componentes y colocarlos en un circuito utilice el Explorador de componentes. Los componentes están organizados por base de datos, grupo y familia (por ejemplo, base de datos principal, grupo fuentes, familiafuentes de alimentación). El recuadro componente permite escribir unos pocos caracteres del nombre para saltar al componente que busca. Las capacidades de búsqueda le permiten encontrar componentes mediante búsquedas generalizadas en todas las bases de datos.. 1.4 PASOS PARA COLOCAR UN COMPONENTE. El procedimiento demostrado en este caso es muy similar para cualquier otro tipo de componentes. Al colocar cualquiera de estos componentes, se puede realizar una configuracion del elemento relacionado con la fabricación de éste como: el valor del componente (por ejemplo, resistencia), tipo (por ejemplo, carbón), la tolerancia,la huella yel fabricante. . Haga clic en la viñeta colocar Básico en la barra de herramientas de componentes o dar clic en la viñeta colocar en la barra de menus y elige componente o dar clic derecho en el espacio de trabajo y seleccionar colocar componente. En la ventana desplegada con nombre“seleccionar componentes”,aparece el “grupo”, en este caso básico.. 25.
(26) . En el cuadro de diálogo de base de datos, seleccione “base de datos maestra”.. . En el cuadro de diálogo “familia” seleccione la pestaña resistor.. . En el cuadro de dialogo “componente” puede colocar el valor del componente, no importa si no aparece en la lista, cuando sea ubicado en el área de trabajo estará con el valor indicado.. . Opcionalmente, se puede activar la casilla “guardar componente único en colocación”. Cuando está activada la casilla, cualquier componente con una configuracion única de valores se guarda para una utilización futura.. . Seleccionar el tipo de componente que desee. Si no encuentra el tipo deseado en la lista desplegable, puede escribir el nombre manualmente en el recuadro “componente”.. . Si desea puede seleccionar un valor para la tolerancia (%). Esta opción no está activa para potenciómetros variables, inductores o condensadores variables.. . Otra opción es seleccionar el fabricante y el tipo huella. Si no tiene preferencia solo seleccione <sin huella>. Si va a exportar el esquema a PCB, es recomendable que seleccione una opción en la lista.. . El recuadro de “hipervínculo” contiene una dirección de Internet, por ejemplo, el sitio web del fabricante del componente. El contenido de este campo se puede editar en la ficha “Componentes del Administrador de Base de Datos”. Si se desea acceder al enlace, sitúe el cursor sobre él, mantenga pulsada la tecla <Ctrl> y haga clic.. . Haga clic en aceptar para confirmar que este es el componente que desea colocar. El navegador se cierra y el elemento queda con una imagen transparente, esto indica que el componente está listo para ser colocado.. . Mueva el cursor a la ubicación en la que desea colocar el componente. El área de trabajo se desplaza automáticamente si mueve el cursor por fuera de los bordes.. . Si desea cambiar la direccion del dispositivo de forma horizontal a vertical basta con apretar <Ctrl-R> antes de ubicar el componente en el área de trabajo.. 26.
(27) . Finalmente dar clic sobre el área de trabajo para colocar el elemento en el lugar deseado.. 1.5 UNIDADES ACEPTADAS POR EL MULTISIM 11.0. Algunos fabricantes no utilizan unidades estándar para describir su R, L, C o componentes en las listas de precios y especificaciones. Para adaptarse a esto, se puede introducir cualquier número en notación científica con o sin un exponente, seguido por una letra que será la unidad, esto es opcional para el valor de las resistencias, inductores y condensadores.. Tabla 1.8. Unidades sistema internacional. Unidad. Descripción. foF. femto (1e-15). p. pico (1e-12). noN. nano (1e-9). uoUoµ. micro (1e-6). m. mili (1e-3). koK. kilo (1e+3). M or MEG or meg mega (1e+6) goG. giga (1e+9). toT. Tera (1e+12). P. peta (1e+15). También se puede utilizar la letra de la unidad para sustituir el punto decimal en un número, por ejemplo: 1M3=1,3M. En este caso no se utiliza un exponente.El software MULTISIM 11.0 tiene una función de auto-corregido para que el valor que se digite erroneamente coincida con el estándar para esa unidad. Por ejemplo, si se escribiera 1.3g el sistema lo corrige a 1.3 G. Existe una excepcióncon la unidad “k”, si se utiliza en lugar de un punto decimal como a continuación “1k3”, ésta se convierte en mayúscula “1K3”. Las letras 27.
(28) después del sufijo son ignoradas. Por ejemplo, “1.4kohms” = “1.4K” y “1.3me”= “1,3 m”. Los valores aceptables incluidos son: 1.8, 1.8k, 1k8, 1.8kohms, 1.8e3, 1.8e-3, 1.8e-3meg.. Figura 1.2. Componentes con sus respectivas unidades. 1.6 COLOCAR COMPONENTES DE MULTISECCIÓN Algunos símbolos de ciertos componentes “reales” no tienen una correspondencia uno a uno con una huella. Más bien, varios símbolos de componentes pueden corresponder a un paquete físico. Un ejemplo es el 74LS00D Texas Instruments. Para éste dispositivo en particular, posee hasta cuatro símbolos de componentes en un diagrama esquemático que puede corresponder a un único componente para los fines de diseño de PCB. Para colocar un componente multi-sección, seleccione el componente individual, en este caso, una compuerta NAND como se muestra en la figura 1.5. Inmediatamente antes de colocar el componente, un selector de sección aparece que enumera los componentes que tienen secciones libres, o le permite iniciar la colocación de un nuevo componente. Usted debe seleccionar una de estas secciones para la colocación. Un cuadro de control de compuertas está disponible para mostrar las secciones no utilizadas en componentes de múltiples secciones en el circuito. Además de ser disponible en componentes con secciones individuales como se describe anteriormente, algunos componentes multi-sección TTL y CMOS están disponibles en un formato de una sola huella que contiene todos los dispositivos. La familia en estos componentes se encuentra en el navegador de componente, y se anexan con “_IC”, como en la familia de componentes “74LS_IC.. 28.
(29) Figura 1.3. Componentes multisección. En la figura 1.5, se muestra un 74LS00D con compuertas colocadas como secciones individuales. Estas cuatro compuertas figura 1.5 (1) eran componentes de la Familia 74LS y se combinan en un paquete de componentes cuando el circuito se exporta a disposición de PCB. La figura 1.5 (2) muestra una huella única 74LS00D_IC que contiene cuatro compuertas NAND. Esto se realiza desde la familia de componentes 74LS_IC. Para colocar un elemento multi-sección se deben realizar los siguientes pasos: . Abra la ventana del buscador de componentes como se indicó anteriormente y navegue hasta el grupo deseado y seleccione la familia de componentes.. . De clic en el área de trabajo para ubicar el componente.. . Haga clic en Aceptar. Si esta es la primera multisección de este tipo de componente por ejemplo 74LS00D que está colocando en el circuito, aparecerá un cuadro de diálogo como se muestra en la figura 1.6.. 29.
(30) Figura 1.4. Colocar primer componente multisección. Si ya hay otras secciones múltiples de componentes colocados, el cuadro de diálogo será similar al siguiente:. Figura 1.5. Colocar segundo componente multisección. Donde dice Nuevo indica las secciones disponibles para su colocación. La letra opaca indica que el componente de esta sección ya ha sido colocado en el área de trabajo. . Haga clic en cualquiera de las secciones disponibles. El cuadro de diálogo se cierra y una imagen opaca del componente aparece para ser ubicada en el área de trabajo.. . Dar clic en el área de trabajo para colocar el componente en el lugar deseado.. . Si ha seleccionado la colocación continua de componentes multisección el cuadro de dialogo no desaparecerá hasta que usted desee dar clic en cancelar.. 1.7 CABLEADO DE COMPONENTES. Este capítulo esta diseñado para que el lector se familiarice con la forma de diseñar un esquema en el área de trabajo, como realizar el cableado, la ubicación 30.
(31) de componentes, modificar los valores de los componentes. Las propiedades para el cableado se obtiene cada vez que se da una conexion entre dos dispositivos, se crea una red o se une a una ya existente.. Figura 1.6. Cableado de componentes. El siguiente es el procedimiento para realizar el cableado manualmente como se muestra en la figura 1.8, que permite al usuario seleccionar la ruta precisa que debe tomar el cable en un diseño: . Haga clic en un pin del primer componente para iniciar la conexión. El puntero se convierte en una cruz ( ), indicando que está listo para realizar la conexión de ese pin con otro.. . Al mover el mouse se va generando una especie de cable negro el cual debe dirigir hasta el pin donde se va a conectar.. . Para finalizar la conexión debe dar clic sobre el pin del siguiente componente y el cable que era negro cambiará de color a rojo indicando que la conexión está hecha.. . Si la trayectoria que está realizando no es la deseada, basta con dar clic derecho para desaparecerla e iniciar una nueva trayectoria.. . Si ya terminó la trayectoria entre dos dispositivos pero después cambia de opinión, para eliminarla basta con dar clic derecho y escoger borrar o seleccionar el cable y apretar la tecla <Supr>.. 31.
(32) 1.7.1 Modificar la ruta del cableado. Realice los siguientes pasos para modificar la ubicación del cable una vez este colocado: Haga clic sobre el cable. Un número de cuadros aparecerán en el cable, como se muestra en la siguiente figura1.9.. Figura 1.7. Ubicar ruta del cable. . Haga clic en cualquiera de los cuadros para arrastrarlo y modificar su forma como se muestra en la figura 1.10.. Figura 1.8. Arrastre del cable. 32.
(33) . También al dar clic izquierdo sobre el cable y después posicionarse sobre el cursor cambia a una doble flecha, hacer clic y arrastrar en la dirección de las flechas, para modificar la forma.. 1.7.2 Modificar el color del cableado. Para cambiar el color de un cable colocado, o un segmento de cable, complete los siguientes pasos: . Haga clic derecho en la conexión y seleccione “cambiar color” o “color segmento” en el menú contextual que aparece y se abrirá una paleta de colores.. . Elija un color y haga clic en aceptar para aplicar el color al elemento seleccionado.. 1.8 COLOCAR ELEMENTOS Y CAMBIAR PARAMETROS . Para ingresar la fuente de tensión AC que se muestra en el circuito de la figura 1.11, basta con dar clic en la viñeta de colocar fuente , seleccionar la fuente de tensión, dar clic en aceptar y ubicarla en el sitio deseado dando clic en el área de trabajo.. . Para modificar sus parámetros basta con dar doble clic sobre el elemento y desplegará una ventana como se muestra en la figura 1.11.. 33.
(34) Figura 1.9. Ventana de parámetros. Si se quiere cambiar las propiedades de uno de los componentes, como por ejemplo: orientación, copiarlo, eliminarlo, etc., se debe dar clic con el botón derecho del mouse sobre el componente y se desplegará el siguiente menú:. Figura 1.10. Ventana de propiedades del dispositivo. 34.
(35) 1.8.1 Modificación de rótulos de un dispositivo. En el MULTISIM 11.0 los dispositivos muestran una designación la cual corresponde al nombre del dispositivo utilizado, en éste caso se utilizó una resistencia la cual tiene una designación de R1 y un valor de 90Ω como se muestra en la figura 1.13.. Figura 1.11. Descripción de un dispositivo. Para editar los valores del dispositivo seleccionado es necesario completar los siguientes pasos: 1. Dar doble clic en el dispositivo y seleccionar la viñeta valor. 2. Cambiar los parámetros como se desee y dar clic en O.K.. Al dar doble clic se desplegará una ventana con toda la información del dispositivo como se muestra en la siguiente figura:. Figura 1.12. Viñeta de valor. 35.
(36) En la viñeta “valor” se muestran todas las opciones que hacen referencia a los valores numéricos del dispositivo en la cual se puede editar: El valor de la resistencia en el recuadro que tiene como nombre Resistencia. El valor de la tolerancia de la resistencia. Parámetros opcionales como la temperatura, coeficiente de temperatura, etc. Al dar clic sobre la viñeta “despliegue” como se muestra en la figura 1.15, se desplegara otro tipo de información que podrá ser modificada.. Figura 1.13. Viñeta de despliegue. . Aquí se muestran todas las opciones para activar la información de identificación que se desea mostrar para este componente y desactivar la información de identificación que no se desea mostrar. Por ejemplo, si desea ocultar el indicador de referencia de componente, desactive Mostrar RefDes. Aparte de esto tiene otras opciones como:. Mostrar el valor del dispositivo. La designación. 36.
(37) los atributos. Mostrar los nombres de los terminales. Mostrar etiquetas. Al dar clic sobre la viñeta “etiqueta” se desplegará una ventana donde se podrá realizar cambios al nombre del dispositivo y editar una etiqueta si es necesario.. Figura 1.14. Viñeta de etiqueta. . En las opciones de esta viñeta se pueden introducir o modificar los atributos. Estos pueden ser cualquier nombre o valor que elija para darles. Por ejemplo, usted podría dar el nombre del fabricante del componente o un nombre que sea significativo para usted, como “resistencia de nuevo” o “revisado 15 de mayo”.. 37.
(38) Al dar clic sobre la pestaña falla, se desplegará una ventana con las opciones para habilitar el tipo de fallo que desea asignar a los terminales seleccionados como se muestra en la figura 1.17.. Figura 1.15. Viñeta de falla. Ninguno: no hay fallo. Abrir: asigna una muy alta resistencia a los terminales seleccionados, como si el cable que conduce a los terminales estuviera roto. Corto: asigna una resistencia muy baja a los terminales seleccionados, por lo que el componente no tiene un efecto medible en el circuito. Fuga: asigna el valor de la resistencia especificada en los campos bajo la opción, en paralelo con los terminales seleccionados. Esto hace que la corriente de fugas vaya más allá de los terminales en vez de ir a través de ellos. Al dar clic en la viñeta de terminales se puede seleccionar que terminales o pines de un componente se quiere incluir o excluir durante la realización del diseño. 38.
(39) Establecidos estos terminales, durante el diseño y la simulación no se podrán conectar a estos terminales que se excluyeron.. Figura 1.16. Viñeta de terminales. Al dar clic en la viñeta Campos de usuario como se muestra en la figura 1.19 se pueden modificar los campos que desee el usuario sobre un componente. Los componentes tienen un máximo de 20 campos de usuario que proporcionan información específica al usuario sobre el componente por ejemplo, vendedor, fabricante, hipervínculo.. 39.
(40) Figura 1.17. Viñeta de campos de usuario. 1.9 COLOCAR BLOQUE DE TÍTULO. El editor de bloques de título se emplea para crear bloques personalizados del título. Si se desea, un bloque de título se puede incluir en cada página de cada diseño. Varios campos en el bloque de título se completan automáticamente en función del contexto y de las diversas propiedades del documento. Al diseñar el bloque de título, usted puede elegir un campo predefinido o crear uno propio.. 40.
(41) Figura 1.18. Bloque de titulo. Realizar los siguientes pasos para agregar un bloque de título a su diseño: 1. Dar clic en colocar y seleccionar bloque de título. 2. Se desplegará una ventana de búsqueda con varios archivos los cuales son los bloques de título, escoja el que desee y de clic en abrir. 3. El bloque de título aparecerá unido al cursor, mueva el cursor sobre el área del diseño para ubicar el bloque en el lugar que desee y de clic sobre el área de trabajo. 4. Para personalizar el bloque de título, basta con dar clic derecho sobre el bloque y seleccionar editar símbolo/bloque de título.. 41.
(42) 1.10 COLOCAR COMENTARIO. Se pueden añadir comentarios a los elementos de un diseño para mostrar las órdenes de cambio de ingeniería, para facilitar el trabajo colaborativo entre los miembros del equipo o para permitir que la información de fondo que debe atribuirse a un diseño sea visible. Usted puede “fijar” un comentario en el espacio de trabajo o directamente a un componente. Cuando un componente posee un comentario “denominado clavada”, y el componente se mueve, el comentario también se mueve. Para colocar un comentario a un componente que se encuentra en el área de trabajo se deben seguir los siguientes pasos: 1. Dar clic en colocar y seleccionar comentario. 2. Mover el cursor hasta la ubicación deseada y dar clic. 3. Para que el comentario sea visible después de haberlo colocado, se debe ubicar el cursor sobre el icono “denominado clavada”.. Figura 1.19. Colocar comentario. 42.
(43) 1.11 LECTURA DE INSTRUMENTOS. En esta sección se explican todas las características que se describen en las ventanas de los instrumentos de medición.. 1.11.1 Multímetro. Utilizar el multímetro para medir tensión AC o DC, corriente, resistencia o pérdida de decibelios entre dos nodos de un circuito. El multímetro es auto-rango, por lo que no es necesario especificar un rango de medición. Su resistencia interna y la corriente son valores predefinidos para ser casi ideal, los cuales se pueden cambiar. Para colocar el instrumento, haga clic en el botón Multímetro en la barra de herramientas de Instrumentos y haga clic en al área de trabajo para colocar el instrumento. Utilice el icono, como se muestra en la siguiente figura, para conectar el multímetro al circuito.. Figura 1.20. Multímetro. Cuando la simulación este corriendo haga doble clic en el icono para abrir la ventana del instrumento como se muestra en la siguiente figura. Aquí es donde puede introducir los ajustes y ver las mediciones.. 43.
(44) Figura 1.21. Ventana del multímetro. Al dar clic en configurar se abrirá la ventana de configuración del multímetro como se muestra en la figura 1.24, donde se podrá cambiar la configuración interna del multímetro en aspectos como: . Configuración electrónica. . Configuración de despliegue.. Figura 1.22. Ventana de configuración. 44.
(45) 1.11.2 Vatímetro. El vatímetro mide la magnitud de la potencia activa, es decir, el producto de la tensión y la corriente que fluye a través de los terminales en un circuito. Los resultados se muestran en vatios y también se muestra el valor del factor de potencia. Para utilizar el instrumento, haga clic en el botón vatímetro en la barra de herramientas de instrumentos y haga clic para colocar su icono en el área de trabajo. Utilice el icono, como se muestra a continuación, para conectar el vatímetro al circuito.. Figura 1.23. Vatímetro. Cuando la simulación este corriendo haga doble clic en el icono para abrir la ventana del instrumento como se muestra en la siguiente figura. Aquí es donde se pueden ver las mediciones.. Figura 1.24. Ventana del vatímetro. 45.
(46) 1.11.3 Osciloscopio. El osciloscopio de doble canal muestra las variaciones de magnitud y frecuencia de las señales electrónicas. Se puede proporcionar un gráfico de una o dos señales en el tiempo o permitir la comparación de una forma de onda con otra. Para colocar el instrumento, haga clic en el botón osciloscopio en la barra de herramientas de instrumentos y haga clic para colocar su icono en el área de trabajo. El icono se utiliza para conectar el osciloscopio al circuito. No es necesario conectar a tierra el osciloscopio, siempre y cuando el circuito al que está conectado está conectado a tierra.. Figura 1.25. Osciloscopio. Cuando la simulación este corriendo haga doble clic en el icono para abrir la ventana del instrumento como se muestra en la figura 1.28. Aquí es donde se pueden ver las mediciones.. 46.
(47) Figura 1.26. Ventana del osciloscopio. Visualización de los resultados del osciloscopio. El área de lectura por debajo de la pantalla gráfica, muestra el tiempo y la tensión en las conexiones de la sonda y la diferencia entre los dos. Para mostrar los valores exactos de la onda, arrastre el cursor vertical a la ubicación deseada en el área de visualización gráfica. Los valores aparecen por debajo de la lectura. También puede mover el cursor a una ubicación precisa haciendo clic derecho sobre él y usando el menú contextual que aparece.. 1.11.4 Osciloscopio de cuatro canales. Utilice el osciloscopio de cuatro canales para controlar simultáneamente hasta cuatro entradas diferentes. Para colocar el instrumento, haga clic en el botón de osciloscopio de cuatro canales en la barra de herramientas Instrumentos y haga clic para colocar su icono en el área de trabajo. El icono se utiliza para conectar el osciloscopio de cuatro canales al circuito.. 47.
(48) Figura 1.27. Osciloscopio de cuatro canales. Cuando la simulación este corriendo haga doble clic en el icono para abrir la ventana del instrumento como se muestra en la figura 1.30. Aquí es donde se pueden observar las mediciones.. Figura 1.28. Ventana osciloscopio de cuatro canales. La conexión del osciloscopio de cuatro canales es igual como para el de dos canales, complete los pasos siguientes para conectar el osciloscopio de cuatro canales:. 48.
(49) 1. Haga clic en el botón de osciloscopio de cuatro canales en la barra de herramientas Instrumentos y haga clic para colocar su icono en el área de trabajo. 2. Conecte el icono a los puntos deseados en su circuito utilizando los terminales siguientes según sea necesario: . A, B, C, D: canales de entrada. . G:tierra. . T: activación externa. 3. Seleccione los colores para los cables que van a los cuatro canales de entrada del osciloscopio. . Haga clic derecho en el cable que va al canal de entrada A y seleccione Segmento de color en el menú contextual que aparece.. . Haga clic en el color deseado para el cable y haga clic en Aceptar.. . Repita el procedimiento para los canales B - C - D.. . De acuerdo a los colores escogidos para cada conductor que van a las entradas del osciloscopio, la gráfica en la ventana del osciloscopio será de estos colores.. 1.11.5 Contador de frecuencias.. Utilice el contador de frecuencia para medir la frecuencia y el valor del periodo de la señal. Para colocar el instrumento, haga clic en el botón contador de frecuencia en la barra de herramientas instrumento y haga clic para colocar su icono en el área de trabajo. El icono se utiliza para conectar el contador de frecuencia al circuito.. 49.
(50) Figura 1.29. Contador de frecuencias. Haga doble clic en el icono para abrir la ventana del instrumento. Aquí es donde se pueden introducir los ajustes y ver las mediciones del instrumento.. Figura 1.30. Ventana contador de frecuencias. 50.
(51) 1.12. PROTOBOARD 3D. Una de las principales características que posee el MULTISIM 11.0 es una réplica de la protoboard en 3D como se muestra en la siguiente figura.. Figura 1.31. Protoboard en 3D. El espacio de trabajo posee dos ventanas de color morado, la inferior es donde se encuentran todos los componentes reales que fueron utilizados en el diseño realizado en el área de trabajo y la ventana superior muestra las características del elemento al posicionar el cursor sobre uno de los elementos en la ventana inferior.. Para poder mostrar esta protoboard con los elementos de un diseño, se deben seguir los siguientes pasos:. 1. Realizar un diseño de un circuito en el espacio de trabajo.. 51.
(52) Figura 1.32. Diseño del circuito. 2. Dar clic en la viñeta mostrar protoboard y se abrirá la siguiente ventana con la protoboard en 3D y los respectivos elementos.. Figura 1.33. Diseño de la protoboard y componentes. 52.
(53) 3. Ubicar los componentes en la protoboard.. Figura 1.34. Diseño en la protoboard. Durante el diseño en la protoboard, el cursor del computador cambia de figura y se convierte en dos flechas indicando que se puede girar la protoboard en cualquier sentido. Al dar clic en la viñeta de cambiar configuración de la protoboard, se abrirá una ventana con opciones para modificar el diseño de la protoboard como se muestra en la siguiente figura:. Figura 1.35. Configuración de protoboard. 53.
(54) Figura 1.36. Protoboard con dos tablillas. Para regresar al diseño del circuito en el espacio de trabajo normal, basta con dar clic sobre el icono diseño 1 el cual se encuentra en la parte inferior de la ventana y que se muestra en la siguiente figura.. Figura 1.37. Icono para abrir espacio de trabajo. Igualmente para regresar a la protoboard en 3D, se tiene que dar clic sobre el icono Vista 3D- Diseño1- protoboard, el cual se encuentra en la parte inferior de la ventana y que se muestra en la siguiente figura. Figura 1.38. Icono del diseño en la protoboard 3D. 54.
(55) 1.13 PASOS PARA REALIZAR UNA SIMULACIÓN EN AC. En los circuitos de corriente alterna es importante saber la respuesta de la tensión o la corriente que fluye a través de un elemento y en este caso ese resultado debe ser hallado en forma polar o rectangular. Por eso para realizar una simulación de este tipo es necesario realizar una serie de pasos que se explicarán a continuación para que el usuario esté en toda la capacidad de realizar cualquier simulación. El ejemplo que se describirá a continuación sirve tanto para un circuito que contiene elementos en el dominio del tiempo como en el dominio de la frecuencia. 1. Seleccionar los dispositivos en el buscador de elementos y realizar el cableado correspondiente al diseño como se muestra en la siguiente figura.. Figura 1.39. Circuito de CA con elementos en el dominio de la frecuencia.. 2. Las impedancias se encuentran en la viñeta básico y en la familia Z_load. Para la impedancia Z=A+jB se refiere que es una resistencia en serie con una inductancia y para Z=A-jB se refiere a una resistencia en serie con un capacitor.. 3. El siguiente paso es realizar los cambios en los valores de los elementos.. 55.
(56) Para la fuente: Figura 1.42. Ventana de valores. Lo mínimo que se debe colocar son los cuadros que están resaltados y las magnitudes de análisis CA y fase de análisis CA son los mismos datos que se colocan en la parte superior en voltaje (Pk) y fase.. 56.
(57) Para la impedancia: Z= A+jB. Figura 1.403. Ventana de configuración de Z=A+jB. En resistencia se coloca el valor correspondiente a ésta, en reactancia de nodo (XL-XC) se coloca el valor de la inductancia y luego especificar la frecuencia de operación, que en este caso sería el mismo valor de la frecuencia de operación de la fuente de tensión AC.. 57.
(58) Para la impedancia: Z= A - jB. Figura 1.414. Ventana de configuración de Z=A-jB. En resistencia se coloca el valor correspondiente a ésta, en reactancia de nodo (XC-XL) se coloca el valor del capacitor y luego especificar la frecuencia de operación, que en este caso sería el mismo valor de la frecuencia de operación de la fuente de tensión AC.. 58.
(59) 4. Después de haber digitado todos los valores de todos los elementos del circuito se debe seguir la siguiente secuencia simular/análisis/análisis de frecuencia única.. Figura 1.425. Secuencia para realizar análisis CA. 59.
(60) 5. Después se desplegará la siguiente ventana donde se debe seleccionar la frecuencia de operación del circuito y el formato que se quiere de la respuesta ya sea magnitud/fase o real/imaginario. Para este caso seleccionaremos magnitud/fase. Figura 1.46. Ventana de parámetros de frecuencia. El icono auto-detectar sirve para que el software coloque el valor de la frecuencia de operación del circuito que se está utilizando en el diseño.. 60.
(61) 6. Luego se selecciona la variable que se quiere medir y se da clic en agregar, si por algún motivo se selecciona la variable equivocada se puede dar clic en el icono remover y para finalizar dar clic en simular. En este caso se hallará la corriente que fluye a través de R1.. Figura 1.437. Ventana de selección de variables. Se debe tener claro que el simulador no hace ningún tipo de cálculo sobre las impedancias, por lo tanto si se requiere hallar algún dato sobre la resistencia que se encuentra dentro del Z_load basta con poner una resistencia por fuera de éste y el valor de la resistencia dentro del Z_load seria cero.. 61.
(62) La respuesta se da de la siguiente manera:. Figura 1.448. Ventana de respuesta. 62.
(63) CAPÍTULO 2.CARACTERÍSTICAS DE LA ONDA SENOIDAL. Se considera la siguiente expresión como una tensión variable senoidal: (2.1) La gráfica que representa esta expresión se muestra en la figura 2.1.Donde Vm representa la amplitud de la onda sinusoidal, ω representa la frecuencia angular en (radianes/s). En la figura 2.1 (a), (Vm senωt) se grafica en función del argumento (ωt), donde se muestra que la onda senoidal es periódica. Se ve que la función se repite cada (2π) radianes y por lo tanto su periodo es (2π) radianes. En la figura 2.1 (b), (Vm senωt) se grafica en función de t y por eso ahora el periodo es T. Una onda senoidal con periodo T, debe recorrer 1/T periodos cada segundo; la frecuencia f es 1/T Hertz (Hz), de manera que, (2.2) Ya que (2.3) De esta manera, la relación entre la frecuencia y la frecuencia radian es: (2.4). Figura 2.1. Función senoidal. (a)En función de ωt y (b) en función de t. 63.
(64) Esta es una expresión más general para representar la onda senoidal:. (2.5) En la cual se incluye en el argumento el ángulo de fase . En la figura 2.2, se muestra la gráfica en función de ωt, correspondiente a la ecuación 2.5, en la que se muestra como la onda se desplaza unos grados con respecto a otra onda senoidal de referencia. En este caso se indica que adelanta a en radianes. De esta manera también es válido afirmar que esta retrasado respecto a en radianes.. Figura 2.2. Adelanto o retraso de ondas senoidales. De cualquier manera, ya sea adelantada o retrasada, se describen las ondas como fuera de fase o que están desfasadas. Por el contrario, si los ángulos de fase de ambas ondas son iguales se dice que están en fase. Para evitar confusiones es recomendable siempre indicar lo ángulos de fase en grados con su respectivo símbolo y no en radianes. Para comparar las fases de dos ondas sinusoidales se deben cumplir los siguientes requerimientos:. 64.
(65) 1. Ambas expresiones deben ser escritas como ondas seno u ondas coseno. 2. Deben expresarse con amplitudes positivas. 3. Deben tener la misma frecuencia angular o radián.. 2.1 CONVERSIÓN DE SENOS Y COSENOS. Se tiene claro que el seno y coseno son funciones iguales, pero con una diferencia de 90° de fase. Con esta aclaración es sencillo demostrar que utilizando las siguientes identidades trigonométricas se pueden obtener las relaciones entre el seno y el coseno. (2.6). Con estas identidades es sencillo determinar que,. (2.7). Con estas relaciones se puede transformar una onda seno a un coseno y viceversa.. Otra opción paralela a las identidades trigonométricas es el método gráfico, el cual también es aplicado para relacionar y comparar ondas senoidales. Considere el par de ejes que se muestran en la figura 2.3; se observa que el eje horizontal representa la magnitud del coseno, mientras que el eje vertical representa la magnitud del seno. Los ángulos se toman positivos en sentido contrario al movimiento de las manecillas del reloj. A diferencia de las relaciones, este método resulta muy práctico al aplicarse, ya que no es necesario memorizar las relaciones, pero si se debe tener mucho cuidado con el sentido de los ejes y no confundirlos con los ejes para números complejos. 65.
(66) Figura 2.3. Método gráfico. Haciendo referencia al método gráfico, un ejemplo seria determinar sencillamente que .. 2.2 RESPUESTA FORZADA Y NATURAL. Teniendo claro las características matemáticas de las ondas senoidales, se está preparado para la aplicación de una función forzada a un circuito simple y obtener la respuesta forzada. Lo primero que se debe escribir es la ecuación diferencial que se aplica al circuito dado. La respuesta completa debe contener dos partes: la solución complementaria (respuesta natural) y la solución particular (respuesta forzada) La primera hace referencia a la respuesta transitoria de corta vida o respuesta natural de un circuito ante un cambio repentino en su condición y la segunda es la respuesta de estado permanente - a largo plazo de un circuito - a cualquier fuente independiente presente. De acuerdo a lo anterior la única respuesta forzada es aquella que se debe a las fuentes de corriente contínua. La respuesta natural es independiente de la forma matemática de la función de excitación y solo depende del tipo de circuito, de los valores de los elementos y de las condiciones iníciales. Se encuentra igualando a cero todas las funciones de excitación, reduciendo con ésto la ecuación a una ecuación diferencial lineal homogénea más sencilla.. 66.
(67) Considérese que en el siguiente circuito RL, la respuesta natural ha desaparecido por completo debido a que se conmutó la fuente de tensión senoidal V S y se busca la respuesta forzada o respuesta particular, la cual debe satisfacer la ecuación diferencial.. Figura 2.4. Circuito RL. La ecuación diferencial es, (2.8). A continuación se obtiene la respuesta forzada por integración y derivación repetida de la función de excitación sen (ωt) y cos (ωt). De acuerdo con lo anterior, se podría esperar que la expresión de la respuesta forzada deba tener la siguiente forma en general. (2.9). Donde e son constantes cuyos valores dependen de en la ecuación diferencial se obtiene:. , R, L y ω. Al sustituir. (2.10). 67.
(68) Agrupando términos seno y coseno queda que: (2.11) Haciendo cos (ωt) y sen (ωt) iguales a cero se obtiene: (2.12). Entonces (2.13). Por ende, la respuesta forzada para el circuito de la figura sería:. (2.14). La respuesta forzada también puede ser representada senoidal o cosenoidal con un ángulo de fase,. como una sola señal. (2.15). Igualando las ecuaciones 2.14 y 2.15 se obtiene, (2.16). Factorizando e igualando a cero los coeficientes se tiene que: (2.17). Al dividir una ecuación por la otra se obtienen A y θ: (2.18). 68.
(69) Después se elevan al cuadrado ambas ecuaciones y se suman los resultados.. (2.19). Entonces, (2.20). Y (2.21). Y la forma alternativa de la respuesta forzada se convierte en:. (2.22). Ejercicio 2.1 Dada la onda senoidal. , hallar:. a) La amplitud Vm. b) El periodo T. c) La frecuencia f. d) La Frecuencia angular. e) La fase.. 69.
(70) Solución a. La amplitud es: b. El periodo es: c. La frecuencia es: d. La frecuencia angular es: e. La fase es:. Ejercicio 2.2 Se tiene una fuente de corriente. , hallar:. a) La amplitud de la corriente. b) La frecuencia angular. c) La frecuencia de la corriente. d) La fase.. Solución a. La amplitud de la corriente es: b. La frecuencia angular es: c. La frecuencia de la corriente es: d. La fase es:. 70.
(71) Ejercicio 2.3 Expresar las siguientes funciones en forma de coseno. a) b) c) Solución a. b. c.. Ejercicio 2.4 Sean R=200 Ω, L=8mH y encontrar la respuesta forzada de. en el circuito de la figura 2.4, . Después hallar:. a) VR (t), la tensión en R, con referencia positiva en terminales de R. b) VL (t), la tensión en L, con referencia positiva en terminales de L. c) PS (t), la potencia suministrada por la fuente. Solución. Ahora. 71.
(72) Simulación Para verificar los resultados se simuló el circuito en el software MULTISIM 11.0. Para obtener en la simulación los resultados de la magnitud y fase se debe seguir el siguiente procedimiento: 1. Diseñar el circuito en el espacio de trabajo. 2. Después de haber colocado la fuente de tensión en el espacio de trabajo, se deben especificar los valores de la magnitud de la tensión, y la fase en el recuadro magnitud de análisis CA y fase de análisis CA, esto para que al realizar la simulación el software detecte los valores. 3. Colocar el nombre de los nodos dando doble clic sobre el cable. 4. Dirigirse a la viñeta Simular, luego situarse en la opción Análisis y seleccionar Análisis de frecuencia única. 5. En parámetros de frecuencia especificar la frecuencia a la que opera el circuito o dar clic en el recuadro auto - detectar para que el software detecte por si solo la frecuencia de operación. 6. En la parte de abajo seleccione el formato que se desea para la respuesta. Las opciones son: real/imaginario o magnitud/fase. Esto depende de la necesidad del usuario. 7. Debido a que el software en este análisis no calcula la tensión sobre los elementos sino sobre los nodos, para hacer el cálculo sobre la resistencia se debe ingresar manualmente una expresión dando clic en el cuadro Añadir expresión. Selecciona los nodos sobre los que se encuentra la resistencia separados por un guion y dar aceptar.. 72.
(73) 8. Seleccionar las variables a medir y dar clic en el cuadro agregar y simular.. Figura 2.5. Circuito del ejercicio 2.1 simulado. El valor de. se calcula con la multiplicación de:. 73.
(74) CAPÍTULO 3. NÚMEROS COMPLEJOS. Un número complejo. puede escribirse en forma rectangular como: (3.1). Donde decir:. ,. es la parte real de , en tanto. es la parte imaginaria de , es. (3.2) Una segunda manera de representar el número complejo Z, es especificando su magnitud y el ángulo que forma con el eje real. Esta forma es conocida como la forma polar y está dada por: , donde , . (3.3) Con esto se tiene que:. (3.4). La tercera forma de representar es la forma exponencial: (3.5). Las tres formas de representar un número complejo Z se resume del modo siguiente:. (3.6). 74.
(75) La relación que existe entre la forma rectangular y la forma polar se muestra en la siguiente figura, donde el eje representa la parte real y el eje la parte imaginaria de un número complejo.. Figura 3.1. Representación gráfica de un número complejo. 3.1 OPERACIONES MATEMÁTICAS. Dos números complejos son iguales sus partes reales e imaginarias son iguales,. y y. , si y solo si, .. La suma y resta de números complejos son más sencillas de hacer en la forma rectangular, las multiplicaciones y divisiones se hacen mejor en forma polar. Dado los números complejos: (3.7). Suma: (3.8). 75.
(76) Resta: (3.9). Multiplicación: (3.10). División: (3.11). Inverso: (3.12). Raíz cuadrada: (3.13) Conjugado de un número complejo: (3.14). 76.
(77) 3.2 IDENTIDADES ÚTILES. Al trabajar con números complejos y magnitudes complejas, resultan muy útiles las siguientes identidades: (3.15) (3.16) (3.17) (3.18) (3.19) Si. , entonces tendremos que: (3.20) (3.21) (3.22) (3.23). 3.3 POTENCIAS ENTERAS DE UN NÚMERO COMPLEJO. Para elevar un número complejo a una potencia entera (k), lo más fácil es escribir primero el número complejo en forma polar, Así:. (3.24). 77.
(78) 3.4 RAÍCES DE UN NÚMERO COMPLEJO. Para hallar la raíz k-ésima de un número complejo, se debe tener en cuenta que se está resolviendo la ecuación (3.25). Que es una ecuación de grado (k) y tiene, por tanto, k raíces. Para hallar las raíces se observa primero que: (3.26). De las ecuaciones 3.25 y 3.26se obtiene que: (3.27). (3.28) (3. 29). Se puede continuar el proceso indicado por las ecuaciones 3.27, 3.28y 3.29 hasta que las raíces comiencen a repetirse. Esto sucederá cuando el factor que multiplica a sea igual a 2 . Por ejemplo a continuación se hallarán las cuatro raíces de . En este caso se tiene:. 78.
(79) En este caso ( ) es igual a ( ), por eso las raíces han comenzado a repetirse, de esta manera se sabe que las cuatro raíces de son los valores dados por . Conviene resaltar que las raíces de un número complejo están situadas, en un círculo dentro del plano de los números complejos. El radio de dicho circulo es igual a . Las raíces están distribuidas uniformemente alrededor del círculo, siendo el ángulo entre las raíces adyacentes igual a radianes, o grados, en la siguiente figura se muestran las 4 raíces de .. Figura 3.2. Las 4 raíces de. 79.
(80) Ejercicio 3.1 Convierta los siguientes números complejos a las formas polar y exponencial. a) b) c) d). Solución a) b) c) d). Ejercicio 3.2 Convierta los siguientes números complejos en la forma rectangular. a) b) c) Solución a) b) c). 80.
(81) Ejercicio 3.3 Determinar la forma rectangular de los siguientes números complejos. a) b) c) d). Solución a) b) c) d). Ejercicio 3.4 Si. y. determine:. a) b). Solución a) Si. ,. Entonces. Y. 81.
(82) De este modo tenemos que:. b) Se sabe que Entonces. Ejercicio 3.5 Sean los números complejos A= 8+j2 y B= 5+j3 realizar las siguientes operaciones matemáticas: a) Suma b) Resta c) Multiplicación d) División Solución a. A+B= 13+j5 b. A-B= 3-j1 c.. y. d.. 82.
(83) Ejercicio 3.6 Sean los números matemáticas:. y. realizar las siguientes operaciones. a) Suma b) Resta c) Multiplicación d) División Solución a. A= 8,66+j5 y B= 2,9+j0,8 A+B= 11,55+j5,8 b. A-B= 5,76+4,2 c. d.. 83.
(84) CAPÍTULO 4. FASORES. Una función senoidal ya sea de tensión o de corriente puede ser representada como un fasor, el cual es un número complejo que se caracteriza por tener dos parámetros: amplitud y ángulo de fase de una senoide. Al expresar los senoides en términos de fasores se hace más fácil trabajar que con las funciones seno y coseno. El análisis de circuitos lineales excitados por fuentes senoidales se hace más sencillo debido a que los fasores ofrecen un medio más simple para realizarlo; ya que utilizando otro medio de análisis sería muy complejo su desarrollo. La representación fasorial es una idea que se basa en la identidad de Euler. En general: (4.1) En la ecuación anterior se observa que tanto cos θ como sen θ son considerados respectivamente como las partes reales e imaginarias de . Lo anterior puede ser representado como: (4.2) (4.3). Teniendo claridad sobre el capítulo anterior de números complejos. De las ecuaciones 4.2 y 4.3, donde Re e Im representan la parte real e imaginaria de las expresiones. Dada una tensión senoidal real (4.4). Al recurrir a la ecuación 4.2 donde se separa la parte real de la parte compleja en v (t), la expresión queda de la siguiente manera: (4.5) O (4.6). 84.
Figure

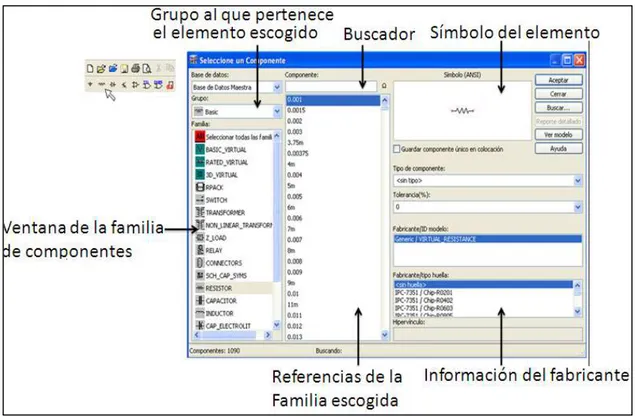
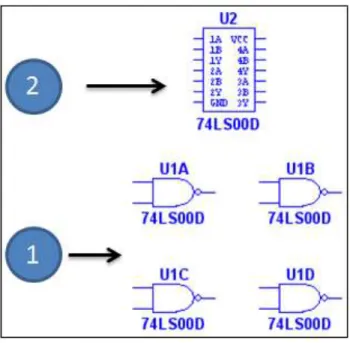

Outline
Documento similar
Para recibir todos los números de referencia en un solo correo electrónico, es necesario que las solicitudes estén cumplimentadas y sean todos los datos válidos, incluido el
La determinación molecular es esencial para continuar optimizando el abordaje del cáncer de pulmón, por lo que es necesaria su inclusión en la cartera de servicios del Sistema
1) La Dedicatoria a la dama culta, doña Escolástica Polyanthea de Calepino, señora de Trilingüe y Babilonia. 2) El Prólogo al lector de lenguaje culto: apenado por el avan- ce de
Las manifestaciones musicales y su organización institucional a lo largo de los siglos XVI al XVIII son aspectos poco conocidos de la cultura alicantina. Analizar el alcance y
En la parte central de la línea, entre los planes de gobierno o dirección política, en el extremo izquierdo, y los planes reguladores del uso del suelo (urbanísticos y
Para ello, trabajaremos con una colección de cartas redactadas desde allí, impresa en Évora en 1598 y otros documentos jesuitas: el Sumario de las cosas de Japón (1583),
E Clamades andaua sienpre sobre el caua- 11o de madera, y en poco tienpo fue tan lexos, que el no sabia en donde estaña; pero el tomo muy gran esfuergo en si, y pensó yendo assi
Habiendo organizado un movimiento revolucionario en Valencia a principios de 1929 y persistido en las reuniones conspirativo-constitucionalistas desde entonces —cierto que a aquellas





