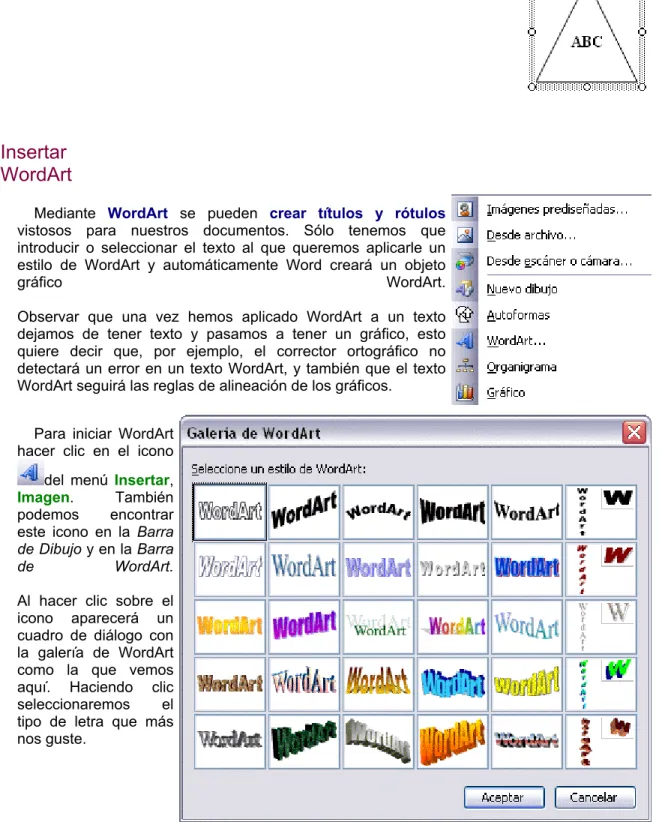Curso de WORD 2003
Tomado de: AulaClic. (http://www.aulaclic.org)
(Prohibida la reproducción parcial o total de este material sin autorización de AulaClic)
Í n d i c e d e t a l l a d o
Unidad 1. Mi primer documento.
Arrancar Word2003 El primer texto
Guardar un documento
Cerrar un documento
Abrir un documento
Cerrar Word2003
Conceptos iniciales, el ratón El teclado
Las ventanas Cuadros de diálogo Los menús contextuales Compaginar dos sesiones
Unidad 2 Introducción. Elementos de Word2003 Distintas formas de arrancar
Word2003
Elementos de la pantalla inicial Ayuda de Word
Compaginar dos sesiones Las barras de herramientas
Más formas de arrancar Word2003
Menús inteligentes Personalizar barras
Unidad 3. Edición básica
Desplazarse por un documento.
Seleccionar Eliminar
Deshacer y rehacer. Copiar, cortar y pegar Opciones de pegado Buscar
Buscar y reemplazar. Distintas formas de ver un documento.
Ver varios documentos a la vez.
Desplazarse por un documento Ratón con rueda
Unidad 4. Guardar y abrir documentos.
Guardar. Guardar como Abrir.
Recuperar archivos.
Unidades, archivos y carpetas Diferentes visiones de Abrir
Cambiar carpeta predeterminada Búsqueda avanzada
Unidad 5. Formato carácter y párrafo.
Formato de un texto. Formato carácter. Fuentes. Formato párrafo.
Tabulaciones.
Cambio a mayúsculas. Copiar formato.
Paneles de formato. Formato caracter Escribir al vuelo Formato párrafo Tabulaciones
Trabajar con ecuaciones
Unidad 6. Ortografía y gramática.
Revisión ortográfica. Revisión gramatical. Autocorrección
Errores ortográficos Errores gramaticales
Opciones de ortografía
Unidad 7. Diseño de página.
Configurar página. Números de página.
El nuevo portapapeles Buscar y reemplazar
Unidad 8. Tablas.
Creación de tablas.
Desplazarse, seleccionar y borrar en las tablas.
Barra de herramientas Tablas y bordes.
Menú contextual de Tablas.
Modificar tablas
Ajustar texto y márgenes Mover libremente, tablas anidades y ajuste de imágenes
Convetir texto en tabla y viceversa
Unidad 9. Estilos.
Aplicar estilos.
Crear, modificar y borrar estilos.
Preferencias entre estilos. Más sobre estilos.
Propiedades de los estilos Personalizar
Galeria de estilos Organizador de estilos
Unidad 10. Plantillas.
Introducción.
Utilización de las plantillas de Word.
Modificar plantillas. Crear plantillas a partir de documentos Word.
Crear documentos con ayuda del asistente.
Unidad 11. Imágenes y gráficos.
Introducción
Tipos de archivos gráficos Insertar imágenes. Manipular imágenes.
Insertar Autoformas y dibujar. Modificar gráficos.
Añadir texto a los gráficos. Insertar WordArt.
Modificar WordArt. Insertar imágenes desde escáner o cámara.
Insertar gráficos de Microsoft Graph.
Insertar imágenes desde Internet.
Insertar imágenes desde el portapapeles.
Insertar imágenes prediseñadas
Insertar desde Galería multimedia
Unidad 12. Impresión.
Desde el icono imprimir. Desde la barra de menú Descripción de la ventana Imprimir.
Vista preliminar Instalar una impresora. Asistente instalar una impresora.
Ejercicios paso a paso
Ejercicios paso a paso
Interactivos
1. Escribir un documento. 1. Guardar un documento. 3. Copiar y pegar.
1. Funciones básicas de Word. 2. Elementos básicos de Word.
3. Seleccionar, copiar, cortar y pegar con el ratón.
2. Conceptos básicos 3. Edición básica
4. Guardar y abrir documentos
2. Conceptos básicos 3. Edición básica
4. Guardar y abrir documentos
Mi primer documento
Este tema está pensado para las personas que no conocen nada de Word, si ya has usado Word puedes pasar a la Unidad 2. Aquí aprenderemos a crear y guardar nuestro primer documento, te darás cuenta de lo fácil que es Word2003 y espero que te animes a seguir el
resto del curso.
Si no conoces funciones básicas tales como manejar el ratón, teclado, manejar ventanas, etc. aquí puedes aprenderlas.
Lo primero que hay que hacer para trabajar con Word2003
es, obviamente, arrancar el programa. Podemos hacerlo de varias formas, como verás en la Unidad 2, ahora sólo vamos a ver una de ellas:
Desde el menú Inicio.
Al menú Inicio se accede desde el botón situado, normalmente, en la esquina inferior izquierda de la pantalla y desde ahí se
pueden arrancar prácticamente todos los
programas que están instalados en el ordenador.
Al colocar el cursor y hacer clic sobre el botón
se despliega un menú parecido al que ves a la derecha, al colocar el cursor sobre el elemento
Todos los programas; se desplegará una lista con los programas que hay instalados en tu ordenador.
En esta imagen tienes un ejemplo de una lista con programas, busca el elemento Microsoft Office Word 2003 y haz clic sobre él para que se arranque.
Es conveniente que vayas practicando lo que te vamos explicando lo antes posible. Una buena forma de hacerlo es tener dos sesiones, una con este curso y otra con
Word2003. Así cuando lo creas oportuno puedes pasar a
la sesión de Word2003 para practicar lo que acabas de leer.
Si no sabes cómo ir pasando de Word a este curso o cómo tener en cada mitad de la pantalla una sesión, aquí te lo explicamos.
En la parte superior esta, en color azul, la barra del título, en la que aparece el nombre del documento sobre el que estamos trabajando. Cuando arrancamos Word sin abrir ningún documento, por defecto nos abre un documento en blanco y le asigna el nombre inicial
Documento1. Cuando guardemos el documento le cambiaremos el nombre.
Si aparece el dibujo de un clip con ojos (este es el ayudante del Office) que te ofrece ayuda, haz clic donde dice "Cerrar", para que desaparezca, ya que, de momento, no lo vamos a necesitar.
Ahora vamos a explicar cómo escribir tu primer documento, y aprenderás cómo corregir los pequeños errores y cómo desplazarte por el documento.
Más abajo tienes el ejercicio "Crear un documento" donde está todo explicado paso a paso.
Al escribir un texto hay que teclearlo sin pulsar la tecla INTRO; cuando llegues al final de la línea, observarás cómo
salta automáticamente de línea. (La tecla INTRO también se llama ENTER o retorno de carro; en el teclado de la imagen se llama "ent")
tiene esta forma cuando está dentro del área de texto y esta otra cuando está encima de los menús, e incluso puede tomar otras formas que iremos viendo más adelante. También puedes ver una raya horizontal como ésta que indica dónde acaba el documento.
Cuando mueves el ratón, lo que estás moviendo es el puntero; cuando pulsas las teclas de dirección, mueves el punto de inserción. Cuando cometás un error, y te das cuenta inmediatamente, pulsa la tecla Retroceso que retrocede una posición borrando la última letra tecleada. (La tecla Retroceso aparece como "bksp" en la imagen, aunque suele ser una flecha
grande hacia la izquierda)
Cuando te das cuenta del error después de haber escrito unas cuantas letras más, debes pulsar la tecla con la flecha pequeña hacia la izquierda, que no borra las letras, sólo mueve el cursor hasta llegar a la siguiente letra donde se encuentra el error; entonces pulsa Retroceso
para borrar el error.
Por último, si te das cuenta del error cuando tienes el punto de inserción lejos de donde está el error, mueve el ratón hasta colocar el puntero detrás del error y pulsa el botón izquierdo del ratón; verás cómo el punto de inserción se desplaza justo a esa posición y entonces ya puedes
pulsar Retroceso.
La tecla suprimir (del o Supr) también borra una letra, pero la que queda a la derecha del punto de inserción.
En este ejercicio paso a paso puedes practicar lo que acabamos de explicar.
Para practicar estas operaciones te aconsejamos realizar este ejercicio paso a paso,
Escribir un documento
Ejercicio paso a paso. Escribir un documento.
Arrancar Word
1. Haz clic en el botón Inicio que está en la esquina inferior izquierda de la pantalla.
2. Haz clic en Todos los programas (para Windows XP) o en Programas (para Windows 98).
3. En la lista que se ha desplegado, haz clic en Microsoft Word. Esto hará que se arranque el programa.
Ahora copia el texto que ves a continuación y sigue las instrucciones para corregir los errores que contiene.
Este es el texto que tienes que teclear:
"Al asomat la cabeza, quedó deslunbrado. Miró hacia abajo, hacia la penumbra de donde él surgía. Entre sus botas de goma negra, brillantes, vio el rostro de su compañero mal afeitado, prematuramente viejo."
4. Empieza a escribir este texto Al asomat, pulsa la tecla Retroceso para borrar la letra "t" y escribe la letra "r"
5. Escribe la cabeza, quedó deslunbrado. pulsa la flecha para mover el punto de inserción hacia la izquierda hasta que quede entre las letras "u" y "n" de la palabra deslunbrado, ahora pulsa la tecla Supr y se borrará la letra "n", escribe la letra "m".
6. Pulsa la tecla Fin y el cursor irá al final de la palabra deslumbrado, continúa escribiendo y observa como salta de línea automáticamente cuando llegues al final de la línea, observa como no corta la última palabra sino que la pasa a la línea siguiente. Escribe Miró hacia abajo, hacia la penumbra de donde el surgía. Entre sus botas de goma negra, brillantes,
vio el rostro de su compañero mal afeitado, prematuramente viejo.
7. Ahora vamos a usar el ratón para desplazar el punto de inserción. Haz clic con el ratón justo detrás de la letra "e" donde dice "el surgía", observa cómo el punto de inserción se coloca en esa posición. Ahora borra la letra "e" con la tecla Retroceso y escríbela con acento "é".
Ahora deberías guardar el documento, para ello puedes ver el ejercicio "Guardar un documento" que encontrarás en la página siguiente.
Guardar un
documento
Lo que se escribe se va almacenado en la memoria de tu ordenador; si apagases el ordenador, se perdería y no lo podrías recuperar. Con el comando Guardar quedará grabado en el disco duro del ordenador ( o en un disquete) de forma permanente.
Para guardar un documento debes indicar el nombre con el que lo quieres guardar, el tipo de documento que estás guardando y la carpeta que contendrá tu documento. El nombre lo indicamos en el campo Nombre de archivo, donde ahora pone "El día amaneció triste", teclea "Primero", que es el nombre que le vamos a dar a nuestro primer documento. El tipo del documento se lo decimos en el campo Guardar como tipo; para los documentos Word será Documento de Word, que ya viene escrito.
Los documentos dentro del disco duro están organizados en carpetas. La carpeta se indica en el campo Guardar en; la carpeta en la que se guardan los documentos de Word, por defecto, es Mis documentos, que será la que debe aparecer en la ventana de tu ordenador. Si no fuese así, haz clic en el icono "Mis documentos" que hay en la parte izquierda de la ventana.
Haz clic en el botón Guardar y observa cómo cambia la barra de título; ahora podrá
Primero, en lugar de Documento1. Nuestro documento ya está guardado con el nombre
Primero en la capeta Mis documentos.
En la Unidad 3 veremos con más profundidad todo lo que referente a guardar documentos.
Cerrar documento
Para cerrar un documento hacer clic en el menú Archivo, y luego hacer clic en Cerrar. ( Si hemos hecho alguna modificación en el documento desde la última vez que lo guardamos, nos preguntará si queremos guardar los cambios; contestar que Sí ). Al cerrar el documento veremos cómo éste desaparece de la pantalla.
Al cerrar Word también se cierran los documentos que tengamos abiertos.
Abrir un documento
Para utilizar un documento que tenemos guardado, primero, hemos de abrirlo. Para ello hacer clic en el icono Abrir, aparecerá una ventana similar a la que vemos aquí.
Para abrir un documento de los que se muestran en la ventana basta seleccionarlo haciendo clic sobre él (veremos como su nombre cambia de color) y luego pulsar en el botón Abrir. Otra forma más rápida de abrir el documento es haciendo doble clic sobre él. Inmediatamente
el documento aparecerá en nuestra pantalla.
En esta ventana se ven todos los documentos que están dentro de la carpeta que aparece en el campo Buscar en: Dentro de una carpeta hay documentos pero también puede haber otras carpetas, las carpetas se reconocen porque tienen delante un icono amarillo.
Cerrar Word2003
cerrar de la esquina superior derecha de la pantalla o en el menú Archivo elegir Salir.
Para practicar estas operaciones te aconsejamos realizar este ejercicio paso a paso
Guardar un documento
Aquí puedes realizar un ejercicio paso a paso interactivo para practicar algunas funciones básicas.
Nivel Básico. Conceptos iniciales.
Vamos a ver unos conceptos básicos que son necesarios para seguir el resto del curso. En esta animación puedes ver cómo manejar el ratón y las ventanas
El ratón
El ratón permite realizar acciones sobre elementos de la pantalla, basta colocar el puntero del ratón sobre un elemento y pulsar un botón.
Normalmente se utilizan dos botones del ratón, el principal y el secundario que corresponden con el botón izquierdo y derecho respectivamente. Si eres zurdo puedes cambiar esta configuración en Configuración, Panel de Control, icono Mouse y activar la casilla "Zurdo". Con el botón principal se realizan las operaciones más usuales como hacer clic, doble clic y arrastrar. Mientras que con el botón secundario normalmente aparece el menú contextual.
Operaciones:
Clic, es la operación más usual consiste en pulsar una vez el botón principal.
Doble clic, consiste en pulsar dos veces el botón principal. Las dos pulsaciones han de ser bastante rápidas. Para ajustar a tu gusto el tiempo entre las dos pulsaciones se puede ir a
Configuración, Panel de Control, icono Mouse. Pruébalo haciendo doble clic sobre una letra y
verás como se selecciona toda la palabra.
Arrastrar y soltar, consiste en pulsar con el botón principal sobre una palabra o icono y, sin soltar el botón, mover el ratón a otro lugar, y entonces soltar el botón. Verás como la palabra o el icono ha sido arrastrado a ese lugar.
delante de la primera letra que quieres seleccionar y arrastra hasta la última letra que quieras seleccionar, aunque sea en otra línea, arrastra y suelta.
Clic en el botón secundario. Normalmente aparece un menú contextual con las opciones más utilizadas según en la situación en que nos encontremos en cada momento. Por ejemplo, si tenemos seleccionada una tabla, aparecerán las opciones más usadas en el manejo de las tablas.
Ratón con rueda. Estos ratones permiten desplazarse por un documento o página web moviendo la rueda. También permiten, al pulsar sobre la rueda entrar en un modo especial que hace que nos desplacemos por las páginas del documento solo moviendo el ratón.
Punteros del ratón:
Normal. El aspecto normal del puntero del ratón es una flecha , pero puede tomar estas
otras formas:
Ocupado. Tiene la forma de un reloj de arena. El ordenador esta procesando y no permite hacer ninguna otra operación hasta que no acabe la actual.
Texto. Cuando estamos en un lugar en el que es posible escribir texto toma esta forma.
Punto de inserción. Tiene esta forma . No confundir con el puntero del ratón. El punto de inserción es el lugar donde se insertará la próxima letra que escribamos. El punto de inserción se va desplazando solo según vamos introduciendo texto, pero también se puede desplazar con las teclas de las flechas del teclado, y también al hacer clic con el ratón se coloca en la posición donde esté el puntero.
El teclado
El teclado, básicamente, permite introducir texto. Pero también realizar algunas cosas más
Teclas de Función: Estas teclas, F1, F2, ..., F12 permiten realizar funciones específicas en cada programa. Como, por ejemplo, solicitar ayuda pulsando la tecla de función F1.
Teclas de movimiento del cursor: Estas cuatro teclas (arriba, abajo, izquierda, derecha)
permiten desplazarse por el documento.
Alguno s
teclados tienen la tecla
Windows
que permite
abrir el menú Inicio, y la tecla Aplicación que abre el menú contextual, igual que el botón secundario del ratón.
Combinar teclas: Para realizar algunas funciones hay que pulsar dos o más teclas a la vez, por ejemplo, se puede salvar el documento pulsando Ctrl + S, es decir, pulsar la tecla Ctrl y, sin soltarla, pulsar la tecla "s".
Las ventanas
Las ventanas tienen en la parte superior la barra de título, que nos dice como se llama la ventana.
En el cuerpo de la ventana esta la información que muestran o los campos para introducir datos.
Puede haber varias ventanas abiertas pero sólo una esta activa; la ventana activa es la que
tiene la barra de título en color azul.
Cuando la información no cabe en la ventana tienen una barra de desplazamiento en el lateral derecho para avanzar y retroceder.
Acciones con las ventanas
Utilizaremos los botones de la esquina superior derecha.
Cerrar. Cerrar una ventana supone dos cosas, dejar de verla y finalizar el programa asociado a la ventana, mientras que minimizar una ventana solo supone dejar de verla, sin acabar el programa asociado, cuando volvamos a maximizarla todo seguirá igual.
Para cerrar una ventana haz clic en el icono cerrar . También puedes cerrar Word con la combinación Alt + F4, o en el menú Archivo, eligiendo Salir.
Minimizar. Minimizar una ventana es hacer que desaparezca de la pantalla y se cree un icono en la barra de tareas, para minimizar hacer clic en , para volver a maximizarla basta hacer clic en el icono de la barra se tareas.
Cambiar el tamaño. Para darle el tamaño que quieras a una ventana pulsa el botón restaurar , para que deje de estar maximizada. Entonces podrás cambiar el tamaño colocando el cursor en el borde de de la tabla y cuando tome la forma de una doble flecha,
maximizar y toma esta forma . Para volver al tamaño máximo de la ventana pulsa
en este botón.
Mover. Para mover una ventana sitúa el puntero en la barra de título, haz clic y arrastralo hasta el lugar deseado.
Cuadros de
diálogo
Cuando el usuario tiene que introducir información se suelen utilizar los cuadros de diálogo. Como por ejemplo el que vemos aquí correspondiente al comando Guardar como...
Vamos a ver de que elementos consta:
Botones.
Al hacer clic sobre el botón tiene lugar la acción indicada. En este caso guardar el archivo.
Si el rótulo del botón esta en color atenuado indica que no se puede hacer clic sobre
él en ese momento.
Iconos.
representan la acción que realizan. Por ejemplo este icono nos lleva a la carpeta de nivel superior.
Caja de texto.
Cuando tenemos que teclear información lo hacemos sobre cajas de texto. Por ejemplo Nombre de archivo.
En algunos casos, como en este, tenemos también un botón con un triángulo que, al hacer clic, nos muestra una lista con los últimos valores que se han introducido. Si queremos copiar algún valor de la
lista basta hacer clic sobre él.
Caja de lista.
Este campo sólo puede contener uno de los valores que contiene la lista que se despliega al hacer clic en el triángulo de la derecha. No se pueden teclear otros datos. Por ejemplo el campo Guardar como tipo.
Los menús
contextuales
Los menús contextuales o emergentes son los menús que se despliegan haciendo clic con el botón derecho del ratón.
Según la situación o contexto donde se encuentre el puntero del ratón al hacer clic aparecerá una información u otra en el menú contextual.
Por ejemlo, si hacemos clic con el botón derecho en la zona de un documento en la que hay texto normal y corriente aparecerá el menú contextual que ves aquí.
Mientras que si haces clic en un texto que contiene un hipervínculo aparecerá este otro menú contextual que tiene acciones referentes a los hipervínculos que no aparecían en el menú contextual anterior.
En general, los menús contextulaes son bastante útiles porque contienen comandos relacionados con la situación en que nos encontramos y ahorran tiempo.
Nivel Básico. Compaginar dos sesiones.
Tener otra sesión con Word2003 te permite ir probando las cosas que acabas de leer en el curso de Word. Una vez arrancada la sesión con Word puedes ir pasando de la sesión del curso o a la sesión con Word y viceversa de dos formas básicas:
Presionando las teclas Alt + tabulador ( la tecla tabulador esta a la izquierda, encima de la
tecla para bloquear las mayúsculas ).
Pinchando en el icono de cada sesión en la barra de tareas que hay en la parte inferior de la pantalla.
Además, en algunas ocasiones, puede ser interesante tener las dos sesiones a la vez en la misma pantalla. Sobre todo si tu monitor es grande (17" o más) puedes seguir el método que se explica a continuación para conseguir tener la pantalla dividida en dos partes, una con la sesión del curso y otra con Word.
Aquí puedes verlo también en una secuencia animada
1.- Abrir las dos sesiones, la del curso y la de Word.
2.- Colocar el cursor en la barra de tareas de Windows (en la parte inferior de la pantalla) y pulsar con el botón derecho del ratón, entonces aparecerá una ventana como esta:
3.- Elegir la opción Mosaico Vertical o Mosaico Horizontal, y aparecerá la pantalla dividida en dos partes, una con el curso y
otra con Word.
Elementos de Word2003
Vamos a ver varias formas de iniciar Word2003 y cuales son los elementos básicos de Word2003, la pantalla, las barras, etc. Aprenderemos cómo se llaman, donde están y para qué sirven. También veremos cómo obtener ayuda. Cuando conozcamos todo esto estaremos en disposición de empezar a crear documentos en el siguiente tema.
Distintas formas de arrancar
Word2003
Desde el botón Inicio , situado, normalmente, en la esquina inferior
izquierda de la pantalla.
Desde el icono de Word que puede estar situado en el escritorio, en la barra de tareas, en la barra de Office o en el menú Inicio.
Arranque automático al iniciar Windows.
Desde un documento Word situado en el escritorio o en la lista del Explorador de Windows.
Aquí puedes ver explicadas estas distintas formas de arrancar Word
Para cerrar Word hacer clic en el botón cerrar o mediante la combinación de teclas ALT+F4.
Puedes arrancar Word para ir probando todo lo que te explicamos. Aquí puedes ver cómo trabajar con dos sesiones, una con Word y otra el curso.
Elementos de la pantalla
inicial
Al arrancar Word aparece una pantalla como esta, para que conozcas los nombres de los diferentes elementos los hemos señalado con una flecha roja.
Así podrás saber, en el resto del curso, a qué nos referimos cuando hablemos de la "Barra de
estado" o de la "Barra estándar".
La barra de menús. Desde los menús de esta barra se pueden ejecutar todos los comandos de word2003. En word2003 la barra de menús tiene un comportamiento "inteligente", que consiste, básicamente, en mostrar sólo los comandos más importantes y los que el usuario va utilizando
La barra de herramientas estándar contiene iconos para ejecutar de forma inmediata algunos de los comandos más habituales, como Guardar, Copiar, Pegar, etc.
En realidad, la barra que ves aquí esta formada por dos barras, la barra estándar y la barra de formato.
La barra de formato contiene las operaciones más comunes sobre formatos, como poner en
negrita, cursiva, elegir tipo de fuente, etc.
cambiar para dejarlas como más nos gusten.
Personalizar. Podemos decidir qué iconos deben aparecer y cuales no en cada barra, es lo que se suele llamar "personalizar". A lo largo de este curso verás imágenes con iconos que no están en las barras de tu ordenador, para saber cómo agregar y quitar iconos es importante que veas este tema avanzado donde te lo explicamos. Además tiene una animación para que lo veas muy claro.
Panel de tareas. Este elemento no existía en la versión anterior de Word. El panel de tareas es sensible al contexto, esto quiere decir
que mostrará información diferente según lo que estemos haciendo en el momento de abrirlo.
Por ejemplo, en la imagen de la parte superior de esta página acabamos de abrir un docuemento nuevo y el panel de tareas que aparece es "Nuevo documento" que nos ofrece los comandos más útiles para esa situación: nos muestra los documentos recientemente abiertos; nos permite crear un nuevo documento a partir de una plantilla, etc. Si estamos insertando una imagen, el panel de tareas será diferente y nos mostrará las opciones más usuales en el trabajo con imágenes, como puedes ver en la figura de la derecha.
En la primera línea del panel de tareas aparecece el título del panel, en este último ejemplo el título es "Insertar imagen".
Estos elementos que acabamos de explicar son los más importantes de word2003, si no conoces el resto de los elementos que aparecen señalados en color rojo en la imagen de más arriba puedes verlos aquí.
Ejercicios
. Mi primer documento.
1.- Escribir y guardar documentos
En este primer tema hemos visto pocas cosas, con lo cual es difícil proponerte ejercicios que sean diferentes a los que hemos visto en los dos ejercicios paso a paso, "Escribir un documento" y "Guardar un documento".
a - Escribir un documento.
Abre un documento en blanco y escribe el siguiente texto:
Un estilo es un conjunto de formatos identificados por un nombre. La principal ventaja de utilizar estilos es que con un solo clic aplicamos varias características de formato a la vez
Recuerda utilizar las distintas formas de mover el cursor, con el ratón y con las flechas del teclado.
b- Guardar un documento.
Guarda el documento anterior con el nombre "estilo".
2.- Conocer la versión de Word que estas utilizando.
El aspecto de Word2002 y de Word2003 es muy parecido, puede que en alguna ocasión, por ejemplo, al utilizar otro ordenador distinto del tuyo no sepas cual es la versión de Word que estas utilizando.
¿Como se puede saber la versión de Word?
Si no tienes muy claro las operaciones a realizar, Aquí te ayudamos.
Ayuda de Word
Para activar la Ayuda de Word podemos hacer clic en el interrogante de la barra de menús. Veremos este menú en el que podemos elegir entre varias formas de obtener ayuda:
Con respecto a otras versiones anteriores a Word2003, ésta ha modificado el acceso a la ayuda, orientándola más a la ayuda online.
Menú de Ayuda de Microsoft Word. También se accede al pulsar F1. Se nos mostrará un barra en el lateral derecho de la pantalla en la que veremos estas opciones:
1. Buscar. Podemos introducir el texto a buscar y pulsar Intro o hacer clic sobre la flecha verde. Y nos mostrará una lista con los temas relacionados con el texto introducido.
2. Tabla de contenido. Nos muestra una tabla de contenidos para ver los temas de ayuda. Haciendo clic en el símbolo + que aparece delante de cada tema podemos ver los puntos de que consta ese tema. Al hacer clic en un punto, se nos muestra la explicación en una pantalla aparte.
3. Conectar con Microsoft Office Online. Si estamos conectados a internet nos abre el navegador que tengamos instalado y accede a la ayuda de Microsoft Office.
4. Obtener la información más reciente sobre cómo utilizar Word. Nos abre el navegador de internet con la página de Microsoft Office con información actualizada sobre Word 2003..
5. Actualizar esta lista automáticamente desde web. Abre una nueva ventana con ayuda sobre como hacer que la lista de ayuda se actualice automáticamente.
6. Asistencia. Nos abre el navegador de internet con la página de Microsoft Office en el apartado de asistencia.
7. Formación. Nos abre el navegador de internet con la página de Microsoft Office en el apartado de formación.
8. Comunidades. Nos abre el navegador de internet con la página de Microsoft Office en el apartado de grupos de discusión.
9. Descargas. Nos abre el navegador de internet con la página de Microsoft Office en el apartado de descargas, donde podemos descargarnos las actualizaciones entre otras cosas.
Además en esta versión al pulsar sobre F1 o acceder al menú ? y pulsar sobre
Ayuda de Microsoft Office Word nos aparece la barra de ayuda en la parte derecha de la pantalla, donde podemos pulsar por ejemplo sobre Tabla de contenido e ir accediéndo por niveles hasta donde deseemos obtener información o utilizar el buscador introduciendo las palabras.
Mostrar/Ocultar el ayudante de Office, es un gráfico animado que nos ayuda en determinadas ocasiones cuando detecta que necesitamos ayuda. Por ejemplo si ve que vamos a escribir una carta nos ofrecerá ayuda para ello.
Hacer clic en Opciones para configurar cuando queremos que nos muestra ayuda de forma automática.
Personalmente creo que es mejor ocultar el ayudante de Office y utilizar el menú de ayuda, ya que en algunas ocasiones el ayudante nos puede despistar un poco con sus sugerencias, no siempre acertadas.
Microsoft Office online. Nos conecta a la ayuda para Office en Internet.
Póngase en contacto con nosotros. Nos abre el navegador de Internet en la sección de contacto con MS Office.
Activar producto. Al adquirir Word2003 disponemos de 30 días para activar el producto, si no lo hacemos el programa se bloqueará y dejará de funcionar.
Opciones de comentarios del cliente.... Activa un programa de mejora de la experiencia del cliente para mejorar la calidad del software. Recopila información sobre el la configuración de nuestro PC y la utilización por parte del cliente del software.
Acerca de Microsoft Word. Aquí se nos muestra información sobre Word2003, como, por ejemplo, la versión del programa, el usuario autorizado, el identificador del producto, etc.
Aquí puedes realizar un ejercicio paso a paso interactivo para identificar las barras, iniciar el panel de tareas y socilitar ayuda.
Avanzado. Más formas de arrancar Word.
En esta animación también lo tienes explicado
Crear un icono para arrancar Word2003
desde el escritorio
Para crear un icono en el escritorio desde el que podamos arrancar Word hay que situarse como se ve en la imagen.
Para ello hacer clic sobre el botón Inicio se despliega un menú como el de la parte izquierda de la imagen inferior, y al colocar el cursor sobre Todos los programas, aparece otra lista con los programas que hay instalados en tu ordenador como vemos en la parte derecha imagen inferior, buscar Microsoft Office Word 2003 y hacer clic sobre él con el
botón derecho del ratón y seleccionar la opción Enviar a, y en la ventana que se abrirá elegir
Escritorio (crear acceso directo).
arrancar Word desde el escritorio.
Este icono es un acceso directo que permite arrancar Word2003 desde el lugar en el que se encuentre. Según donde coloquemos este acceso directo arrancaremos word2003 desde un lugar o desde otro, como vamos a ver a continuación.
Arrancar word2003 desde la barra de tareas
de Windows
Si queremos que aparezca un icono para arrancar Word desde la barra de tareas, basta con repetir los pasos aparezca el nuevo acceso directo en el escritorio con el nombre "Microsoft Word(2)" y entonces arrastrar el ico tareas.
Arrancar word2003
desde el primer nivel
del botón Inicio
Para que aparezca un icono para arrancar Word desde el primer nivel del botón Inicio, como vemos en la imagen, basta hacer clic sobre el botón Inicio
colocar el cursor sobre Todos los programas, aparece otra lista con los programas que hay instalados en tu ordenador, buscar Microsoft Office Word 2003 y hacer clic sobre él con el botón derecho del ratón y seleccionar la opción
Anclar al menú inicio.
Arrancar Word2003 automáticamente al
encender el ordenador
debemos arrastrarlo a la carpeta Inicio, para ello abriremos el Explorador de Windows y: - Para Windows98, nos colocaremos en C:\Windows\Menú Inicio\Programas\Inicio y arrastraremos el acceso directo a esta carpeta. La próxima vez que arranquemos el ordenador también se arrancará Word.
- Para Windows XP la carpeta esta en C:\Documents and Settings\usuario-xxx\Menú Inicio\Programas\Inicio
Arrancar Word2003 desde un documento
Word situado en el escritorio
Si al guardar un documento elegimos la carpeta Escritorio en la ventana Guardar como, crearemos un acceso directo al documento Word que quedará situado en el escritorio. Al hacer
doble clic en este icono se arrancará Word a la vez que se abrirá ese documento.
Arrancar Word2003 desde un documento de la lista
del Explorador de Windows
Si abrimos el Explorador de Windows y hacemos doble clic en un documento Word se arrancará word2003, a la vez que se abrirá ese documento.
Avanzado. Menús inteligentes.
¿Cómo funcionan?
Inicialmente, cuando abrimos Word2003 los menús contienen sólo los comandos más utilizados, en lugar de contener todos los comandos.
De esta forma los menús son más simples, como vemos en esta primera imagen, para el menú
Insertar.
Para acceder al resto de los comandos hay que pulsar el
último botón y
obtendremos el menú completo que se muestra en la imagen de la derecha, observar como los comandos que no aparecían antes están en un color más claro.
Si en este menú pulsamos en un comando, por ejemplo
"Cuadro de texto", la siguiente vez que abramos el menú Insertar aparecerá de la forma que vemos en la tercera imagen, con el comando "Cuadro de texto"
incorporado.
Es decir, al utilizar un comando que no está en el menú inicial, este comando
se incorpora a partir de ese momento al menú.
Este comportamiento pretende facilitar el uso de los menús despegables, ya que sólo aparecen los comandos de uso general más frecuentes y los comandos que va utilizando cada usuario, en lugar de una larga lista con muchos comandos que no utilizamos casi nunca.
No obstante, si decides que te resulta más cómodo que los menús se muestren siempre completos, mostrando todos los comandos. No tienes más que ir al menú
Herramientas,
Personalizar, y en la ficha, Opciones y se abrirá la siguiente pantalla en la que debes activar la casilla Mostrar siempre los menús completos.
En esta misma pantalla, si optas por el comportamiento
"inteligente" de los menús también puedes activar la casilla Mostrar menús completos transcurridos unos segundos, para que se despliegue el menú completo sin tener que pulsar el último botón.
Avanzado. Personalizar barras.
Barra de Formato y Estándar
comparten o no una fila
o que cada una ocupe una línea como vemos en esta otra imagen
La opción inicial es que compartan una fila, no obstante, si decidimos cambiarlo , no tenemos más que ir al menú
Herramientas,
Personalizar carpeta,
Opciones y se abrirá la siguiente pantalla en la que deberemos desactivar la casilla Las barras de Formato y Estándar comparten una fila.
Si las barras de Formato y Estándar comparten una fila podemos repartir la fila como más nos guste. Dar más espacio a la barra Estándar o a la de Formato o el mismo a ambas. Basta colocar el cursor donde empieza la barra de Formato y cuando tome la forma de una cruz con puntas de flecha, arrastrar a derecha
o izquierda. Automáticamente se irán
reajustando los botones.
Agregar y quitar botones
Para ver los botones que permanecen ocultos por falta de espacio hacer clic en este icono
que está al final de cada barra.
Hacer clic en el botón que se quiera utilizar. Al utilizar un nuevo botón, este se añade a la parte
visible de la barra.
Para quitar un botón de la parte visible de la barra mantener pulsada la tecla ALT mientras se arrastra el botón fuera de la barra.
Para quitar o agregar botones de la barra hacer clic en Agregar o quitar botones y aparecerá una lista como la que vemos a continuación, marcar o
desmarcar el botón que queramos agregar o
quitar de la barra.
También se pueden agregar botones a las barras desde el menú Herramientas, Personalizar
carpeta, Comandos. Se abrirá un cuadro de diálogo en el que podemos, para cada categoría, arrastrar los botones a las barras.
La opción que aparece en último lugar nos permite Restablecer barra de herramientas, y dejarla como en la instalación inicial
Ejercicio Paso a Paso. Guardar un documento.
Sigue estos pasos para guardar el documento que tienes abierto (si has realizado el ejercicio anterior).
1. Hacer clic en el botón Guardar , como es la primera vez que guardamos el documento, se abrirá la ventana Guardar como... para que demos un nombre al documento.
También puedes hacer clic en el menú Archivo y elegir Guardar. Y también es equivalente pulsar la tecla F12. Verás una imagen similar a esta:
2. Normalmente al guardar la primera vez un documento, Word introduce en el recuadro Nombre del documento, como sugerencia, las primeras palabras del documento (El dia amanecio triste), por si quieres darle ese nombre; si no es así empieza a escribir el nombre sin tocar nada, de esa forma se borrará la sugerencia. Si colocas el cursor en el recuadro tendrás que borrar tú la sugerencia.
Escribe el nombre con el que quieres guardar el documento, por ejemplo, Deslumbrado, en el campo o recuadro Nombre del documento.
3. De momento no vamos a cambiar nada más, en el tema tema 3 veremos todo lo demás. Fíjate lo que pone en el recuadro Guardar en, normalmente pondrá Mis documentos, y es en esa carpeta donde se guardará el documento.
4. Haz clic en el botón Guardar. Observa como ahora ya aparece en la barra del título (en la cabecera del documento) el nombre que le has dado al documento.
Cerrar un documento
Cuando se acaba de trabajar con un documento hay que cerrarlo, así desaparece de la pantalla de Word, y liberamos la memoria del ordenador.
Realiza el paso siguiente para cerrar el documento que tienes abierto. 1. Hacer clic en el menú Archivo y elegir Cerrar.
Otra forma de cerrar es hacer clic en la X que hay en la parte superior derecha de la pantalla
( debajo del botón )
Si quieres cerrar el documento y además salir de Word puedes elegir directamente el
comando Salir, o hacer clic en el botón de la parte superior derecha de la pantalla .
Si al intentar cerrar un documento, Word detecta que ha sido modificado desde la última vez que se guardó te mostrará una ventana de advertencia como la que ves aquí para que elijas entre cerrar sin guardar los cambios o guardando los cambios.
Ejercicios. Elementos de Word2003.
1.-Distintas formas de arrancar Word2003.
Se puede arrancar Word2003 de diferentes formas, como hemos explicado en esta unidad 1, ahora intenta hacerlo tu mismo.
Intenta utilizar la Ayuda de Word para buscar información sobre "cómo guardar el documento". Prueba a utilizar estos tres métodos, así podrás ver cual te resulta más efectivo.
a) Utilizando la tecla F1.
b) Utilizando el ayudante de Office.
Si no tienes muy claro las operaciones a realizar, Aquí te ayudamos.
Edición básica
Aprenderemos lo necesario para editar documentos. Desplazarnos, seleccionar, eliminar, copiar, pegar y deshacer. También veremos cómo buscar y reemplazar palabras; y diferentes formas de ver un mismo documento.
Desplazarse por un
documento
Una de las ventajas que han aportado los procesadores de texto es la facilidad para modificar y corregir. El primer paso en ese proceso es colocarnos en el lugar donde vamos a
efectuar la modificación.
Por otra parte, cuando estamos viendo un documento Word que no cabe en una pantalla, necesitaremos movernos por el documento para colocarnos en la parte que nos interese.
Tanto en un caso como en otro será interesante conocer todas las formas que existen para desplazarse por el documento, y así poder elegir la más útil en cada momento.
Recordar que el elemento que define la posición dentro de un documento Word es el punto de
inserción , que es una línea vertical parpadeante y nos indica dónde se va a escribir la
próxima letra que tecleemos.
Desplazamientos cortos dentro de una misma pantalla:
Con el ratón. Desplazar el cursor del ratón hasta el punto elegido y hacer clic, el punto de
inserción se colocará en ese lugar.
Con las teclas de dirección.
arriba/abajo. La tecla Fin nos lleva al final de la línea y la tecla Inicio al principio de la línea.
Combinación de teclas.
Para desplazarse
Presione las teclas Una palabra a la
izquierda Crtl + flecha izquierda Una palabra a la
derecha Crtl + flecha derecha
Un párrafo arriba Crtl + flecha arriba
Un párrafo abajo Crtl + flecha abajo
Desplazamientos a lo largo de todo el documento:
Teclas AvPág y RePág. Estas teclas avanzan y retroceden una pantalla completa.
Observad que no es lo mismo una pantalla que una página. El tamaño de la pantalla lo limita el monitor mientras que la longitud de la página la definimos nosotros.
Combinación de teclas.
Para desplazarse Presione las teclas
Una página
adelante Crtl + AvPág. Una página atrás Crtl + RePág. Al principio del
documento Crtl + Inicio Al final del
documento Crtl + Fin
Mediante las Barras de desplazamiento.
Las barras de desplazamiento permiten movernos a lo largo y ancho del documento de forma gráfica. La longitud de barra de desplazamiento vertical representa la longitud del documento y el cuadrado pequeño que hay en su interior representa la posición actual del punto de inserción. Podemos desplazarnos de las siguientes formas:
- Haciendo clic en cualquier posición por encima/debajo del cuadro nos desplazaremos
una pantalla hacia arriba/debajo del documento.
- Arrastrando el cuadro nos desplazaremos proporcionalmente a la posición en la que lo movamos, por ejemplo, en un documento de 20 páginas si arrastramos el cuadro hacia la mitad de la barra nos colocaremos en la página 10 aproximadamente.
- Mediante las flechas. Si hacemos clic en la fecha o triángulo de la parte
superior/inferior nos desplazaremos una línea hacia arriba/abajo. Si mantenemos pulsada la flecha nos desplazaremos línea a línea de forma rápida hasta que la soltemos.
- Mediante objetos de búsqueda. Las dobles flechas de la parte inferior de la barra de desplazamiento nos permiten desplazarnos de acuerdo con el objeto que hayamos seleccionado, este objeto por defecto es la página, de forma que al hacer clic en la doble flecha superior/inferior nos desplazaremos una página arriba/abajo.
Haciendo clic en el botón central del círculo podemos cambiar el objeto página por otros, como por ejemplo, notas al pie, comentarios, palabras, etc.
Mapa del documento. En el menú Ver tenemos la opción Mapa del documento que nos muestra una especie de índice en la parte izquierda de la página. Haciendo clic en las líneas de ese índice nos desplazaremos a la parte del documento que contiene dicha línea.
Las barras de desplazamiento horizontal permiten movernos de forma similar a como acabamos de ver con la barra vertical pero en sentido horizontal, es decir, permiten desplazar el documento hacia la derecha y hacia la izquierda. Se utilizan menos porque es menos frecuente que el documento sea más ancho de lo que cabe en una pantalla.
Puedes ver cómo desplazarse con más detalle aquí, así como también cómo utilizar un ratón con rueda (IntelliMouse).
Básico. Desplazarse.
documento
El punto de inserción nos indica el lugar exacto del documento en el que nos encontramos. Podemos mover el punto de inserción mediante las teclas de dirección a lo largo del texto que
tenemos visible en la pantalla.
Si movemos el punto de inserción hasta la última línea y pulsamos la tecla con la flecha ABAJO veremos como todo el documento se desplaza una línea hacia arriba para que podamos ver la siguiente línea. Si mantenemos pulsada la tecla ABAJO veremos como el
documento se desplaza rápidamente.
No obstante tenemos formas más efectivas de desplazarnos por el documento. Si queremos avanzar/retroceder una pantalla completa podemos pulsar la tecla AvPág/RePág . Si queremos avanzar hasta el principio de la siguiente página podemos pulsar Ctrl + AvPág o hacer clic en el icono 'doble flecha' de la barra vertical de desplazamiento.
Observar la diferencia entre avanzar una pantalla y avanzar una página. El tamaño de la página lo fijamos en Configurar página del menú Archivo. Y el tamaño de la pantalla se puede variar fácilmente y normalmente esta en función del tamaño del monitor. Cuando estamos viendo en la pantalla un documento Word solo podemos ver lo que cabe en una pantalla.
Podemos desplazarnos con las teclas AvPág y RePág , pero también con el deslizador de la barra derecha, con las dobles flechas y con la opción buscar.
Ratón con rueda.
(IntelliMouse)
Hay algunos ratones que tienen un rueda entre los dos botones que permite realizar algunas
funciones adicionales:
Para desplazarse hacia arriba o hacia abajo, girar la rueda hacia arriba o hacia abajo.
Para desplazarse de forma rápida, mantener presionado el botón de la rueda y arrastrar el ratón hacia arriba/abajo, según la velocidad de arrastre el texto se moverá más o menos rápidamente.
Para desplazarse automáticamente hacer clic en el botón de la rueda, mover un poco el ratón y el texto comenzará a avanzar lentamente, sin tener que seguir moviendo el ratón. Para detener el movimiento volver a hacer clic en el botón de la rueda.
Para hacer zoom sobre el texto y que aumente o disminuya el tamaño de los caracteres, mantener presionada la tecla Ctrl mientras se gira la rueda, hacia adelante para hacer el texto más grande y hacia atrás para hacerlo más pequeño.
Seleccionar
los caracteres en blanco. Se puede seleccionar con el ratón y con el teclado.
Ratón. Para seleccionar mediante ratón hay dos métodos:
Arrastrando. Colocar el cursor al principio de la selección, presionar el botón izquierdo y, sin soltar el botón, mover el cursor hasta el final de la selección. Observaremos cómo lo
seleccionado aparece en vídeo inverso.
Haciendo clic y doble clic. Colocar el cursor en una palabra y hacer dobleclic, la palabra completa quedará seleccionada. Colocar el cursor justo al inicio de la línea, veremos que el
cursor cambia de forma y se convierte en una flecha , hacer clic y la línea completa quedará seleccionada; si hacemos doble clic, el párrafo completo quedará seleccionado.
- Para seleccionar un gráfico o una imagen basta con hacer clic encima, el gráfico quedará
enmarcado por un recuadro negro.
Teclado
Para seleccionar Presione las teclas Un carácter a la
derecha Mayús. + flecha derecha Un carácter a la
izquierda Mayús. + flecha izquierda
Palabra a la derecha Ctrl + Mayús.+ flecha derecha
Palabra a la izquierda Ctrl + Mayús.+ flecha izquierda
Hasta el final de la
línea. Mayús. + Fin Hasta el principio de la
línea. Mayús. + Inicio
Una línea abajo Mayús. + flecha abajo
Una línea arriba Mayús. + flecha arriba
Hasta el final del
párrafo Ctrl + Mayús. + flecha abajo Hasta el principio del
párrafo Ctrl + Mayús. + flecha arriba Una pantalla abajo Mayús. + AvPág Una pantalla arriba Mayús. + RePág Hasta el final del
documento Ctrl + E
Eliminar
Para borrar o eliminar lo seleccionado basta con presionar la tecla Supr, otra forma de borrar sin seleccionar previamente es utilizando las teclas, como se indica en la siguiente tabla:
Para borrar Presione las teclas Un carácter a la
izquierda (BackSpace) Retroceso Una palabra a la
izquierda Ctrl + Retroceso Un carácter a la
derecha Supr
Una palabra a la
derecha Ctrl + Supr
TRUCO: Para borrar una palabra errónea basta con hacer doble clic sobre ella para seleccionarla y pulsar la primera letra de la palabra correcta, automáticamente se borrará la palabra seleccionada y podremos seguir escribiendo en su lugar la palabra correcta.
Deshacer y rehacer
Afortunadamente Word nos permite corregir los errores fácilmente. Si acabamos de borrar un párrafo completo y nos damos cuenta que no era ese el párrafo que queríamos borrar, no es necesario que nos llevemos las manos a la cabeza lamentando el error. Con un solo clic podemos deshacer la acción errónea y recuperar el párrafo. Veamos cómo deshacer acciones:
La última acción realizada.
Para deshacer la ultima acción realizada, pulsar el icono deshacer, de la barra de herramientas.
También podemos deshacer desde el menú Edición, Deshacer escritura.
Otra forma más de deshacer es pulsar CTRL + Z.
Las ultimas acciones realizadas.
Si hacemos clic en el triángulo que hay a
la derecha del icono deshacer,
La lista nos indica de forma abreviada cuales son las diferentes acciones que podemos deshacer, por ejemplo, Escritura ", colocando el " nos dice que podemos deshacer la escritura de la frase que empieza por ",colocando el "
Rehacer.
Utilizando el icono Rehacer, de la misma forma, podemos rehacer las acciones que acabamos de deshacer. Por ejemplo, si ponemos en cursiva un párrafo y
deshacemos la acción porque pensamos
que no queda bien en cursiva pero al cabo de un momento pensamos que sí queda mejor en cursiva podemos rehacer la acción y volver a dejarlo en cursiva.
Copiar, cortar y
pegar
Cuando hablamos de copiar nos referimos a colocar una copia en otro lugar; mientras que cuando hablamos de cortar queremos decir quitar algo de un lugar para llevarlo a otro lugar.
Se pueden utilizar varios métodos.
Mediante el ratón y los iconos del menú de herramientas:
Seleccionar el elemento ( carácter, palabra, párrafo,..) a copiar o cortar, hacer clic en el
icono copiar o cortar, , ,colocar el cursor en el punto de destino y hacer clic en el
icono pegar.
Mediante menú:
Seleccionar el elemento a copiar o cortar, ir al menú Edición, elegir la opción copiar o cortar. Colocar el cursor en el punto de destino, y elegir pegar del menú edición.
Mediante ratón:
1) Normal. Seleccionar con doble clic, presionar el botón derecho, elegir copiar o cortar, en el menú contextual ir a la posición donde vamos a copiar o pegar, presionar botón derecho y elegir pegar.
2) Rápido. Seleccionar con doble clic, presionar el botón derecho, cuando aparezca un pequeño cuadrado debajo del cursor, sin soltar, ir a la posición donde vamos a copiar, soltar el botón y aparecerá un menú: elegir la opción copiar aquí.
Sólo con el teclado:. Primero, seleccionar el texto: con MAY + flechas, seleccionamos letras, (con MAY + Ctrl + flechas, seleccionamos palabras). Segundo, copiar con Ctrl + C. Y por último, ir a la posición donde vamos a pegar, pulsar Ctrl + V.
Es aconsejable practicar todos los métodos y elegir el que nos sea más cómodo. Tener en cuenta que el método Sólo con el teclado, no requiere coger el ratón y, aunque parece engorroso, para las personas que teclean rápido, puede ser muy eficaz.
Cuando copiamos o cortamos, Word2003 se lo guarda en el portapapeles, de esta forma disponemos de las últimas 24 "cosas" que hemos copiado y en cualquier momento podemos volver a copiar una de ellas. Si quieres ver más sobre el manejo del portapapeles, puedes verlo aquí.
Para practicar estas operaciones puedes realizar este ejercicio paso a paso Copiar y pegar
Avanzado. El Portapapeles.
En el portapapeles, Word2003 se va guardando lo que copiamos o cortamos.
Cada vez que usamos Copiar, Cortar y Pegar estamos usando el portapapeles, aunque no seamos conscientes de ello; es el funcionamiento automático del portapapeles. Al copiar se almacena un elemento en el portapapeles y al pegar se pega el ultimo elemento que se copió.
Pero el portapapeles también se puede manejar manualmente y obtener mayor provecho de sus posibilidades. Las ventajas de uso manual del portapapeles se deben a la característica de copiado selectivo de los elementos del portapapeles, es decir, se puede elegir qué elemento pegar ( o pegarlos todos). También se puede sacar provecho de su capacidad de hasta 24 elementos. Otra característica interesante es que nos permite copiar y pegar fácilmente entre diferentes aplicaciones de Microsoft Office.
¿Cómo se usa?
El portapapeles está siempre activo pero no tiene mucho sentido verlo en pantalla cuando sólo queremos pegar o copiar el último elemento. Por esto, sólo aparecerá
automáticamente en la pantalla al utilizar dos veces el comando Copiar o Cortar.
También podemos hacerlo visible en cualquier momento activando la barra de herramientas Portapapeles, para ello ir al menú Edición, Portapapeles de Office, según se ve en la figura.
El portapapeles se muestra en el panel de tareas como puedes ver en esta imagen.
En la parte superior nos dice cuantos elementos contiene de los 24 que caben como máximo.
Luego tenemos dos botones para Pegar todo y Borrar todo. A continuación aparecen los elementos que hay en el portapapeles, cada elemento tiene un icono delante que nos informa de su origen como veremos más adelante.
A continuación vamos a ver la forma de copiar y pegar con el portapapeles, así como vaciarlo.
Añadir elementos al portapapeles
Basta con utilizar uno de los comandos Copiar o Cortar. Podemos añadir elementos en
Word2003 o en otros programas de Office, e incluso en cualquier otro programa que tenga la función Copiar y Pegar (que son la mayoría), para ello basta con ir al programa del que deseamos copiar y hacer Copiar, al volver a Word2003 observaremos que se ha añadido un nuevo elemento.
Pegar
La principal función del portapapeles es pegar los elementos que contiene en el documento. Podemos copiar un elemento concreto haciendo clic sobre él, o copiar todos los elementos pinchando en el icono Pegar todo. Si utilizamos el icono Pegar de la barra estándar o la combinación de teclas CTRL + V, se pegará el último elemento del portapapeles.
Vaciarlo
Pinchar en el icono Borrar todo y se borrarán todos los elementos. Si queremos borrar un sólo elemento, colocar el cursor sobre dicho elemento y aparecerá un pequeño
Estructura
El portapapeles tiene una estructura que recuerda a una 'pila' con capacidad 24. Es como
cuando dejamos libros, uno encima de otro. Cuando hacemos Copiar añadimos un elemento que pasará a ser el último de la pila, y
cuando hacemos Pegar sacamos de la pila el último que se apiló. Si queremos añadir más elementos cuando está llena, deberemos eliminar el primero de la pila. Cuando hagamos Copiar la veintitresava vez Word2003 nos preguntará si queremos
borrar lo que copiamos en primer lugar. Lo que diferencia al portapapeles de una 'pila' en sentido estricto, es que aquí existe la
posibilidad de sacar elementos del medio de la pila, (haciendo doble clic sobre ellos) y que cada vez que hacemos Pegar no se elimina el último elemento de la pila, sólo se pega en el documento.
En la barra de título nos indica cuántos elementos hay en el portapapeles (por ejemplo: 3 de 24).
Diferencias entre el portapapeles de Office y el de Windows.
El portapapeles de Windows es una cosa y el portapapeles de Office es otra cosa distinta. Sin embargo están estrechamente relacionados, cuando copiamos en el de Office, también se copia en el de Windows y cada vez que copiamos en el de Windows se añade un elemento al
de Office.
Por esto el portapapeles de Office se puede utilizar en cualquier aplicación que tenga la función Copiar y pegar, y no solo en las aplicaciones de Office. Aunque el portapapeles de Office sólo se puede utilizar para pegar en las aplicaciones Office. Para pegar en otras aplicaciones hay que usar el portapapeles de Windows. También hay que tener en cuenta que al hacer Borrar todo en el de Office también se borra el de Windows.
Más cosas
1.- Se puede distinguir el origen de los elementos que hay en el portapapeles porque tienen diferentes iconos, los elementos copiados desde Word2003 tienen un icono con una letra W, los elementos de otros programas no la tienen.
2.- Si no te gusta que el portapapeles aparezca de forma automática al hacer dos veces clic en Copiar, puedes ir a Opciones y desmarcar la casilla Mostrar automáticamente el portapapeles de Office. Para hacerlo visible en cualquier momento puedes activarlo desde el menú Ver, Barra de herramientas, Portapapeles.
Ejercicio Paso a Paso. Copiar y Pegar
Utilizar Copiar y Pegar
Vamos a utilizar los comandos Copiar y Pegar para escribir un texto intentando escribir lo menos posible.
"El día 30 de diciembre de 1997, 2.500 tornillos a Alzira (Valencia) El día 23 de julio de 1997, 1.350 tuercas a Gandia (Valencia)"
1. Empieza por escribir la primera frase "El día 30 de diciembre de 1997, 2.500 tornillos a Alzira (Valencia)"
2. Ahora debes tener el punto de inserción al final de la frase, para seleccionar toda la frase, pulsa la tecla Mayúsculas y luego la tecla Inicio<, toda la frase debe quedar seleccionada.
3. Para copiarla al cortapapeles pulsa Ctrl + C.
4. Para dejar de seleccionar la frase pulsa la tecla flecha derecha o la tecla Fin. ¡ Cuidado ! No pulses una tecla con una letra porque se borraría lo que tienes seleccionado.
5. Para ir a la siguiente línea pulsa la tecla Enter.
6. Para pegar lo que tenemos en el portapapeles pulsa Ctrl + V.
7. Ahora vamos a modificar lo que acabamos de copiar para que quede como queremos. Primero colocamos el punto de inserción delante del número 3. Para ello podemos hacer clic
con el ratón o mover el punto de inserción con las teclas de dirección.
8. Escribimos el número dos y borramos el número cero, así tendremos el 23.
9. Vamos a cambiar la palabra diciembre por julio. Para ello hacemos doble clic en la palabra diciembre para seleccionarla, y sin tocar otra tecla, al pulsar la letra "j" se borrará la palabra diciembre y se escribirá la letra "j". Acaba de escribir "julio"
10. Para borrar el resto de la frase que no nos interesa, movemos el punto de inserción hasta el principio de 2.500 y pulsamos cuatro veces seguidas Mayúsculas + Crtl + Flecha derecha, así seleccionamos una palabra cada vez, hasta tener seleccionadas las cuatro palabras "2.500 tornillos a Alzira" , para borrarlas basta con empezar a escribir el resto de la frase 1.350 tuercas a Gandia.
Ya hemos acabado.
Aunque ahora te parezca un poco engorroso cuando domines estas técnicas copiarás y pegarás muy deprisa.
Si quieres puedes repetir el ejercicio utilizando los iconos Copiar y Pegar y el ratón; en lugar de combinaciones de teclas para copiar, pegar y seleccionar el texto.
Opciones de
pegado
al lado de la palabra que acabamos de pegar. Si hacemos clic en ese icono se despliega una lista con las opciones que puedes ver en esta imagen.
Conservar formato de origen. Es la opción por defecto, pega tal y como se copió.
Hacer coincidir formato de destino. Hace que lo que se pega tome el formato del lugar donde se pega. Por por ejemplo, si estamos pegando en medio de un texto que esta en estilo cursiva, lo que pegemos pasará también a tener estilo cursiva.
Conservar sólo texto. Hace que lo que se pega quede sin el formato original. Por ejemplo, si lo que pegamos estaba en estilo negrita, quedará pegado en estilo normal.
Aplicar estilo o formato... Hace que se abra el panel de Estilos y formatos, para que podamos aplicarle un estilo o formato a lo que acabamos de pegar.
Buscar
Mediante el comando Buscar podemos buscar texto en el documento.
Podemos ejecutarlo desde el menú Edición, Buscar o con la combinación de teclas Ctrl + B.
Si antes de llamar a este comando, seleccionamos la palabra o frase a buscar, esta aparecerá en el campo Buscar, si no lo hacemos tendremos que teclearla. Pulsar el botón Buscar siguiente y cuando Word encuentre la palabra, nos llevará a esa posición y la palabra encontrada se pondrá en vídeo inverso. Si queremos buscar otra ocurrencia de la palabra pulsar de nuevo el botón
Buscar siguiente.
Cuando Word llegue al final del documento aparecerá un mensaje indicándolo y preguntado si queremos seguir buscando desde el principio del documento.
Si necesitamos refinar nuestra búsqueda tenemos más opciones disponibles con el botón
Más, puedes verlas aquí.
Buscar y
reemplazar
Podemos ejecutarlo desde el menú Edición, Reemplazar o con la combinación de teclas Ctrl + L.
En el campo Buscar pondremos la palabra o frase a buscar y en el campo Reemplazar con
pondremos la palabra o frase que queremos que sustituya a la palabra buscada. Ahora podemos elegir una de las tres acciones que nos permiten los tres botones disponibles:
-Buscar siguiente. Busca la siguiente ocurrencia de la palabra a buscar
-Reemplazar. Reemplaza la palabra encontrada y busca la siguiente ocurrencia.
-Reemplazar todas. Reemplaza todas las ocurrencias que encuentre automáticamente, sin preguntar cada vez. Al acabar nos informa del número de ocurrencias que ha reemplazado.
Nota: Después de realizar una búsqueda, las doble flechas de la barra de desplazamiento vertical, que normalmente tienen la función de avanzar y retroceder una página y son de color negro, cambian a color azul y al pulsarlas se repite la búsqueda. Para activar otra vez su función habitual (avanzar página) abrir Buscar y en la ficha Ir a, y elegir Página.
Avanzado. Buscar y reemplazar.
Cuando pulsamos en el botón Más aparecen las siguiente opciones:
a) Buscar: Permite buscar en todo el documento, hacia delante o hacia atrás.
b) Podemos hacer que la búsqueda diferencie o no entre mayúsculas y minúsculas.
c) También se puede especificar que busque texto que contenga la palabra buscada o que busque exactamente la palabra completa.
d) Para ver qué símbolos se pueden usar como comodín, activar esa casilla y hacer clic en el botón Especial. Por ejemplo, el comodín ? sustituye a cualquier carácter; el comodín *
sustituye a cualquier conjunto de caracteres, etc.
e) Si queremos que también intervengan características de formato en la búsqueda utilizaremos el botón Formato. Por ejemplo, podemos buscar una palabra sólo cuando esté en negrita.
f) Con el botón Especial, podemos buscar, por ejemplo, marcas de párrafo, de tabulación, etc. es útil para búsquedas avanzadas
De forma similar se comporta la ficha de Reemplazar. Salvo que hay que especificar la palabra que va a reemplazar la la palabra buscada.
Distintas formas de ver un
documento
Con los botones de presentación en la esquina inferior izquierda, o en el menú Ver, podemos visualizar de distinta forma un mismo documento.
Normal. En esta vista se pueden aplicar formatos y realizar la mayoría de las tareas habituales. Es la vista predeterminada. En esta vista no se ven los gráficos ni los encabezados y pies de página.
Diseño Web. Se utiliza para ver el aspecto de un documento Web tal y como si se estuviera viendo en Internet con un navegador como Explorer o Netscape.
Diseño de impresión. Esta vista permite visualizar la página tal y como se imprimirá, con gráficos, imágenes, encabezados y pies de página, etc.