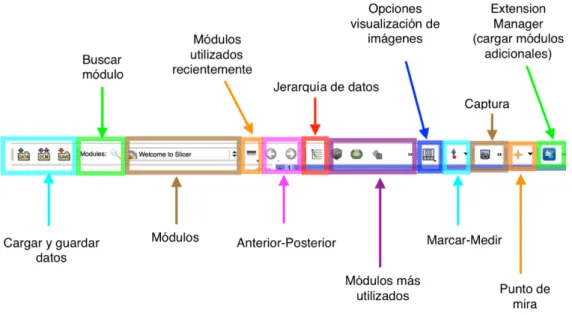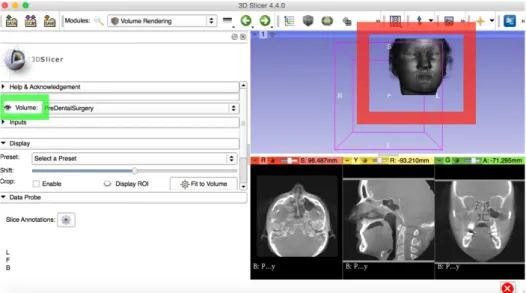UNIVERSIDAD DE VALLADOLID
ESCUELA DE INGENIERIAS INDUSTRIALES
Grado en Ingeniería Mecánica
Comparativa de software libre para tratamiento de
archivos DICOM
Autor:
Rioja Calvo, Álvaro
Tutor:
Mahillo Isla, Raúl
RESUMEN
El campo de la cirugía está en constante crecimiento. Continuamente se investiga sobre nuevos avances que puedan facilitar y prever las situaciones de riesgo en las intervenciones quirúrgicas. La impresión de huesos en tres dimensiones es uno de estos avances, ya que ayuda a simular una posterior intervención, programar todos los pasos a seguir y prevenir posibles complicaciones. Este estudio es una comparativa de los diferentes softwares libres que se pueden utilizar para la exportación de archivos DICOM a un formato compatible con la impresora 3D que fabricará el modelo. Se evaluará cada programa en función de las características que presente al tomar un archivo DICOM procendente de una topografía computerizada odontológica, obtener un modelo del hueso temporal izquierdo del paciente, y exportarlo a un formato compatible para su posterior impresión tridimensional.
PALABRAS CLAVE
ÍNDICE
INTRODUCCIÓN Y OBJETIVOS………..1
DESARROLLO DEL TRABAJO FIN DE GRADO………..3
1.- CONOCIMIENTOS PREVIOS………4
1.1.- DICOM (Digital Image Communications in
Medicine)………..4
1.2.- TOMOGRAFÍA COMPUTERIZADA
(TC) -MÉDICA………4
1.3.- TOMOGRAFÍA COMPUTERIZADA
(TC) - ODONTOLÓGICA………5
1.4.- IMÁGENES POR RESONANCIA MAGNÉTICA
(MRI)……….6
2.- CONSTRUCCIÓN DEL MODELO 3D A PARTIR DE
ARCHIVOS DICOM………..7
2.1.- INTRODUCCIÓN………..7
2.2.- IMÁGENES MÉDICAS BI O
TRIDIMENSIONALES EN LA RADIOLOGÍA
DENTAL: DESDE LOS ARCHIVOS DICOM HASTA
EL CONCEPTO DE ESPESOR DE LA IMAGEN………8
2.3.- INGENIERÍA INVERSA E IMPLEMENTACIÓN
DEL ARCHIVO STL: EL MODELO 3D PARA
IMPRIMIR……….11
2.4.- USO DE RÉPLICAS 3D PARA EL PROGRAMA
DIDÁCTICO DE INTERVENCIÓN………..15
3.1.- 3D SLICER………18
3.1.1.- INTRODUCCIÓN………..18
3.1.2.- INTRODUCCIÓN A 3D SLICER……….19
3.1.3.- CARGA DE DATOS………21
3.1.4.- REPRESENTACIÓN DEL VOLUMEN………22
3.1.5.- CREACIÓN DE UN MAPA DE
ETIQUETAS………..29
3.1.6.- CONSTRUCCIÓN DEL MODELO…………..33
3.1.7.- GUARDAR MODELO………35
3.1.8.- VENTAJAS E INCONVENIENTES…………..35
3.2.- INVESALIUS………..37
3.2.1.- INTRODUCCIÓN………37
3.2.2.- RECURSOS NECESARIOS………..37
3.2.3.- INTRODUCCIÓN A INVESALIUS…………..38
3.2.4.- CARGAR LOS DATOS……….39
3.2.5.- MANIPULACIÓN DE IMÁGENES (2D)…..41
3.2.6.- ELEGIR LA REGIÓN DE INTERÉS………..44
3.2.7.- CONFIGURAR LA SUPERFICIE 3D……….48
3.2.8.- EXPORTAR LOS DATOS………51
3.2.9.- VENTAJAS E INCONVENIENTES…………..52
3.3.- MANGO………53
3.3.1.- INTRODUCCIÓN………..53
3.3.3.- INTRODUCCIÓN A MANGO………..53
3.3.4.- CARGAR LOS DATOS………54
3.3.5.- MANIPULACIÓN DE IMÁGENES (2D)….56
3.3.6.- CREACIÓN DE LA SUPERFICIE 3D………57
3.2.7.- VENTAJAS E INCONVENIENTES…………..61
INTRODUCCIÓN
En los últimos años la impresión en tres dimensiones ha estado muy ligada al mundo de la cirugía. Gracias a la impresión 3D se pueden obtener modelos de órganos o huesos de un paciente y así poder simular intervenciones quirúrgicas, detectar enfermedades o incluso crear prótesis.
El proceso de impresión comienza con la obtención de imágenes médicas del paciente en formato DICOM, continúa con un tratamiento de este archivo en un software especializado para obtener el modelo que se desee, y finalmente, utilizando este mismo software, se exportaría a un formato compatible con la impresora 3D que se vaya a utilizar.
OBJETIVOS
En este Trabajo Fin de Grado se realizará una comparativa entre los diferentes softwares libres que permiten exportar un archivo DICOM a un formato compatible con una impresora 3D. Para ello utilizaremos una tomografía computerizada de haz cónico de un paciente anónimo y obtendremos el modelo en tres dimensiones del hueso temporal con los diferentes softwares de estudio.
1.- CONOCIMIENTOS PREVIOS
1.1.- DICOM (Digital Image Communications in Medicine)
DICOM es un estándar relativo a la transmisión, el almacenamiento y el tratamiento de imágenes médicas. El estándar proporciona varios tipos de imágenes médicas, tales como imágenes procedentes de equipos de tomografía computarizada, resonancia magnética, ultrasonido, electrocardiograma, entre otros.
Una imagen DICOM consta de dos componentes principales, una matriz que contiene los píxeles de la imagen y un conjunto de informaciones. Estas informaciones contienen, por ejemplo, el nombre del paciente, el modo de imagen y la posición de la imagen en relación con el espacio (en el caso de TC y MRI).
1.2.- TOMOGRAFÍA COMPUTERIZADA (TC) -MÉDICA
La tomografía computarizada indica la radiodensidad de los tejidos, es decir, la absorción media de rayos X por los tejidos. La radiodensiad se traduce en una imagen en niveles de gris en una escala llamada Hounsfield [1]. La figura 1.1. muestra un tomógrafo médico actual.
rodean al paciente mientras la camilla se mueve, formando una espiral, es posible generar un gran número de imágenes simultáneamente, con poca emisión de rayos-X.
Escala de Hounsfield
Como se mencionó en la sección anterior, las imágenes de la TC se generan en niveles de gris, que luego se traducen en el rango de Hounsfield (HU). Los tonos más claros representan tejido más denso, y el tejido menos denso oscuro, como la piel y el cerebro. La Tabla 1.1 presenta algunos materiales y sus valores en HU (unidad Hounsfield).
1.3.- TOMOGRAFÍA COMPUTERIZADA (TC) -ODONTOLÓGICA
La TC dental comúnmente trabaja con menos emisión de radiación en comparación con TC médico, y por lo tanto hace que sea posible ver más detalles de las regiones delicadas como la corteza celular.
La adquisición de imágenes se realiza con el paciente en vertical (en oposición a la tomografía médica, en la que el paciente está en horizontal). El equipo utilizado se muestra en la figura 1.2. Un transmisor y un sensor de rayos X rodean el cráneo del paciente, formando un arco de 180º o 360º. Las imágenes generadas por el escáner pueden ser interpretadas como un volumen con el cráneo del paciente inmerso. Este volumen está "cortado" por el software, siendo capaz de generar imágenes con diferente separación u
Tabla 1.1.- Escala de Hounsfield [1]
MATERIAL HU
Aire -1000 o menos
Grasa -120
Agua 0
Músculo 40
Contraste 130
otros tipos de imágenes, tales como la vista panorámica de la región de interés.
Las imágenes obtenidas por los escáneres dentales a menudo requieren mayor post-procesado cuando es necesario separar (segmentar) ciertas estructuras. Esto se debe a que, por lo general, estas imágenes tienen más niveles de gris que la escala Hounsfield, que hace que el uso de patrones de segmentación (predefinidos) sea menos eficiente. Otra característica bastante común en las imágenes que provienen de los tomógrafos odontológicos es la alta presencia de de ruidos del tipo speckle y la presencia de otros ruidos normalmente causados por el uso de prótesis de amalgama por el paciente.
1.4.- IMÁGENES POR RESONANCIA MAGNÉTICA (MRI)
La resonancia magnética es un examen realizado sin el uso de radiaciones ionizantes. En su lugar, utiliza un campo magnético fuerte para alinear los átomos de cualquier elemento presente en nuestro cuerpo, comúnmente el hidrógeno. Después de la alineación, las ondas de radio se activan, y los átomos son excitados. Los sensores miden el tiempo en que los átomos de hidrógeno tardan en alinearse nuevamente. Esto hace que sea posible determinar el tipo de tejido, ya que los diferentes tejidos tienen diferentes cantidades de átomos de hidrógeno.
2.- CONSTRUCCIÓN DEL MODELO 3D A PARTIR DE
ARCHIVOS DICOM
2.1.- INTRODUCCIÓN
Los departamentos modernos de radiología digital analizan las estructuras óseas del cuerpo humano proporcionando imágenes en tres dimensiones adecuadas para los estudios morfológicos.
El uso de un haz cónico de rayos X (tomografía computarizada de haz cónico) permite, en particular, la captación de volúmenes enteros de tejido. Las dosis de radiación ionizante absorbida son ligeramente más altas que las de las viejas radiografías y 70% menores en comparación con un TAC tradicional. El uso de resonancia magnética nuclear permite tener detalles de las estructuras blandas y duras sin el uso de rayos X.
Estas imágenes son de gran utilidad para el diseño práctico y correcto de las intervenciones quirúrgicas en zonas anatómicamente complejas tales como el cráneo y los huesos maxilares; se puede examinar, por ejemplo, la estructura de los huesos maxilares para localizar una superficie adecuada para la eliminación de hueso, o para su inserción en el lugar que donde necesario.
La técnica propuesta es un sistema que permite la construcción de réplicas anatómicas bien sea en forma de un modelo médico anatómico, bien por máquinas profesionales de estereolitografía o usando impresoras 3D que normalmente se encuentran en el mercado a precios bajos (Fig.2.1.).
El objetivo es garantizar el acceso a una técnica que ya se utiliza en cirugía oral, pero que hasta ahora ha sido reservada para un número muy limitado de casos clínicos por su alto costo, y extenderla a la mayor cantidad posible de usuarios con fines didácticos, para entrenamiento y para la comunicación con el paciente y entre los operadores.
2.2.- IMÁGENES MÉDICAS BI O TRIDIMENSIONALES EN LA
RADIOLOGÍA DENTAL: DESDE LOS ARCHIVOS DICOM HASTA EL
CONCEPTO DE ESPESOR DE LA IMAGEN.
La estrecha colaboración entre el radiólogo y el dentista se desarrolla a través de preguntas de diagnóstico relacionados con las quejas de los pacientes. Frente a la exploración radiológica se pueden seguir principalmente dos caminos: los exámenes de primer nivel, por lo general las imágenes bidimensionales realizadas por escaneo directo (Fig. 2.2.); y las investigaciones de segundo nivel, que se agrupan en los que podemos definir como "exámenes tridimensionales". Estos últimos son de interés para el
El punto de partida es el archivo "Dicom: Imagen Digital y Comunicaciones en Medicina", un formato de intercambio de imágenes estrictamente para uso médico, de uso común para imágenes en dos y tres dimensiones. Una placa normal, obtenida a través de un proceso de digitalización se compone de una imagen de mapa de bits (raster image) y un archivo de texto que puede contener los datos del paciente y la irradiación emitida durante la ejecución del examen; todo esto constituye los archivos Dicom.
En términos informáticos se analizan imágenes compuestas de píxeles, que se caracterizan por una “escala de grises" obtenida a partir de la respuesta de un sensor digital a un haz de rayos X. El conjunto de estos niveles, insertados en una matriz de tamaño definido genera la imagen radiográfica.
Cuando hablamos de imágenes tridimensionales, tenemos que imaginar que los píxeles, que se caracterizan por el "valor de gris", constituyen un volumen y, por lo tanto, la matriz tiene una característica adicional, el "espesor" (thickness). La complejidad de los datos médicos obtenidos de las exploraciones tridimensionales realizadas con tomografía computarizada o resonancia magnética es un pequeño ejemplo de la descomposición del volumen en rebanadas individuales ("descomposición axial"). Si se imagina al paciente en una posición vertical, los cortes axiales son imágenes paralelas al plano del suelo (Fig.2.3.).
En el computador, ya no recibimos un solo archivo Dicom, sino una secuencia de archivos Dicom, cada uno de los cuales contiene una imagen axial, caracterizados por un espesor, por lo que el archivo Dicom describe todos los "niveles de gris" que componen un espesor definido del volumen en cuestión. Los conceptos de espesor (thickness) y secuencia axial son el punto de partida para la construcción de las réplicas con las impresoras 3D anatómicas.
En realidad, trabajando en el valor del espesor, cuando se genera la secuencia de Dicom, adquirida por una tomografía computarizada, podemos decidir la cantidad de datos que hay que analizar para producir el modelo en 3D y podemos definir su calidad. Por ejemplo, un espesor pequeño genera muchas "rebanadas" del volumen, lo que da la posibilidad de aumentar la definición del modelo, pero también aumenta los errores que podrían caracterizar el modelo anatómico. Por otro lado, un espesor grande podría generar una pérdida de detalles relevantes de la anatomía (Fig.2.4.).
2.3.- INGENIERÍA INVERSA E IMPLEMENTACIÓN DEL ARCHIVO STL:
EL MODELO 3D PARA IMPRIMIR.
El modelo anatómico estereolitográfico es una representación en escala 1:1 de un modelo real: el paciente. Todos los estadios de post-procesamiento que van desde la adquisición del escaneado de la parte anatómica hasta la producción de la réplica real tridimensional impresa siguen un proceso de "ingeniería inversa” (Fig.2.5).
La tomografía de haz cónico (CT cone beam) usada en radiología dental se caracteriza por una muy buena relación riesgo/beneficio de
Figura 2.4.- Izquierda: Foto de un modelo hecho con un espesor grande: no hay detalles dentarios. Es imposible reconocer los elementos anatómicos. Derecha: modelo hecho con un valor de espesor adecuado. Los elementos anatómicos se reconocen [2]
diagnóstico para los pacientes, pero al usar una fuente de radiación de baja potencia no es capaz de generar una correspondencia precisa entre los "niveles de gris" y los tejidos anatómicos del paciente. Hasta ahora, no existe una escala (como, por ejemplo, la escala Hounsfield para la exploración tomográfica multicorte de la totalidad del cuerpo) que describa una relación clara entre los tejidos reales y de radio imágenes de diagnóstico.
El primer paso en la realización del archivo SLT de estereolitografía en el campo de la medicina es el establecimiento del umbral (Fig.2.6.-2.7.), una fase en la que, tras un análisis de las gamas de grises que componen las imágenes médicas, sus valores se procesan en base a intervalos de niveles de gris, cuya combinación compondrá el modelo tridimensional.
En este punto, el modelo tridimensional contiene mucho “ruido” y, especialmente, en las áreas extruidas de la boca, en el nivel de reconstrucción de los dientes, está mal definido y poco parecido a la realidad (Fig.2.8.). Esto es consecuente con la característica de dispersión que tienen las imágenes médico-odontológicas debido a la presencia de metales u otros materiales que se usan en el tratamiento dental. Estos materiales, cuando son tocados por los haces de rayos X, producen una amplia gama de niveles de gris donde está ubicado el metal u otros materiales del tratamiento odontológico.
Para lograr una mayor definición de las áreas que se presentan dispersas procedemos con la “limpieza” de cada imagen axial para eliminar de las regiones segmentadas los elementos responsables del “ruido” en el modelo 3D. En este punto el archivo está listo para convertirlo en el formato STL y, luego de verificar la ausencia de “huecos” que pudieran afectar la impresión 3D, procedemos con el inicio del proceso de impresión estereolitográfica (Fig.2.9).
2.4.- USO DE RÉPLICAS 3D PARA EL PROGRAMA DIDÁCTICO DE
INTERVENCIÓN
En odontología, los procesos de cirugía maxilofacial y los dientes se suelen reproducir en 3D; la mandíbula superior con un resaltado de los senos maxilares, de los procesos pterigoideos y de los huesos de las mejillas de la mandíbula completa, con los canales alveolares inferiores resaltados a partir de los datos obtenidos con radiología digital (tomografía dental, haz cónico, en espiral, etc.).
Las réplicas anatómicas le permiten al cirujano no solamente estudiar y diseñar previamente la operación, sino también simular las fases de la cirugía (Fig.2.10.-2.11.). Por ejemplo, a partir del modelo podemos simplificar la reconstrucción de atrofias modelando desde el entorno extra-oral las piezas de hueso “heterólogo” con fina precisión, o simular la posición de un implante dentario evaluando a priori el volumen y la densidad del hueso, la morfología de los senos maxilares o incluso diseñar un “stent” (endoprótesis) quirúrgico
Figura 2.9.- Izquierda: modelo médico a partir de MRI: réplica de tejidos blandos Centro arriba: estudio de 8 dientes con modelo 3D preoperatorio
Centro abajo: gran osteolisis quística, estudio con modelo doble. El primero es una vista interna y el segundo es una réplica del hueso
que, por medio de la misma impresora 3D, o a través de un laboratorio externo, puede ser llevado a cabo con gran facilidad.
Para producir réplicas anatómicas sólo necesitamos usar los datos Dicom de la tomografía del paciente. Sin embargo, el software especializado puede permitir la “limpieza” de los efectos de la dispersión de niveles de gris y la conversión de las imágenes en archivos de un formato determinado, de acuerdo con las necesidades.
Los archivos procesados de esta manera se envían a una impresora 3D para producir las réplicas anatómicas.
Los materiales empleados para hacer las réplicas anatómicas son de diferentes tipos dependiendo de su uso, pero básicamente son resinas especiales de termoplástico ABS o poliamidas esterilizables certificadas para uso clínico. Así, una vez que diseñamos y simulamos la cirugía en la réplica, todos los materiales pueden ser esterilizados y utilizados en el paciente con lo que se reduce el tiempo de cirugía, la incomodidad del paciente y los riesgos de complicación.
Figura 2.10.- Actividad didáctica de una extracción de 8 dientes [2]
Resumiendo, el recurso del diseño y la simulación extra-oral nos van a permitir evitar sorpresas en la cirugía, a veces haciendo que sea innecesario recurrir al descubrimiento de un borde mucogengival; también permiten definir una lista exhaustiva de los materiales necesarios, tamaño y tipo de los implantes, cantidad de biomaterial, tamaño de los tornillos y pines de osteosíntesis, etc [2].
Esto ha demostrado ser de gran utilidad para la enseñanza de casos complejos y para el entrenamiento básico de terapias extractivas y conservadoras (Fig.2.12).
3.- OBTENCIÓN DEL MODELO 3D DEL HUESO TEMPORAL
DE UN PACIENTE
Para llevar a cabo esta tarea, en primer lugar tenemos que conseguir un archivo DICOM para realizar la tarea. En el programa 3D Slicer podemos encontrar archivos dicom de pacientes anónimos. En este caso elegiremos el archivo de ejemplo denominado CBCTDentalSurgery; se trata de una tomografía computerizada de haz cónico realizada a un paciente antes y después de una cirugía dental. Con este archivo y el software que utilizaremos en cada caso procederemos a visualizar en tres dimensiones el cráneo del paciente, elegir la región de interés (ROI) que queremos modelar y segmentar el modelo resultante para quedarnos únicamente con el hueso temporal.
3.1.- 3D SLICER
3.1.1.- INTRODUCCIÓN
3D Slicer es un paquete de software gratuito de código abierto para la visualización y análisis de imágenes. Está disponible en múltiples plataformas, incluyendo Windows, Linux y Mac OS X. Slicer 4.3 es la versión oficial a partir de septiembre de 2013. Sus funciones más importantes son:
- Investigación para biopsias y craneotomías.
- Investigación de la visualización de diagnóstico y planificación quirúrgica.
- Facilitar la investigación sobre el cerebro y estudios volumétricos en el laboratorio.
- Visualizar los datos de imágenes médicas. - Registrar varias imágenes para la comparación. - Crear modelos en tres dimensiones.
- Realizar mediciones en las imágenes.
El software de 3D y su contenido están destinados a la educación, a la investigación y sólo con fines formativos, por lo tanto sólo se podrá utilizar para estos fines ya que no está diseñado para el uso clínico.
Se inicia como proyecto de Tesis de Maestría entre el Laboratorio de Planificación Quirúrgica en el Hospital Brighman y el Laboratorio de Inteligencia Artificial en 1988 [3].
3D Slicer proporciona una interfaz gráfica de usuario para interactuar con los datos. Además permite la segmentación manual y la creación de modelos de superficie 3D a partir de imágenes convencionales.
3.1.2.- INTRODUCCIÓN A 3D SLICER
La siguiente imagen (Fig.3.1.) muestra el interfaz inicial del programa al abrirlo. Tiene un diseño modular, con multitud de funciones en cada módulo. En función del módulo en el que nos encontremos, la mitad izquierda de la pantalla mostrará diferentes herramientas.
Si pinchamos en el menú desplegable “Wellcome to Slicer” nos aparecerá lo siguiente (Fig.3.2.):
-
All Modules: muestra todos los módulos disponibles en el programa. Actualmente están disponibles 125 módulos diferentes.-
Annotations, Data, DataStore…: son los módulos básicos más utilizados en Slicer para poder acceder a ellos de forma rápida.-
Wizards, Informatics…: clasificación de los módulos según su utilidad para que se puedan encontrar más fácilmente.La parte derecha del interfaz es donde visualizaremos los datos de las imágenes (Fig.3.3.).
Esta parte del interfaz está dividida en tres pantallas. La pantalla superior muestra la visualización en tres dimensiones, mientras que las tres pantallas inferiores muestran cortes de la imagen superior. Para cambiar la visualización pinchamos en el icono recuadrado en verde en la imagen anterior (Fig.3.3.).
Pasamos a dar una breve orientación sobre la barra de herramientas superior (Fig.3.4.).
Una vez realizada una breve introducción del interfaz del programa, procedemos a cargar los archivos para su posterior visualización.
3.1.3.- CARGA DE DATOS
Para ello tenemos varias opciones. La más habitual es arrastrar el archivo desde el escritorio al programa, aunque también se puede elegir el archivo desde el propio programa conociendo su ubicación. En este caso, para continuar con la explicación del manejo del programa, utilizaremos uno de los archivos de ejemplo que se pueden descargar desde Slicer. Este archivo con el nombre “CBCTDentalSurgery” nos muestra las imágenes en formato DICOM de un paciente tras una cirugía dental. Descargado este archivo, al abrirlo nos aparecen lo siguiente (Fig.3.5.):
Tenemos diferentes comandos para cambiar la visualización de las imágenes:
-
Un clic y mover arriba-abajo: cambia el brillo.-
Un clic y mover izquierda-derecha: cambia contraste.-
Dos clic y arriba-abajo (un click+ctrl): zoom.-
Shift+un clic: mueve imagen.-
Shift+mover cursor arriba-abajo: muestra los diferentes planos paralelos al de proyección.3.1.4.- REPRESENTACIÓN DEL VOLUMEN
Cargados los datos en el programa, procedemos a recortar la zona de estudio (la que posteriormente imprimiremos). Para este paso debemos entrar en el módulo “Volume Rendering”. La mitad izquierda del interfaz cambia como cada vez que cambiamos de módulo (Fig.3.6.):
La primera opción de este menú es “Volume”, permite escoger el volumen que queremos recortar. Si pinchamos a su izquierda, en el icono del ojo cerrado, el ojo se abre y en a mitad derecha del interfaz, en la pantalla de visualización 3D aparecerá el volumen en tres dimensiones correspondiente a los datos cargados (Fig.3.7.).
Figura 3.6.- Interfaz módulo “Volume Rendering”
Si hacemos clic en el icono marcado en la siguiente imagen (Fig.4.8.) (situado en la parte superior izquierda de la pantalla de visualización 3D) podemos centrar el volumen elegido.
En el siguiente menú desplegable “Display” (Fig.3.9.), vemos que en primer lugar tenemos la opción “Preset”, la cual podemos cambiar según nuestras necesidades, y que permite identificar y colorear diferentes partes de nuestros datos cargados y visualizarlo en la pantalla de visualización 3D. En este ejemplo, como el fin es la impresión de un hueso, elegimos la opción que nos permita visualizar los huesos (CT Bone).
Debajo de la opción “Preset”, tenemos la opción “Shift”, la cual nos permite elegir la claridad con la que podremos ver las especificaciones elegidas en la opción anterior (en este caso serán los huesos).
Una vez que podamos visualizar con claridad los huesos procederemos a elegir la región que nos interese. En nuestro caso queremos obtener el modelo 3D del hueso temporal, por lo que para quedarnos exclusivamente con esa región, haremos clic en las opciones “Enable” y “Display ROI”. Nos aparecerá una especie de celda, que modificaremos a nuestro gusto para elegir la zona de estudio (Fig.3.10.).
Podemos elegir la región de estudio desde cualquiera de las cuatro pantallas de visualización. En nuestro caso, la vista del corte axial del cráneo es la más favorable para esta selección (Fig.3.11.).
Para reducir más la zona de estudio, dentro de esta misma pantalla utilizo Shift+arriba para ver la vista del corte sagital del cráneo resultante de esta selección, y en esta vista reducir la región de estudio al hueso temporal reduciendo la celda de selección (Fig.3.12.).
Figura 3.11.- Selección del volumen corte axial
La selección de la zona de interesa ya está realizada, aunque todavía no hemos recortado el volumen. La región de selección creada ha quedado guardada en el menú desplegable “Inputs”, dentro de la pestaña “ROI”. Vemos que es el único volumen de selección que aparece, y lo ha llamado “AnnotationROI” (Fig.3.13.).
Figura 3.12.2.- Selección del volumen en vista lateral izquierda
Para poder recortar tenemos que introducirnos en el módulo “Crop Volume”. Una vez en él comprobamos que estamos trabajando sobre la misma región (Fig.4.14.).
Para crear el volumen recortado hacemos clic en la opción “Crop”. Esto nos creará un nuevo volumen que contendrá únicamente la región de interés. A este nuevo volumen el programa lo llama “PreDentalSurgery-subvolume-scale_1” (Fig.3.15.).
3.1.5.- CREACIÓN DE UN MAPA DE ETIQUETAS
Para seguir adelante continuaremos creando un mapa de etiquetas en el módulo “Editor”, en el cual vamos a segmentar el hueso que vayamos a imprimir. Lo que haremos con este mapa de etiquetas es dividir el volumen resultante del recorte anterior en cajas, las cuales tendrán asignadas un número y un color según el tipo de tejido que esté en cada caja.
En este mapa tendremos 3 niveles:
- 0: para el fondo, o partes que no me interesen incluir en el objeto de impresión.
- 1: para el hueso temporal. - 2: para la mandíbula.
Para una visualización más clara, quitaremos la visualización de algunos de los datos. Para ello, en el módulo “Crop Volume” quitaremos la opción de “ROI visibility” para así quitar la celda que delimita el hueso, y en el módulo “Volume Rendering” quitaremos la opción “Volume” para deshacernos de la visualización 3D. Esto nos permitirá trabajar con un poco menos de información (Fig.3.16.).
Una vez hecho esto, estamos preparados para pasar al módulo “Editor”. Nos aparecerá el menú correspondiente a este módulo en el lado izquierdo del interfaz. Para crear el mapa de etiquetas (label map) tendremos que escoger para cada etiqueta un color y un umbral ( con un límite inferior y superior) para que identifique el hueso que queremos etiquetar en ese nivel.
Para identificar el hueso temporal haremos lo siguiente; elegiremos un color en la pestaña “Default Tool”. Para el hueso temporal tenemos un color predefinido por el programa (146-left temporal bone) (Fig.3.17.).
Ahora elegiremos la etiqueta apropiada para la segmentación del hueso. Para ello hacemos clic en el icono marcado con un cuadrado verde en la imagen anterior (Fig.3.17.) para que nos aplique un efecto umbral. Cuando la seleccionemos, debajo nos aparecerán dos valores límite, uno inferior y otro superior (Fig.3.18.). Aumentaremos el valor del límite inferior del umbral para que solo los valores de alta intensidad aparezcan en la segmentación. Cuando el hueso temporal esté bien definido aplicaremos la etiqueta en la opción “Apply” justo debajo.
Como esta etiqueta incluye partes que no pertenecen al hueso temporal, para completar la segmentación crearemos otra etiqueta para la mandíbula. Esto lo haremos con la opción de “cambio de isla” marcada en la siguiente imagen (Fig.3.19.). Esta opción nos permite, haciendo clic en una región, cambiar todas las áreas conectadas directamente a una etiqueta diferente, con el fin de diferenciar el hueso temporal del resto de los huesos.
Por lo tanto, hacemos clic en el icono “cambio de isla”, elegimos un color para la nueva etiqueta (158-mandible, el cual está predefinido por el programa) y hacemos clic en la región por debajo del hueso temporal que no pertenece a él.
Figura 3.19.1.- Etiqueta mandíbula
3.1.6.- CONSTRUCCIÓN DEL MODELO
El siguiente paso será la creación del modelo en tres dimensiones. En el mismo módulo “Editor” del apartado anterior, se encuentra el icono marcado en la siguiente imagen (Fig.3.20.1.). Si hacemos clic en él, nos aparece un menú debajo, donde debemos seleccionar la etiqueta que queremos crear en un modelo 3D y el nombre que queremos asignar al modelo (Fig.3.20.2.). Para crear el modelo hacemos clic en “Apply”. Haremos esto para el hueso temporal y para la mandíbula.
Figura 3.19.3.- Etiqueta mandíbula
Una vez aplicado a las dos etiquetas, los modelos creados son los que aparecen el la siguiente imagen (Fig. 3.21.):
Figura 3.20.2.- Creación modelo 3D
3.1.7.- GUARDAR MODELO
El último paso es guardar el modelo creado en un formato compatible con el sistema de impresión 3D a utilizar. Hacemos clic en el icono “SAVE” situado en la barra superior de herramientas y nos aparece un cuadro de diálogo dividido en tres columnas (Fig.3.22.).
Para la impresión solamente necesitamos los archivos de los modelos creados (“left temporal bone” y “mandible”) y guardarlos en un formato “.STL”, que es el apropiado para la impresora 3D. Podemos cambiar la ubicación donde queremos guardar estos archivos haciendo clic en “Change directory for selected files”.
3.1.8.- VENTAJAS E INCONVENIENTES
VENTAJAS
•
Al ser un código abierto es posible desarrollar extensiones y módulos quecumplan funciones específicas. Es por esto que cuenta con la posibilidad, dentro de la misma interfaz, de descargar e instalar extensiones a las que podrán accederse como cualquier otro módulo. Las extensiones están
subdivididas en áreas y únicamente hay que hacer clic en “Install” para comenzar a utilizarla.
•
Está disponible en múltiples plataformas, incluyendo Windows, Linux y MacOS X.
•
Es el software adecuado si se desea obtener modelos complejos dehuesos, ya que permite seleccionar con facilidad la región que nos interesa y tiene varias opciones para diferenciar dicha región del resto del tejido óseo.
•
Es capaz de exportar el modelo creado a multitud de formatos.INCONVENIENTES
•
No está diseñado para el uso clínico.•
Tiene gran número de módulos, lo que le convierte en un software pocointuitivo y complejo.
3.2.- INVESALIUS
3.2.1.- INTRODUCCIÓN
InVesalius es un software para la salud pública que realiza el análisis y la segmentación de los modelos anatómicos virtuales, lo que permite la producción de modelos físicos con la ayuda de prototipado rápido o de la impresión 3D. A partir de imágenes en dos dimensiones (2D) obtenidas mediante equipos de Tomografía Computerizada (TC) o resonancia magnética (MRI), el programa te permite crear modelos virtuales en tres dimensiones (3D) que corresponden a las estructuras anatómicas de los pacientes.
El nombre InVesalius es un homenaje al doctor belga Andreas Vesalius (1514-1564), considerado el "padre de la anatomía moderna." El software InVesalius es desarrollado por CTI (Centro de Tecnología de la Información Renato Archer) dependiente del Ministerio de Ciencia y Tecnología (MCT) desde el año 2001. En un principio, sólo el programa de instalación se distribuye gratuitamente. Desde noviembre de 2007, InVesalius se puso a disposición como software libre en el Portal de Software Público (www.softwarepublico.gov.br), consolidando comunidades de usuarios y desarrolladores. Se trata de una herramienta simple, libre y abierta, robusta, multiplataforma, con funciones claras y directas, fácil de usar y rápida cuando se ejecuta en microcomputadoras PC.
El uso de la tecnología de visualización y análisis tridimensional de imágenes médicas, prototipado rápido integrado o no, ayuda al cirujano en el diagnóstico de la enfermedad y permite que sea realizado un planteamiento quirúrgico detallado simulando por adelantado intervenciones complejas, lo que puede implicar, por ejemplo, alto grado de deformidad facial o colocación de prótesis.
InVesalius ha demostrado una gran versatilidad y ha contribuido a varias áreas, entre ellas la medicina, odontología, veterinaria, arqueología e ingeniería [6].
3.2.2.- RECURSOS NECESARIOS
InVesalius está diseñado para ejecutarse en ordenadores personales, tales como equipos de escritorio y portátiles. Actualmente, es compatible con los siguientes sistemas operativos:
-
Apple Mac OS XEl rendimiento de InVesalius depende principalmente de la cantidad de cortes reconstruidos (imágenes ofrecidas por el software), la cantidad de memoria RAM disponible, la frecuencia del procesador y la arquitectura del sistema operativo (32 bits o 64 bits).
Es de destacar, como regla general, que cuanto mayor es la cantidad de memoria RAM disponible en el sistema, mayor será el número de cortes que se pueden abrir simultáneamente para un estudio dado. Por ejemplo, con 1 GB de memoria disponible, puede abrir cerca de 300 rebanadas con una resolución de 512x512 píxeles. Pero con 4 GB de memoria, se puede abrir en torno 1.000 imágenes con la misma resolución.
CONFIGURACIONES MÍNIMAS
- Sistema operativo de 32 bits.
- Intel Pentium 4 o equivalente con una frecuencia de 1,5 GHz 1 GB de RAM. - 80 GB de disco duro.
- Tarjeta gráfica con 64 MB de memoria. - Resolución de vídeo de 1024x768 píxeles.
CONFIGURACIONES NECESARIAS
- Sistema operativo de 64 bits.
- Intel Core 2 Duo o equivalente, con una frecuencia de 2,5 GHz 4 GB de RAM. - 180 GB de disco duro.
- NVidia o ATI tarjeta gráfica con 128 MB de memoria. - Resolución de vídeo de 1024x768 píxeles.
3.2.3.- INTRODUCCIÓN A INVESALIUS
3.2.4.- CARGAR LOS DATOS
InVesalius admite archivos en formato DICOM, incluyendo archivos comprimidos (JPEG sin pérdidas y con pérdidas) y los archivos en el formato Analyze (Clínica Mayo ©).
En el menú Archivo, hacemos clic en la opción Importar DICOM. Podemos usar el atajo de teclado Ctrl + I. Las importaciones también pueden ser accionadas por el icono de la barra de herramientas que aparece en la figura 3.24.
A continuación, seleccionaremos el directorio que contiene los archivos DICOM.
Una vez seleccionado, se abre una ventana (Fig.3.25.) para seleccionar el paciente y la respectiva serie que se desea abrir.
Figura 3.23.- Interfaz inicial InVesalius
En algunos casos, sobre todo cuando no se dispone de un ordenador con memoria y / o procesamiento satisfactorios para trabajar con muchas imágenes en una serie, puede ser aconsejable pasar (ignorar) algunas de ellas. Simplemente abrimos la pestaña de la descripción de la serie (Fig.3.26.) y seleccionamos el número de imágenes que deseamos omitir.
Figura 3.25.- Datos del paciente
3.2.5.- MANIPULACIÓN DE IMÁGENES (2D)
RECONSTRUCCIÓN MULTIPLANAR
Cuando importamos las imágenes DICOM,InVesalius muestra automáticamente su reconstrucción multiplanar en direcciones axial, sagital y coronal y una ventana para la manipulación 3D. Ver Figura 3.27.
Además de crear la reconstrucción multiplanar, InVesalius segmenta la imagen, destacando, por ejemplo, los huesos y de los tejidos blandos. Lo destacado es representado por medio de aplicación del colores sobre una estructura segmentada, es decir, los colores forman una máscara sobre la imagen, destacando la estructura (Fig.3.27.).
Para ocultar la máscara, se utiliza el gestor de datos, que se encuentra en la esquina inferior izquierda de la pantalla. Sólo tiene que elegir la pestañaMáscaras y hacer clic una vez con el botón izquierdo del ratón sobre el icono del ojo al lado de "Máscara 1". Ver Figura 3.28.
El icono del ojo desaparece, y los colores de la máscara de la segmentación se ocultan. También se pueden crear nuevas máscaras, eliminarlas o duplicarlas con los iconos recuadrados en rojo de la figura 3.28.
RELACIÓN ENTRE LAS DIRECCIONES AXIAL, SAGITAL Y CORONAL
Para encontrar un cual punto común de las imágenes en las diferentes orientaciones, basta con activar la función de “Cruz de intersección de cortes" desde el icono de acceso directo en la barra de herramientas. Ver Figura 3.29.
Cuando se activa la función, dos segmentos de línea que se cruzan perpendicularmente se visualizan en cada imagen (Fig.3.30.). El punto de intersección de cada par de segmentos es el punto común entre las diferentes directrices. Para modificar el punto, se mantiene pulsado el botón izquierdo del ratón y se arrastra. Automáticamente, los puntos correspondientes se actualizarán en cada imagen.
Figura 3.28.- Gestor de datos
Para desactivar la función, simplemente hacemos clic de nuevo en el acceso directo.
BARRA SUPERIOR DE HERRAMIENTAS
La barra superior de herramientas (Fig.3.31) muestra las funciones básicas de InVesalius.
3.2.6.- ELEGIR LA REGIÓN DE INTERÉS
Después de cargar el archivo DICOM, el siguiente paso es elegir la zona de estudio. Para ello debemos utilizar la función de segmentación, la cual nos creará una máscara que permitirá diferenciar un determinado tipo de tejido de la imagen de los demás. Podemos llevar a cabo la segmentación de tres formas distintas:
- Umbral: es una técnica de segmentación de imágenes que le permite seleccionar sólo los píxeles de la imagen cuya intensidad está
dentro de un umbral definido por el usuario (Fig.3.32.). El umbral está definido por dos números, valores iniciales y finales de umbral, también conocido como thresholds mínimos y máximos.
- Manual: hay situaciones en las que la segmentación por umbral no es eficiente porque se aplica a todo el conjunto de imágenes. Para aplicar la segmentación a imágenes aisladas, se puede utilizar la
segmentación manual. Con ella se puede agregar o eliminar una determinada región de la imagen que se ha segmentado por umbral. Sin embargo, la segmentación manual requiere más conocimiento de la anatomía por el usuario. Para usarlo se hace clic en Edición Manual (Fig.3.33.) para abrir el panel de edición. En este panel podemos elegir la forma del pincel (circular o cuadrada), y el tamaño del mismo.
Figura 3.32.- Segmentación umbral
- Watershed: requiere que el usuario indique a través de marcadores qué es el sujeto y qué es de fondo. Este método de segmentación interpreta la imagen como una cuenca hidrográfica, siendo los valores de nivel de gris las alturas, formando valles y montañas, y los marcadores de fondo y objeto son las fuentes de agua. Estas fuentes de agua comienzan a "llenar" esta cuenca hasta que se encuentran, segmentando así la imagen en el fondo y el objeto. Para usarlo, se debe hacer clic en la opción Watershed para abrir el panel de edición (Fig.3.34.).
Para insertar marcadores de fondo y de objeto, se utiliza la herramienta pincel como en la segmentación manual. También es necesario seleccionar el tipo de operaciones que se realizarán con el pincel. Las opciones son las siguientes:
Objeto, objeto para insertar marcadores
Fondo, fondo para insertar marcadores (no objeto); Borrar para borrar los marcadores de objeto o de fondo.
La opción "Sobrescribir la máscara" se utiliza cuando se desea que la máscara seleccionada sea sustituida por el resultado de la segmentación. La opción “Usar WWWL" se utiliza para cambiar el brillo y el contraste y obtener mejores resultados de segmentación. Puede configurar el método Watershed a través del panel lateral izquierdo (Fig.3.35).
En nuestro caso nos interesa quedarnos con el tejido óseo, por lo que dentro de la opción de segmentación por umbral, estableceremos un umbral para que la máscara represente únicamente los tejidos óseos (Fig.3.36.).
Figura 3.35.- Segmentación Watershed
3.2.7.- CONFIGURAR LA SUPERFICIE 3D
Con la máscara de segmentación configurada, se puede generar la superficie 3D correspondiente a las imágenes que se examinan. La superficie se compondrá de una malla de triángulos.
En InVesalius, la superficie 3D se genera en base a un modelo segmentado (obtenido de la segmentación de las imágenes). El método utilizado para generar la superficie es el algoritmo de cubos de marcha. En pocas palabras, el algoritmo transforma los voxels de las imágenes que se "apilan" y segmentan en una malla de polígonos simples, en este caso los triángulos. Se puede configurar la superficie en el panel izquierdo de la pantalla (Fig.3.37.)
También tenemos opciones avanzadas (Fig.3.38.) que nos permiten modificar la superficie generada:
- Separar todas las superficies de desconexión. - Seleccionar la superficie más grande.
- Elegir las regiones de interés.
En nuestro caso, para quedarnos con el hueso temporal izquierdo, debemos primero crear la superficie que nos muestra la Máscara 1 (Fig.3.39.) que hemos configurado anteriormente, depués separar todas las superficies de desconexión (Fig.3.40.) y posteriormente elegir la superficie de mayor volumen (Fig.3.41.). Como resultado tendremos el cráneo del paciente por completo.
Figura 3.38.- Opciones avanzadas de superficie
Fig.3.39.2.- Creación de la superficie 3D
3.2.8.- EXPORTAR LOS DATOS
El último paso del proceso es la exportación de los datos creados a un formato compatible para la impresora 3D. Simplemente debemos de hacer clic en “Exportar los datos” y se nos abrirá una ventana (Fig. 3.42) donde podremos elegir las características del guardado.
Figura 3.41.- Selección de la superficie mayor
3.2.9.- VENTAJAS E INCONVENIENTES
VENTAJAS
•
Se trata de una herramienta simple, libre y abierta, robusta,multiplataforma, con funciones claras y directas, fácil de usar y rápida cuando se ejecuta en microcomputadoras PC.
•
Procedimiento desde la importación del archivo hasta su exportación muyordenado.
•
Disponible en varios idiomas.INCONVENIENTES
•
Escasas funciones para el tratamiento de las imágenes.•
No es posible seleccionar una porción de hueso, el programa no permiterealizar cortes. Si se desea realizar una sección, será necesario utilizar otro software.
3.3.- MANGO
3.3.1.- INTRODUCCIÓN
Mango (Multi-Image Analysis GUI) es un software no comercial para la visualización, edición y análisis de imágenes médicas volumétricas. Mango está escrito en Java, y se distribuye libremente en versiones precompiladas para Linux, Mac OS y Microsoft Windows. Es compatible con formatos NIFTI, ANALYZE, NEMA y DICOM, y es capaz de cargar y guardar imágenes en 2D, 3D y 4D.
Mango proporciona herramientas para la creación y edición de regiones de interés (ROI) dentro de las imágenes, la representación de superficies, las imágenes de apilamiento (superposición), el filtrado en el dominio espacial y el análisis de histogramas, entre otras funciones que se pueden utilizar en el análisis de una neuroimagen con fines científicos y no clínicos.
El software se puede ampliar con funciones definidas por el usuario (plug-ins), que se pueden crear utilizando el lenguaje Java y el Mango API [7].
3.3.2.- RECURSOS NECESARIOS
Mango requiere Java 6 o superior para su uso. Las versiones de Windows y Linux de Mango vienen con un JRE integrado, por lo que no se requiere aún más la instalación de Java. Hay dos versiones de Mac OS X: uno Que utiliza el sistema instalado de Java JRE 6 y uno que viene con un incrustado Java JRE 7.
3.3.3.- INTRODUCCIÓN A MANGO
3.3.4.- CARGAR LOS DATOS
Para cargar los datos en Mango simplemente tenemos que hacer clic en “Open”, y dentro del menú desplegable hacer clic en “Open DICOM Folder…” (Fig.3.44.).
Figura 3.43.- Interfaz inicial Mango
Seleccionaremos el archivo deseado y nos aparecerá la siguiente ventana (Fig.3.45.):
Al hacer clic en “Open”, se abrirá una nueva ventana con las tres vistas correspondientes a los tres cortes (coronal, sagital y axial) del archivo DICOM (Fig.3.46.).
Figura 3.45.- Archivo DICOM
Esta ventana, además de las vistas, consta de una barra de herramientas superior con múltiples opciones para manipular estas imágenes. En el interfaz inicial (Fig.3.43.) se habilitan las opciones al abrir el archivo (Fig.3.47.):
3.3.5.- MANIPULACIÓN DE IMÁGENES (2D)
En la ventana donde aparecen las imágenes en 2D (Fig.3.47.) tenemos diferentes opciones de visualización que podemos activar con el ratón:
- Clic un dedo+mover: cambia los cortes de las vistas según la posición del cursor.
- Dos dedos+arriba/abajo: zoom ampliar/reducir.
3.3.6.- CREACIÓN DE LA SUPERFICIE 3D
Para la creación del modelo en 3D del hueso temporal izquierdo procedemos primero a la creación del modelo del cráneo del paciente por completo. Para ello primero debemos considerar un umbral de contraste adecuado para que en el modelo 3D aparezcan los huesos del cráneo con la mayor definición posible. Una vez definido este umbral, hacemos clic en “Build Surface…” dentro del menú desplegable “Image” (Fig.3.48.).
Se abrirá una nueva ventana en la que aparecerá en modelo en 3D del cráneo (Fig.3.49.):
Para obtener únicamente el hueso temporal izquierdo debemos proceder a realizar un corte. En la barra de herramientas superior de la ventana de visualización 3D (Fig.3.49.) tenemos la posibilidad de realizar los cortes que deseemos según los planos axial, sagital, coronal e incluso un plano oblicuo. El corte se realizará según la posición de los ejes azules que se cortan. La posición de estos ejes se puede modificar en la ventana de visualización 2D haciendo clic en la zona de interés. Para nuestro caso, nos interesa modificar los ejes en la vista en 2D del corte coronal, cerca del hueso temporal izquierdo (Fig.3.50.):
Una vez hecho esto, en la barra de herramientas superior de la ventana de visualización 3D hacemos clic en el menú desplegable “Surface”, y dentro de él vamos a “Sagital Cut Plane”, dónde seleccionamos el corte derecho “Right” (Fig.3.51.):
Figura 3.50.- Modificación de los ejes
El resultado obtenido será el que aparece en la figura 4.52.:
El último paso será exportar el resultado obtenido a un formato compatible con la impresora 3D que utilizaremos posteriormente. Para ello, en la ventana donde tenemos el resultado final del modelo (Fig.3.52.) hacemos clic en en el menú desplegable “File” situado en la barra de herramientas superior, y elegimos la opción “Export”, donde elegiremos el formato que deseemos (Fig.3.53.).
3.2.7.- VENTAJAS E INCONVENIENTES
VENTAJAS
•
Interfaz simple.•
Compatible con formatos NIFTI, ANALYZE, NEMA y DICOM.•
Multitud de herramientas.•
Se puede ampliar con funciones definidas por el usuario que se pueden crear utilizando el lenguaje Java y el Mango API.INCONVENIENTES
•
Pocos formatos para la exportación.CONCLUSIONES
De los tres softwares de estudio, los cuales son los más completos que se pueden encontrar gratuitamente, puede decirse que 3D Slicer es el más completo de todos. Tiene gran cantidad de módulos y dentro de cada módulo hay multitud de funciones, por lo que sería el software ideal para el tipo de aplicación realizada en este Trabajo Fin de Grado. Además es de fácil utilización y funciona sin ningún tipo de problema en cualquier sistema operativo.
Sin embargo, InVesalius ofrece un tratamiento fácil y rápido de las imágenes, combinado con la ventaja de poder seleccionar el idioma que se desee. El principal inconveniente de este software es que está muy limitado en cuanto a funciones, además de un funcionamiento lento.
BIBLIOGRAFÍA
[1] Software Invesalius. Guia do Usuário. Centro de Tecnologia da Informação Renato Archer. Autores: Paulo Henrique Junqueira Amorim, Thiago Franco de Moraes, Fábio de Souza Azevedo , Jorge Vicente Lopes da Silva.
[2] Réplicas Anatómicas en 3D con Fines Educativos y Médicos en Cirugía Dental: Proyecto Práctico Desde una Perspectiva del Desarrollo y la Sustentabilidad. Cooperazione Odontoiatrica Internazionale NGO!European Center for Intercultural Traning on Oral Health, Torino,Italy. Radiologia Trevenezie, Monfalcone, Radiologia Triveneta, Bassano del Grappa 3dprinterpooling,Italy. Autores: Paolo Rossi, Carlo Campana.
[3] http://www.slicer.org/pages/Introduction
[4] https://prezi.com/oyg-n4kskrsd/3d-slicer/
[5] http://www.slicer.org/slicerWiki/index.php/Documentation/UserTraining
[6] http://www.cti.gov.br/invesalius/
[7] http://rii.uthscsa.edu/mango/mango.html
![Figura 2.2.- Imagen médica Dicom bidimensional normalmente usada por dentistas [2]](https://thumb-us.123doks.com/thumbv2/123dok_es/6066906.173958/14.892.182.721.376.584/figura-imagen-médica-dicom-bidimensional-normalmente-usada-dentistas.webp)
![Figura 2.3.- Imagen axial a partir de CBCT y volumen tridimensional obtenido: el concepto de espesor [2]](https://thumb-us.123doks.com/thumbv2/123dok_es/6066906.173958/15.892.190.710.131.367/figura-imagen-partir-volumen-tridimensional-obtenido-concepto-espesor.webp)
![Figura 2.5.- Ingeniería inversa: desde un modelo real a la réplica en 3D [2]](https://thumb-us.123doks.com/thumbv2/123dok_es/6066906.173958/16.892.189.747.795.963/figura-ingeniería-inversa-modelo-real-réplica-d.webp)

![Figura 2.12.- Ejemplo del uso de modelos 3D para entrenamiento en cirugía conservadora [2]](https://thumb-us.123doks.com/thumbv2/123dok_es/6066906.173958/22.892.183.758.416.600/figura-ejemplo-uso-modelos-d-entrenamiento-cirugía-conservadora.webp)