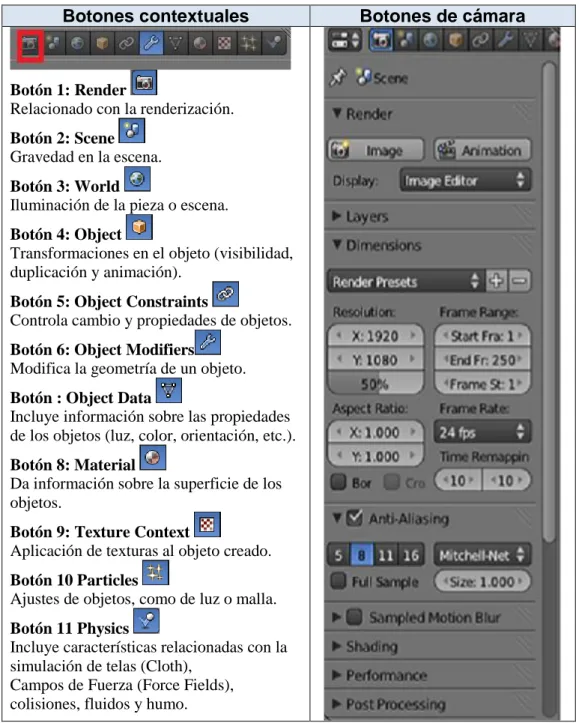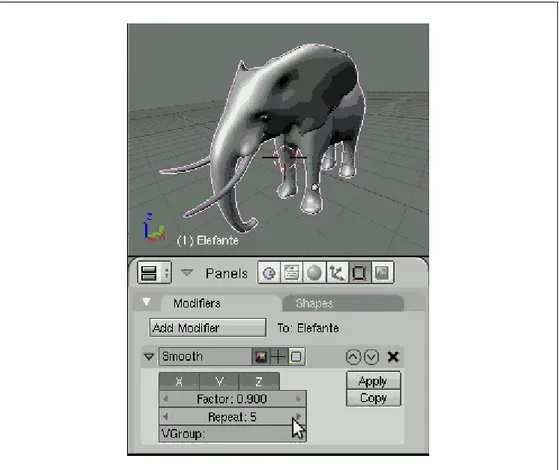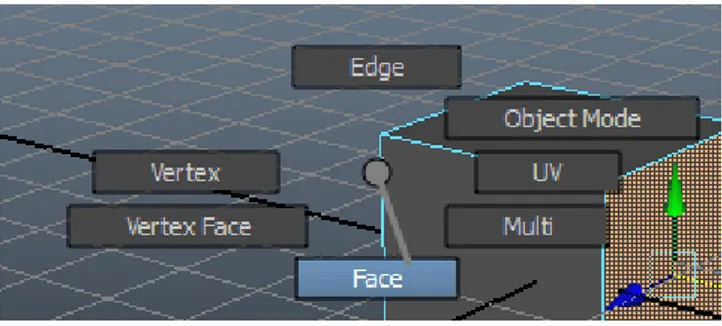Grado en Ingeniería Informática de Servicios y Aplicaciones
Estudio Comparativo de Software de Diseño de Gráficos en Tres
Dimensiones
Alumno:
Rafael Marqués Rubio
Tutor:
3
El dibujo, siempre es el dibujo y se necesita una técnica, pero el ordenador te da otras posibilidades, sobre todo para el color.
5
AGRADECIMIENTOS
En primer lugar dar las gracias a mi familia, por permitirme estudiar lo que he querido, sin poner nunca ninguna traba, y costeando los gastos de estos estudios. Sin ellos nunca habría sido posible llegar hasta aquí. Por su apoyo y constante comprensión. A Fanny, por todo tu apoyo y por aguantar todas mis quejas y enfados con la carrera. Por mirar con gran ilusión el resultado de todos mis proyectos, aunque fuesen aburridos, haciendo todo lo posible por entenderlos para compartir mi alegría. Gracias por todas esas horas que de manera inexplicable has conseguido añadir a los días, ya fuesen para echarme una mano o para dibujarme sonrisas. Gracias a esa magia, este camino ha sido mucho más llevadero.
A mis amigos, por vuestro apoyo constante y por haber compartido con ilusión todos mis logros.
A mis compañeros de universidad, especialmente a Chordi, Gonza, Lemos, Moni y Rico. Sin vosotros este camino se habría hecho mucho más largo y duro. Gracias por todas esas tardes de estudio, esas explicaciones y, sobre todo, por esas grandes noches de fiesta. Creo que no hace falta que os lo recuerde, pero ya sabéis que a veces soy un poco pesado… Amigos, ¡Sois muy grandes!
A mis Juanbraveros, gracias por ayudarme a desconectar semanalmente del trabajo. Ese “reset” mental que me habéis ayudado a conseguir cada semana ha sido fundamental para hacer el trabajo mucho más llevadero. Después de este trabajo, creo que… ¡Eh! ¡Mañana no somos del club!
7
ÍNDICE
1. Introducción ... 15
1.1 Identificación del Trabajo Fin de Grado... 15
1.2 Organización de la documentación... 15
2. Descripción general ... 16
2.1 Motivación ... 16
2.2 Justificación ... 16
2.3 Antecedentes ... 17
2.4 Objetivos ... 18
2.5 Tecnología empleada ... 18
3. Costes ... 19
3.1 Coste temporal: fases del estudio y diagrama de Gantt ... 19
3.2 Coste económico ... 21
4. Programas para el diseño en 3D: Blender ... 27
4.1. Definición ... 27
4.2 Características ... 27
4.3 Interfaz de Blender ... 29
4.4 Transformaciones elementales de los objetos en Blender ... 33
4.5 Modificaciones de iluminación, material y textura ... 34
4.6 Animación ... 41
4.7 Modelado ... 42
4.8 Motores gráficos y de renderizado ... 47
4.9 Ventajas e inconvenientes ... 49
5. Programas para el diseño en 3D: 3DS Max ... 51
5.1 Definición ... 51
5.2 Características ... 51
5.3 Interfaz de 3D Studio Max ... 55
5.4 Acciones y transformaciones básicas en 3D Studio Max ... 58
5.4.1 Transformaciones básicas: traslado, rotación, escalado ... 58
8
5.4.3 Trabajo con mallas... 60
5.5 Iluminación, material y textura ... 60
5.5.1 Iluminación ... 60
5.5.2 Material y textura... 61
5.6 Animación ... 64
5.7 Modelado ... 65
5.8 Motores gráficos y de renderizado ... 67
5.9 Ventajas e inconvenientes ... 68
6. Programas para el diseño en 3D: Maya ... 70
6.1 Definición ... 70
6.2 Características ... 71
6.3 Interfaz de Maya ... 73
6.4 Transformaciones elementales de los objetos en Maya ... 79
6.5 Modificaciones de iluminación y textura ... 79
6.6 Animación ... 82
6.7 Modelado ... 83
6.8 Motores gráficos y de renderizado ... 87
6.9 Ventajas e inconvenientes ... 89
7. Programas para el diseño en 3D: ZBrush ... 92
7.1 Definición de ZBrush ... 92
7.2 Características de ZBrush ... 92
7.3 Interfaz de los programas Zbrush ... 93
7.4 Transformaciones elementales de los objetos en ZBrush ... 95
7.5 Modificaciones de iluminación y textura ... 95
7.6 Animación ... 98
7.7 Modelado ... 98
7.8 Motores gráficos y de renderizado ... 104
7.9 Ventajas e inconvenientes ... 105
8. Programas para el diseño en 3D: Cheetah ... 107
8.1Definición de Cheetah ... 107
8.2 Características de Cheetah ... 107
8.3 Interfaz de Cheetah ... 108
9
8.5 Modificaciones de iluminación y textura ... 109
8.6 Animación ... 111
8.7 Modelado ... 111
8.8 Motores gráficos y de renderizado ... 111
8.9 Ventajas e inconvenientes ... 112
9. Estudio práctico: Introducción ... 117
10. Estudio práctico: Experiencia con Blender ... 118
10.1 Fase de modelado con Blender ... 118
10.2 Fase de texturizado con Blender ... 121
10.3 Renderizado y conclusiones de Blender ... 123
11. Estudio práctico: Experiencia con 3DS Max ... 125
11.1 Fase de modelado con 3D Studio Max ... 126
11.2 Fase de texturizado con 3D Studio Max ... 130
11.3 Renderizado y conclusiones de 3D Studio Max ... 131
12. Estudio práctico: Experiencia con Maya ... 133
12.1 Fase de modelado con Maya ... 134
12.2 Fase de texturizado con Maya ... 137
12.3 Renderizado y conclusiones de Maya ... 138
13. Estudio práctico: Experiencia con ZBrush ... 140
13.1 Fase de modelado con ZBrush... 141
13.2 Fase de texturizado con ZBrush ... 144
13.3 Renderizado y conclusiones de ZBrush... 145
14. Selección de software ... 147
15. Desarrollo de muestra: Perfect Cell ... 153
15.1 Fase de modelado ... 154
15.2 Fase de texturizado ... 175
15.3 Fase de animación ... 182
10
16. Desarrollo de muestra: New Midgar ... 194
16.1 Fase de modelado ... 194
16.2 Fase de texturizado ... 204
16.3 Fase de animación ... 206
16.4 Fase renderizado de imagen y vídeo ... 207
13
PARTE I
15
1. Introducción
1.1 Identificación del Trabajo Fin de Grado
Título: Estudio Comparativo de Software de Diseño de Gráficos en Tres Dimensiones
Autor: Rafael Marqués Rubio
Tutor: Luis María Fuentes García
Departamento: Física Aplicada
1.2 Organización de la documentación
La estructura de la documentación de nuestro estudio va a estar organizada en cinco bloques: Parte I Introducción, Parte II Estudio Teórico del software, Parte III Estudio Práctico del Software, parte IV Prueba de Uso y parte V Conclusiones.
En la Parte I mostraremos una pequeña introducción al mundo de los gráficos en tres dimensiones, los detalles que nos han llevado a realizar este estudio y objetivos que perseguimos con él.
En la Parte II realizaremos un estudio teórico detallado del software elegido para la elaboración de nuestro trabajo. Mediante búsqueda de información mostraremos un marco teórico de Blender, 3D Studio Max, Maya, ZBrush y Cheetah 3D. Esto nos ayudará a conocer los programas y a tener una visión general de cómo se trabaja con cada uno de ellos.
En la parte III veremos el estudio práctico que se ha realizado con cada programa. Para ello, trabajaremos con cada uno de ellos (exceptuando Cheetah 3D, pues solo está disponible para MAC), elaboraremos una pieza de dificultad media y comentaremos la experiencia. Finalizaremos con una comparación entre todos ellos y seleccionaremos el que consideremos más óptimo para mostrar nuestra potencia como desarrolladores de gráficos en tres dimensiones.
En la parte IV mostraremos toda la documentación asociada al desarrollo de un personaje y una maqueta-escenario en tres dimensiones. Comentaremos paso a paso como hemos desarrollado todo nuestro trabajo.
16
2. Descripción general
La animación surge en el año 1640 cuando el alemán Athanasius Kircher inventó el primer proyector de imágenes, la “linterna mágica”, en la que, mediante grabados en cristales, era capaz de proyectar diferentes fases consecutivas del movimiento, cambiando los cristales de forma mecánica. Desde entonces se encuentra en constante evolución. Existen distintas técnicas de animación para cine o televisión como el dibujo animado, la técnica “Stop-motion” o la animación 3D.
La animación en 3D se basa en la creación de gráficos 3D por ordenador. Una vez creados, se tiene control sobre todo el entorno, y se va modificando y animando píxel a píxel, dando un alto nivel de realismo. Principalmente se centra en la realización de gráficos para cine, televisión y videojuegos.
En este Trabajo Fin de Grado, nos vamos a centrar en la animación 3D, deteniéndonos a explicar diferentes programas 3D (Blender, 3D Studio Max, Maya, ZBrush y Cheetah 3D).
También compararemos los distintos softwares de desarrollo de gráficos 3D, comentando nuestra experiencia con cada uno de ellos. Finalmente, seleccionaremos el software que consideremos más completo y desarrollaremos dos piezas, documentadas paso a paso, para demostrar el potencial del software seleccionado.
2.1 Motivación
Con la aparición del Grado en Ingeniería informática de servicios y aplicaciones, se me presentó la oportunidad de conocer campos de la informática relacionados con el tratamiento de imagen. Quedé fascinado por ese campo y, cansado de ver Proyectos Fin de Carrera y Trabajos Fin de Grado muy similares entre ellos, decidí aventurarme a realizar un estudio a fondo de todo lo relacionado con la informática gráfica.
Tras esto, propuse mi idea a mi tutor y al encargado de los Trabajos Fin de Grado, que me animaron a realizar el estudio.
También quería aprender más sobre los programas de diseño 3D y sobre el modelado y animación de objetos porque el diseño en tres dimensiones es un campo profesional que me motiva.
2.2 Justificación
17
Otro tipo de influencia que está teniendo el diseño en tres dimensiones está presente en las impresoras de 3D. Sobre este tema hemos encontrado una reunión de investigadores europeos en Madrid en el año 2014. En la siguiente cita podemos ver cuál era el objetivo de este evento: “entre los temas que se debatirán están los nuevos materiales; tendencias de futuro como la bioimpresión, el diseño, simulación y desarrollo de órganos artificiales y la ingeniería de tejidos para la medicina regenerativa, y su aplicación en el sector aeroespacial, el desarrollo de estándares, controles de calidad y procesos. También se hablará sobre la impresión 3D en los procesos industriales, legislación, patentes y cambios que implica en el modelo de consumo actual”. Así pues el diseño 3D tiene como objetivo favorecer el desarrollo de las ciencias de la salud y de las ingenierías; dando lugar al avance de la sociedad.
2.3 Antecedentes
Hasta ahora no hemos encontrado ningún estudio que compare de manera teórica y de manera práctica los programas Blender, 3DS Max, ZBrush, Maya y Cheetah. Ahora bien, en Oreto et al. (2012), hemos encontrado un trabajo que compara Autocad, 3DS Max, Sketchup Pro, Image Modeler y 123D Catch. Excepto 3DS Max, el resto son programas de modelado gráfico diferentes a los analizados en este trabajo.
Alcaide-Marzal et al. (2012) también realizan un estudio comparativo de programas de representación gráfica; sin embargo, una vez más, estudian un programa de nuestro trabajo que es ZBrush. El resto de programas son diferentes a nuestra elección; estamos hablando de Easy Toy 2.0, SmoothTeddy, ShapeShopV5, ZBrush 4R3, MudBox2012 y 3D-Coat 3.7.
Álvarez (2013) y Fernández y Valdaracete (2012) son dos trabajos fin de estudio relacionados con el programa 3D Blender. Una vez más, en estos trabajos no hemos encontrado muchas similitudes con nuestro estudio comparativo por dos motivos:
- Ningún trabajo estudia y compara diferentes programas 3D, sino que estudian en profundidad el programa Blender.
- El trabajo de Álvarez (2013) es una guía introductoria de Blender.
- El trabajo de Fernández y Valdaracete (2012) se centra en presentar información para entender el funcionamiento de Blender y desarrolla un corto de animación con dicha herramienta de representación 3D.
Un trabajo bastante similar al de Álvarez (2013) es el de Fernández (2011). Sin embargo, la autora elige el programa 3DS Max.
18
2.4 Objetivos
Los objetivos que van a guiar nuestro estudio son:
- Realizar un estudio teórico de los siguientes programas de diseño digital: Blender, 3D Studio Max, Maya, ZBrush y Cheetah.
- Realizar una comparativa basada en nuestra experiencia con la intención de establecer cuál es el programa de diseño digital que consideramos más adecuado. Esta comparativa parte de un estudio práctico de los programas Blender, 3D Studio Max, Maya y ZBrush. En este análisis no hemos incluido a Cheetah porque no hemos podido obtener una licencia para Mac.
- Desarrollar y documentar una pieza humanoide y una maqueta-escenario con el software seleccionado.
2.5 Tecnología empleada
- Hardware:
o Ordenador con procesador Intel Core i5-2430M CPU @ 2.40 GHz. RAM 4 GB.
o Tarjeta gráfica Intel HD Graphics. Fabricante ATI con memoria de 2838 MB.
- Software:
o Microsoft Office 2010: editor de textos con el que se ha desarrollado toda la documentación asociada a este Trabajo Fin de Grado.
o FastStone Capture: realización de todas las capturas de pantalla.
o Blender 2.73: Creación de gráficos en 3D.
o Autodesk: 3D Studio Max 2014: Creación de gráficos en 3D.
o Autodesk: Maya 2014: Creación de gráficos en 3D.
19
3. Costes
En este punto veremos el tiempo que nos ha llevado la realización de nuestro estudio. Aquí también mostraremos los costes del hardware empleado, así como los costes reales de las licencias del software utilizados. Nos gustaría aclarar que hemos empleado el término “real” para hablar del software, porque al ser un estudio realizado por miembros de la comunidad universitaria, hemos conseguido obtener algunas licencias de uso gratuitas. Éstas son concedidas por los propios desarrolladores.
En las siguientes imágenes se muestra de manera detallada, las distintas fases del estudio y el tiempo que ha tomado cada una para ser llevada a cabo. Hay algunas fases que se solapan, ya que en algunos casos no era necesaria la finalización de una fase anterior para comenzar con la siguiente.
3.1 Coste temporal: fases del estudio y diagrama de Gantt
Comenzamos nuestro estudio realizando una estimación del tiempo que nos va a llevar lograr todos nuestros objetivos. Esta visión inicial está basada en la duración de otros estudios realizados como Proyectos Fin de Carrera o Trabajos Fin de Grado de compañeros de la universidad.
- Investigación de los distintos tipos de software de diseño 3D: 7 semanas. - Comparación de los distintos tipos de software de diseño 3D: 1 semana.
- Selección del más óptimo para demostrar potencial a través de una pieza creada: 1 día. - Desarrollo de pieza: 8 semanas
A lo largo del desarrollo del estudio, nos hemos visto obligados a cambiar estas fases (como desarrollar dos piezas en vez de una), lo que nos ha llevado a un aumento en el tiempo de desarrollo de nuestro trabajo.
20
21
3.2 Coste económico
Este trabajo ha sido realizado a partir de licencias destinadas a estudiantes. De todos modos, en este apartado especificaremos el coste real del estudio si hubiese sido llevado a cabo por una empresa.
HARDWARE USO (%) COSTE
UNITARIO(€)
COSTE TOTAL (€)
Ordenador personal 100% 800’00€ 80’00€
Conexión a internet 100% 180’00€ 180’00€
Impresora 100% 100’00€ 100’00€
TOTAL: 360’00€
El coste del ordenador es de 800€, pero teniendo en cuenta que la vida media de un ordenador son 5 años y nosotros los vamos a usar unos 6 meses, no nos parece ético cobrar el precio total del ordenador.
El coste de la conexión a Internet será de 30’00€ al mes, por los 6 meses aproximados de duración se nos queda en 180’00€.
SOFTWARE USO (%) COSTE
UNITARIO (€)
COSTE TOTAL (€)
Windows 7 100% 94’00€ 94’00€
Blender 100% 00’00€ 00’00€
3D Studio Max 200% 500’00€ 1000’00€
Maya 200% 500’00€ 1000’00€
ZBrush 100% 712’00€ 712’00€
Open Project 100% 00’00€ 00’00€
After Effects 100% 60’49€ 60’49€
Microsoft Office 2007 100% 90’00€ 90’00€
TOTAL: 2956’49€
Las licencias trimestrales para empresas de 3D Studio Max y de Maya cuestan 500€. Como nuestro estudio nos ha llevado 6 meses, consideramos oportuno pagar dos licencias trimestrales de cada software (de ahí el uso de un 200%).
La licencia mensual de After Effects cuesta 60’49€. Solo hemos contratado un mes porque el uso dado a este software no requiere más tiempo.
PERSONAL PRECIO POR HORA (€) HORAS TRABAJADAS COSTE TOTAL
(€)
1 Ingeniero 12’00 € 540 horas 6480’00 €
22
Referencias
Alcaide-Marzal, J., Diego-Más, J. A., Asensio-Cuesta, S., y Piqueras-Fiszman, B. (2012). Estudio comparativo de tecnologías de modelado basados en trazos y de deformación libre en la generación de conceptos de producto. Trabajo presentado en el XVI Congreso Internacional de Ingenierías de Proyectos.
Álvarez, G. (2013). Interactividad programada en el game engine de Blender. Trabajo Fin de Grado presentado en la Universidad Politécnica de Madrid.
Fernández, A., y Valdaracete, J. (2012). Introducción a Blender. Trabajo Fin de Grado presentado en la Universidad Politécnica de Madrid.
Fernández, M. (2011). Modelado, texturizado y ajuste de malla. Madrid: archivos Universidad Carlos III de Madrid.
Meneu, J. I. (2013). Planificación y procesos de producción para un cortometraje de animación 3D. Trabajo Fin de Máster presentado en la Universidad Politécnica de Valencia.
Oreto, C., Moya, A., Querol, L., Planells, A., Pérez., C., y Montell, R. (2012). Técnicas de modelado tridimensional y su aplicación en la auralización de espacios.
25
PARTE II
27
4. Programas para el diseño en 3D: Blender
Las personas integran en sus vidas diarias diferentes software que son útiles para los contextos sociales en general y para los contextos académicos y laborales de manera particular. En nuestro caso, vamos a pasar a explicar el software relacionado con 3D denominado como Blender.
Aquí hablaremos de los siguientes apartados de Blender: definición, características, interfaz, transformaciones básicas, iluminación, material, textura, animación, modelado, motores gráficos y ventajas e inconvenientes.
4.1. Definición
En el documento de Chung (2009), de Chronister (2011) y en las páginas web [2], [3] se puede obtener información sobre Blender y su historia. Destacamos aquí que Blender es un programa informático dedicado al modelado, renderizado, animación y creación de gráficos tridimensionales.
Está programado en C, C++ y Python y es compatible con todas las versiones de los sistemas operativos más conocidos (multiplataforma).
Se distribuye de manera gratuita y, aunque en sus comienzos no se incluía el código fuente, actualmente es de software libre. Un software libre permite a los usuarios ejecutar, copiar, distribuir, estudiar, cambiar y mejorar el software sin restricción alguna por motivo de licencias u otros. Fue su fundador Ton Roseendaal quien decidió promover este proyecto de manera gratuita debido a una bancarrota que sufrió la compañía Blender Fundation a finales de los noventa.
Actualmente Blender se encuentra en la versión 2.73a, y se puede obtener de la siguiente página web: (www.blender.org)
También decir que en alguna ocasión ha sido utilizada para alguna película como Elephants Dreams, Plumíferos y Spiderman 2. Sin embargo, todavía no se le da mucha importancia en este campo artístico.
4.2 Características
Las características que tiene este programa informático de diseño tridimensional aparecen en las siguientes líneas [2], [3]:
28
─ Capacidad para una gran variedad de primitivas geométricas, incluyendo curvas, mallas poligonales, vacíos, NURBS, metaballs.
Las figuras primitivas que contiene Blender son cubos, planos, círculos, esferas de caras rectangulares (UV sphere), esferas de caras triangulares (Icoesfera) y Suzzane, que se trata de un figura modelada con Blender en forma de cabeza de mono. Estas figuras las podemos demostrar con una imagen (ver imagen 4.1).
Imagen 4.1. Figuras primitivas en Blender (Fuente: Chung, 2009)
Con los objetos básicos se puede crear un modelo más complejo. Esto mismo se puede ver en la imagen 4.2. En la siguiente pieza la cabeza de mono es la pieza que anteriormente hemos denominado como Suzzane.
Imagen 4.2. Objeto a partir de figuras primitivas (Fuente: Suau, 2011)
29 ─ Edición de audio y sincronización de video.
─ Características interactivas para juegos como detección de colisiones, recreaciones dinámicas y lógica.
─ Posibilidades de renderizado interno versátil e integración externa con potentes trazadores de rayos o « raytracer » libres como kerkythea, YafRay o Yafrid. ─ Lenguaje Python para automatizar o controlar varias tareas.
─ Blender acepta formatos gráficos como TGA, JPG, Iris, SGI, o TIFF. También puede leer ficheros Inventor.
─ Motor de juegos 3D integrado, con un sistema de ladrillos lógicos. Para más control se usa programación en lenguaje Python. El trabajo de Álvarez (2013) profundiza en la utilidad de Blender en relación a los videojuegos.
─ Simulaciones dinámicas para softbodies, partículas y fluidos.
─ Modificadores apilables, para la aplicación de transformación no destructiva sobre mallas.
─ Sistema de partículas estáticas para simular cabellos y pelajes, al que se han agregado nuevas propiedades entre las opciones de shaders para lograr texturas realistas.
─ La interfaz gráfica de usuario permite la configuración personalizada de la distribución de los menús y vistas de cámara, pero al no basarse en el sistema clásico de ventanas, se considera como poco intuitiva. Sobre la interfaz gráfica hablaremos de manera detallada en el siguiente apartado.
─ Hay dos modos parar trabajar con los objetos en Blender, el modo objeto y el modo edición. En el primer modo, cualquier cambio que se realice en el objeto afectará a la pieza de manera global. En el segundo modo, se puede aplicar diferentes cambios a partes concretas del objeto.
4.3 Interfaz de Blender
30
Imagen 4.3. Interfaz de Blender número 2 (Fuente: Fernández y Valdaracete, 2012)
En la imagen anterior, podemos ver como la interfaz de Blender está formada por cuatro partes que iremos describiendo en las siguientes líneas.
La primera parte está formada por el cuadro de color naranja. Como se puede apreciar a simple vista, es la ventana donde aparecen las piezas diseñadas en 3D y los vídeos. Además, es un apartado destinado a la edición de la pieza o del vídeo. Esta parte recibe el nombre de editor o ventana en Blender.
La segunda parte está compuesta por el cuadro de color amarillo. Su función es transformar la orientación de la pieza en el espacio mediante tres acciones: trasladar (G), rotar (R) y escalar (S). También se puede duplicar el objeto entero o las partes que se deseen, juntar piezas, alisar objetos, suavizar figuras, etc. Todas estas funciones están más detalladas en la siguiente imagen.
31
Estas transformaciones también las podemos ver en el conjunto de imágenes posteriores (ver tabla 4.1).
Trasladar: al pulsar la letra “G” se puede desplazar el objeto.
Rotar: la figura puede rotar si se pulsa la letra “R”.
Escalar: al pulsar la letra “S” será posible cambiar el tamaño de un
objeto.
Suavizar: al pulsar los controles Smooth and Flat.
32
Los cambios recién indicados y otros cambios que se realicen a la figura se pueden deshacer a través de Ctrl+Z.
Siguiendo con la partes de la interfaz, hemos de señalar que el cuadro de color azul y el cuadro de color morado forman la tercera parte, y está constituida por los botones contextuales que tienen las siguientes funciones: cargar el archivo con el que se va a trabajar desde la librería en el que está guardado, renderizar la imagen, renderizar la escena videográfica, trabajar con las capas, entre otras cosas. Los botones indicados reciben el nombre de contextuales porque cada vez que se selecciona uno de ellos aparece un panel propio (ver tabla 4.2).
Botones contextuales Botones de cámara
Botón 1: Render
Relacionado con la renderización.
Botón 2: Scene Gravedad en la escena.
Botón 3: World
Iluminación de la pieza o escena.
Botón 4: Object
Transformaciones en el objeto (visibilidad, duplicación y animación).
Botón 5: Object Constraints
Controla cambio y propiedades de objetos.
Botón 6: Object Modifiers
Modifica la geometría de un objeto.
Botón : Object Data
Incluye información sobre las propiedades de los objetos (luz, color, orientación, etc.).
Botón 8: Material
Da información sobre la superficie de los objetos.
Botón 9: Texture Context
Aplicación de texturas al objeto creado.
Botón 10 Particles
Ajustes de objetos, como de luz o malla.
Botón 11 Physics
Incluye características relacionadas con la simulación de telas (Cloth),
Campos de Fuerza (Force Fields), colisiones, fluidos y humo.
33
Si volvemos a las partes de la interfaz, tenemos que decir que el cuadro rojo y el cuadro naranja que está en su interior forman la cuarta parte. La función de esta sección es controlar las dimensiones del objeto que se está modelando.
4.4 Transformaciones elementales de los objetos en Blender
Aquí se incluyen todas las transformaciones que hemos explicado en la primera parte de la interfaz. Estamos hablando del traslado, rotación, escalado, suavizado, etc.
Trabajo con capas
Blender, al igual que otros muchos programas de diseño gráfico, trabaja con capas. Las capas son una abstracción que permite dividir los objetos de nuestra escena en subconjuntos disjuntos. Así pues podemos trabajar cada uno de estos subconjuntos de manera independiente, es decir, sin necesidad de visualizar el resto (Suau, 2011).
Blender tiene veinte capas. Para seleccionar una capa, hacemos click en el ratón . Para seleccionar más de una hay que seguir el siguiente comando ⇧ ShiftLMB [3].
En la wiki de Blender (http://wiki.blender.org/) aparece de una manera muy clara las tareas que se pueden realizar con las capas: “para seleccionar capas con el teclado, hay que presionar de 1 a 0 (en el área principal del teclado) para las capas 1 hasta la 10 (los botones de la fila de arriba), y Alt1 a Alt0 para las capas 11 hasta la 20 (la fila de abajo). La tecla ⇧ Shift para (des)selección múltiple también es válida”.
“Para terminar indicar que para mover objetos seleccionados en diferentes capas, hay que presionar la letra “M” en primer lugar. En segundo lugar hay que seleccionar la capa que se desee desde el diálogo emergente. Los objetos pueden estar también en una o más capas al mismo tiempo. Para tener un objeto en múltiples capas, hay que presionar ⇧ Shift mientras se hace click” [3].
Trabajo con mallas
Las mallas son un conjunto de caras unidas por vértices y aristas. En Blender se puede transformar el objeto en su conjunto (por ejemplo, rotación, transformación o escalado) o se puede transformar el objeto de manera más específica como puede ser en relación a los vértices y a las aristas. Como hemos visto en el punto de características, cambiar partes específicas de un objeto en Blender se consigue desde el modo edición (Suau, 2011).
34
se puede ver una traslación aplicada a un vértice, a una cara y a una arista de una esfera (Suau, 2011):
Imagen 4.5. Trabajo con mallas en Blender (Fuente: Suau, 2011)
4.5 Modificaciones de iluminación, material y textura
Creación y modificación de fuentes de luz
En Blender, se pueden introducir varios tipos de fuentes de luz en el objeto o en la escena. Si queremos crear una fuente de luz, tenemos que situar el cursor gráfico en aquel punto del espacio donde queramos que aparezca y pulsar la barra de espacio, seleccionando algunas opciones del menú Add>Lamp. Las fuentes de luz que se pueden seleccionar son diversas (Suau, 2011).
- Lamp: es una fuente de luz que proyecta la luz en la misma intensidad en todas las direcciones. Su intensidad puede ser menor con la distancia a la fuente, y su representación es un punto rodeado por un círculo.
- Sun: es un tipo de luz direccional y de intensidad constante para representar luces muy alejadas y de gran tamaño, es como si se tratase de un sol. Su representación es un punto rodeado por un círculo, en el cual surge una línea de luz que indica la dirección de la proyección de la luz.
35
- Hemi: su función es actuar como una fuente de luz que parezca un cielo nublado. Su forma de representación es una semiesfera que está situada en la parte superior de la escena.
- Area: se comporta como una luz proyectada por una superficie plana, como puede ser una pantalla de un ordenador. Su representación es un plano que indica el área y una línea puntuada para la dirección.
Estas fuentes de luz aparecen en la tabla 4.3.
Fuente Lamp Fuente Sun Fuente Spot
Fuente Hemi Fuente Area
Tabla 4.3. Fuentes de luz en Blender
Material
Los materiales de Blender pueden ser tratados haciendo click en el botón Materiales en el Encabezado de la Ventana de Propiedades (http://wiki.blender.org/)
La mayoría de los objetos están modelados por partes, con cada una creada con un material diferente. Pero también se puede tener un objeto modelado como una malla única y con distintos materiales (Roosendaall, Selleri, et al., sin fecha).
36
Superficie
Material aplicado a todas las caras
Estructura
Material aplicado a los bordes (aristas)
Volumen
Material aplicado al volumen
Halo
Material que aplica halos a los vértices
Tabla 4.4. Aplicación del material en los diferentes componentes del objeto (Fuente: http://wiki.blender.org/)
En la siguiente página web [1], también hay más información sobre los materiales. Sobre estos datos hablaremos aquí. En primer lugar, queremos comentar que la representación final de un objeto viene determinada por el material y cómo éste refleja la luz. Así pues, un material absorbe ciertas frecuencias de luz y refleja otras.
Hay un grupo de botones que definen propiedades básicas específicas del material Un ejemplo es el botón Shadeless que si está activo hace que el material no muestre ninguna sombra, consiguiendo en el renderizado un color plano totalmente.
Los materiales también se pueden modificar a partir del apartado de selector de color, en el cual encontramos tres partes:
- Col: color principal del material.
- Spe: color especular de los brillos especulares
37
Imagen 4.6. Selector de color (Fuente:
http://www.esi.uclm.es/www/cglez/fundamentos3D/index.html)
Con brillo especular nos referimos a la luz reflejada mayoritariamente en una dirección dominante. El brillo dependerá siempre de la geometría del objeto. En una esfera (al estar tratando un objeto regular) el reflejo de una luz será siempre un círculo difuminado y, en un objeto irregular, los brillos se deformarán con la superficie. Algunos ejemplos los podemos ver en la tabla número 4.5.
Phong
Se calcula la intensidad de un punto en base al ángulo que forma el vector reflejado de vista con el vector que
apunta hacia la luz.
CookTorr
Este shader es parecido al efecto Phong; sin embargo, es una versión
más optimizada. Es el shader especular por defecto en Blender.
Blinn
Añade un nuevo parámetro encargado de medir la suavidad del brillo.
Tabla 4.5. Brillos especulares (Fuente:
38
En cuanto al color de reflexión, nos gustaría decir que hay dos tipos de reflexión: difusa y especular. La difusa se da cuando un material refleja la luz en todas las direcciones posibles, y la especular ya la hemos comentado previamente (aparece en una dirección dominante). Ejemplos de materiales típicamente difusos son la tiza, el papel mate, la tela, etc., y algunos ejemplos que podemos están en la siguiente tabla.
Lambert
Indica la cantidad de luz que refleja un material concreto.
Toon
Influye sobre el material dando lugar a un efecto que hace que el objeto se
asemeje a un dibujo animado.
Fresnel
Las zonas que se dirigen hacia a la fuente de luz aparecen más oscuras,
y las zonas perpendiculares a las fuentes de luz se muestran más
brillantes.
Tabla 4.6. Reflexión difusa
http://www.esi.uclm.es/www/cglez/fundamentos3D/index.html)
39
Texturas
Según Roosendaall, Selleri, S., et al. (sin fecha), “en Blender, los materiales y las texturas forman bloques separados con la intención de mantener la interface simple y permitir una integración universal entre bloques de Texturas, Luces y Mundo. Esta relación entre un Material y una Textura, llamado "mapeado", es bidireccional. Primero, la información que es enviada a la Textura debe ser especificada. Luego, se especifica el efecto que la Textura tiene sobre el Material” (p. 166).
Por otra lado, Fernández y Valdaracete (2012) consideran que las “las texturas son como capas adicionales que se superponen por encima del material base. Aplicando varias texturas sobre nuestro objeto conseguiremos un resultado más realista, porque todo objeto real podría describirse como una combinación de diferentes texturas sobre él” (p. 143).
De acuerdo con Fernández y Valdaracete (2012), hay diversos tipos de texturas:
- Procedural Textures (texturas de procedimiento): son texturas generadas por una fórmula matemática. Por ejemplo: Wood, clouds, distorted noise, etc.
- Images or Movie (imágenes o películas): son fotos o clips de video proyectadas sobre los objetos. Importante: las texturas Image son las únicas utilizables con el motor “Blender Game” por ahora.
- Environment Maps (mapas ambientales): son texturas empleadas para crear la impresión de reflejos y refracciones.
40
41
La Textura Blend tiene como finalidad mezclar el color base con otras texturas (lineal, radial, esférica, etc.).
Imagen 4.8. Textura Blend (Fuente: Fernández y Valdaracete, 2012)
Por último, tenemos que hacer referencia a la Textura tipo procedimiento Clouds, que es necesaria para simular fuego, humo, nubes, etc., porque da como un aspecto de irregularidad al material (ver imagen 1.10).
Imagen 4.9. Textura Blend (Fuente: Fernández y Valdaracete, 2012)
Hay muchos otros ejemplos de texturas de procedimiento, como la Textura Magic que crea como una especie de turbulencia, la Textura Marble que simula el mármol, la Textura Wood que simula la madera, etc.
4.6 Animación
42
cambio en la luz, y un ejemplo de animación compleja es dar movimiento a un personaje.
Todos los cambios que sufre el objeto tienen el nombre de Key. Explicada de una manera más detallada una Key es “es solo una marca en el tiempo de algún estado, posición, valor y configuración” [3].
De manera resumida el procedimiento que hay que llevar a cabo para producir una animación es “una vez que has insertado una key a un objeto, continua a través de la línea temporal y pica en otro frame, modifica el objeto y ajusta una key para que resulte ser una animación. Pica, fija y ajusta, es todo lo que hay que hacer”.
En Blender hay tres procedimientos para modificar los Keys:
- Modo Bezier: el objeto se mueve lento al principio y aumenta la velocidad en la mitad del proceso.
- Modo Linear: mueve el objeto de manera constante entre las keys.
- Modo Constant: permite que los objetos se teletransporten de un sitio a otro, ya que los objetos se mantienen constantes hasta que llegan al siguiente Key.
4.7 Modelado
Siguiendo con la información presentada en [1], podemos indicar que el modelado es una simplificación de un objeto para su posterior estudio o representación. Según Suau (2011), un principio básico de la modelación en todos los programas que tienen este fin es que a mayor número de vértices mayor exactitud tendrá la pieza con la original. En otras palabras, la modelación será mejor.
Por otro parte en [1], podemos ver que existen dos tipos de modelados: modelado Sólido: también recibe el nombre de Geometría Sólida Constructiva (CSG Constructed Solid Geometry). Este tipo de modelado define el volumen del objeto que representan, el centro de masas, la densidad del material interna, etc. Los campos de aplicación son el informático, el médico y el industrial.
Modelado de Contorno: otro nombre es Representación de Contorno (B-Rep - Boundary Representation). Estos modelos sólo muestran la superficie límite del objeto (de forma conceptual, la "cáscara").
Todos los programas de diseño 3D emplean el modelo sólido y el modelo de contorno.
43
cambios son de adicción, de supresión, etc., pero no se modifica el modelo original. La tabla que sigue es un ejemplo de estos modificadores.
Modificador Array
Duplica la malla de un objeto un determinado número de veces
Modificador Bevel
44
El modificador Decimate permite
Disminuye el número de caras de un objeto dando lugar a la reducción del error en la forma del objeto.
Modificador Mirror
Modela los objetos que tienen simetría. Hay multitud de objetos que pueden realizarse mediante esta técnica; desde el cuerpo humano, automóviles, mobiliario, etc. A continuación mostramos el ejemplo de una
silla.
45
Modificador Smooth
46
Tabla 4.7. Modificadores de Blender (Fuente:
http://www.esi.uclm.es/www/cglez/fundamentos3D/index.html)
Para las personas que empiezan sus trabajos de modelación, es recomendable empezar con figuras primitivas. Sobre estas hemos hablado al principio del punto.
Otras acciones muy básicas que hay que conocer en la modelación son la selección de vértices, la edición de curvas y el uso de imágenes de fondo.
Sobre los vértices, hemos de señalar que hay numerosas operaciones, como son:
Todo / Nada: si seleccionamos la tecla “A”, que significa All, podemos seleccionar todos los vértices de un objeto o anular la selección.
Invertir selección: permite invertir la selección realizada. Para ello, hay que pulsar “W” (Specials/ Select Swap). Esta operación sólo es posible en modo edición.
Modo Rectangular: si pulsamos “B” (Border) y arrastramos con definiendo
un rectángulo, los elementos que queden dentro del rectángulo quedarán seleccionados. Esta selección funciona también en modo objeto.
47
Modo Lazo: si pulsamos control definimos un lazo. Los elementos que queden dentro del lazo estarán seleccionados. Funciona en modo objeto.
Seleccionar Enlazados: si el modelo está formado por varios objetos que fueron unidos o se crearon sin conexión física, se pueden seleccionar los que están conectados mediante la tecla “L”. Esta operación funciona sólo en modo edición.
En relación a la edición de curvas, tenemos que decir que para añadir una curva en Blender, hay que utilizar el menú contextual Barra Espaciadora Add/ Curve. Todas las curvas que se realicen en Blender pueden ser modificadas de diferentes maneras:
- Mediante añadir un segmento: en modo de edición.
- Mediante Control podemos añadir nuevos puntos de control a las curvas.
- Cerrar una curva: mediante “C” es posible cerrar (o abrir) una curva. Para realizar algunas operaciones la curva debe estar cerrada (ser cíclica).
- Unir dos curvas: se puede unir dos curvas mediante la tecla “F”.
Como en todos los programas de diseño digital, Blender puede emplear imágenes para editar los objetos. Las imágenes se cargarán al fondo de la ventana de edición y serán un ejemplo para realizar el objeto. Asimismo, desde este programa se puede modelar partiendo de las figuras primitivas o de manera libre (usando segmentos, curvas, vértices, etc.).
Hay muchas otras opciones de modelado; sin embargo, nuestro objetivo no es crear un manual sobre Blender. Por lo tanto, hemos expuesto algunas de las funciones de modelado más básicas y éstas serán complementadas con el apartado de ejemplo de modelado. Como ya veremos más adelante, en este parte, modeláramos un objeto para
4.8 Motores gráficos y de renderizado
Los motores gráficos de Blender son tres motores gráficos de prerenderizado y uno de tiempo real.
Los de prerenderizado se pueden dividir en dos realistas, que permiten crear de imágenes de aspecto fotorealista. Y otro de los motores es de representación de dibujo a mano.
48
A partir de la versión 2.67, Blender incorporó un nuevo motor gráfico, dedicado a crear trazos que simulan dibujos hechos a mano.
Todos estos datos sobre los motores de Blender los hemos obtenido de la revista Bosquejos Libres, compilada por Bonilla (2014).
Aparte de toda la información que hemos presentado, también queremos mostrar dos ejemplos de dos diseños en 3D realizados con Blender, uno en blanco y negro y otro en color. De esta manera conoceremos más sobre la capacidad de los motores gráficos.
Imagen 4.10. Diseño en blanco y negro mediante Blender (Fuente: Chung, 2009)
49
4.9 Ventajas e inconvenientes
Además de los puntos que hemos ido explicando, nos gustaría mostrar las ventajas e inconvenientes de Blender.
Ventajas
- La calidad del modelo final es igual o superior a muchos softwares comerciales, lo mismo sucede con las animaciones.
- No tiene un costo por uso ni por licencia, es decir puede ser descargada la versión completa desde su página web.
- Puede modificar el software a sus necesidades, porque también está disponible el código fuente.
- Puede ser actualizado sin costo alguno.
- Tiene una herramienta de Armadura, la cual de la mayor naturalidad a los movimientos humanos.
- Tiene un potente motor para juegos.
Inconvenientes
- No realiza funciones de simulación.
- La interfaz de usuario no es muy amigable al inicio, aunque esta desventaja puede ser superada practicando en dicho software.
- No trabaja con Ingeniería Inversa.
50
Referencias de Blender
Álvarez, G. (2013). Interactividad programada en el game engine de Blender. Trabajo Fin de Grado presentado en la Universidad Politécnica de Madrid.
Bonilla, D. (2014). (Comp.). Blender. Revista Bosquejos Libres, 15-19.
Córcoles (2009). Manual de introducción a Blender. Trabajo realizado en la Universidad Abierta de Cataluña.
Chronister, J. (2011). Blender basics classroom tutorial book. “Academics” in “Technology Education.
Chung, A. R. (2009). Software libre aplicado al dibujo industrial: el caso Blender. Revista Industrial Data.
Fernández, A., y Valdaracete, J. (2012). Introducción a Blender. Trabajo Fin de Grado presentado en la Universidad Politécnica de Madrid.
Roosendaall, T., Selleri, S., et al. (sin fecha). La oficial guía de Blender: la suit abierta de creación 3D.
Suau, P. (2011). Manual de modelado y animación con Blender. Alicante: Textos docentes.
Referencias electrónicas
[01] - Enfoque práctico a Blender
http://www.esi.uclm.es/www/cglez/fundamentos3D/index.html (Fecha de consulta: 01/02/2015)
[02] – Curso técnico Blender
http://www.technicalcourses.net/portal/es/inicio/inicio_index.php (Fecha de consulta: 22/01/2015)
51
5. Programas para el diseño en 3D: 3DS Max
Al igual que en el punto anterior, aquí comentaremos la definición, características, interfaz, acciones y transformaciones básicas del programa 3Ds Max. Aparte de estos puntos también comentaremos la iluminación, el material, las texturas, la animación, el modelado, los motores gráficos y de renderizado y acabaremos con las ventajas y los inconvenientes.
5.1 Definición
En la página web de este programa de diseño digital [02], aparece que 3D Studio Max es “un software de modelado en 3D que proporciona una solución completa de modelado, animación, simulación y renderización a los creadores de juegos, cine y gráficos de movimiento. 3Ds Max ofrece nuevas herramientas eficaces, rendimiento acelerado y flujos de trabajo perfeccionados que ayudan a mejorar la productividad global para trabajar con recursos complejos de alta resolución” (página web, sección de presentación).
Otra posible definición la hemos encontrado en un manual sobre el programa creado por el CTI (Centro de Tecnología Informática) de la Universidad de Navarra y dice así: “3D Studio Max es una aplicación basada en el entorno Windows (9x/NT) que permite crear tanto modelados como animaciones en tres dimensiones (3D) a partir de una serie de vistas o visores (planta y alzados). La utilización de 3D Studio Max permite al usuario la fácil visualización y representación de los modelos, así como su exportación y salvado en otros formatos distintos del que utiliza el propio programa. Además de esta aplicación, existen muchas otras con los mismos fines, como pueden ser, por ejemplo, Maya, LightWave, etc.” (p. 5).
Por otro lado Oreto, et al. (2012) señalan que es una buena herramienta para modelar objetos difíciles como por ejemplo edificios. También indican que es un programa destinado a obtener efectos reales y animaciones.
Como dato adicional, queremos indicar que este programa está orientado preferiblemente al desarrollo de videojuegos y con él se han realizado las sagas de Tomb Raider, Splinter Cell y otros títulos de la compañía Ubisoft [03].
5.2 Características
52
Animación 3D
- Crea multitudes.
- Genera movimiento humano verosímil.
- Puede dar vida a los seres y simular efectos de fluidos.
Texturización y modelado 3D
- Crea sombreadores avanzados más fácilmente.
- Crea modelos a partir de datos de nubes de punto.
- Crea sombras de manera intuitiva.
- Crea objetos paramétricos y orgánicos.
Renderización en 3D
- Utiliza la tecnología de renderización iray de NVIDIA.
- Tiene un núcleo de gráficos ultraacelerado Nitrous que acelera el flujo de trabajo.
- Da la posibilidad de trabajar con distintos motores de renderizado como Mental Ray.
Dinámica y efectos
- Crea simulaciones de partículas sofisticadas.
- Crea efectos de fibras como cabello o hierba.
Interfaz de usuario, flujo de trabajo y entorno
- Utiliza el lenguaje de script de Python.
53
Las características comentadas pertenecen a la versión actual de 3D Studio Max. Sin embargo en la página web [01], hemos encontrado la evolución de sus características. Nosotros mostraremos en la tabla que sigue la evolución del programa cada cinco años.
Año de inicio: 1990
- 3D Studio fue lanzado con una gran cantidad de funcionalidades: dibujo de spline shapes (curvas planas), lofted surfaces (superficies generadas desde curvas 3D), primitivas geométricas, y un básico editor de mallas que fue combinado con editor de fotogramas a nivel de objetos.
Año 1995
- Modelado libre de estrés gracias al sistema de procedimientos. Ahorro de decisiones al modelar, dado que el proceso de animación del modelado es revolucionario.
Año 2000
- Nuevo sistema de cinemática inversa (técnica que permite determinar el movimiento de una cadena de articulaciones para lograr que un actuador final se ubique en una posición concreta).
- Menús desplegables tipo QuadMenus (4 tablas por menú contextual). Sistemas de personalización de ActionItems unificados.
- Renderizador ActiveShade en modo previsualización preview mode.
- Rediseño del Modifier Stack (menús modificadores del lateral derecho) con soporte Drag and Drop.
- Nueva caja de herramientas para modelado de polígonos editables.
- Soporte para DirectX Shader en las pantallas de vistas.
- Optimización multiresolución para mallas basada en tecnología Intel.
- Soporte ActiveX en ejecución de scripts.
Año 2005
Fue la primera versión del producto que no rompía la compatibilidad con el SDK de versiones anteriores, y así los productos de terceros seguían siendo compatibles sin necesidad de recompilarlos. Las características principales de esta versión son:
54
- XRefs mejorados. (referencias externas que son objetos o escenas que están disponibles en una sesión de edición en MAX para equipos que trabajan en conjunto y que pueden trabajar en diversas partes del proyecto sin interferir unos con otros.
- Depurador MAXScript.
- Soporte para manejar estados de escenas.
- Pelo y piel. (incluidos como extensión anteriormente en la versión 7).
- Ropa. (también como extensión en la versión 7).
- Mejoras a la edición de polígonos: Ring y loop (permite hacer selección y suavizado de bordes), mejoras en Bridge and Edge Connect y la opción Open Chamfers.
- Mejoras en las herramientas de piel.
- Mejorado de Unwrap UVW con soporte para Pelt Mapping (técnica de mallaje para trozos de los objetos), mejores opciones para el efecto Relax y herramienta de plantillas de renderizado.
- Pinceles personalizados.
- Escalado de mapas para escenas que imitan al mundo real.
- Soporte en Motion Mixer para objetos no bípedos.
Año 2010
- Añade herramientas para animación de personajes.
- Incluye un sistema de nodos para la creación de materiales.
- Añade un nuevo motor de renderizado, el Quicksilver hardware Renderer, basado en tecnología DirectX. Soporta anti-aliasing, soft shadows, profundidad de campo, oclusión ambiental, iluminación indirecta y reflejos vía hardware y software.
- Librería de materiales de Autodesk con alrededor de 1200 materiales.
- Nueva pizarra de editor de materiales.
- Mejorado el Viewport usando archivos por capas en formato PSD.
- Soporte para edición local del contenido de contenedores.
- Soporte para representación de materiales de 3D Studio Max en los viewports.
- Vínculo a archivos FBX procedentes de Autodesk Inventor.
- Importación y exportación de sólidos y superficies entre 3D Studio Maxy otras aplicaciones que soporten archivos SAT.
- Panel de comandos deslizante.
55
5.3 Interfaz de 3D Studio Max
La interfaz de este programa de 3D viene muy bien explicada en el informe creado por el CTI (sin fecha). Desde este documento sabemos que nada más acceder al programa nos encontramos con el entorno de este programa y que está dividido en barra de menús, visores, barra de herramientas y el panel de comandos.
La barra de menús contiene a su vez diferentes menús que permiten seleccionar, editar un objeto u escena (menú edición). También permite juntar diferentes objetos (menú grupos). En definitiva son un conjunto de menús pensados para realizar tareas sencillas de modificación. Esta barra aparece en la imagen posterior en un cuadro negro.
La barra de herramientas también incluye diferentes botones para realizar transformaciones en el objeto u la escena. Esta barra se encuentra en el cuadro rojo.
El panel de comandos proporciona comandos, controles y parámetros para crear, modificar, vincular, animar y presentar los objetos que creemos en este programa. El cuadro de color naranja representa este panel.
Todas estas partes las vamos a mostrar de una manera más clara en la imagen número 5.1, y también vamos a pasar a explicar cada una de ellas de una manera más detalladas después de la imagen.
Imagen 5.1. Interfaz de 3D Studio Max (Fuente: origen desconocido, aparece en diferentes páginas webs)
En la barra de menús, podemos encontrar el menú de archivo, el menú de edición, el menú de grupo, el menú de vistas y el menú de representación. Cada uno de estos menús será explicado posteriormente:
- Menú de archivo: se emplea paraborrar la información y reiniciar la configuración del
56
archivos de 3DS MAX (fusionar), sobrescribir la última versión guardada (guardar); entre otras funciones como seleccionar o ver una imagen inmóvil o un archivo de animación (ver archivo), configurar rutas de acceso.
- Menú de edición: se emplea para deshacer los cambios, restaurar las configuraciones
guardadas previamente (restituir), eliminar la selección del objeto (eliminar), crear una copia del objeto u objetos seleccionados (clonar), seleccionar todos los objetos de la escena (seleccionar todo). Estas son algunas de las funciones que se pueden encontrar en este menú.
- Menú de grupo: se emplea para crear un objeto a partir de muchos otros (agrupar), permitir desagrupar temporalmente un grupo y acceder a sus objetos (abrir) y separar el grupo creado en otros objetos o grupos (desagrupar).
- Menú de vistas: se emplea para cancelar el último cambio del visor actual
(Deshacer/Rehacer), restaurar la vista almacenada (restaurara vista activa), ofrecer funciones de manipulación de la cuadrícula inicial y de objetos de cuadrícula (cuadrículas), controlar la presentación de una imagen de fondo en el visor (imagen de fondo), etc.
- Menú de representación: se emplea parallevar a cabo una representación compuesta
de varios tipos de sucesos, incluidas la escena actual, imágenes Bitmap, funciones de proceso de imágenes, etc. (video post); establecer efectos atmosféricos y de fondo (entorno); mostrar el Reproductor Multimedia de Windows para ver el archivo de presentación preliminar actual (ver presentación preliminar). Éstas son algunas de las funciones de este menú.
Los componentes de la barra de herramientas y del panel de control los veremos a continuación.
Barra de herramientas
- Ayuda
Muestra la funcionalidad de cada comando o de cada botón de comando del programa.
- Deshacer
Se elimina la última acción realizada.
- Rehacer
Vuelve a añadir los cambios que se quitaron con el botón anterior.
- Seleccionar y vincular
57
- Desvincular Selección
Es la acción inversa a la anterior. Aquí se desvinculan los objetos, permitiendo la edición libre de los objetos.
- Enlazar a efecto especial
Este tipo de unión es diferente a la anterior. En el caso previo, los objetos se unen entre sí. En este caso, el objeto se une con un efecto especial.
- Seleccionar objeto
Selecciona el objeto.
- Seleccionar por región
Selecciona objetos mediante un círculo, un cuadrado o un polígono.
- Filtro de selección
Permite una selección más detallada que la anterior. Las opciones son las siguientes: formas, geometría, luces, cámaras, ayudantes y efectos.
- Seleccionar por nombre
Permite la selección de los objetos dependiendo del nombre de estos.
- Seleccionar y mover
Permite un desplazamiento por coordenadas.
- Seleccionar y rotar
Sirve para seleccionar los objetos del dibujo y rotarlos.
- Seleccionar y escalar uniformemente
Permite seleccionar y cambiar el tamaño de un objeto.
- Sistema de coordenadas de referencia
Especifica el sistema de coordenadas de las transformaciones básicas que se pueden realizar a los objetos (mover, rotar o escalar).
- Usar centro de punto de pivote
Define el centro de origen para rotar y escalar los objetos. Así pues, las transformaciones se realizan relación al punto de origen del objeto, del dibujo o respecto del centro del propio objeto.
58
Panel de control
- Panel Crear
El procedimiento trata de crear un objeto para modificar su tamaño y su ubicación. También es posible ajustar los parámetros y la posición.
- Panel Modificar
En el programa de este punto, al igual que en los programas que vayamos estudiando más adelante, los cambios en los objetos se pueden realizar de manera ilimitada.
Para el fin anterior, el programa que estamos analizando incluye modificadores de objeto que permiten aplicar curvaturas, torsiones, afilados, rugosidad, cortes, etc. Algunos modificadores les veremos más adelante.
5.4 Acciones y transformaciones básicas en 3D Studio Max
5.4.1 Transformaciones básicas: traslado, rotación, escalado
Una de las acciones básicas de este programa es la creación de figuras primitivas. Así pues, al igual que en Blender, en el programa que aquí describimos también se puede trabajar con figuras primitivas. En este caso, estamos hablando de una caja, una esfera, un cilindro, un toroide, un tubo, un cono y una tetera (ver tabla posterior).
Esfera Cilindro
Cajas Otras primitivas
59
A las figuras primitivas indicadas y a los objetos que fabriquemos, se les puede realizar transformaciones básicas como las que comentaremos a continuación:
- Rotación del objeto: para conseguir rotar el objeto hay que pulsar el botón de la barra
de herramientas Seleccionar y rotar .
- Mover un objeto: hay que pulsar el botón Seleccionar y mover .
- Escalar: hay que pulsar el botón de Seleccionar y escalar uniformemente .
Todas estas acciones básicas se pueden encontrar en el manual elaborado por la Universidad de Navarra. Estamos hablando del trabajo CTI (2011). En otro manual creado por el equipo Mediaactive (2007) también se pueden ver estos cambios que se pueden aplicar a los objetos.
5.4.2 Trabajo con capas
En la versión 5 de este programa se añadió la posibilidad de trabajar con capas. Así pues, en la actualidad, los objetos se pueden separar en partes en el momento de su modelación.
Parar añadir una nueva capa, hay que pulsar sobre el icono Create New Layer en la versión inglesa y Crear Nueva Capa en la versión española. Una vez realizada esta acción, podemos añadir el nombre de la nueva capa.
Imagen 5.2. Opción crear una nueva capa (Fuente: Mediaactive, 2007)
60
Imagen 5.3. Cuadro de capas (Fuente: Mediaactive, 2007)
La información que acabamos de presentar está presente en la guía creada por el equipo Mediaactive (2007).
5.4.3 Trabajo con mallas
Todos los objetos creados en el programa de este apartado están constituidos por mallas o superficies. Estas mallas o superficies están compuestas por caras, aristas o vértices. Estas mimas ideas ya las hemos comentado en Blender.
Para empezar a trabajar con mallas hay que seleccionar dos menús: el Menú Cuad del objeto o el Menú Contextual del nombre en el panel de comandos. Esto permite que el objeto se convierta en una malla editable y, de esta manera, se puede manipular de manera individual cada uno de los componentes.
Los cambios que se pueden realizar afectan a las caras, a las aristas y los vértices. Por ejemplo, se pueden seleccionar varios vértices a la vez pulsando la opción Ignore Backfacing de ventana selección. De este modo, se puede seleccionar los vértices que se encuentran en la cara visible.
Una vez más, hemos obtenido la información de este punto de Mediaactive (2007).
5.5 Iluminación, material y textura
En la siguiente página web [04], podemos ver toda la información relacionada con la iluminación, el material y la textura.
5.5.1 Iluminación
Hay cuatro tipos de luces: luz ambiental, luz omnidireccional, luz direccional y luz target spot. En las líneas que siguen, hablaremos de este tipo de luces y de sus funciones.
- Luz ambiental: la luz ambiental es la cantidad de luz que los objetos reflejan. Aquí, si
61
- Luces omnidireccionales: emiten luz en todas direcciones. Además, podemos trabajar
con distintas opciones:
o On: es un interruptor que enciende y apaga la luz.
o Exclude: permite seleccionar los objetos que no están afectados por la luz.
o Color: permite cambiar el color de la luz.
o Mutiplier: permite cambiar la intensidad de la luz.
o Attenuation: se utiliza para determinar donde la luz empieza a perder su
intensidad (Start Range) y donde no llega la luz (End Range).
- Luces direccionales: son un tipo de luz que emiten sombras sobre los objetos. Así
pues, este tipo de luz tiene dos parámetros: I) Hot Spot, que es la zona con más luz. II) Fallof, que es la zona con menos luz.Este tipo de luces tienen las siguientes funciones:
o Overshot: permite que la luz aparezca en todas direcciones, pero con la
diferencia de que provoca sombras. Es decir, se comporta como la luz omnidireccional.
o Circle/ rectangule: el foco puede ser rectangular o circular.
o Projector: la luz es un proyector de imágenes y, además, se puede asignar
imágenes en mapa bits.
o Cast Shadows: activa o desactiva las sombras.
o Shadow maps: esta opción nos permite dos tipos de sombras. I) Shadow:
aparece una sombra inexacta, pero al ordenador les cuesta menos renderizarla. II) Ray-Traced: esta sombra es diferente a la anterior. En otras palabras, aparece una sombra precisa, pero que es muy difícil de renderizar.
- Target spot: este tipo de luces es una mezcla de los dos tipos de luces recién
explicadas. Por lo tanto, es un tipo de luz que permite controlar la dirección de la luz y, a su vez, permite que la luz se proyecte en todas las direcciones. El primer tipo de luz es un foco, y el segundo tipo de luz es una bombilla.
5.5.2 Material y textura
62
fecha). Aquí nos basaremos en el manual que se puede encontrar en http://www.mundomanuales.com/manuales/Manual3DStudioMax.pdf
Los materiales dan a los objetos su aspecto; por ejemplo, un puede edificio estar creado a partir de madera, ladrillo, mármol, etc.
Para trabajar con los materiales, tenemos que pulsar el botón compuesto por cuatro esferas de diferente color y, después de esta acción, podemos empezar a trabajar con diferentes opciones (ver tabla número 5.2).
Opciones básicas
Get material: permite el acceso al navegador de materiales.
Material library: muestra los materiales y mapas
Material editor: muestra los materiales de las ventanas del material editor.
Active slot: muestra los materiales del editor de materiales.
Selected: muestra los mapas que tengamos en los objetos seleccionados.
Scene: muestra los materiales que tengamos en escena.
View list: presenta los materiales y sus nombres.
Assign material to selection: aplica el material a los objetos seleccionados.
Make material copy: realiza una copia el material que tengamos seleccionado.
Put to library: permite guardar el material creado.
Show map in viewport: se puede ver cómo queda un material en un objeto concreto.
Material maps / navigator: acceso a la lista de materiales que tengamos en la escena.
Options: edición de materiales.
Make preview: ver el material sobre el objeto.
Sample UV tiling: ver el material sobre el objeto. Ahora lo veremos más
63
Background: se añade una cuadrícula sobre el material. Opción pensada
para materiales invisibles.
Backlight: se crea una esfera de luz sobre el material con el que se está
trabajado. Mejora la visibilidad del objeto.
Hay otras opciones; sin embargo, nosotros hemos seleccionado las más básicas.
Parámetros avanzados Parámetros básicos
Wire: se renderiza el objeto con toda la malla visible.
Face map: aplica el mapa a todas las caras del objeto por igual.
Ambient: aparece el color del objeto si estuviese presente en una zona con poca luz.
Specular: es la zona con mayor luz.
Filter: permite elegir el color de la sombra que arroja un objeto.
Shin-Strength: determina la intensidad de la zona especular.
Self ilumination: permite que el material tenga luz propia, pero sin iluminar su entorno.
Opacity: con esto se puede variar la cantidad de opacidad. Por lo tanto un objeto se puede hacer más visible o más transparente.
Soften: suaviza el brillo de un material.
Fall of in / out: determina el modo de transparencia; permitiendo que se incremente cuando nos acerquemos y que disminuya cuando nos alejamos.
Refract map / Ray trace ior: es el índice de refracción de un material transparente.
Hay otros parámetros básicos; sin embargo, nosotros sólo hemos puesto algunos ejemplos.
Tabla 5.2. Material y textura 3D Studio Max (Fuente: