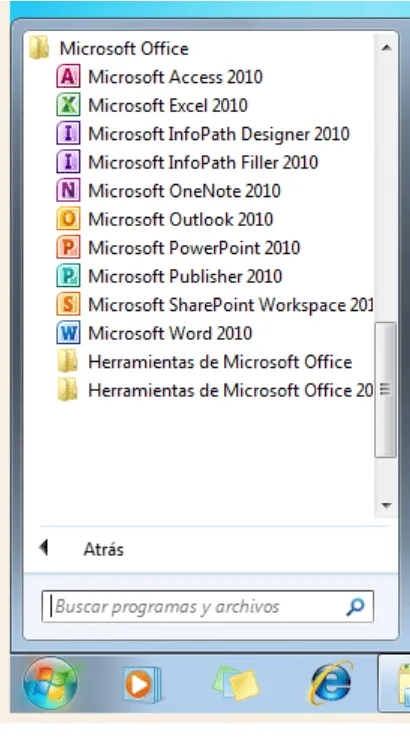Pág. 1/11
MICROSOFT OFFICE EXCEL
Introducción
Microsoft Excel es un programa perteneciente a un grupo de aplicaciones denominado Office, creado por la empresa Microsoft. Este software permite la elaboración de hojas de cálculo, que son elementos que admiten la posibilidad de realizar
cálculos aritméticos, estadísticos, financieros, etc., con una serie de datos previamente
introducidos.
Cada vez que utilizamos esta poderosa herramienta, creamos un archivo que se
denomina Libro, el cual consta de una o varias hojas de cálculo.
Microsoft Office Excel, es el máximo exponente de las hojas de cálculo existentes en el
mercado actual. Con Excel podemos generar presupuestos, gráficos estadísticos, facturas,
análisis de bolsa, ventas, inventarios, etc.
Microsoft Office Excel incorpora una cantidad de funciones que nos facilitará el cálculo
de operaciones complejas.
Iniciar Programa
Para comenzar, vamos a ver las formas de iniciar el programa.
1) Desde el botón Inicio situado, normalmente en la esquina inferior izquierda de la
pantalla. Se debe colocar el puntero del mouse y hacer clic sobre el botón Inicio, a
continuación se despliega un menú; luego al colocar el mouse sobre Todos los programas, aparece una lista con los programas o aplicaciones que hay instalados en su computadora; a continuación es necesario hacer un clic sobre la carpeta con el
nombre Microsoft Office y finalmente hacer clic sobre Microsoft Excel, y en cuestión
de unos segundos se iniciará el programa. Ver fig. 1
2) Otra forma de iniciar el programa, es a través de un acceso directo ubicado en el escritorio de Windows.
Pág. 2/11 Fig. 1
Cerrar el Programa
Para cerrar Excel 2010, puedes utilizar cualquiera de las siguientes operaciones:
- Hacer clic en el botón cerrar , este botón se encuentra situado en la parte superior derecha de la ventana principal de Excel.
- También puedes pulsar la combinación de teclas ALT+F4, con esta combinación de teclas cerrarás la ventana que tengas activa en ese momento.
Pág. 3/11
Presentación de la pantalla Inicial
El conjunto de la Barra de Menú junto con la Barra de Herramientas se denomina Cinta de Opciones.
Las Barras
La barra de título
Contiene el nombre del documento sobre el que se está trabajando en ese momento. Cuando creamos un libro nuevo se le asigna el nombre provisional Libro1, hasta que lo guardemos y le demos el nombre que queramos. En el extremo de la derecha están los botones para minimizar , maximizar y cerrar .
La barra de acceso rápido
La barra de acceso rápido contiene las operaciones más habituales de Excel como
Guardar , Deshacer o Rehacer .
Barra de Título
Barra de Menú Barra de Herramientas
Barra de Fórmulas
Nombre de Columna
Nombre de Fila Nombre de Celda Activa
AREA DE TRABAJO
Pág. 4/11 La cinta de opciones
La cinta de opciones es uno de los elementos más importantes de Excel, ya que contiene todas las opciones del programa organizadas en pestañas. Al pulsar sobre una pestaña, accedemos a la ficha.
Las fichas principales son Inicio, Insertar, Diseño de página, Fórmulas, Datos, Revisar y
Vista. En ellas se encuentran los distintos botones con las opciones disponibles.
Pero además, cuando trabajamos con determinados elementos, aparecen otras de forma puntual: las fichas de herramientas. Por ejemplo, mientras tengamos seleccionado un gráfico, dispondremos de la ficha Herramientas de gráficos, que nos ofrecerá botones especializados para realizar modificaciones en los gráficos.
- Es posible que en la versión que usted tenga instalada en su equipo de Excel 2010 visualices otras fichas con más opciones.
La barra de fórmulas
Nos muestra el contenido de la celda activa, es decir, la casilla donde estamos situados. Cuando vayamos a modificar el contenido de la celda.
La barra de etiquetas
Permite movernos por las distintas hojas del libro de trabajo.
Las barras de desplazamiento
Pág. 5/11 La barra de estado
Indica en qué estado se encuentra el documento abierto, y posee herramientas para realizar zoom sobre la hoja de trabajo, desplazando el marcador o pulsando los botones + y -. También dispone de tres botones para cambiar rápidamente de vista (forma en que se visualiza el libro).
Conceptos Básicos
Antes de comenzar con nuestra primera hoja, vamos a ver algunos conceptos
fundamentales de Excel:
Libro de trabajo: es el archivo de Excel propiamente dicho. Al grabarlo, se crea un
fichero o archivo con la extensión XLSX con todas las hojas que tuviese el libro.
Hoja: se denomina así a la zona donde estamos trabajando. Cada hoja tiene un
nombre que la identifica y que podemos modificar si lo creemos conveniente. Los
nombres de las hojas se pueden observar en la zona inferior de la pantalla y se
modifican haciendo doble clic sobre los mismos.
Columna: se nombran con letras y están dispuestas en forma vertical. Después de
la columna Z, nos encontramos con la columna AA, AB, AC... y así hasta la AZ.
Seguidamente, comenzaría la BA, BB… y así hasta la última columna que es la XFD,
que hacen un total de 16.384 columnas.
Fila: dispuestas en horizontal, se numeran desde la 1 hasta la 1.048.576
Celda: cuadro individual, intersección de columna y fila, que forma parte de la
hoja. En las celdas introduciremos los datos. Por defecto son nombradas por la
Columna seguida de la Fila. Ej A1, BF2590, etc.
Rango: grupo de celdas adyacentes, es decir, que se tocan. Un rango de celdas por
ejemplo que va desde la A1 hasta la A5. Se expresa de la siguiente manera: A1:A5
El nombre de un rango siempre hará referencias a la primera y a la última celda
Pág. 6/11 Observa en la siguiente figura algunos ejemplos de rangos:
Rango A1:A5 Rango B1:C4
Selección de Celdas
Para seleccionar celdas simplemente debemos situar el cursor en medio de una celda,
pulsar el botón izquierdo del ratón y, sin soltarlo, “arrastrar” hacia alguna dirección. Es
exactamente igual que cuando seleccionas un texto en cualquier aplicación Windows.
También lo podemos hacer usando las teclas de movimiento junto con la tecla “Shift”
presionada.
Modificar y Borrar texto
Para modificar el texto de una celda podemos:
Situar el cursor en la celda y escribir directamente el nuevo texto. Situar el cursor en la celda y pulsar clic en la barra de fórmulas. Pulsar doble clic en la celda
Situar el cursor en la celda y pulsar la tecla F2
Para borrar el texto de una celda podemos:
Situar el cursor en la celda y pulsar la tecla Supr
Ir a Edición – Borrar
De todas formas, siempre es recomendable optar por la solución más rápida (en este caso, la tecla Supr)
Introducción de datos. Tipos de datos
Es importante hacer una distinción de los tipos de datos con los que trabaja Excel, a saber:
Pág. 7/11 números. Este valor no cambia a no ser que lo modifiquemos o borremos.
Fórmulas. Un valor especial que hace referencia a celdas, nombres, datos, etc, y que
producen un resultado. Si modificamos el valor de otra celda a la que la fórmula esté
haciendo referencia, el resultado de la fórmula varía automáticamente.
Introducción de valores numéricos
Excel posee para los valores numéricos el formato general, es decir, que podemos escribir
un número como 200000 sin separadores de miles (punto) y Excel lo dejará tal y como lo
hemos escrito. También podemos utilizar signos como:
El punto (.) para separar los millares. No debe escribirse sino colocarlo como parte
del formato del número.
La coma (,) para expresar decimales. Usar siempre el punto del la calculadora.
El signo menos (-) para indicar cantidades negativas. Éstas se pueden indicar
también entre paréntesis.
El signo del porcentaje (%)
Otras consideraciones importantes a la hora de introducir valores numéricos son:
Las fracciones debemos introducirlas de forma especial, ya que por ejemplo 4/3
Excel lo tomará como una fecha y colocará en la celda el cuatro de marzo (4-mar).
En su lugar introduciremos el signo + antes de 4/3 y luego formatearemos la celda
como Fracción.
Si el valor no cabe en la celda debido a que le resulta escaso su ancho, se
visualizarán los signos ######. Debemos cambiar el ancho de la columna (como
veremos más adelante) para poder visualizar todas las cifras.
Si deseamos introducir un número y que Excel lo tome como un texto, debemos
anteponer al número el signo del apóstrofe (‘). Ejemplo: 1.996
Introducción de valores de Texto
Un texto es cualquier conjunto de caracteres que Excel no considera como un número.
Podemos introducir directamente los caracteres en la celda.
Pág. 8/11 será siempre que las celdas invadidas estén vacías. Si no lo están, el texto se verá
recortado.
Los textos pueden ajustarse (centrados, alineados, ajustados, etc.)
Introducción de Fechas y Hora
Las fechas se almacenan internamente como números de serie que Excel transforma
en caracteres legibles en pantalla como fechas. El usuario puede introducir las fechas de
varias formas: 23/07/11, 23-Marzo-11, 23-mar-2011, etc.
Las horas pueden representarse en formatos de 12 o 24 horas. Por ejemplo: 2:10 pm,
14:10
Copiar y Mover Celdas
Para copiar o mover celdas podemos recurrir a las conocidas opciones de Copiar, Cortar y
Pegar o bien utilizar el sistema de arrastrado, o las siguientes combinaciones de teclas.
Combinar y Centrar
Esta herramienta de Excel me permitirá unir dos o más celdas en una sola y además
centrar su contenido de manera horizontal.
Cabe aclarar que si las celdas a combinar posen contenido, más de una. Excel avisa por
medio de un mensaje de advertencia que va a mantener los datos de una de estas celdas
pero no de todas.
Ctrl + C Copiar
Pág. 9/11
Formato de Celdas
El formato se refiere al cambio de aspecto de las celdas
y su contenido (letras, números, borde, fondo, etc).
Para dar formato a las celdas usamos la cinta de
INICIO, que permite a su vez abrir un cuadro de
diálogo, Formato de Celdas.
Las pestañas de Formato de Celdas
Número: contiene diferentes formatos de número categorizados por tipo (número, fecha,
monedas, porcentaje, etc.).
Alineación: permite cambiar la alineación
y la orientación de la información en las
celdas de la hoja de cálculo.
La alineación se refiere a la posición que
ocupará la información dentro de la celda.
Esta alineación puede ser horizontal (de
derecha a izquierda de la celda) o vertical
(de arriba debajo de la celda).
La orientación permite modificar el ángulo
de inclinación del texto en la celda
seleccionada desde la horizontal predeterminada a una cantidad de grados exacta dentro
de un semicírculo de 180° como se muestra en la figura. También existe la opción de
colocar una letra debajo de la otra.
Fuente: permite cambiar fuentes, estilos, tamaños y el color de los datos contenidos en las
Pág. 10/11 Bordes: permite poner líneas continuas o
discontinuas en los de las celdas. Estas
líneas están disponibles en varios estilos,
se puede escoger el color y permite crear
líneas diagonales. Hay opciones de cuadro
preestablecidas, pero también puede
crear una propia. Al elegir cualquier
opción o crear la suya, aparecerá en el
recuadro Borde un modelo de cómo
quedará nuestra selección en la celda.
Tramas: sirve para añadir un color de fondo a una o varias celdas de la hoja de cálculo y
para crear efectos de fondo (punteado, con rayas, etc.)
Proteger: Desde esta ficha se podrá bloquear o desbloquear el uso de la hoja de cálculo
activa.
Alto de Fila
Excel ajusta automáticamente la altura de una fila dependiendo del tipo y tamaño de letra
utilizados.
Si se desea modificar la altura de alguna fila deben seguir los siguientes pasos:
Seleccione las filas a las que se quiere modificar la altura. En caso de no seleccionar
ninguna, se realizará la operación en la fila en la que se encuentre la celda activa.
Seleccione el menú Inicio y elija la opción Formato y
luego Alto de fila… Se abrirá otro submenú. En él
haga clic sobre la opción Alto, lo que desplegará el
cuadro de diálogo Alto de fila. Allí deberá tipear el alto deseado y
hacer clic en Aceptar.
Otra opción para modificar el alto de la fila es posicionarse con el cursor debajo del número
de la fila que desea modificar su alto, hacer clic y
arrastrar hasta que se obtenga el alto deseado.
[image:10.595.305.508.78.273.2]Pág. 11/11 alto que se va obteniendo, como se ve en la figura. Si desea que Excel lo ajuste
automáticamente al alto mínimo necesario, hacer doble clic sobre la misma selección.
Ancho de Columna
Si se desea modificar el ancho de alguna columna siga los siguientes pasos:
Seleccione las columnas a las que quiere modificar la anchura. En caso de no
seleccionar ninguna, se realizará la operación a la columna en la que se encuentra
la celda activa.
Seleccionar igual a como se hizo en fila pero ahora
seleccionando Ancho de columna.
Otra opción para modificar el ancho de una columna es posicionarse con el cursor a la
derecha de la letra nombre de columna, que desea modificar, hacer clic y arrastrar hasta
que se obtenga el ancho deseado. Excel mostrará un cartel de ayuda indicando el ancho
que se va obteniendo. Si desea que Excel lo ajuste automáticamente al ancho mínimo
necesario, hacer doble clic sobre la misma selección.
Cambiar nombre de Hoja
Los libros de trabajo están formados por varias hojas. Por defecto, cada hoja se
referencia como Hoja1, Hoja2,.... Si se trabaja con varias hojas dentro del libro es aconsejable
utilizar un nombre de hoja para identificarla de forma más rápida.
La longitud máxima de los nombre de las hojas es de 31 caracteres. No puede haber
dos hojas de cálculo dentro del mismo libro de trabajo con el mismo nombre.
Para modificar el nombre de una hoja, puede utilizar dos procedimientos:
Posicionarse con el cursor o puntero del mouse sobre el nombre de la hoja a modificar
Y apretar el Botón derecho del mouse, luego elegir la opción Cambiar nombre.