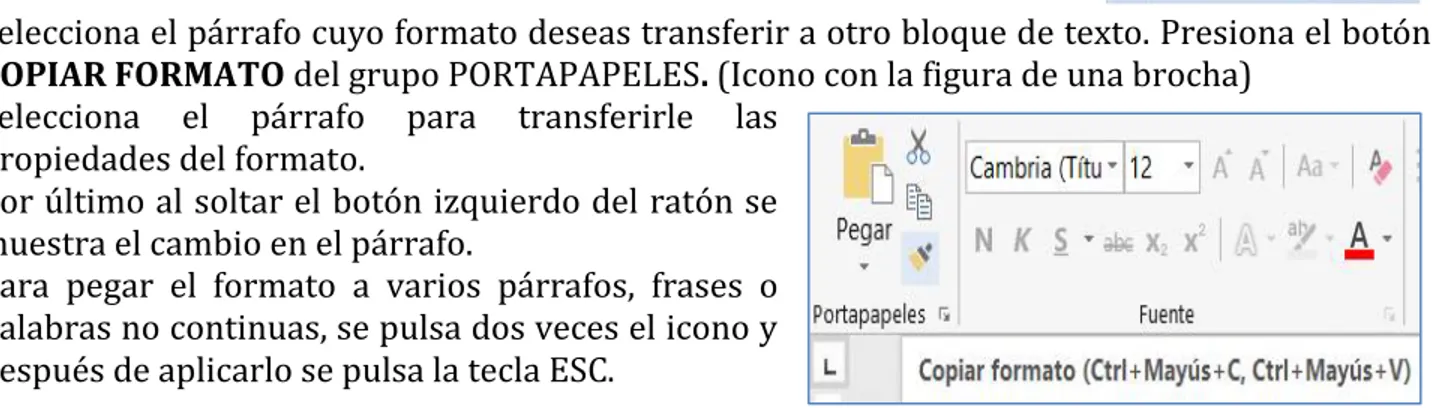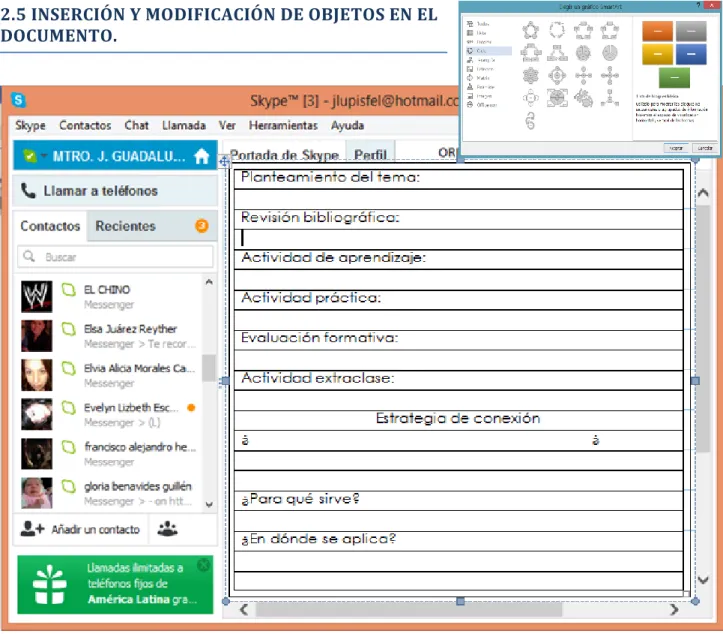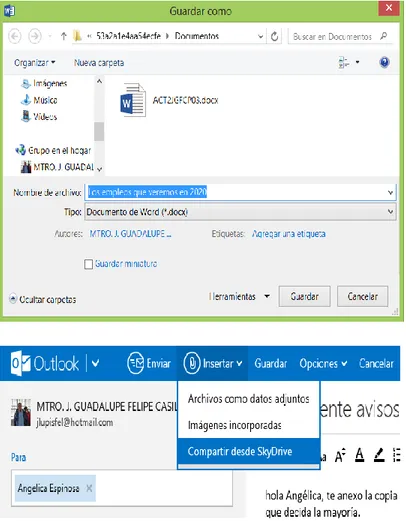RESGUARDAR LA INFORMACIÓN Y ELABORACIÓN
DE DOCUMENTOS ELECTRÓNICOS, UTILIZANDO
SOFTWARE DE APLICACIÓN
DGE. J. GUADALUPE FELIPE CASILLAS
SLP, México, 2014
NOMBRE DEL ALUMNO: ___________________________________________________________
MODULO I
E L AB OR AC IÓ N DE D OC U M EN TO S
E L E C TR Ó N IC O S
DATOS DEL ALUMNO:
Nombre Grado y grupo
Horario DIAS LUNES MARTES MIERCOLES JUEVES VIERNES
HORA:
EVALUACIÓN
ACTIVIDADES DE APRENDIZAJE ACTIVIDADES PRÁCTICAS E INVESTIGACIONES ACTIVIDADES DE INTEGRACIÓN ASISTENCIA Y PARTICIPACIÓN EXAMEN O PROYECTO TOTAL
FECHAS DE EVALUACIÓN
CORTE FECHA TALLER
OPORTUNIDAD PRIMERO
SEGUNDO TERCERO CUARTO
EXPECTATIVAS SOBRE EL CURSO
1. ¿Qué sabes acerca de esta materia?
2. ¿Qué esperas aprender en este curso?
3. ¿Cuál es tu compromiso con esta materia?
4. ¿Crees que te servirá para algo el conocer esta materia?
5. ¿En que lo podrás aplicar?
ÍNDICE
PAG
Encuadre 2
Presentación 5
Objetivos y justificación 6
Mapa de la capacitación 7
Competencias profesionales de egreso 8
Guía didáctica del submódulo 9
Evaluación diagnóstica 11
Ubicación y descripción del módulo 13
MÓDULO I. ELABORACIÓN DE DOCUMENTOS ELECTRÓNICOS
SUBMODULO 3: RESGUARDAR LA INFORMACIÓN Y ELABORACIÓN DE DOCUMENTOS ELECTRÓNICOS, UTILIZANDO SOFTWARE DE APLICACIÓN
1. CREAR, DISEÑAR, DAR FORMATO Y EDITAR EL DOCUMENTO.
1.0 Contextualización del componente 1 14
1.1 Los procesadores de texto y la ayuda interactiva 16 1.2 Elementos básicos del procesador de texto 25 1.3 Opciones de Guardado y localización de documentos 37
1.4 Diseño y configuración de documentos 49
1.5 Edición de documentos 57
1.6 Formato y presentación de documentos 70
Demostración grupal 1Práctica integradora del primer componente 84
Instrumentos de evaluación 1 85
2. PERSONALIZACIÓN Y OPTIMIZACIÓN DEL PROCESADOR DE TEXTOS
2.0 Contextualización del componente 2 87
2.1 Inserción y formato de tablas 89
2.2 La revisión ortográfica y opciones de autocorrección 98 2.3 Personalización del entorno del procesador de texto Word 111
2.4 Las imágenes y su manipulación 121
2.5 Inserción y modificación de objetos en el documento 134
Demostración grupal 2 146
Instrumentos de evaluación 2 147
3. PREPARAR, PROTEGER, RESPALDAR Y COMPARTIR DOCUMENTOS DE TEXTO.
3.0 Contextualización del componente 3 149
3.1 Estilos, Traducción, Comentarios, Revisiones y Sinónimos 151
3.2 Preparación y exportación del documento 160
3.3 Respaldar y compartir documentos electrónicos 170
3.4 Ajuste e impresión del documento 184
3.5 Reproducción y protección del documento 192
Demostración grupal 3 203
Instrumentos de evaluación 3 204
PRESENTACIÓN
A partir del Ciclo Escolar 2009-2010 la Dirección General del Bachillerato incorporó en su plan de estudios los principios básicos de la Reforma Integral de la Educación Media Superior cuyo propósito es fortalecer y consolidar la identidad de este nivel educativo, en todas sus modalidades y subsistemas; proporcionar una educación pertinente y relevante al estudiante que le permita establecer una relación entre la escuela y su entorno; y facilitar el tránsito académico de los estudiantes entre los subsistemas y las escuelas.
Para el logro de las finalidades anteriores, uno de los ejes principales de la Reforma es la definición de un Marco Curricular Común, que compartirán todas las instituciones de bachillerato, basado en desempeños terminales, el enfoque educativo basado en el desarrollo de competencias, la flexibilidad y los componentes comunes del currículum.
El enfoque educativo permite:
Establecer en una unidad común los conocimientos, habilidades, actitudes y valores que el egresado de bachillerato debe poseer.
Dentro de las competencias a desarrollar, encontramos las genéricas; que son aquellas que se desarrollarán de manera transversal en todas las asignaturas del mapa curricular y permiten al estudiante comprender su mundo e influir en él, le brindan autonomía en el proceso de aprendizaje y favorecen el desarrollo de relaciones armónicas con quienes les rodean. Por otra parte las competencias disciplinares refieren los mínimos necesarios de cada campo disciplinar para que los estudiantes se desarrollen en diferentes contextos y situaciones a lo largo de la vida. Asimismo las competencias profesionales los preparan para desempeñarse en su vida laboral con mayores posibilidades de éxito.
Este enfoque educativo presenta las características siguientes:
a) El educando es el sujeto que construye sus aprendizajes, gracias a su capacidad de pensar, actuar y sentir.
b) El logro de una competencia será el resultado de los procesos de aprendizaje que realice el educando, a partir de las situaciones de aprendizaje significativas.
c) Las situaciones de aprendizaje serán significativas para el estudiante en la medida que éstas le sean atractivas, cubran alguna necesidad, recuperen parte de su entorno actual y principalmente le permitan reconstruir sus conocimientos por medio de la reflexión y análisis de las situaciones.
d) Toda competencia implica la movilización adecuada y articulada de los saberes que ya se poseen (conocimientos, habilidades, actitudes y valores), así como de los nuevos saberes. e) Movilizar los recursos cognitivos, implica la aplicación de diversos saberes en conjunto en
situaciones específicas y condiciones particulares.
f) Un individuo competente es aquél que ha mejorado sus capacidades y demuestra un nivel de desempeño acorde a lo que se espera en el desarrollo de una actividad significativa determinada.
g) La adquisición de una competencia se demuestra a través del desempeño de una tarea o producto (evidencias de aprendizaje), que responden a indicadores de desempeño de eficacia, eficiencia, efectividad, pertinencia y calidad establecidos.
h) Las competencias se presentan en diferentes niveles de desempeño.
OBJETIVOS Y JUSTIFICACIÓN
El plan de estudio de la Dirección General del Bachillerato tiene como objetivos:
Proveer al educando de una cultura general que le permita interactuar con su entorno de manera activa, propositiva y crítica (componente de formación básica);
Prepararlo para su ingreso y permanencia en la educación superior, a partir de sus inquietudes y aspiraciones profesionales (componente de formación propedéutica);
Finalmente promover su contacto con algún campo productivo real que le permita, si ese es su interés y necesidad, incorporarse al ámbito laboral (componente de formación para el trabajo).
En los módulos que integran la capacitación se ofrece la justificación para ser considerados como salidas laterales reconocidas en el mundo laboral, los referentes normativos seleccionados para su elaboración, los sitios de inserción en el mercado de trabajo para la integración del egresado, el aprendizaje en términos de resultados, las competencias a desarrollar en cada submódulo, los recursos didácticos que apoyarán el aprendizaje, su estrategia y su evaluación, así como las fuentes de información.
JUSTIFICACIÓN DE LA CAPACITACIÓN
En la dinámica laboral actual se presenta una creciente automatización de los procesos de la información, lo que genera la necesidad de desarrollar las competencias necesarias para resolver la problemática que este contexto demanda. La capacitación en Informática proporciona las herramientas necesarias para que el estudiante adquiera conocimientos y desarrolle habilidades y destrezas, así como una actitud responsable que le permita incursionar en los sitios de inserción laboral en el ámbito de la Informática, de manera exitosa.
Asimismo podrá desarrollar competencias genéricas relacionadas, principalmente, con la participación en los procesos de comunicación en distintos contextos, la integración efectiva a los equipos de trabajo y la intervención consciente, desde su comunidad en particular, en el país y el mundo en general, todo con apego al cuidado del medio ambiente.
La capacitación se inicia en el tercer semestre, con el módulo Elaboración de Documentos Electrónicos, que permite al estudiante adquirir las competencias para elaborar documentos de texto, hojas de cálculo y presentaciones gráficas mediante el empleo de programas de cómputo, el manejo del sistema operativo y las utilerías en aplicaciones de oficina, así como preservar el equipo, insumos, información y el lugar de trabajo.
Con el módulo denominado Creación de Productos Multimedia a través de Software de diseño, el estudiante desarrollará las siguientes competencias: diseñar gráficos mediante programas de aplicación, elaborar animaciones interactivas de aplicación general y específica en un ambiente multimedia y crear páginas Web, hasta el sexto semestre.
Todas estas competencias posibilitan al egresado su incorporación al mundo laboral o desarrollar procesos productivos independientes, de acuerdo con sus intereses profesionales o las necesidades en su entorno social.
“No hay mayor signo de demencia, que hacer la misma cosa una y otra vez Y esperar que los resultados sean diferentes”
MAPA DE LA CAPACITACIÓN
El mapa de la capacitación está compuesto por submódulos, los cuales se dividen de la siguiente manera:
La capacitación se compone de dos módulos, el primer módulo consta de cinco submódulos y tiene una duración de 272 horas. El último consta de 176 horas que está formado por tres submódulos. La capacitación en Informática tiene un total de 448 horas, los módulos son:
Módulo I Elaboración de documentos electrónicos.
Submódulo I Operación del equipo de cómputo
Submódulo II Diferenciar las funciones del sistema operativo, insumos y mantenimiento del equipo de cómputo.
Submódulo III Resguardar la información y elaboración de documentos
electrónicos, utilizando software de aplicación.
Submódulo IV Desarrollo y características de documentos electrónicos
Submódulo V Hoja de cálculo y operaciones
Módulo II Creación de productos multimedia a través de software de diseño.
Submódulo I Utilización de software de diseño para el manejo de gráficos
Submódulo II Producción de animaciones con elementos multimedia
COMPETENCIAS PROFESIONALES DE EGRESO
Durante el proceso de formación de los dos módulos, el estudiante desarrollará las siguientes competencias profesionales, correspondientes a la capacitación en Informática:
• Elaborar documentos electrónicos mediante el empleo de equipo de cómputo y software de aplicación.
• Operar y preservar el equipo de cómputo, los insumos, la información y el lugar de trabajo. • Elaborar páginas Web con animaciones interactivas de aplicación general y específica, en un ambiente multimedia.
Además se presentan las 11 competencias genéricas, que se desarrollarán o reforzarán, y con ello enriquecer el perfil de egreso del bachiller. Se considera que el egresado de la capacitación en informática está en posibilidades de desarrollar las competencias genéricas número uno, cuatro, cinco, seis y ocho. Sin embargo, se deja abierta la posibilidad de desarrollar la adquisición de otras que considere pertinentes, de acuerdo con el contexto regional, laboral y académico:
1. Se conoce y valora a sí mismo y aborda problemas y retos teniendo en cuenta los objetivos que persigue.
2. Es sensible al arte y participa en la apreciación e interpretación de sus expresiones en distintos géneros.
3. Elige y practica estilos de vida saludables.
4. Escucha, interpreta y emite mensajes pertinentes en distintos contextos mediante la utilización de medios, códigos y herramientas apropiados.
5. Desarrolla innovaciones y propone soluciones a problemas a partir de métodos establecidos.
6. Sustenta una postura personal sobre temas de interés y relevancia general, considerando otros puntos de vista de manera crítica y reflexiva.
7. Aprende por iniciativa e interés propio a lo largo de la vida. 8. Participa y colabora de manera efectiva en equipos diversos.
9. Participa con una conciencia cívica y ética en la vida de su comunidad, región, México y el mundo.
10.Mantiene una actitud respetuosa hacia la interculturalidad y la diversidad de creencias, valores, ideas y prácticas sociales.
11.Contribuye al desarrollo sustentable de manera crítica, con acciones responsables.
Es importante recordar que, en este modelo educativo, el egresado de la Educación Media Superior desarrolla las competencias genéricas a partir de la contribución de las competencias profesionales al componente de formación profesional, y no en forma aislada e individual, sino a través de una propuesta de formación integral, en un marco de diversidad.
GUÍA DIDÁCTICA DEL SUBMÓDULO
Mediante el análisis de la información de la carrera y de las competencias por cada módulo, se diseñó la propuesta curricular con la planeación de actividades y aspectos didácticos de acuerdo con los contextos, necesidades e intereses de los estudiantes, que les permita ejercer competencias en su vida académica, laboral y personal, y que sus logros se reflejen en las producciones individuales y en equipo, en un ambiente de cooperación.
APERTURA
La fase de apertura permite explorar y recuperar los saberes previos e intereses del estudiante, así como los aspectos del contexto relevantes para su formación. Al explicitar estos hallazgos en forma continua, es factible reorientar o afinar las estrategias didácticas centradas en el aprendizaje, los recursos didácticos y el proceso de evaluación del aprendizaje, entre otros aspectos seleccionados.
Consideraciones pedagógicas
Recuperación de experiencias, saberes y preconcepciones de los estudiantes, para crear andamios de aprendizaje y adquirir nuevas experiencias y competencias.
Reconocimiento de competencias por experiencia o formación, a través de un diagnóstico, con fines de certificación académica y posible acreditación del submódulo.
Integración grupal para crear escenarios y ambientes de aprendizaje.
Mirada general del estudio, desarrollo y evaluación de las competencias profesionales o genéricas.
Para apoyar la intervención del docente en el proceso de integración y reconocimiento de sus estudiantes, se sugieren las siguientes estrategias didácticas mínimas, las cuales podrá enriquecer, modificar, omitir, o cambiar su secuencia, según las necesidades, intereses o condiciones de aprendizaje en su contexto escolar:
Aplicar un diagnóstico en forma individual o grupal para identificar a los estudiantes con dominio de las competencias y las modificaciones por realizar en el submódulo.
Identificar las expectativas de los estudiantes y orientarlos en lo que se espera de ellos al finalizar su tránsito por el módulo.
Promover la integración y comunicación grupal, con la aplicación de técnicas o ejercicios vivenciales adecuados a los estudiantes, al contexto y a sus propias habilidades docentes. Presentar los elementos didácticos de los módulos y submódulos de la carrera, y destacar las
competencias por lograr y los sitios de inserción en que podrá desempeñarse.
Presentar los criterios de evaluación, informar acerca de las evidencias de conocimiento, producto y desempeño que se esperan al final del submódulo, y establecer de manera conjunta las fechas para su cumplimiento.
Coordinar actividades escolares con las de los componentes de formación propedéutico y básico, para establecer estrategias de apoyo al dominio de aspectos conceptuales y de competencias genéricas.
DESARROLLO
Elaborar una investigación bibliográfica o en Internet sobre los criterios establecidos para la instalación del equipo de cómputo, así como el uso de mobiliario y equipo ergonómico, conforme a las reglas de seguridad e higiene.
Realizar ejercicios que impliquen el traslado de equipo de cómputo, con las medidas de seguridad correspondientes.
Realizar prácticas demostrativas sobre la conexión y desconexión del equipo de cómputo, aplicando las normas de seguridad e higiene y fomentando el orden.
Elaborar un trabajo de investigación sobre la utilización de equipos de protección contra variaciones de corriente (regulador, supresor de picos, no break).
Realizar prácticas sobre la configuración del equipo de cómputo y sus dispositivos, fomentando el aprendizaje cooperativo y la iniciativa.
Elaborar un reporte sobre las unidades de disco y la memoria extraíble.
Realizar prácticas para comprimir y descomprimir grupos de archivos, archivos de imágenes u otros.
Elaborar una investigación documental acerca de la operación del equipo de cómputo, con las normas de seguridad e higiene correspondientes.
CIERRE
La fase de cierre propone la elaboración de síntesis, conclusiones y reflexiones argumentativas que, entre otros aspectos, permiten advertir los avances o resultados del aprendizaje en el estudiante y, con ello, la situación es que se encuentra, con la posibilidad de identificar los factores que promovieron u obstaculizaron su proceso de formación.
Para apoyar su intervención en el proceso de reconocimiento y verificación de las competencias logradas por los estudiantes, le sugerimos las siguientes estrategias didácticas mínimas, las cuales podrá enriquecer modificar, omitir, o cambiar su secuencia, según las necesidades, intereses o condiciones de aprendizaje en su contexto escolar:
Realizar una práctica integradora para verificar la instalación del equipo de cómputo, la configuración del equipo de cómputo y sus dispositivos, la manipulación de los medios de almacenamiento, las funciones del sistema operativo, la aplicación de las herramientas del sistema para la preservación del equipo e insumos, la administración en el uso de los insumos, la elaboración de reportes y la utilización del equipo de cómputo conforme a las reglas de seguridad e higiene.
Verificar que el portafolio de evidencias contenga las evidencias de desempeño, productos y conocimientos.
Coordinar una sesión de autoanálisis relacionada con el desempeño y vivencias del estudiante y del propio docente.
Verificar el logro de los resultados de aprendizaje, así como el cumplimiento de las competencias profesionales y genéricas.
EVALUACIÓN DIAGNÓSTICA
1. CREAR, DISEÑAR, DAR FORMATO Y EDITAR EL DOCUMENTO.
¿Haz realizado o realizas estas actividades? Sí No
Inicias la aplicación de acuerdo con el ambiente de operación. Activas y desactivas la cinta de opciones.
Abres el procesador de texto de varias formas diferentes.
Empleas las herramientas de ayuda en línea para obtener información de un tema específico.
Distingues entre un párrafo y una sección
Creas el documento utilizando el formato de texto libre.
Creas documentos utilizando formato de texto predeterminado o plantillas. Conoces comandos del procesador utilizando combinaciones de teclas. Utilizas los saltos de página
Ingresas el contenido al documento utilizando las características de la aplicación. Guardas el documento cumpliendo con los requerimientos para guardar los archivos. Accesas el archivo conforme al sistema de organización de archivos
Estableces el diseño de la página conforme a los requerimientos establecidos. Realizas la edición del texto utilizando las herramientas de edición disponibles. Utilizas las opciones de pegado y el portapapeles
Agregas encabezados y pies de página.
Utilizas el panel de navegación y sus opciones.
Utilizas los siguientes aspectos en el diseño de la página: Tamaño, Orientación, Numeración.
Aplicas las opciones de diseño del documento como temas, colores, estilos. Aplicas aspectos de formato de texto: caracteres, párrafo, en listas
Utilizas las columnas y la letra capital.
Utilizas aspectos de formato de alineación como: interlineado, sangrías, alineación. Aplicas herramientas de revisión: ortográficas, gramaticales, idioma
Aplicas las herramientas de edición en el texto: Copiar, borrar, mover Utilizas las herramientas de Búsqueda y reemplazo
Utilizas las herramientas de Deshacer y rehacer
En el guardado de archivo haz tomado en cuenta: frecuencia, localización, nomenclatura y seguridad
Aplicas los bordes y sombreados.
ELEMENTO 2: PERSONALIZACIÓN Y OPTIMIZACIÓN DEL PROCESADOR DE TEXTOS.
Realizas la creación de tablas utilizando las herramientas de tablas disponibles. Utilizas las herramientas de tablas:
Al insertar filas, columnas o celdas Al eliminar filas, columnas o celdas Al combinar celdas
En el ordenamiento
Al distribuir filas o columnas
Al autoajustar a la ventana o al contenido Utilizas las tablas rápidas
Aplicas el autoformato a las tablas
Utilizas la revisión ortográfica y gramatical. Configuras las opciones de autocorrección Sabes crear autotexto
Utilizas la galería de elementos rápidos
Estableces las opciones del procesador de textos Configuras la barra de herramientas de acceso rápido. Elaboras dibujos en el procesador utilizando autoformas Agregas imágenes al documento y las editas
Insertas objetos al documento como cuadros de texto, Word Art, Ecuaciones. Agregas gráficos Smart Art y los modificas
Utilizas los hipervínculos y los marcadores
ELEMENTO 3: PREPARAR Y OBTENER EL DOCUMENTO EN EL DESTINO REQUERIDO.
Utilizas los estilos en el texto de un documento SI NO
Utilizas la herramienta de traducción del procesador de texto Agregas comentarios a un documento de texto
Muestras los comentarios y los puedes eliminar. Visualizas las revisiones de un documento Utilizas los sinónimos en un documento de texto. Utilizas las opciones de información del documento
Aplicas las opciones de compartir documentos incluidas en el procesador Utilizas las opciones de exportar el documento.
Revisas y/o ajustas el diseño de página de acuerdo a las características del dispositivo de salida seleccionado y los requerimientos de reproducción del documento.
Direccionas la salida a los dispositivos electrónicos de almacenamiento secundario Estableces la reproducción final del documento.
Preservas la confidencialidad en la reproducción del documento.
Aplicas aspectos del diseño de página: Tamaño, Orientación, Numeración, Margenes. Consideras los parámetros de impresión: Número de copias, Rango de páginas, Tamaño Prácticas de trabajo para preservar la confidencialidad del documento en impresora. La reproducción del documento conforme a los requerimientos a impresora.
Anota si tienes documentos, fotografías, videos, trabajos, informes, reportes, etc.
UBICACIÓN Y DESCRIPCIÓN DEL MÓDULO Y SUBMÓDULO
MÓDULO I. ELABORACIÓN DE DOCUMENTOS ELECTRÓNICOS
Dada la creciente automatización en el procesamiento de la información mediante el uso de equipos de cómputo (oficinas, áreas administrativas en empresas, bancos, centros comerciales, centros educativos, etc.), ha surgido la necesidad de formar personas competentes en la elaboración de documentos electrónicos; por tal motivo, este módulo propicia el desarrollo de habilidades y destrezas para lograr que el estudiante tenga mayor probabilidad de inserción en el sector laboral.
Referentes normativos para la elaboración del módulo:
NTCL: CINF 0376.01. Elaboración de documentos y comunicación mediante el empleo de las características avanzadas de aplicaciones de cómputo.
Sitios de inserción en el mercado de trabajo con respecto a este módulo:
Áreas administrativas, contables o comerciales. Centros de cómputo, cibercafés.
Instituciones educativas.
Instituciones financieras, bancos. Oficinas públicas y privadas.
Hoteles, supermercados, cines, restaurantes.
Talleres de servicio y reparación de equipo electrónico. Sector industrial y de servicios.
RESULTADO DE APRENDIZAJE DEL MÓDULO
Elaborará documentos electrónicos usando software de aplicación y operando el equipo de cómputo conforme a las normas de seguridad e higiene.
Además desarrollará las competencias genéricas necesarias para actuar con eficiencia no sólo en el trabajo, sino a lo largo de la vida, de conformidad con el desempeño integral de la capacitación en Informática.
Para desarrollar la competencia del módulo, el estudiante deberá demostrar en forma sucesiva las siguientes competencias, para cada submódulo, en el primero deberá operar el equipo de cómputo de una manera correcta y eficiente, cumpliendo con las normas de seguridad e higiene tanto del fabricante del equipo, como del lugar de trabajo. En el submódulo dos, deberá diferenciar las funciones del sistema operativo, el cuidado y la utilización óptima de los insumos, el mantenimiento del equipo de cómputo y el abastecimiento de los consumibles.
En el submódulo tres el alumno debe resguardar la información y elaborar documentos electrónicos utilizando software para el procesamiento de texto, desarrollando las habilidades necesarias para la captura, edición, almacenamiento, revisión, recuperación e impresión de documentos y su transferencia a dispositivos de almacenamiento externo y a través de internet. En el submódulo cuatro el estudiante desarrollará presentaciones electrónicas,
SUBMÓDULO 3. RESGUARDAR LA INFORMACIÓN Y ELABORACIÓN DE DOCUMENTOS ELECTRÓNICOS, UTILIZANDO SOFTWARE DE APLICACIÓN.
Actualmente los procesadores de texto son una herramienta básica en la elaboración de escritos ya que nos ayudan a minimizar tiempo y esfuerzo. Entre las principales ventajas que representa su uso se encuentran:
• La revisión y corrección de errores ortográficos en el momento que se desee, incluso el procesador presenta herramientas que hacen esto automáticamente al ir escribiendo el texto.
• El usuario tiene a su disposición herramientas con las que puede borrar, pegar, mover, copiar, dar formato, etc.
• El texto puede ser ilustrado con imágenes y fotografías, lo que hace más atractiva la lectura del mismo.
En la actualidad ninguna persona escapa del uso de los procesadores ya que es una herramienta indispensable para que su desempeño en la elaboración de textos sea considerado de calidad.
COMPONENTE 1: CREAR, DISEÑAR, DAR FORMATO Y EDITAR EL DOCUMENTO.
1.0 CONTEXTUALIZACIÓN DEL COMPONENTE 1
Los procesadores de texto representan una herramienta útil para el desarrollo de los trabajos en cualquier área. Tienen múltiples aplicaciones en los sectores de servicios, gestión, finanzas y soporte administrativo.
La creación de un texto hace referencia a la acción propia de escribir en la computadora lo que deseamos que forme parte del documento, después, cuando ya se haya escrito todo lo que queremos, podemos darle la mejor presentación posible. Esto último se puede hacer con el uso de las herramientas de formato y de edición, ya que podemos cambiar el tamaño de letra, color, estilo y viñetas entre otros.
También se puede diseñar la página de acuerdo a las necesidades del usuario, y por si fuera poco, podemos ayudarnos con las utilerías de la barra de dibujo para darle más vida al documento. La corrección de ortografía y gramatical y la interactividad en línea, son de sus herramientas más poderosas. Actualmente podemos observar sus aplicaciones en la elaboración de oficios, cartas, memorandos, páginas Web, publicaciones, correos electrónicos, etc.
Contesta las preguntas siguientes:
¿Sabes qué es un procesador de textos?
¿Qué utilidad tiene conocer un procesador de textos?
¿Cuáles son las partes en que se divide un equipo de cómputo?
¿Cuáles son las ventajas de un procesador de textos?
Investiga en qué campos laborales tienen aplicación los procesadores de texto.
¿Qué procesadores de textos son más populares
¿Qué actividades se pueden hacer con los procesadores de texto?
¿Cuáles son los costos de un procesador de textos?
¿Cómo se configura la página de un documento?
¿Cómo se puede modificar el interlineado?
¿Conoces las herramientas avanzadas de un procesador de textos?
¿Cómo se pueden crear columnas en un texto?
¿Cómo se pueden crear una letra capital en un texto?
1.1 LOS PROCESADORES DE TEXTO Y LA AYUDA INTERACTIVA
Tomando en cuenta las exigencias del mundo actual, los procesadores de texto en la vida cotidiana se convierten en una necesidad para el ser humano. Las grandes empresas y ciertos sectores como la educación y el gobierno han pasado, del uso de las máquinas mecánicas de escribir, a la edición de textos en computadoras. Definitivamente el desarrollo en los equipos de cómputo ha traído consigo un desarrollo en los programas que se utilizan para elaborar textos, entre ellos podemos mencionar: Word Perfect, Works y el más utilizado actualmente, Word.
Un procesador de texto, también conocido como procesador de palabras, es un programa de aplicación cuya función es facilitar la creación de cualquier tipo de documento que incluya texto. Este tipo de programas ha evolucionado notablemente; en un principio sólo se podía trabajar con texto, hoy en día, permiten incluir imágenes, gráficos, etc. La principal ventaja de estos programas es que todo lo que se ha escrito se puede cambiar de forma fácil y rápidamente sin necesidad de repetir todo el documento.
programa, llámese Word, Works, etc. luego, hacer doble clic sobre él ó bien dar un Enter. Otra forma de ejecutar el software es por medio del Menú de Programas que se encuentra en
la Barra de Inicio. Los procesadores de texto tienen diferentes herramientas que te ayudan a hacer el trabajo, tales como, guardar, copiar, mover, dibujar, vincular, etc. con ellas se pueden solucionar problemas y ahorrar tiempo.
Tal es el caso de las Barras de título, menú, estándar, formato, estado, de desplazamiento, y reglas. A continuación se describe cada una de éstas:
Barra de Título: Se encuentra en la parte superior del procesador y muestra el nombre o título asignado al archivo.
Barra de Menús: Se encuentra justo debajo de la barra de título y contiene los
menús de Archivo, Edición, Insertar, Diseño, Revisar y Vista, estas opciones contienen diferentes aplicaciones.
Menú Archivo: Entre las utilerías que contiene son Nuevo, Abrir, Guardar, Imprimir, Vista Preliminar, Ortografía y Gramática, etc. Todas ellas representadas por el ícono correspondiente.
Menú Inicio: Contiene todo lo relacionado con la forma que tiene el texto, es decir, el tipo, estilo y tamaño de letra, la alineación del texto, el uso de viñetas, etc.
Barra de Estado: Esta barra a diferencia de las anteriores es netamente informativa ya que sólo contiene lo relacionada con el número de página en el que estamos trabajando, las coordenadas del cursor en la hoja, el idioma y estado de ortografía y gramática.
Barra de Desplazamiento: Esta barra sólo nos permite desplazarnos a través del texto en forma vertical y horizontal con la ayuda del apuntador del ratón.
Reglas: Permiten visualizar las sangrías y los márgenes en centímetros o milímetros
según las necesidades del usuario. Hay regla horizontal y vertical. Herramientas de Imagen: Contiene diversas herramientas que permiten el diseño de figuras, dibujos en primera o en segunda dimensión, autoformas, inserción de cuadros de textos, etc. Herramientas de tabla: Contiene las herramientas para modificar y dar formato a las tablas.
Para activar o desactivar una barra, hay diferentes formas, una de ellas es colocar el apuntador del ratón en cualquier elemento del menú o en las áreas de las barras de herramientas y presionar el botón derecho del ratón. En seguida se desplegará un menú contextual y con solo un clic sobre la opción Minimizar la cinta de opciones o Contraer la cinta de opciones, puedes activarla y desactivarla.
Para salir del procesador existen varias formas:
1. Presionar el menú Archivo y enseguida Cerrar, o bien, con el teclado (Alt +A) y enseguida presionar la letra E. Con el ratón es posible lograr el mismo objetivo, siguiendo los pasos anteriores.
2. Otra forma es presionar el ícono de la esquina superior izquierda de la ventana.
3. Una más, es presionar la tecla Alt + F4.
4. Pulsando el botón Cerrar de la esquina superior derecha
WORD 2013
En MS OFFICE Word 2013 la interfaz ha sido totalmente rediseñada, a tal grado que las barras de herramientas ya no existen ahora se llama cinta de opciones, y están agrupadas por funciones similares en Grupos.
Los menús también han cambiado de nombre, tratando ahora de ser más intuitivos y de facilitar la localización de las opciones. Al pulsar sobre el menú se cambia la cinta de opciones para mostrar los iconos de las diferentes opciones ya agrupados.
Con esta nueva modalidad se facilitado muchísimo el trabajo de aplicar formato a los documentos de Word y se ha tratado de hacerlo más compatible con otros procesadores de texto, además de facilitar la conversión de documentos a formato PDF Y XPS que son formatos que mantienen fijo un documento para compartirlo o visualizarlo en línea.
Para agregar iconos a la barra de herramientas de acceso rápido se pulsa el botón derecho con el apuntador a un lado del último menú y se elige la opción PERSONALIZAR BARRA DE HERRAMIENTAS DE ACCESO RÁPIDO y se van agregando los iconos que se desean, se puede cambiar el orden utilizando las flechas de dirección. En caso de requerir más espacio se puede minimizar la cinta de opciones.
Para abrir el cuadro de dialogo de un grupo es necesario pulsar sobre el icono flecha que se encuentra en la esquina inferior derecha de cada grupo y con esto se tendrá acceso a todas las opciones disponibles para cada uno de los grupos. Por ejemplo el grupo fuente muestra el siguiente cuadro de dialogo:
LA AYUDA EN LOS PROCESADORES DE TEXTO
Los procesadores de texto por lo general cuentan con una opción que permite obtener información referente al programa o a los componentes del mismo, ésta se
localiza en la barra de menú con el símbolo de “?” que se encuentra a la derecha del menú Ventana, o en bien, presionando la tecla “F1”, inmediatamente aparecerá un cuadro de diálogo que permite acceder a la información necesaria.
A éste se le conoce como “Menú de Ayuda”. También se puede obtener ayuda en línea de la página especializada del programa donde se encuentran nuevas funciones, productos adicionales, servicios y asistencia técnica. Esto último, obviamente, si cuentas con el servicio de Internet. Ejemplo:
Suponiendo que deseas saber cómo crear un documento en el programa Word lo primero que debes tener en mente es ir al menú Ayuda “?” y posteriormente elegir Ayuda de Microsoft Word, de inmediato aparecerá el cuadro de diálogo.
Ahí puedes dar un clic en el tema que deseas, en este caso se está proponiendo el ejemplo “Crear un documento”. Existen versiones que te solicitarán que escribas el tema sobre el cuál necesitas ayuda. En segundos aparecerá una explicación detallada del tema.
Realiza los ejercicios siguientes:
1.- ¿Qué es un procesador de texto?
2.- Describe 3 formas de ingresar y tres formas de salir del procesador de texto de Microsoft. Acceso por icono. Acceso por menú principal al
programa de Word. Acceso por menú INICIO (Anclar al menú inicio)
Salida Salida salida
3. ¿Cuáles son los principales procesadores de texto?
4. Explica la forma de personalizar la barra de herramientas de acceso rápido.
5. ¿Cómo se puede minimizar la cinta de opciones?
6. ¿Cómo se puede cambiar de lugar la barra de acceso rápido?
7. Cuáles son las formas de obtener Ayuda
9. A continuación dibuja una reproducción del ambiente de trabajo del procesador de texto con el nombre de las barras y el lugar donde se localizan.
10. utiliza los procesadores de texto Word. Works y Word Perfect, y elabora un cuadro comparativo de sus características.
11. Dibuja las principales cintas de opciones de Word 2013:
INSERTAR
DISEÑO DE PÁGINA
VISTAS
Es importante afirmar lo aprendido, para ello resuelve los siguientes ejercicios relacionados al ambiente de operación del procesador de texto.
1. Ingresa al procesador de texto utilizando al menos tres formas. ¿Cuál es más rápida? ¿Cuál es más sencilla? 2. Ejecuta la salida del programa utilizando las tres formas vistas.
3. Entra al procesador de texto Word Pad, observa ¿Cuántas barras de herramientas tiene? 4. Entra al procesador de texto Works, y observa ¿Cuántas barras de herramientas tiene?
5. Entra al procesador de textos Word Perfect, y observa ¿Cuántas barras de herramientas tiene? 6. ¿Qué diferencias encuentras entre los procesadores de texto?
7. ¿Existe compatibilidad entre los procesadores de texto que utilizaste?
8. Escribe tus conclusiones sobre las actividades realizadas y coméntalas con tus compañeros. 9. Ejecuta la ayuda con el menú buscando como hacer una tabla
10.Ejecuta la ayuda con la tecla F1, para guardar un documento 11.Ejecuta la ayuda contextual sobre las barras de herramientas. 12.Ejecuta la ayuda en línea para bajar imágenes
13.Consulta la tabla de contenidos y seleccionó el tema indicado 14.Utiliza la opción de ayuda sin conexión
Guía de observación 1.1
REACTIVOS CUMPLIMIENTO OBSERVACIONES
Sí No
1. Accedió a programa Word por icono y por menú. 2. Activó y desactivó las cintas de opciones
3. Activó la barra de herramientas de dibujo 4. Activó la barra de herramientas de imagen 5. Activó la barra de herramientas tablas con teclado 6. Cerró correctamente del procesador de textos Word
7. Accedió al procesador de textos Word Pad y cerró correctamente 8. Accedió al procesador de textos Works y cerró correctamente 9. Accedió al procesador de textos Word Perfect y cerró correctamente 10. Dibujo la pantalla del procesador de textos Word Perfect
11.Ejecutó la ayuda con el menú buscando como hacer una tabla 12.Ejecutó la ayuda con la tecla F1, para guardar un documento 13.Ejecutó la ayuda contextual sobre las barras de herramientas. 14.Ejecutó la ayuda en línea para bajar imágenes
15.Consultó la tabla de contenidos y seleccionó el tema indicado 16.Utilizó la opción de ayuda sin conexión
TOTAL
1.2 ELEMENTOS BÁSICOS DEL PROCESADOR DE TEXTO
Línea de texto: En los procesadores de texto se maneja la línea horizontal en donde escribimos, generalmente de izquierda a derecha, tanto números, como letras y caracteres especiales.
Párrafo: Es cada una de las divisiones de un capítulo o de cualquier escrito. Generalmente se separan por puntos y aparte.
Página: Se refiere a cada una de las páginas físicas de lo escrito en un documento. Una página contiene líneas y párrafos.
Sección: Parte de un documento en el que se establecen determinadas opciones de formato. Se puede crear una nueva sección cuando desees cambiar propiedades tales como la numeración de líneas, el número de columnas o los encabezados y pies de página. Una sección puede estar contenida en una página o puede estar constituida por varias páginas.
Hay dos formas de crear un texto:
B) Formato predeterminado: Esta es una herramienta que el programa de Word tiene para agilizar el trabajo y reducir el tiempo empleado en la elaboración de cartas, oficios, memorandos, páginas Web, etc. Los usuarios pueden emplear esta opción cuando realizan actividades repetitivas sin tener que diseñar su propio formato. Utilizar estos formatos es muy sencillo ya que cuentan con espacios en blanco donde solamente capturan el texto indicado.
Para acceder a dichos formatos se presentan las siguientes sugerencias:
1. Presionar el menú de Archivo y posteriormente elegir Nuevo, enseguida aparecerá el panel de tareas al lado derecho de la ventana, en recuadro BUSCAR PLANTILLAS EN LÍNEA, en caso de no tener conexión a Internet, se elige
Buscar en el equipo, o buscar la opción EN MI PC donde mostrará el nombre de las “Plantillas generales” (ésta puede variar dependiendo de la versión).
2. Después aparecerá el siguiente cuadro de diálogo, donde podrás elegir cualquiera de los siguientes formatos predeterminados: Memorandos, Cartas y Faxes, Páginas Web, Combinar correspondencia, Informes, etc.
Hacer clic en la ficha Informe de equidad, aparecerá el cuadro siguiente:
Un ejemplo podría ser la aplicación de un formato para fax moderno como se muestra a continuación.
Ahora que ya entendiste la importancia de identificar líneas, párrafos y secciones en una página, así como el uso del texto libre y los formatos predeterminados, cabe destacar que el primero permite escribir lo que el usuario desee en la forma que requiera y el segundo, cuenta con espacios disponibles para completar lo que indica el formato; en pocas palabras, ya está hecho el trabajo y sólo se requieren cambiar y capturar ciertos los datos.
MÁRGENES SIMÉTRICOS
En Word 2007 la creación de nuevos documentos se realiza por medio del botón OFFICE y la opción NUEVO, con lo cual aparece la ventana siguiente:
En el panel de plantillas se puede elegir si se trata de un documento en blanco o de los recientes y también se encuentra la opción plantillas instaladas, con la cual se muestran varias opciones de plantillas, con la opción MIS PLANTILLAS se pueden abrir plantillas que previamente se han guardado, con la opción NUEVO A PARTIR DE EXISTENTE se puede crear un documento con base en uno que ya existe guardado. Finalmente con la opción MICROSOFT OFFICE ONLINE se tiene una gran variedad de plantillas como: ACTAS, AGENDAS, BOLETINES, CARTAS, CONTRATOS, CURRICULOS, DIPLOMAS, FOLLETOS, ETC. Pero para utilizarlas debe
contar con software original porque el programa hace una validación del software al intentar descargarlas.
MOSTRAR/OCULTAR
La herramienta mostrar u ocultar, muestra marcas de formato que, a simple vista no es posible observar, tales como, tabulaciones, marcas de párrafo y texto oculto. Para poder acceder a esta
herramienta debes dar un clic al ícono y automáticamente te muestra las marcas de formato que se encuentran en el documento del procesador de texto. Está herramienta se puede localizar en el menú de Formato y en la opción Párrafo o bien, en la Barra Estándar. Ahora te será fácil utilizar la herramienta mostrar u ocultar marcas del texto, ya que con solo dar un clic se puede activar y desactivar.
Recuerda que se puede acceder de dos formas la primera por el ícono directamente y la segunda por el Menú ARCHIVO, la opción MOSTRAR, la casilla MARCA DE PARRAFO, el cual contiene las opciones siguientes:
USO DEL COMBINACIONES DE TECLAS
En muchas ocasiones el ratón deja de funcionar, o bien, no se dispone de él, para resolver este problema se cuenta con teclas que nos permiten manipular el texto según nuestras necesidades, así pues, es muy importante tener conocimiento pleno de estas teclas para seguir avanzando en los trabajos cuando se presentan problemas con el ratón.
Las teclas más usuales para facilitar la manipulación del texto son:
Tecla Inicio: Permite ir al inicio de la línea de texto sin importar en dónde se encuentre el cursor. Tecla Fin: Permite ir al fin de la línea de texto sin importar en dónde se encuentre el cursor. Tecla Avance de Página y Retroceso: Permite avanzar páginas adelante y atrás.
Tecla Suprimir: Permite suprimir caracteres, líneas, párrafos y páginas completas.
Tecla Shift: Funciona de forma parecida a la segunda función de una calculadora, en ocasiones las teclas tienen dos funciones, un ejemplo muy notorio es el cambio de letras mayúsculas a minúsculas con sólo presionar la tecla.
Teclas de dirección: Las teclas de dirección, o de movimiento del cursor, apuntan hacia arriba, abajo, derecha e izquierda y con ellas se puede navegar a donde requieras.
Tecla de Retroceso: Elimina caracteres en retroceso, es decir, texto hacia atrás y si está seleccionada toda la página bastará con sólo presionarla para eliminar el contenido.
Tecla F5 Lleva directamente a la página que se le indique.
Te presentamos un cuadro con más elementos para la manipulación de textos en un procesador.
unciones genérica
Copiar CTRL + C
Cortar CTRL + X
Pegar CTRL + V
Deshacer CTRL + Z
Negritas CTRL + N
Buscar y Reemplazar CTRL + I
Borrar Suprimir
Ir al principio de la palabra siguiente CTRL + FLECHA Der Ir al principio de la palabra anterior CTRL + FLECHA Izq Ir al principio del párrafo siguiente CTRL + FLECHA ABAJO Ir al principio del párrafo anterior CTRL + FLECHA ARRIBA
El uso adecuado de las teclas puede ahorrarte tiempo en la realización de algunas tareas rutinarias en el procesador de texto. Pareciera muy difícil aprenderlas, pero suena muy lógico que cuando se desea copiar un párrafo y pegarlo en otra parte del documento primeramente es necesario marcarlo y enseguida ejecutar las teclas propuestas para ello, en este caso primero Ctrl + C (Copiar) y después Ctrl + V para pegar el documento. Las teclas por lo general están relacionadas con la función que realizan, así que, con práctica serás un experto en el uso del teclado cuando te haga falta el ratón.
Ahora nos ocuparemos del tema saltos de página y de sección. Cuando escribimos una página con texto y se requiere que lo escrito se mude a otra página o necesitamos manipular una sección de esa página empleamos las herramientas que a continuación se explican.
Salto de página:
Si se requiere que a partir de una línea el texto aparezca en la siguiente página deberás colocar el cursor en ese punto e insertar un Salto de página. Para insertar un Salto de página presiona Insertar Aparecerán las opciones que se muestran en la figura; debes seleccionar la opción Salto de página colocando el apuntador del ratón sobre ésta y dando un clic.
Las opciones que presenta la opción de Salto se utilizan de manera análoga. A continuación se presenta como emplear la opción Página siguiente, que se encuentra en el apartado Tipos de saltos de sección, con ello lo que lograrás es tener una nueva sección del documento que se puede tratar como si fuera otro documento, es decir, puede tener otro tipo de letra, dos columnas, otro encabezado o pie de página, etc.
1) Selecciona o apunta con el cursor la línea donde se iniciará el salto de sección. 2) En el menú Insertar elegir la opción Salto
3) Elegir la opción Página siguiente
En el documento sucede lo siguiente:
1) Posiciona el cursor dónde requieres iniciar la sección de página siguiente.
2) La ejecución de esta acción da como resultado que el texto pase a la siguiente página. 3) Si se ejecuta la opción Diseño de impresión del comando Ver
Como se ha visto no es muy difícil realizar estas acciones y se puede llevar a cabo según las necesidades del usuario. Otra forma más rápida de insertar un saldo de página es por medio de una combinación de teclas, ubicando el cursor en el lugar donde se desea insertar el salto da página y pulsando las teclas Ctrl. + Enter, el texto se pasará al inicio de la siguiente página.
Se han estudiado dos herramientas básicas que son los Saltos de página y de sección, éstas se usan cuando se requiere que un documento pase de una hoja a otra. Además de ser cómodas ahorran tiempo, ya que se evita el tener que “bajar” el documento a la siguiente página, línea por línea y si se inserta texto posteriormente no afecta lo que está debajo del salto de página.
En Word 2007 para insertar un salto de página se utiliza el menú INSERTAR en el grupo páginas se elige la opción SALTO DE PÁGINA, además se tienen otras dos opciones:
PÁGINA EN BLANCO Y PORTADA, con la cual se puede agregar una portada al documento, se tiene varios diseños para elegir
Para agregar una portada con diseño se pulsa sobre el icono portada del grupo PÁGINAS del menú INSERTAR, se pulsa sobre el diseño y se cambian los datos.
MODOS DE VISUALIZACION
MINIATURAS
En Office 2013 las miniaturas se encuentran en el menú Vista, marcando la casilla Panel de navegación en la opción PÁGINAS.
Mapa del documento
El Mapa del documento es un panel independiente que muestra una lista de títulos del documento. Utilícelo para desplazarse rápidamente por el documento y conocer en todo momento su posición en éste. Cuando hace clic en un título del Mapa del documento, Word salta al título correspondiente en el
documento, lo muestra en la parte superior de la ventana y lo resalta en el Mapa del documento. Puede mostrar u ocultar el Mapa del documento en cualquier momento. Para cambiar al Mapa del documento, haga clic en Mapa del documento del menú Ver. En Office 2013 las miniaturas se encuentran en el menú Vista, marcando la casilla Panel de navegación en la opción TÍTULOS.
En Word 2007 se tienen las mismas vistas, se han agrupado en el menú VISTAS en el grupo VISTAS DEL DOCUMENTO Y en el grupo MOSTRAR U OCULTAR, como se muestran enseguida:
Ahora el mapa del documento o las vistas en miniatura se pueden dejar fijas en la vista de diseño de impresión.
En el menú vistas se encuentra el grupo Zoom que ofrece varias opciones para visualizar el documento, el la opción zoom se puede personalizar al porcentaje que se desee, el icono 100% muestra el tamaño real de la página, la opción una página reduce el tamaño para que se vea la página completa, con la opción dos páginas se muestran 2 página completas y con la opción Ancho de página se muestra la página a todo lo ancho de la pantalla.
En el grupo VENTANA del menú VISTAS se tiene opciones para ver el documento en
varias ventanas
simultáneamente, esto es muy útil cuando se desea revisar un documento o hacer un índice o taba de contenido, de manera
manual, ya que
Las opciones son: NUEVA VENTANA que abre otra ventana para trabajar simultáneamente en las dos o más ventanas, ORGANIZAR TODO hace un mosaico con todas las ventanas, DIVIDIR parte la ventana en dos para desplazarse independientemente en cualquiera de las dos y pueda observar las diferentes secciones del documento, VER EN PARELELO muestra los dos documentos simultáneamente para comparar.
FECHA Y HORA
Es la forma más confiable de insertar la fecha y hora en un documento, ya que Word toma estos datos del reloj de la computadora. Además tiene la opción de que la fecha sea actualizada automáticamente, cada vez que usted abra o imprima el documento. En Word 2007 y posteriores, para agregar la fecha y hora se utiliza el menú INSERTAR, el grupo TEXTO y el icono FECHA Y HORA.
Responde correctamente a las siguientes preguntas.
1. ¿Qué entiendes por línea y párrafo de texto?
3. Menciona los pasos a seguir para iniciar un texto libre.
4. Determina qué diferencia existe entre texto libre y texto predeterminado.
5. ¿Cómo se puede crear un documento nuevo en Word?
6. ¿Qué opciones se encuentran en PLANTILLAS INSTALADAS?
7. ¿Qué se requiere para descargar plantillas de MICROSOFT OFFICE ONLINE?
8. ¿Para qué sirve la herramienta mostrar u ocultar y cómo se puede activar?
10.¿Menciona qué teclas permiten avanzar y retroceder páginas en los documentos?
11.¿Qué efecto tiene utilizar las teclas Inicio y Fin en una línea de texto?
12. Para deshacer un documento o un texto ¿qué teclas se usan?
13. Para insertar un carácter o una palabra en un texto ¿qué tecla se podría usar?
14. Escribe los pasos correctos para insertar un Salto de página.
15.¿Cómo se puede agregar una portada?
16. ¿Cómo se puede agregar una página en blanco?
17. ¿Cuál es la diferencia entre la vista diseño y los modos de vista?
18. ¿Cuáles son las opciones de los modos de vista?
19. ¿En qué consiste el diseño de impresión?
20. ¿Para qué se utiliza el diseño web?
22. ¿Cómo funciona la vista esquema?
23.En qué casos se recomienda la vista esquema?
24.¿En qué consiste el diseño de lectura?
25.¿Para qué sirve el mapa del documento?
26. ¿Cómo se puede recuperar el texto eliminado?
27. ¿Para qué sirve la opción FECHA Y HORA?
29. ¿Cuáles son las opciones del grupo ZOOM en el menú VISTA?
30. ¿Qué opciones se encuentran en el grupo VENTANA del menú VISTA?
Investiga las combinaciones de teclas para ejecutar los comandos de Word y las teclas de función de F1 a F12
COMBINACIONES CTRL COMBINACIONES ALT COMBINACIONES
1. Escribe el siguiente texto en Word:
LOS RECURSOS DIDACTICOS
Los recursos didácticos son todos aquellos materiales o instrumentos que ayudan al facilitador en su tarea de promover aprendizajes y facilitan en el alumno la adquisición o construcción de los mismos.
La intención es que ofrezcan al alumno, un cúmulo de sensaciones visuales, auditivas y táctiles que contribuyan a que el participante comprenda, asimile, interiorice y construya su aprendizaje.
El facilitador es el responsable de que la introducción de los recursos en el aula se realice de manera eficiente, esto implica tomar en cuenta que el empleo de estos no debe consistir en una mera utilización física de aparatos o instrumentos tecnológicos, sino que debe suponer un verdadero cambio e innovación en los actos de formación.
En este sentido, para seleccionar un recurso se deben considerar además de su calidad, los siguientes aspectos:
Los resultados del aprendizaje que se pretenden
Los contenidos en los que se va a aplicar
Las características de los estudiantes y los diversos estilos de aprendizaje
Las características del entorno físico, donde se utilizará el recurso.
Las técnicas, los procedimientos y actividades que apoyan su uso.
2. El titulo colócalo al centro y con fuente tamaño 16.
3. El resto del texto va justificado en tamaño 14 y con doble espacio. 4. Las viñetas llevan un centímetro de sangría izquierda.
5. Marca con color rojo una línea de texto, marca con amarillo los párrafos, con color azul la sección y en color verde la página,
6. Elabora una carta de presentación utilizando plantillas y con tus datos personales 7. Elabora un currículo funcional con tus datos
8. Elabora un fax elegante con tus datos
9. Guarda los documentos como practica 1.2.3.a, 1.2.3.b y 1.2.3.c respectivamente 10.Captura el siguiente texto sin importar la fuente y el tamaño de letra.
El automóvil se detiene frente a un pequeño edificio de la colonia Cuauhtémoc, la puerta trasera se abre y un hombre encapotado y pulcramente vestido de negro, desciende.
11. Copia el texto tres veces consecutivas.
12. Elimina los tres párrafos utilizando las teclas Shift, flecha arriba y suprimir, sólo debe quedar un párrafo.
13. Reingresa el texto eliminado con las teclas Ctrl-Z.
14. Inserta la letra “m” en la palabra “hombre” de la segunda línea de cada párrafo. 15. Inserta un salto de página después de los tres primeros párrafos.
Guía de observación 1.2
REACTIVOS CUMPLIMIENTO OBSERVACIONES
Sí No
1. Capturó el texto indicado en el procesador de textos Word 2. Realizó las operaciones de formato indicadas
3. Marcó con color rojo una línea de texto 4. Marcó con color amarillo un párrafo 5. Marcó con color azul una sección 6. Marcó con color verde una página
7. Elaboró una carta profesional utilizando el formato predeterminado
8. Elaboró un fax elegante. 8. Elaboró un currículo funcional
9. Capturó de forma libre el texto indicado 10.Copió el texto señalado 3 veces
11.Eliminó los tres párrafos señalados con el teclado 12.Recuperó el texto eliminado utilizando el teclado 13.Insertó una letra en la palabra indicada
14.Insertó un salto de página en el lugar indicado
15.Cambió la vista normal a diseño de impresión y viceversa 16.Cambió la vista a diseño Web
17. Cambió la vista a diseño de lectura 18.Mostró el esquema del documento 19.Mostro las miniaturas del documento 20.Insertó la fecha y hora en el documento
TOTAL
1.3 OPCIONES DE GUARDADO Y LOCALIZACIÓN DE DOCUMENTOS
Guardar un documento es una de las palabras que a menudo se escucha en informática, cuando se diseña un documento en la oficina, en la escuela o en la casa y no queremos que se pierda la información se tiene que guardar en un archivo, ya sea con el propósito de tener un historial de seguimiento o para continuar después con el trabajo.
También se utiliza el término “guardar” como respaldo de información. En esta sección aprenderemos a utilizar esta herramienta de diversas formas para rescatar los archivos que se diseñan en las empresas, escuelas, etc.
Pregúntate lo siguiente:
1.- ¿En qué momento se debe guardar un documento?
2.- ¿De qué forma se puede guardar en un procesador de textos? 3.- ¿Con qué nombres se puede identificar un archivo?
Lo más lógico es adaptarnos a los recursos que en ese momento se presenten y elegir la herramienta más adecuada. A continuación presentaremos las diferentes herramientas para guardar un archivo:
1. Utilizar directamente el ícono Guardar: Esto implica que el archivo a respaldar queda grabado en la carpeta llamada “Documentos” que se encuentra en el disco duro de la computadora.
2. En la ilustración se presenta la opción Guardar como... a la que se accede eligiendo el menú Archivo y el comando Guardar como, la ventaja es que le coloques un nombre a tu documento y elijas libremente en qué carpeta quieres grabarlo.
Se debe tener en mente, en qué carpeta o parte del disco duro se grabará para facilitar la posterior ubicación de dicho documento. Por lo general se tiene que identificar la ruta donde se encuentra la carpeta a grabar. Con el ratón presiona la opción del menú Archivo y posteriormente Guardar como... aparecerá el siguiente cuadro de diálogo:
Otra de las grandes ventajas de los procesadores de texto es la herramienta de frecuencia de guardado automático, donde se puede programar para que la computadora grabe el documento automáticamente con cierta frecuencia, a esto se le llama “Guardar información de
autorecuperación“y se encuentra en la opción del menú Herramientas después de entrar a Opciones, en el cuadro de diálogo se presiona la opción Guardar como se muestra en la imagen.
Inmediatamente se localiza la opción “Guardar información de
autorecuperación” y establecer la frecuencia o el tiempo en que deseamos el guardado automático
Para establecer el tiempo de autorecuperación en Word 2007 es necesario pulsar sobre el botón OFFICE, luego se busca el botón OPCIONES DE WORD, en el panel izquierdo se elige guardar y se marca en la casilla, el tiempo para el guardado automático.
Para localizar el archivo que se guardó en una carpeta, simplemente se debe seguir la ruta que se usó para guardarlo. En este ejemplo se haría lo siguiente:
1) Presiona la opción Abrir del menú ARCHIVO.
2) Ubica el apuntador del ratón y da clic en EQUIPO o en DOCUMENTOS RECIENTES
3) Elige la carpeta dónde se encuentra la subcarpeta y da doble clic.
Este es sólo un ejemplo de localización de archivos por ruta, existen otras formas, fuera del programa Word, para encontrar documentos, como utilizar el programa Explorador de Windows
que cuenta con una opción llamada Búsqueda y permite localizar archivos y carpetas sin importar las rutas, carpetas o subcarpetas dónde se encuentren.
A continuación te presentamos un ejemplo muy sencillo de localización de documentos de tipo texto o formato Word.
Ejemplo:
1. Localizar el programa explorador de Windows. 2. En el cuadro de “Búsqueda”
escribe el nombre del archivo que deseas localizar y pulsa la tecla Enter.
3. Posteriormente aparecerá en la parte izquierda inferior de la pantalla un cuadro con las opciones que contienen la palabra escrita.
4. Selecciona el DOCUMENTO para comprobar si es el que buscas.
5. En caso de no ser ninguno de
los documentos mostrados modificar la búsqueda.
6. Presiona la opción UTILIZAR OPCIONES AVANZADAS DE BUSQUEDA
7. Aparecerá el cuadro diálogo siguiente, donde se tienen las opciones para buscar. Según el criterio de la última fecha de modificación, el usuario podrá seleccionar otros, según la necesidad de su búsqueda.
En muchas ocasiones los documentos se graban apresuradamente con el nombre que escribe automáticamente el programa, es decir, el encabezado o las primeras frases de un escrito y no se hace una identificación adecuada al contenido del documento, el problema se presenta después, ya que no se recuerda con qué nombre se respaldó la información. Para identificarlo rápidamente, es necesario que se designe al archivo con un nombre relacionado al tema que trata. Ejemplo:
Se diseñó un oficio con fecha del 13 de abril del año 2004, solicitando a la Dirección General de Televisión Educativa de México, 23 equipos de recepción satelital, con el objetivo de instalarlos en planteles y Centros de Educación a Distancia de Jalisco y así obtener los canales de carácter educativos de la red EDUSAT.
Si se intenta Grabar el archivo por primera vez presionando el ícono Guardar se obtendrá automáticamente lo siguiente: el programa tomará las primeras palabras del documento, en cambio si se busca un nombre más corto y fácil de recordar, la localización del archivo será más fácil. En este caso se escribió el nombre “solicitud equipos Edusat”.
Una vez que se conocen las características de los dispositivos electrónicos de almacenamiento, cada persona toma la decisión del tipo de dispositivo usará para asegurar su información. Otra recomendación importante es grabar los archivos en dos o más dispositivos dependiendo del grado de seguridad que se desee.
En muchas ocasiones encontramos la palabra ARCHIVO, pero te haz preguntado ¿Qué es un archivo?, ¿para qué se usa un archivo? Generalmente en las oficinas se usa esa palabra para designar a una carpeta con papeles importantes que se guarda en un cajón que la mayoría de las veces, tiene una clasificación, ahora nos enfocaremos en el término informático.
Hasta hace algunos años en las oficinas se tenían grandes bodegas de archivos, ejemplo de ello son el Seguro Social, el Gobierno, Empresas, las escuelas, etc. Hoy día sobreviven algunas de esas prácticas pero la mayoría de las instituciones se ocupan de digitalizar (proceso por medio del cual el documento físico se convierte en un documento electrónico) la información, esto se hace para optimizar los recursos físicos principalmente, ya que no se tendrán
grandes cantidades de documentos acumulados de manera física y ocupando gran cantidad de espacio. Es necesario aclarar que no todo se puede digitalizar ya que existen documentos importantes, generalmente históricos, que deben permanecer intactos en los museos o archivos de los gobiernos y que se consideran joyas de la nación.
En la actualidad para localizar un archivo de días, e incluso de años, se emplean sólo unos segundos, ya que la ayuda de los programas informáticos supera en mucho a los arcaicos sistemas de archivo que se usaban en el pasado. La información que anteriormente se tenía en espacios impresionantes hoy se puede contener directamente en la computadora o en CD, DVD, discos flexibles y se puede manipular las veces que el usuario requiera.
Comenzaremos con la estructura del identificador de un archivo. Un identificador generalmente está compuesto de dos partes separadas por un punto, en la primera se encuentra el nombre propiamente dicho y en la segunda el tipo de archivo, es decir, su extensión.
A continuación se presentan diferentes tipos de archivos para que relaciones la extensión con el programa al que pertenecen, la mayoría de las veces también se identifican por el ícono que aparece en ellos. Así que:
Otra forma de identificar los archivos es verificando las propiedades del mismo, en este caso se coloca el apuntador del ratón en el archivo, se presiona el botón derecho, aparecerá un menú contextual y se debe elegir
Propiedades, e inmediatamente se obtendrá el siguiente cuadro de diálogo.
Observa que además del tipo de archivo se presentan otros datos de importancia como la creación, ubicación, tamaño etc. Para poder abrir un archivo se presiona dos veces con el botón derecho del ratón e inmediatamente se presentará el contenido del archivo.
La búsqueda de archivos en una computadora es muy útil ya que en ocasiones no se sabe dónde se dejó el archivo que se grabó aprisa el día anterior o nos encontramos con el problema de que no se encuentra ya que “Alguien tomó la computadora y lo borró”, esto a menudo se escucha en las empresas, trabajos, escuelas etc. Puedes emplear varias formas para localizar un archivo, una de ellas es ubicar un programa especial para la búsqueda de archivos, tal como el explorador de Windows. Una de las formas más comunes de realizar la búsqueda es tratar de localizar la carpeta en dónde fue guardado el archivo.
Ejemplo: Se requiere localizar en el explorador de Windows el archivo “MODULO 3_word”. Los requisitos principales para localizar archivos son:
1.- Saber en qué unidad de la computadora fue grabado. 2.- Saber en qué carpeta o subcarpeta fue guardado. 3.- Saber el nombre del archivo a localizar.